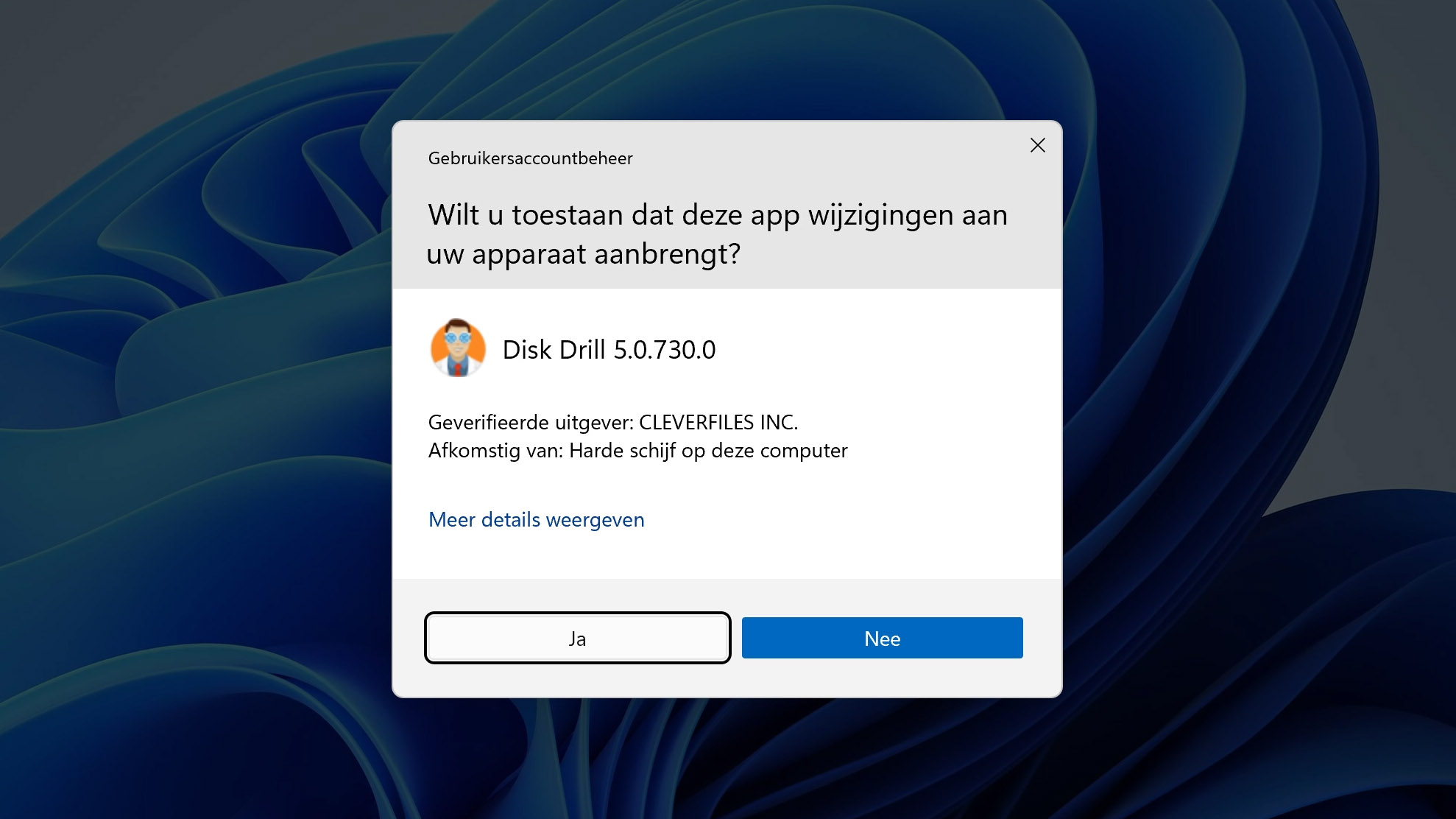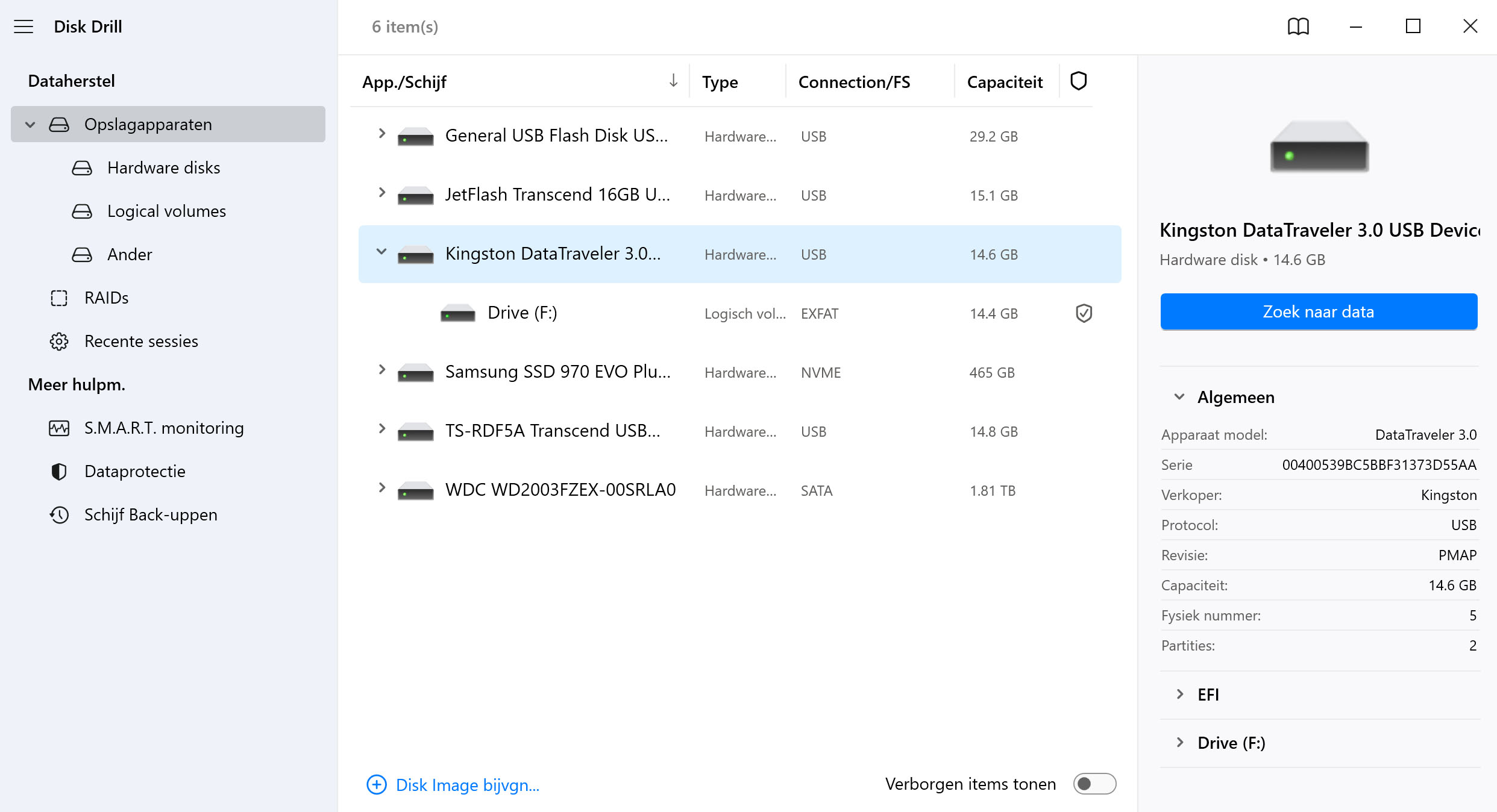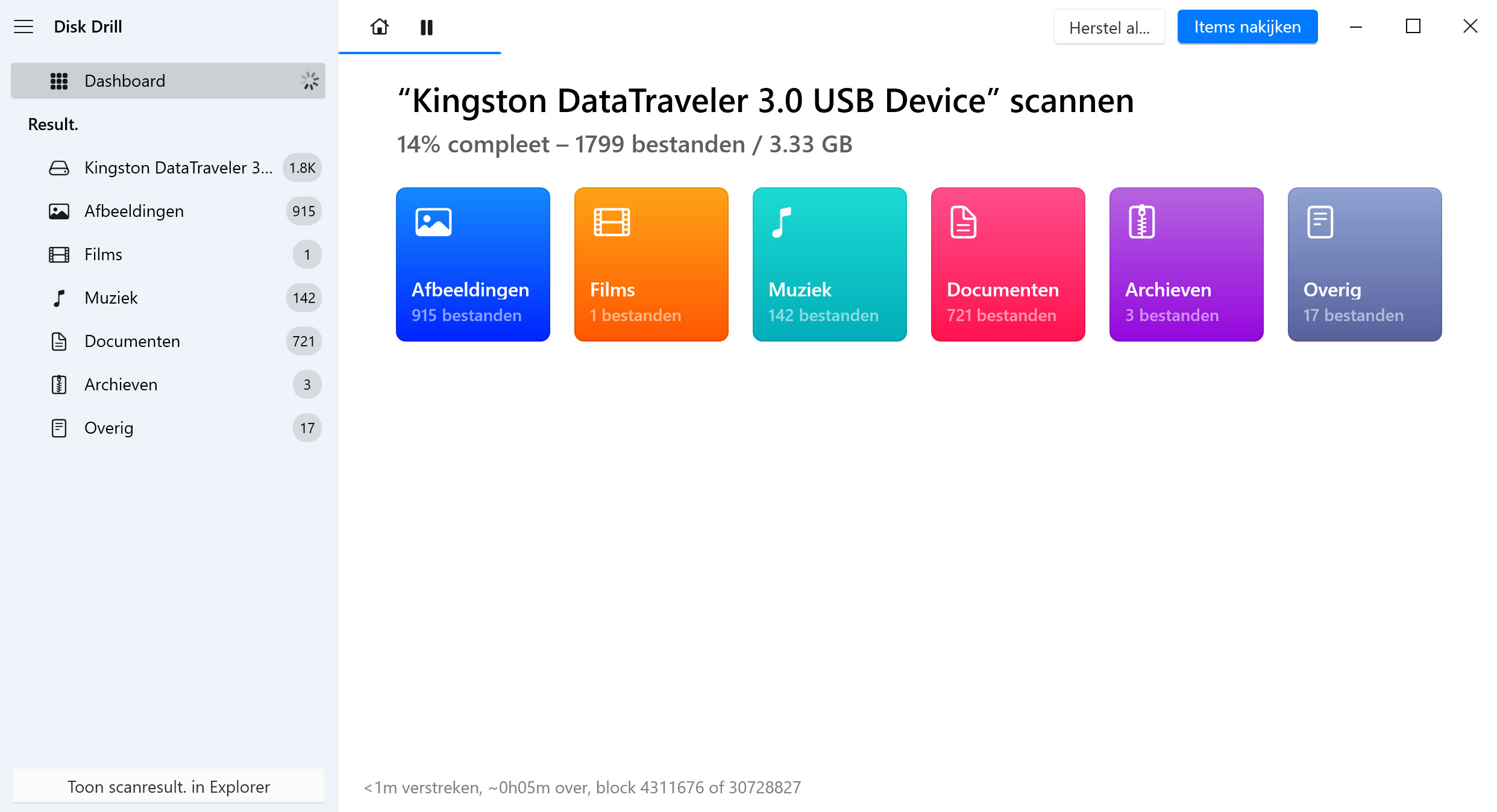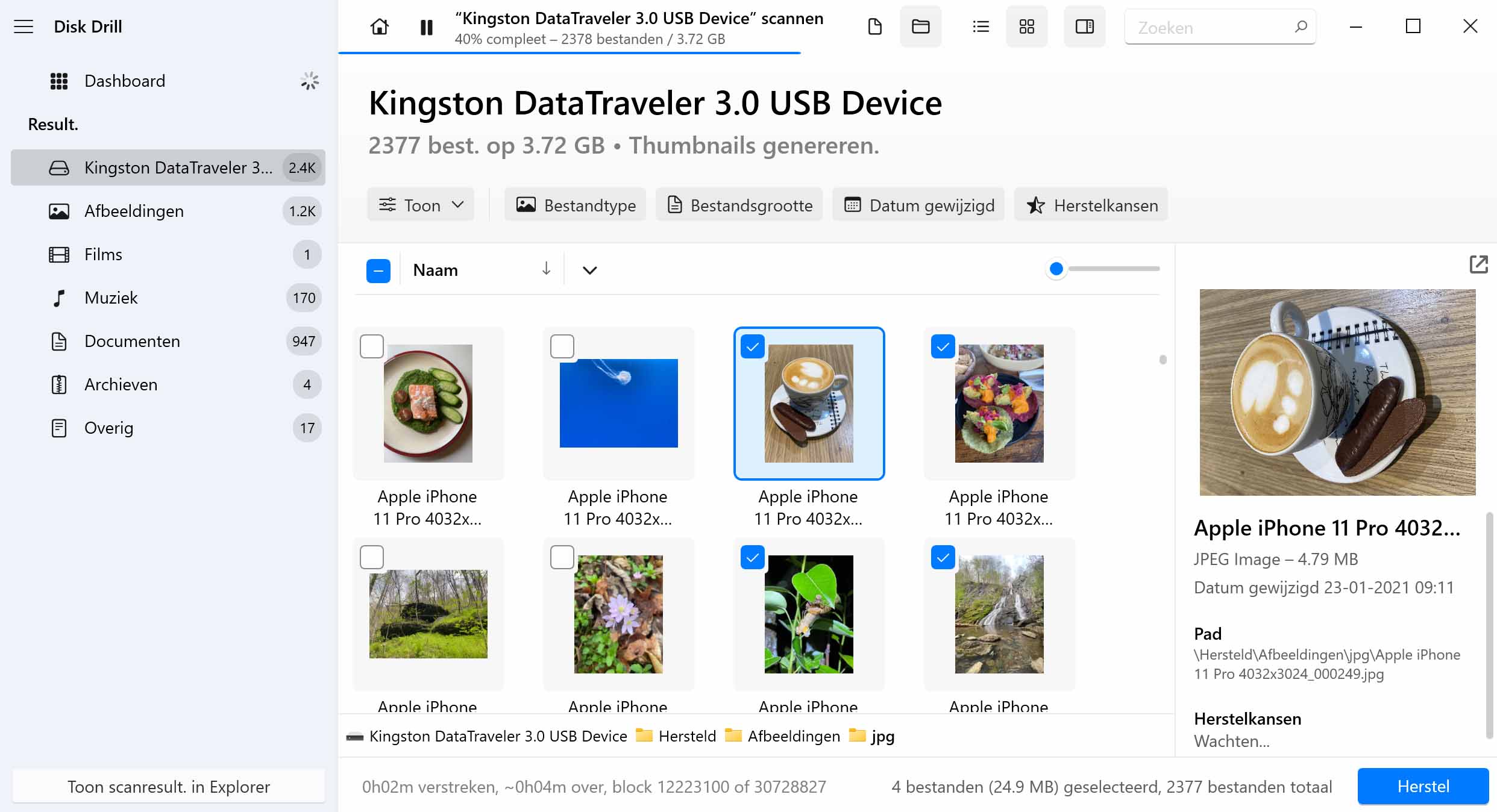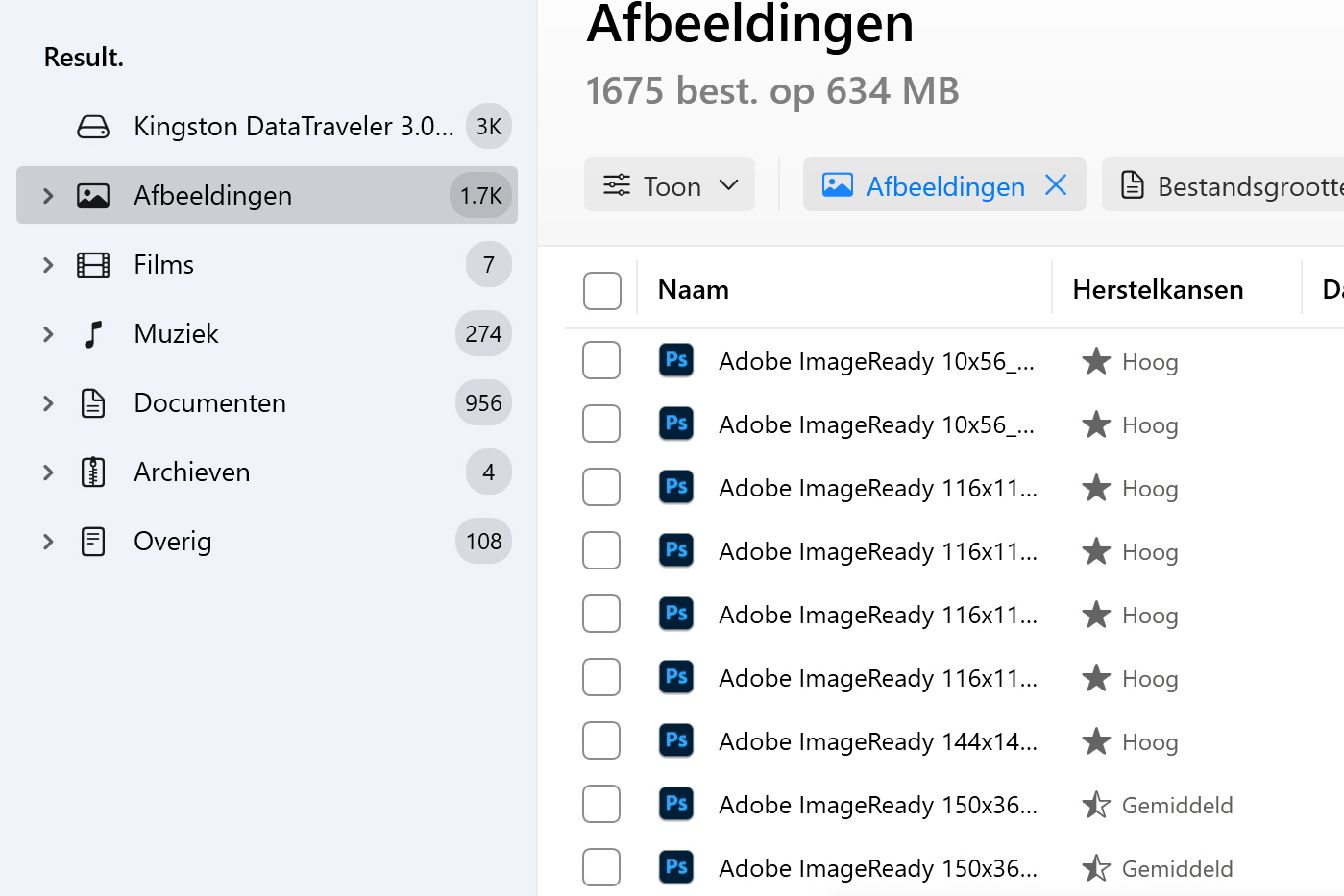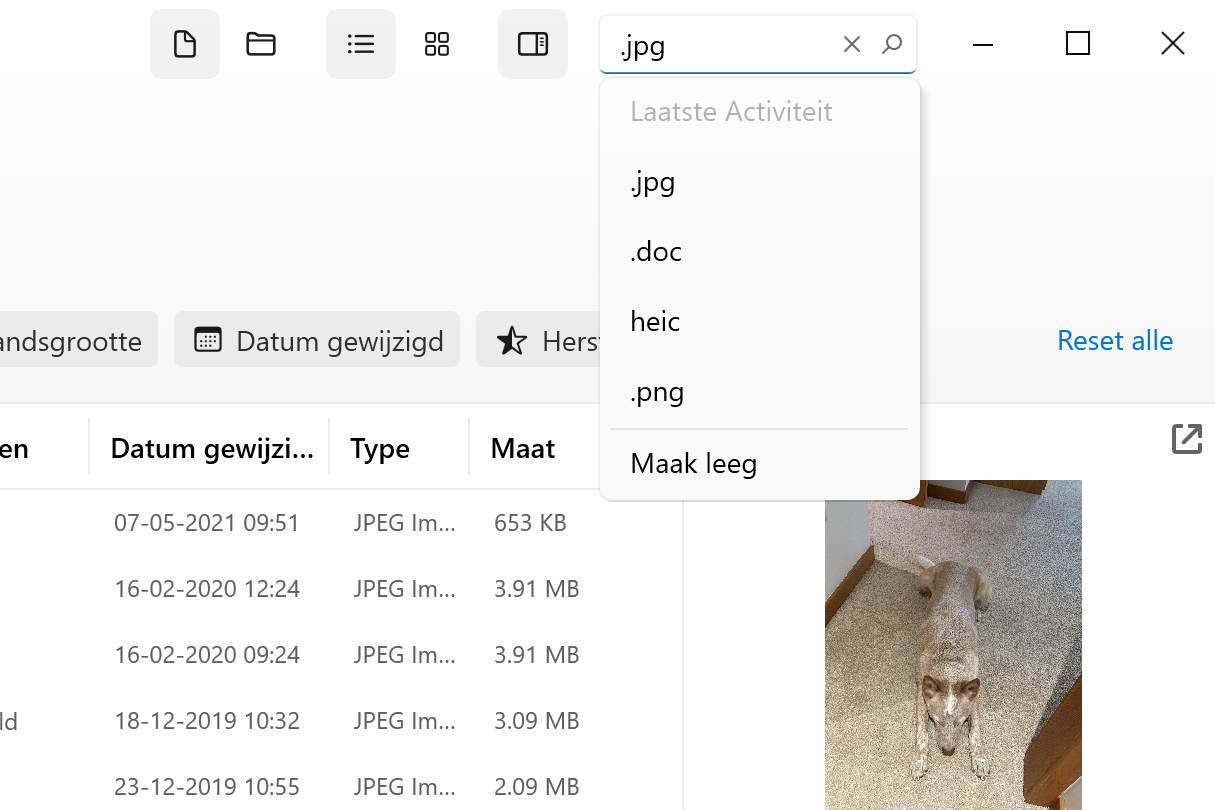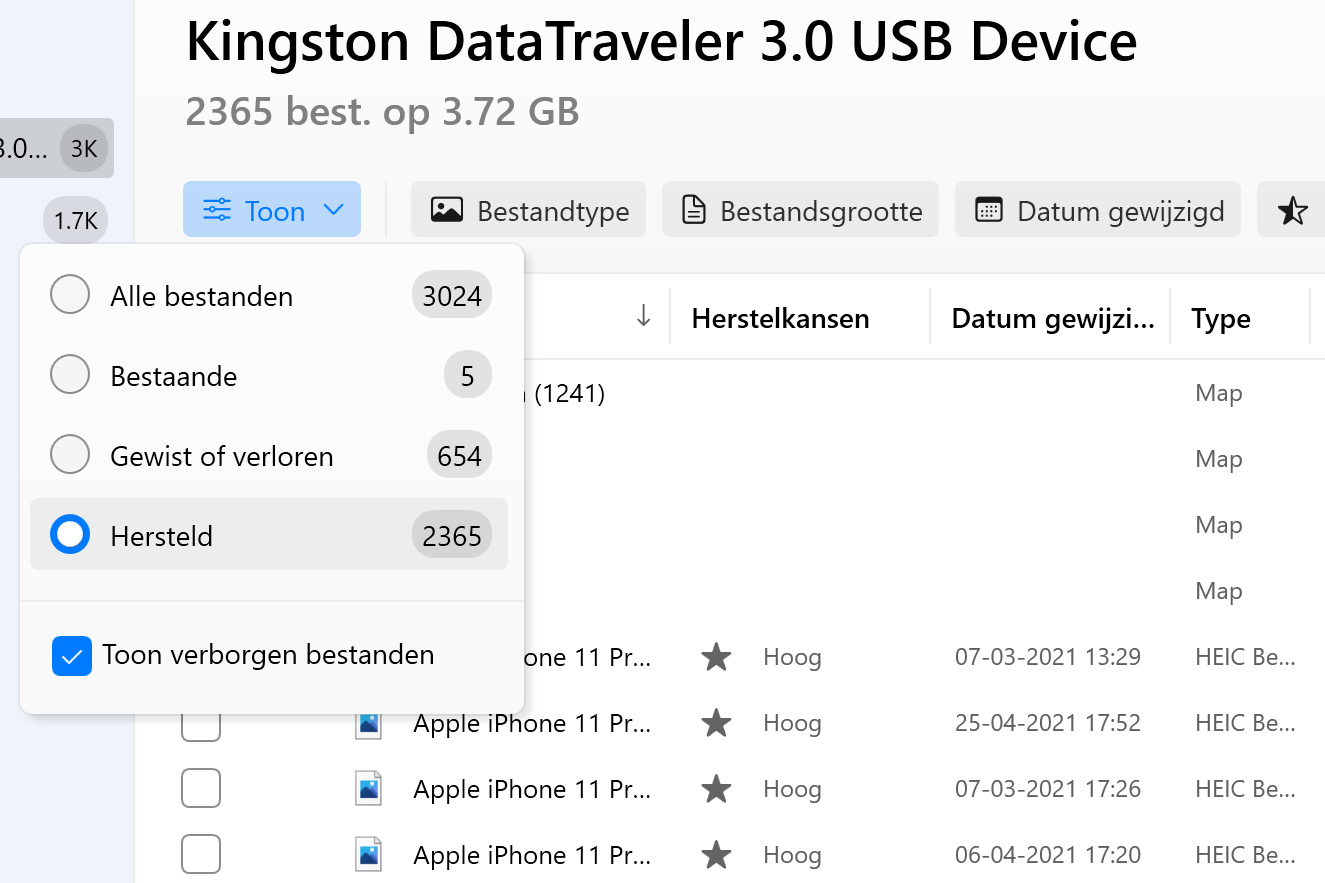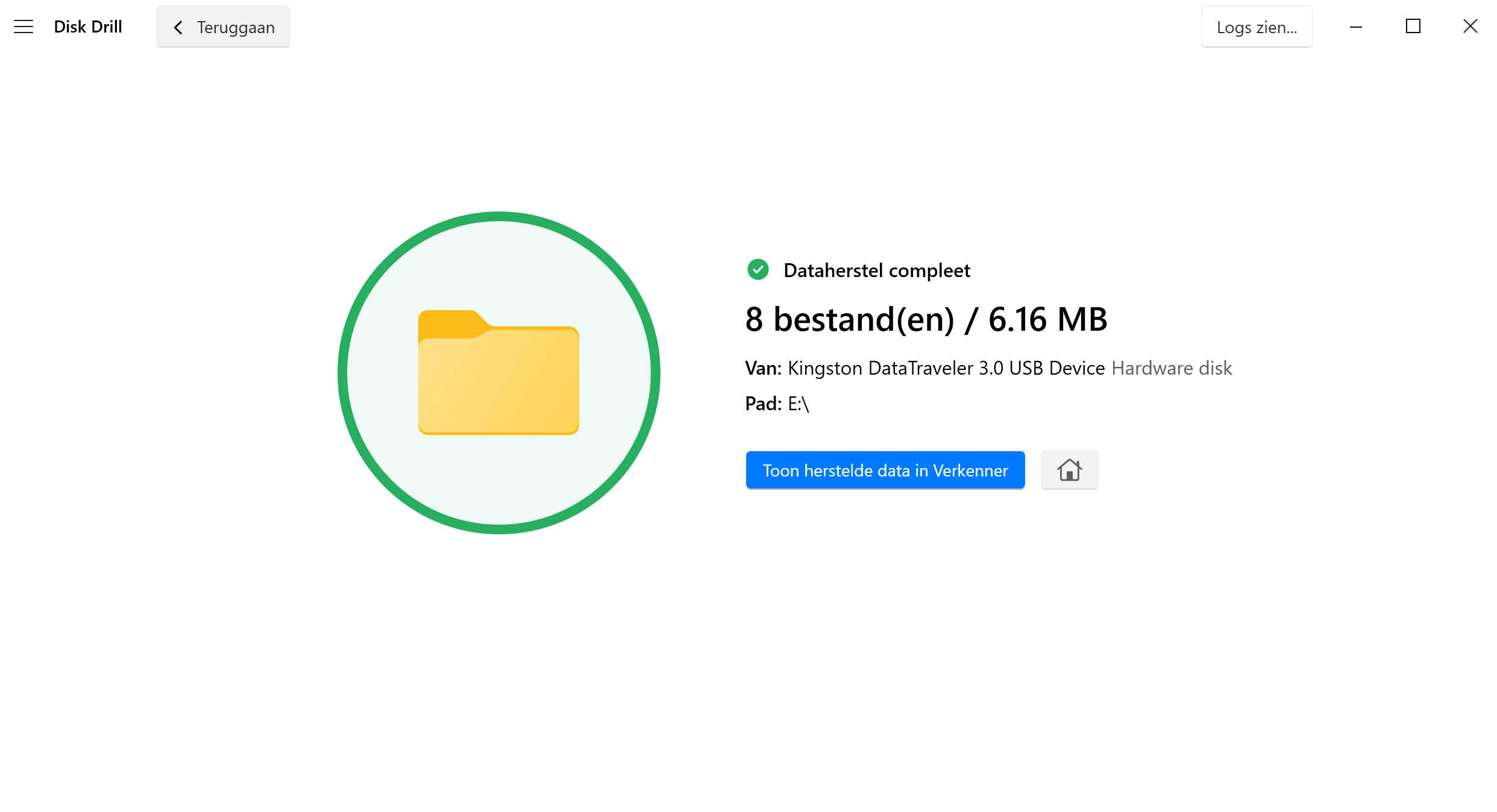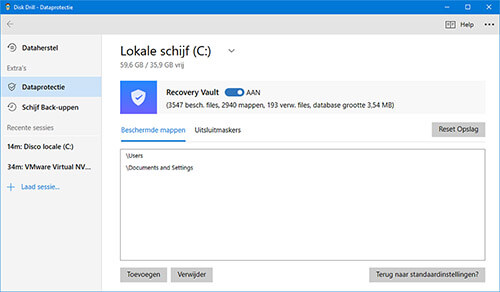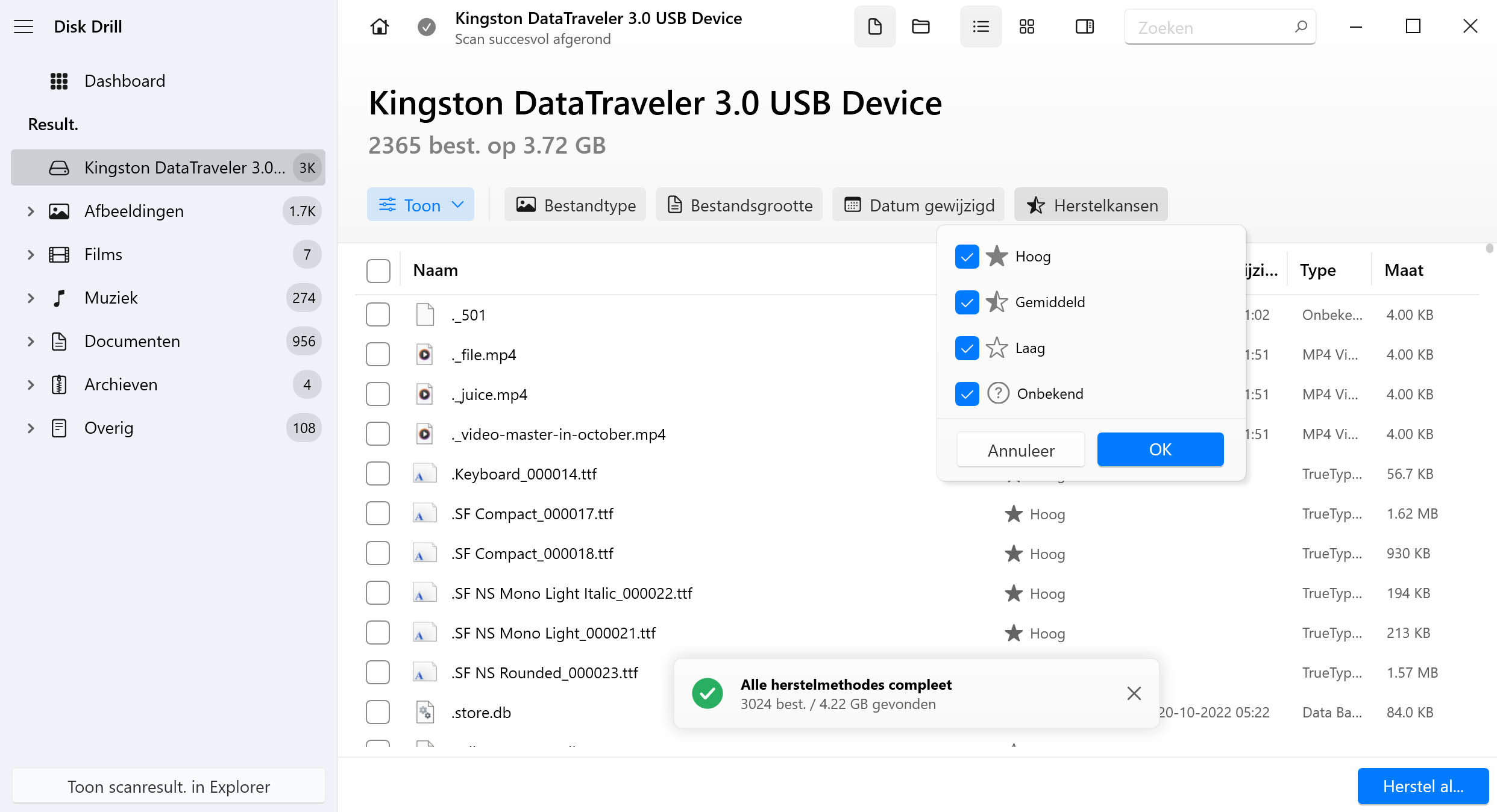Zoals u kunt zien in de tabel hierboven, biedt elke gegevensherstelsoftware oplossing een iets andere mix van functies en mogelijkheden, die beschikbaar zijn tegen verschillende prijspunten. Hier is een korte samenvatting van wat wij vinden van de vergeleken oplossingen. Meer informatie
Sluit het
1. Disk Drill Tool voor Gegevensherstel
Zoals de tabel hierboven illustreert, is Disk Drill de beste gegevensherstelsoftware in het algemeen, met een ongelooflijke reeks functies die het mogelijk maken om alle soorten situaties van gegevensverlies aan te pakken, zelfs degene die volkomen hopeloos lijken. In tegenstelling tot zijn concurrenten, maakt Disk Drill geen gebruik van een abonnementsprijsmodel, dus u hoeft niet steeds opnieuw te betalen om het te blijven gebruiken.
2. Recuva
De gratis versie van Recuva was geweldig voor het aanpakken van meer eenvoudige scenario’s van gegevensverlies vanwege het onbeperkte karakter, maar het gebrek aan aandacht dat het de laatste jaren heeft gekregen van de ontwikkelaars begint zichtbaar te worden. Toch moet je niet aarzelen om het eens te proberen - verwacht alleen niet te veel en onthoud dat er oplossingen bestaan met veel meer mogelijkheden.
3. EaseUS Data Recovery Wizard
Deze gegevensherstelsoftware voor Windows onderscheidt zich door zijn ondersteuning voor meer dan 1.000 bestandshandtekeningen, waardoor het zelfs meer obscure bestanden kan herstellen. Helaas valt het ook op door zijn prijs, aangezien het jaarabonnement duurder is dan de levenslange licentie van Disk Drill.
4. Recoverit Software voor Gegevensherstel
Hoewel Recoverit Software voor Gegevensherstel bijna geen extra mogelijkheden heeft, biedt het wel een indrukwekkende gegevensherstel prestatie en ondersteuning voor vele bestands signaturen, waardoor het geschikt is voor mensen die gewoon hun gegevens willen herstellen en verder willen gaan zonder tijd te besteden aan gegevensverlies preventie.
5. Stellar Data Recovery
Als het gaat om gegevensherstelsoftware voor Windows, onderscheidt Stellar gegevensherstel zich niet op een bepaalde manier, wat zowel goed als slecht is. Het is goed omdat het doet wat het moet doen zonder al te veel aan de wensen over te laten, maar tegelijkertijd doet het niets bijzonder goed.