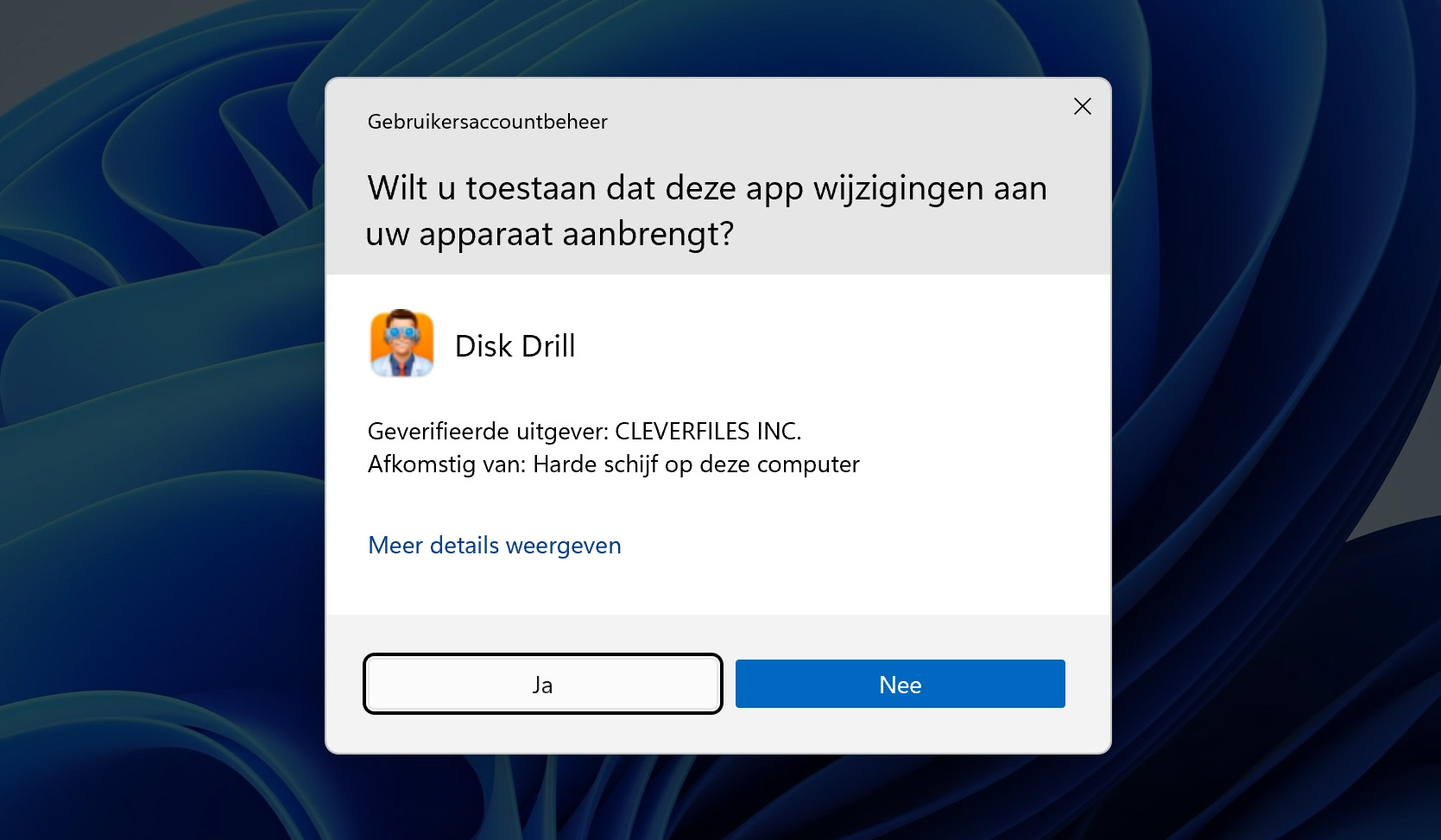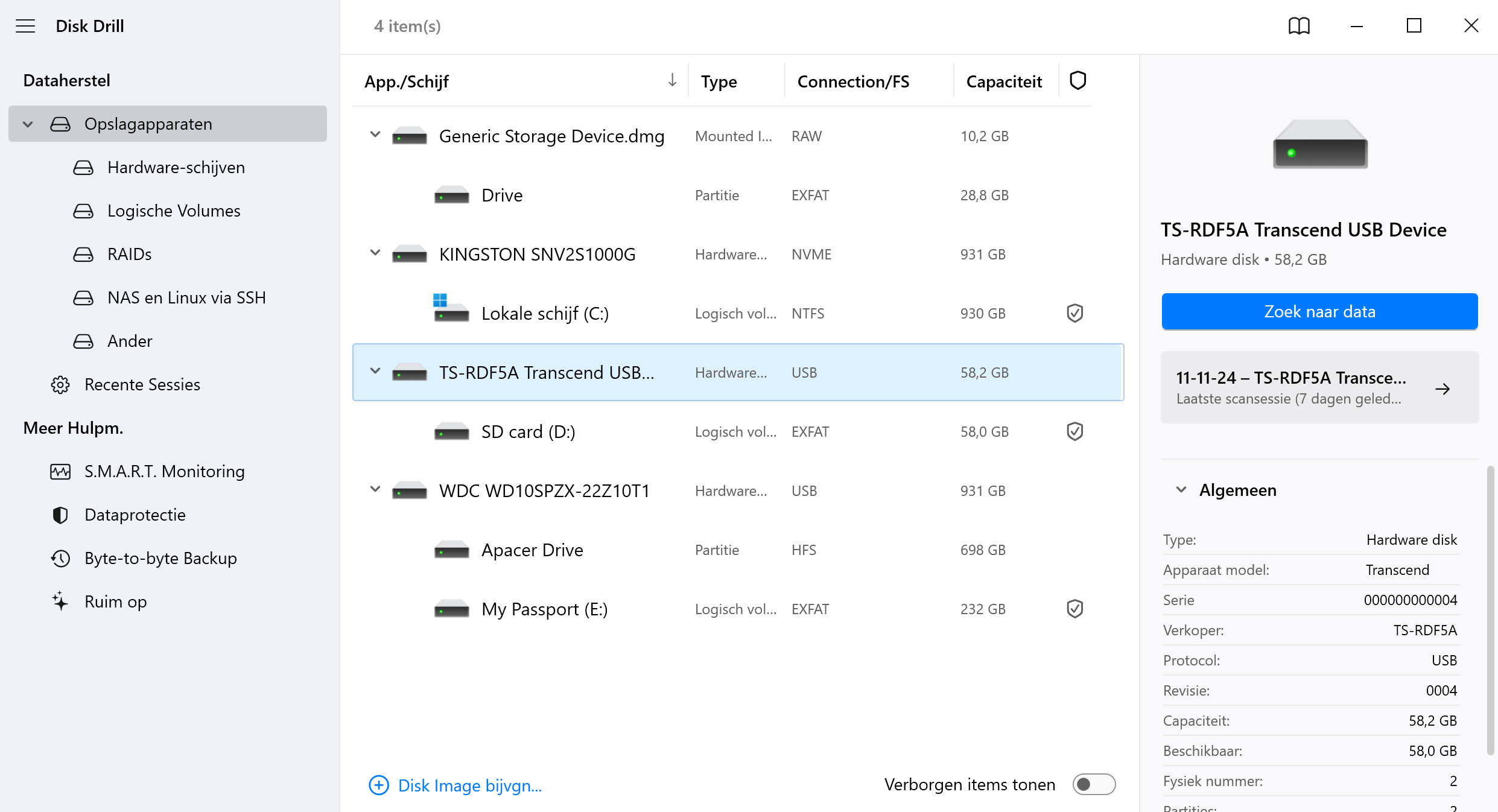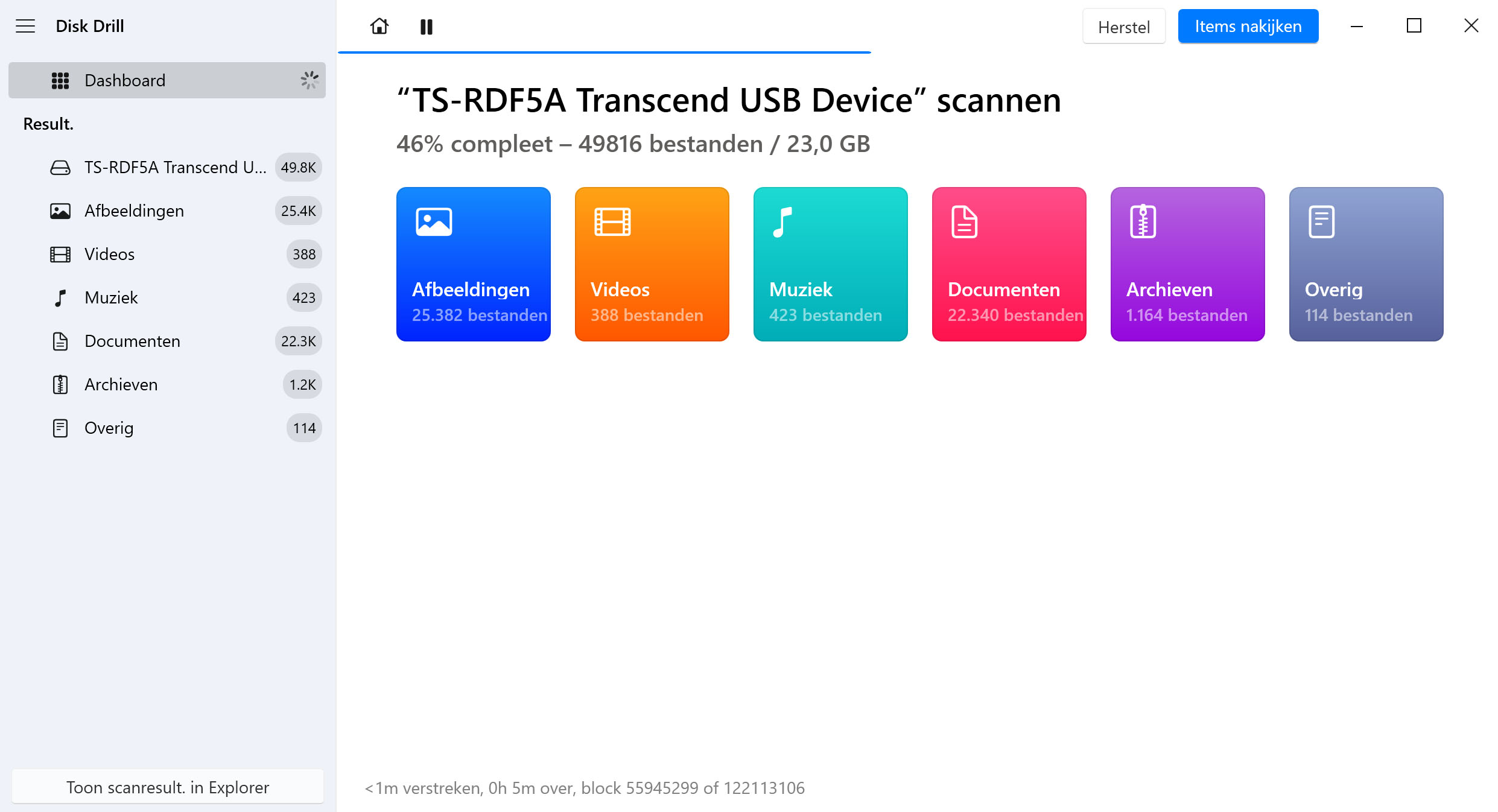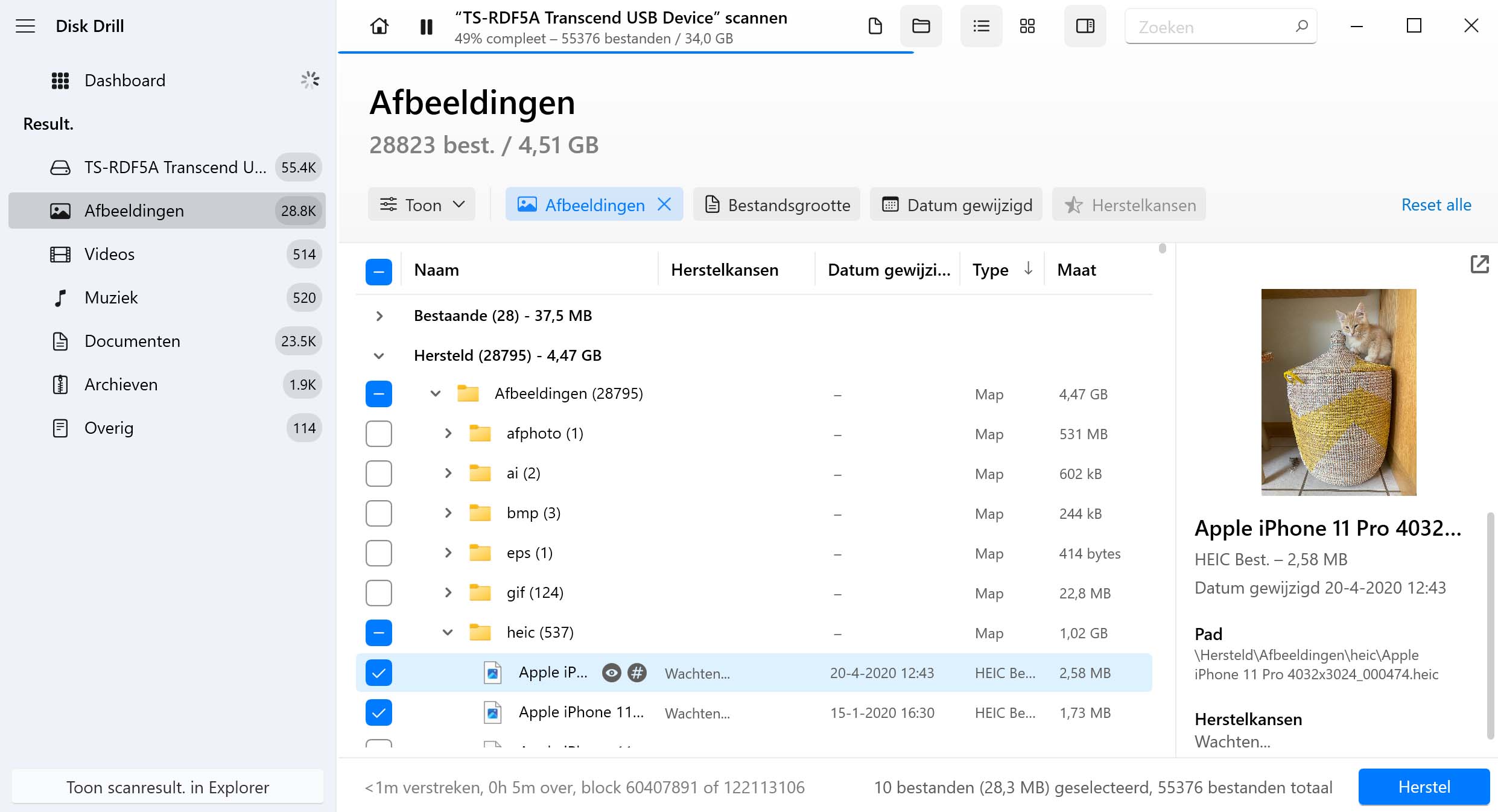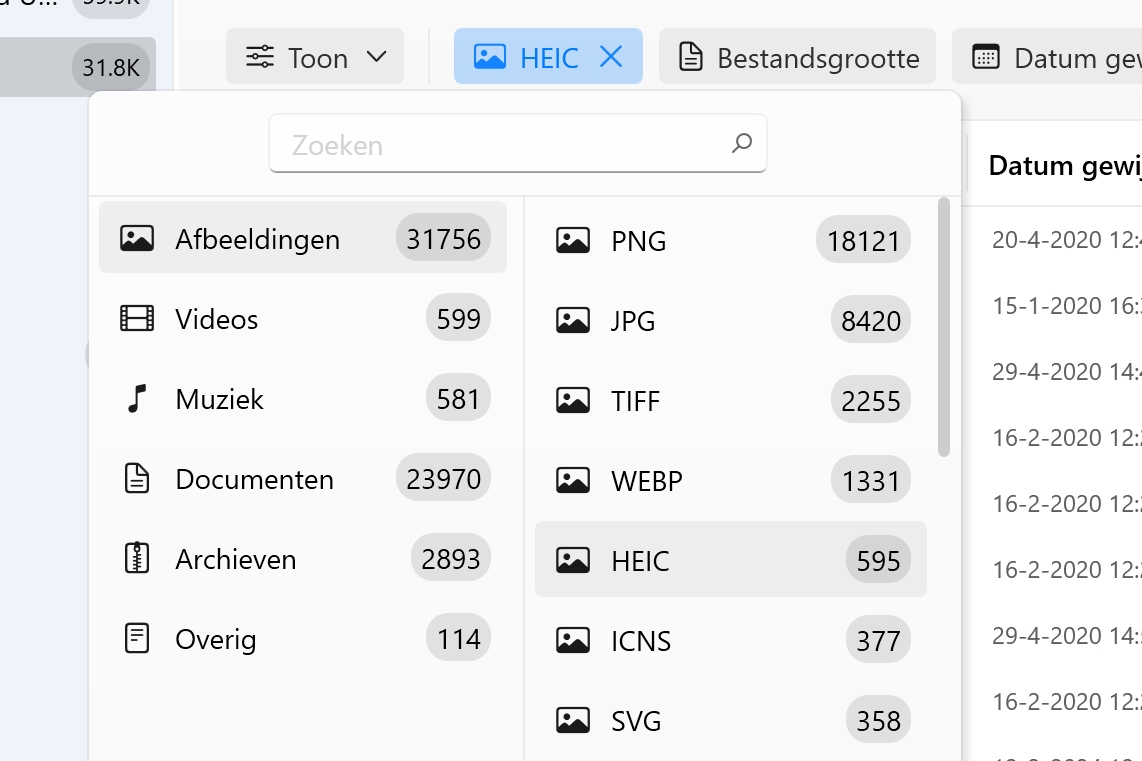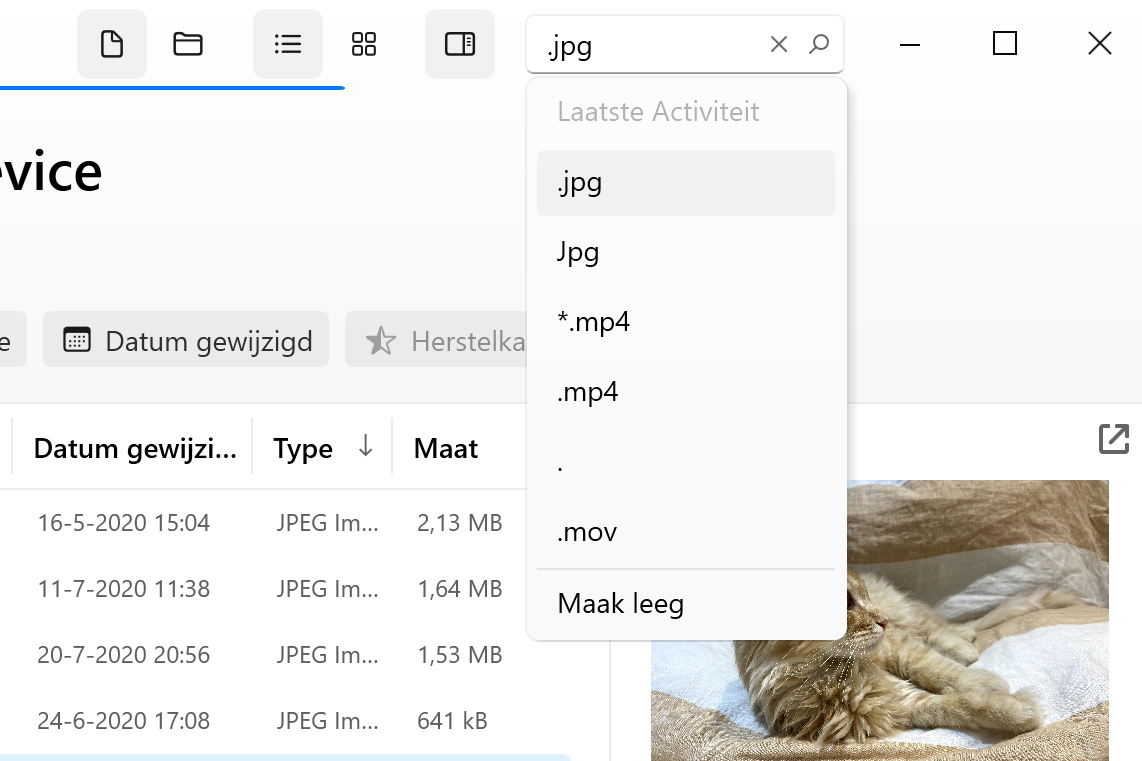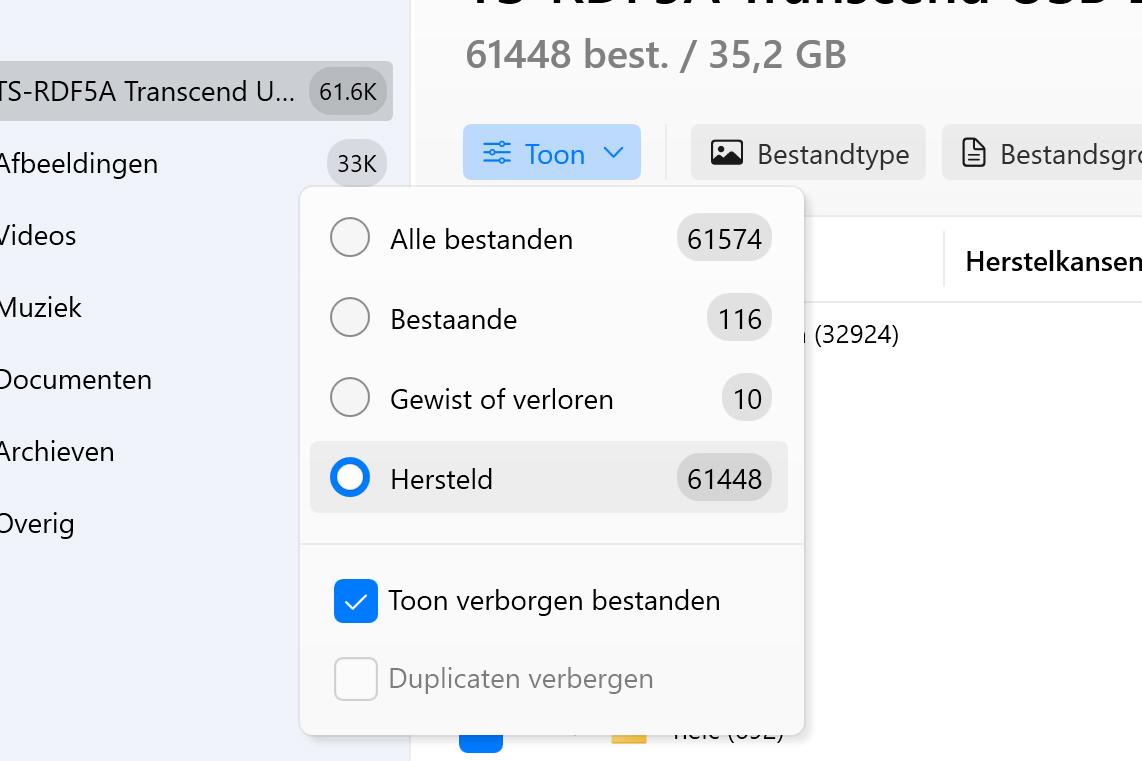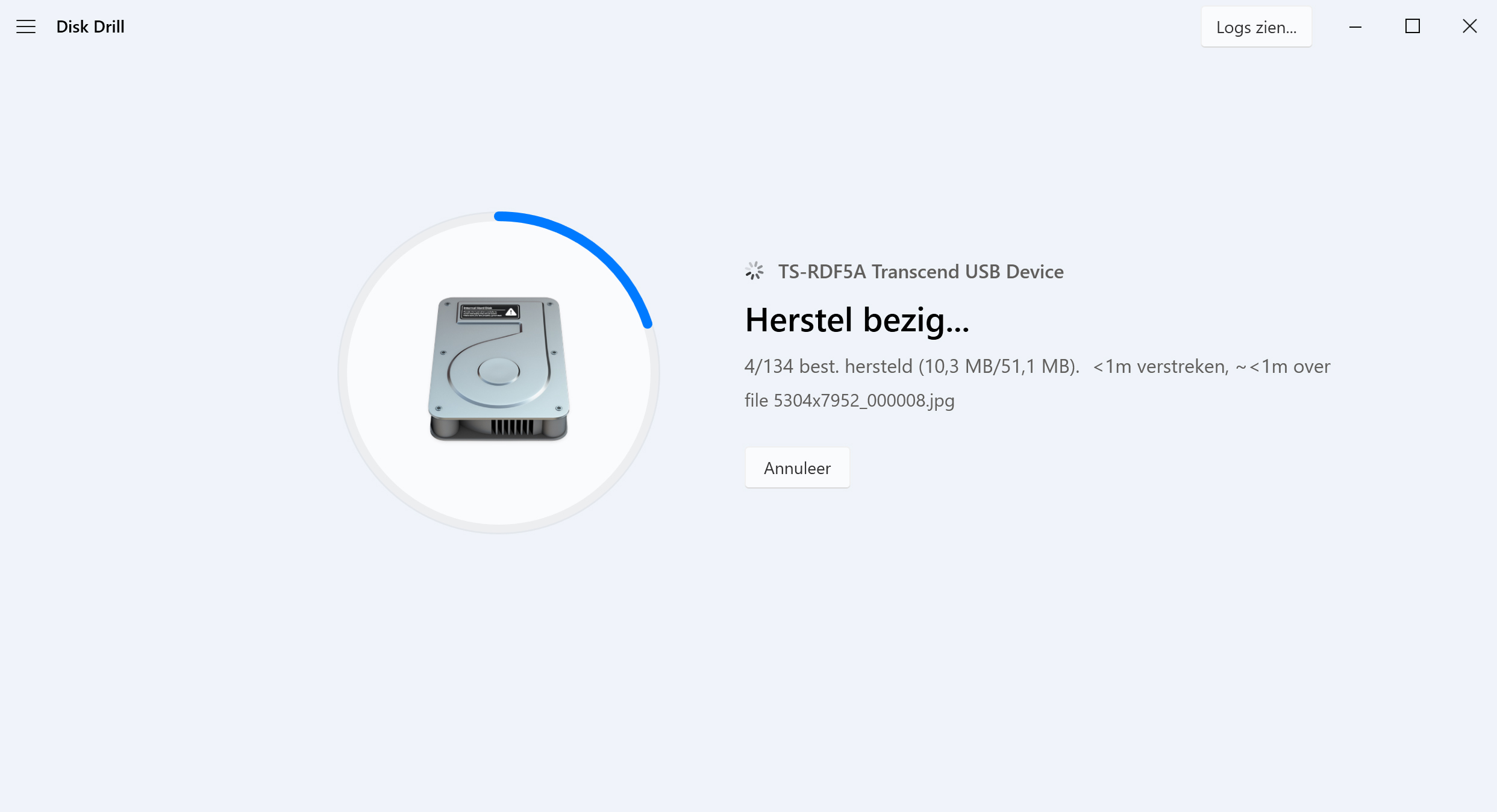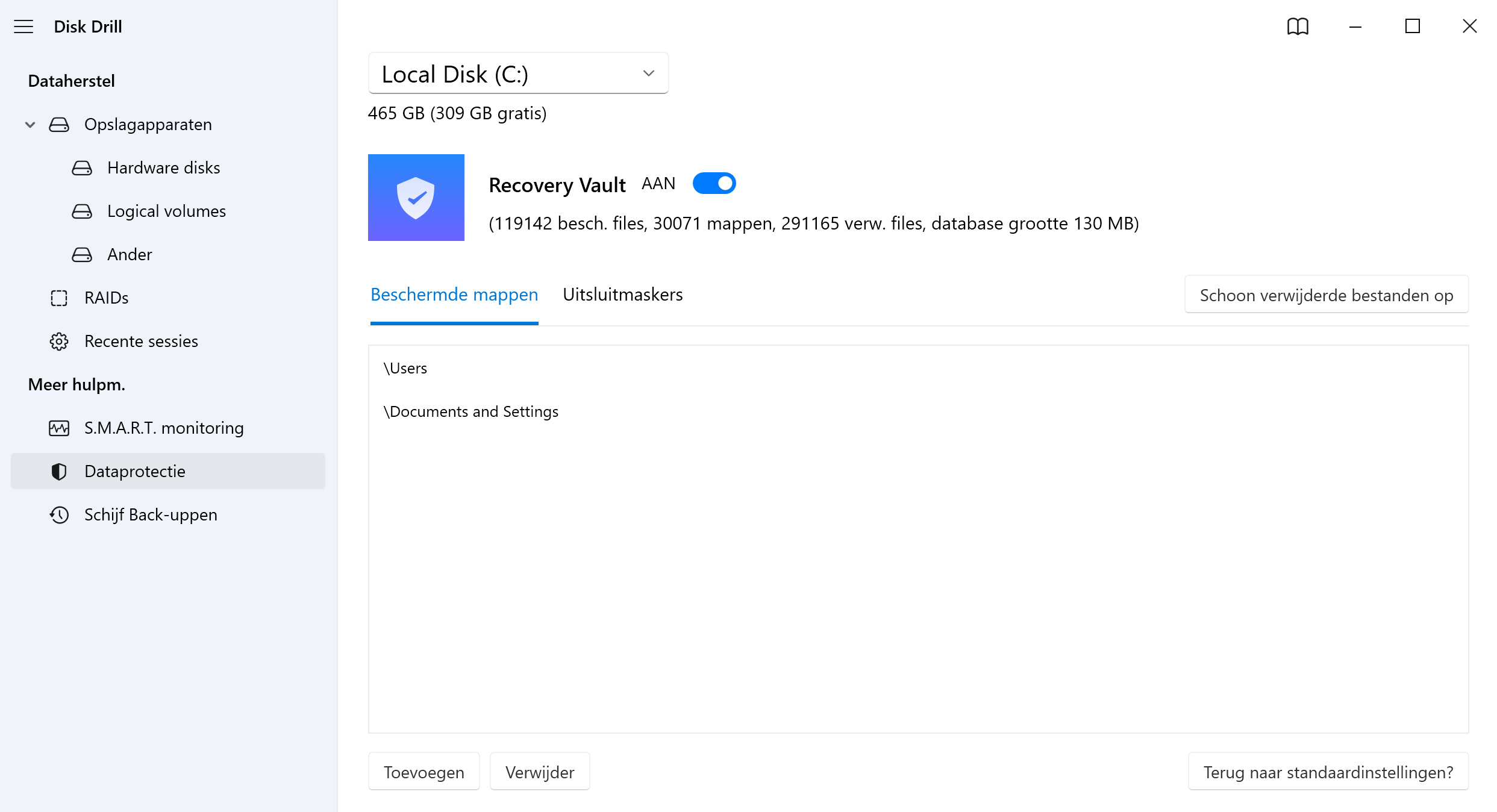Zoals de bovenstaande tabel weergeeft, heeft elke gegevenshersteltool verschillende functies tegen variërende prijzen. Na een grondige blik op elke gegevenshersteltoepassing, hebben we hieronder samengevat wat we van elke tool denken. Meer informatie
Sluit het
1. Disk Drill Gegevensherstel
Disk Drill heeft alles wat je nodig hebt in een gegevenshersteltool. Met behulp van geavanceerde algoritmes kan het je schijf scannen op verloren of verwijderde bestanden en deze herstellen in slechts een paar klikken. Het zit ook boordevol handige functies die helpen om je gegevens te beschermen tegen verlies.
2. EaseUS Data Recovery Wizard
EaseUS is een andere prominente gegevenshersteltool op de markt. Het is een hersteloplossing die beschikbaar is voor zowel Windows als Mac en in staat is om meer dan 300 bestandstypen te herstellen. Een van de opvallende voordelen is de mogelijkheid om corrupte JPEG/JPG- en MP4/MOV-bestanden te repareren. Het dure abonnementsgebaseerde prijsmodel kan echter beperkend zijn voor de gemiddelde gebruiker.
3. Recuva
Recuva is altijd een favoriete keuze geweest in de industrie omdat het onbeperkt bestanden herstelt, en dat gratis. Helaas is het sinds 2016 niet meer bijgewerkt, waardoor het langzaam achterop raakt ten opzichte van andere gegevenshersteltools op de markt, jaar na jaar. Als gratis oplossing is het echter zeker het proberen waard.
4. MiniTool Power Data Recovery
MiniTool biedt een manier om gegevens van een breed scala aan apparaten te herstellen. Om de software uit te proberen, kun je zelfs tot 1 GB gratis herstellen. Mac- of Linux-gebruikers zullen echter teleurgesteld zijn om te ontdekken dat het alleen ondersteuning biedt voor Windows-bestandssystemen. Bovendien ondersteunt het slechts 100 bestandssignaturen, wat problematisch kan zijn als je probeert minder populaire bestandstypen te herstellen.
5. Recoverit SD-kaart Herstel
Recoverit is een functie-rijke gegevenshersteltool. Het ondersteunt meer dan 1000 bestandsformaten en bevat extra functies zoals geavanceerd videoherstel en reparatie. Helaas biedt het weinig in de manier van gegevensverliespreventie, wat betekent dat het je alleen kan helpen om je bestanden te herstellen, niet om ze te beschermen.