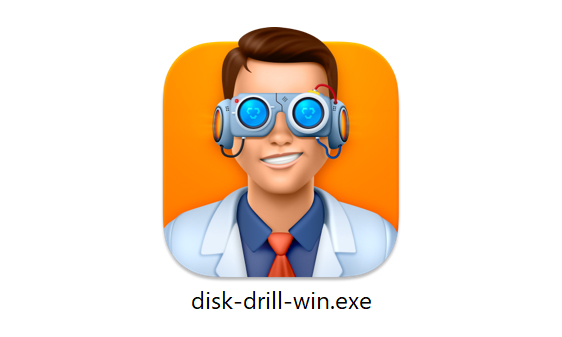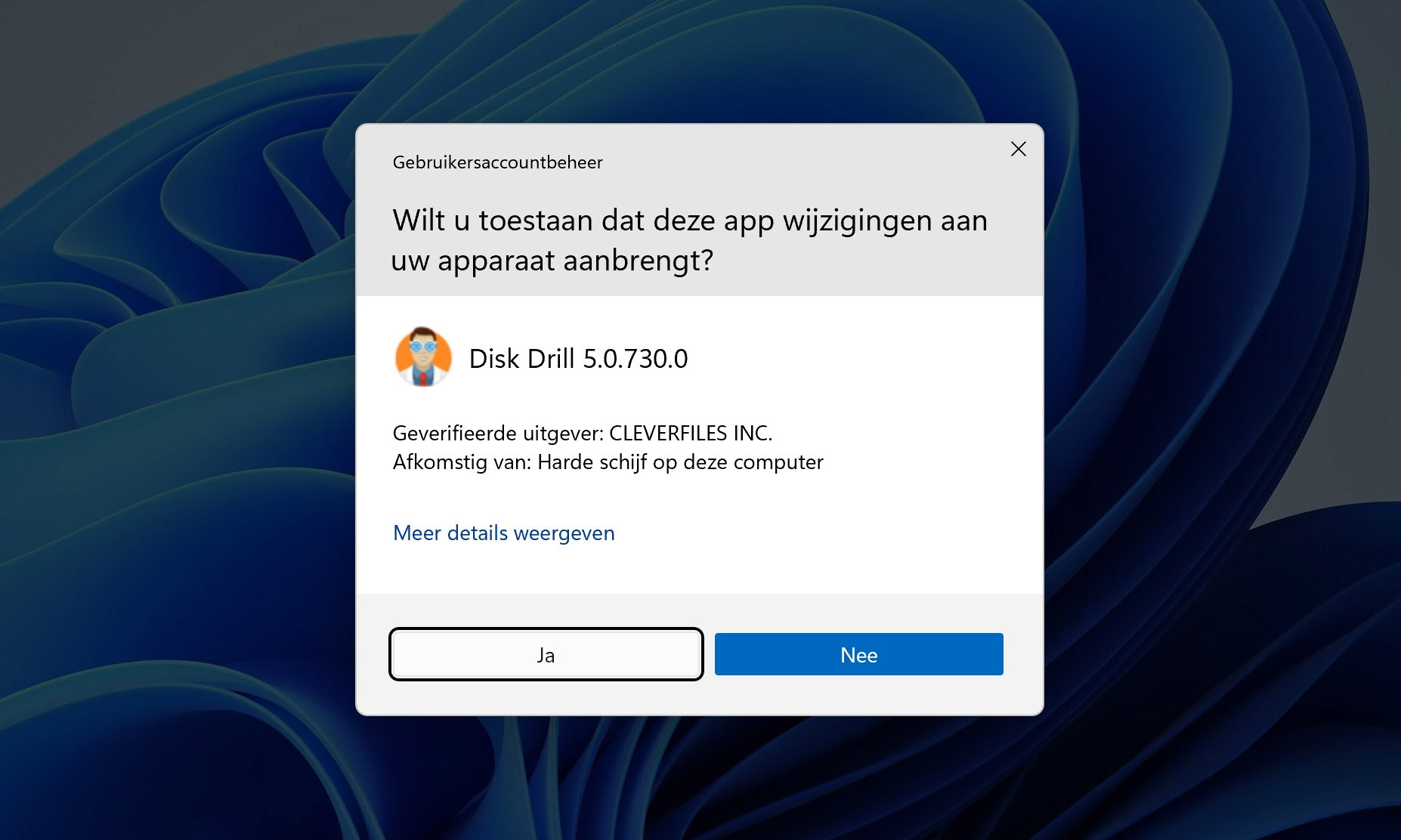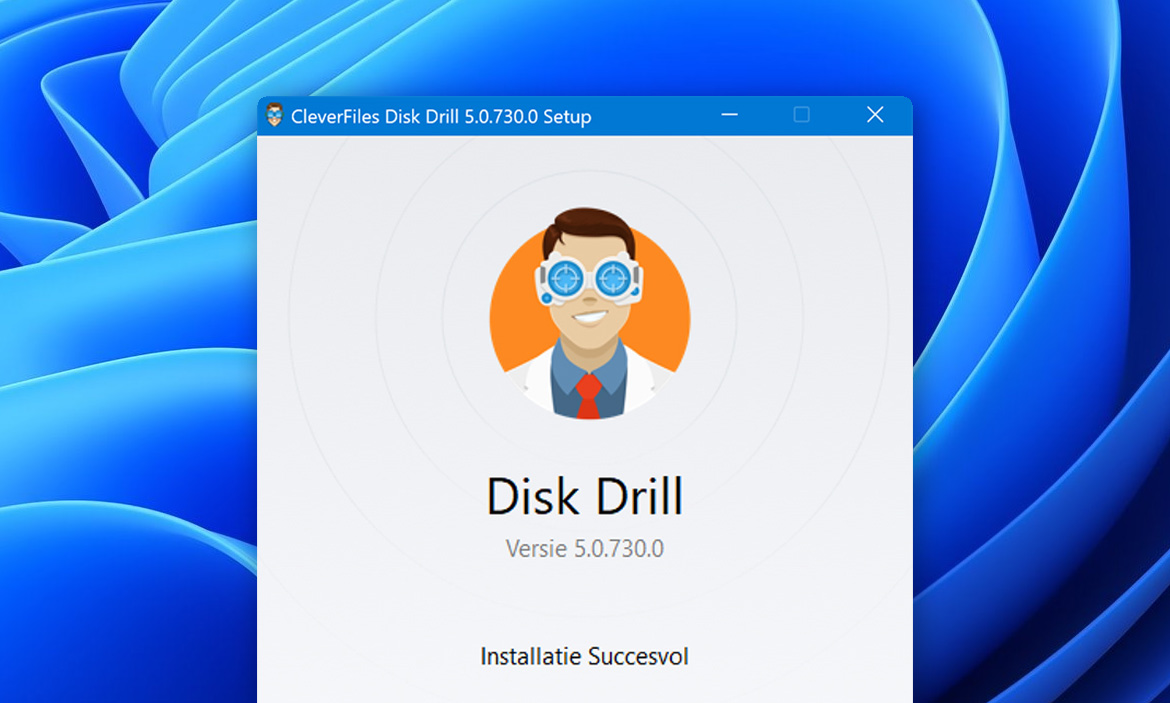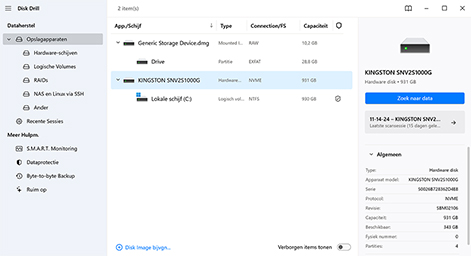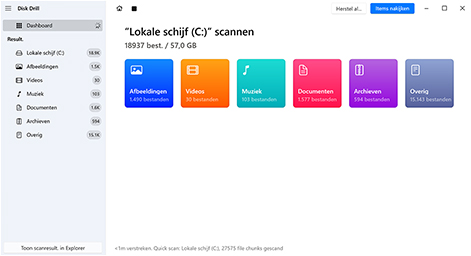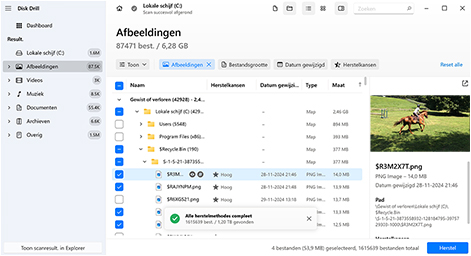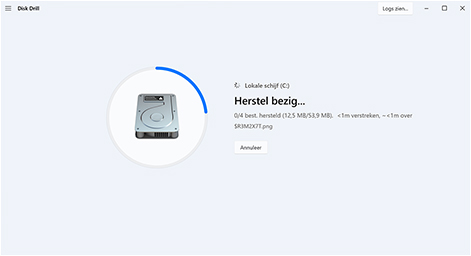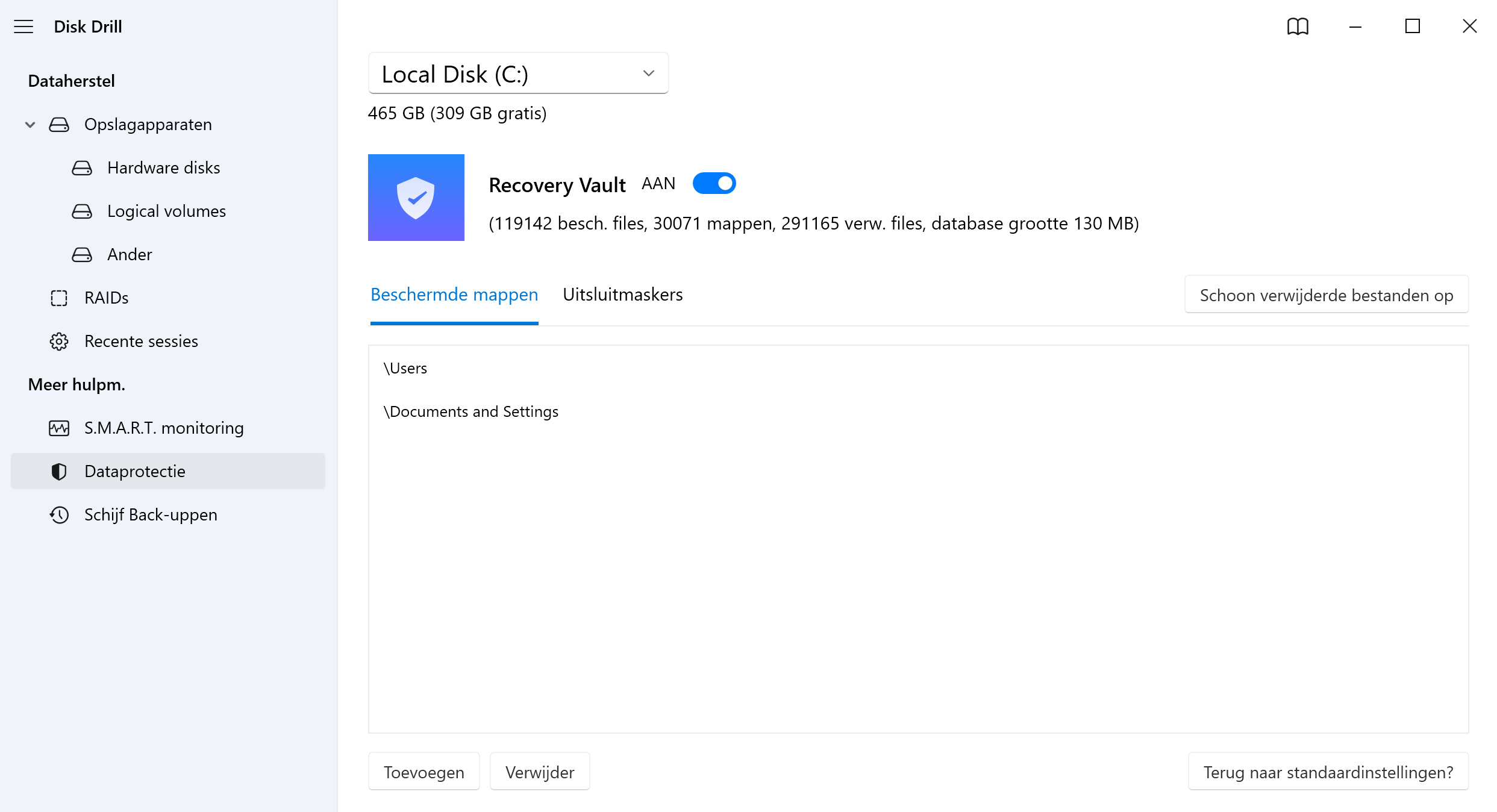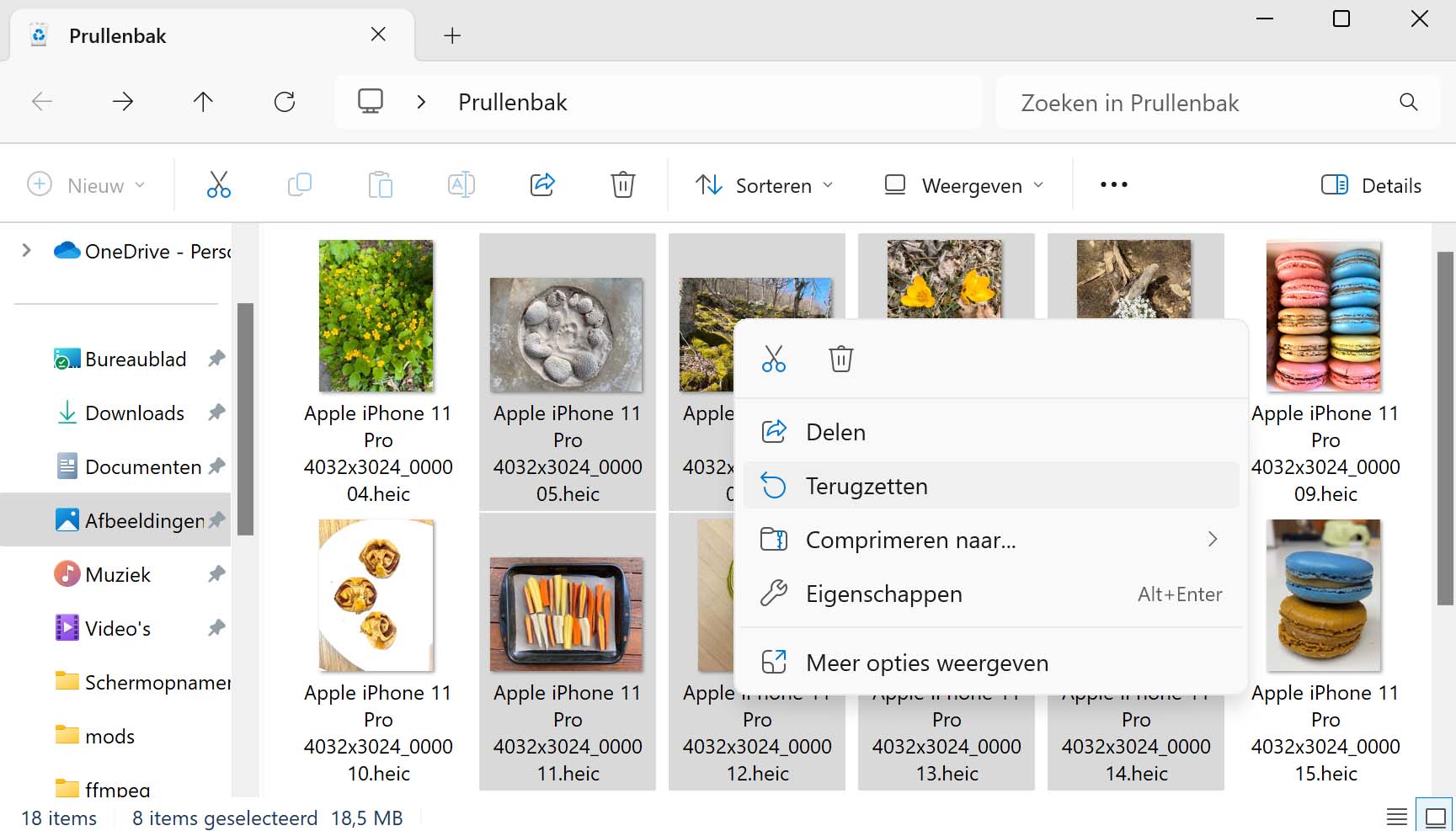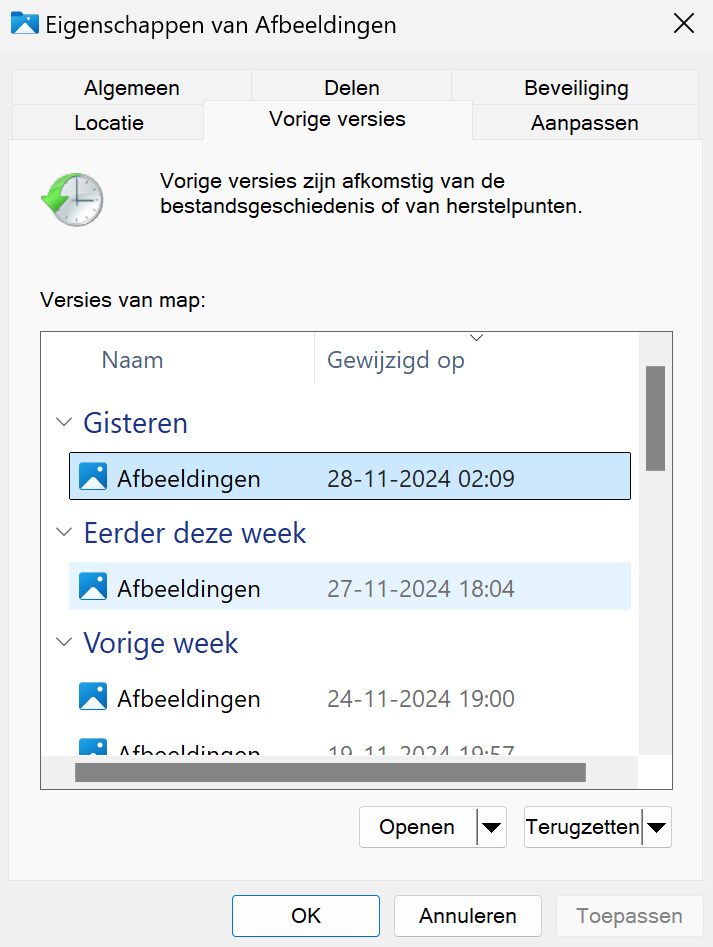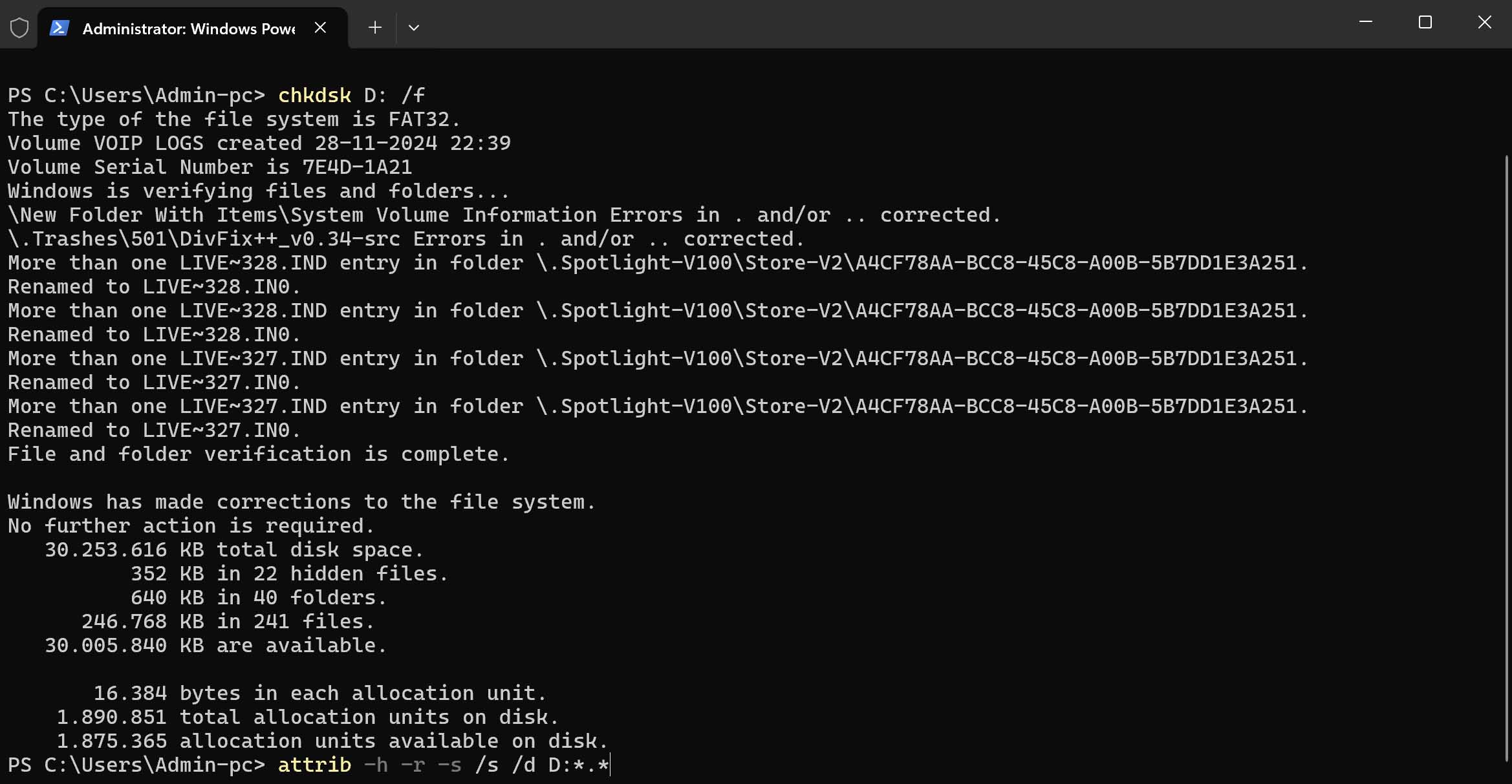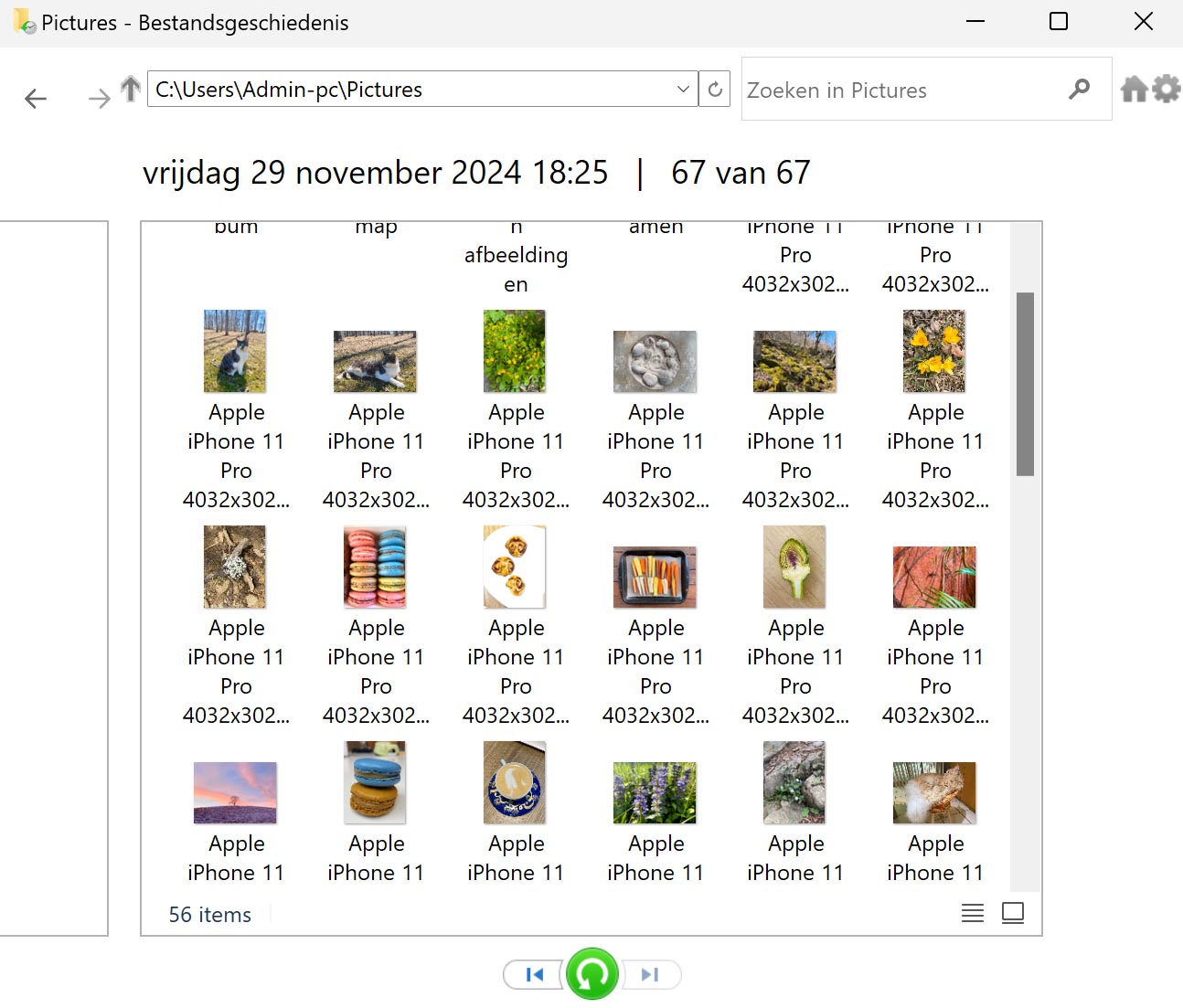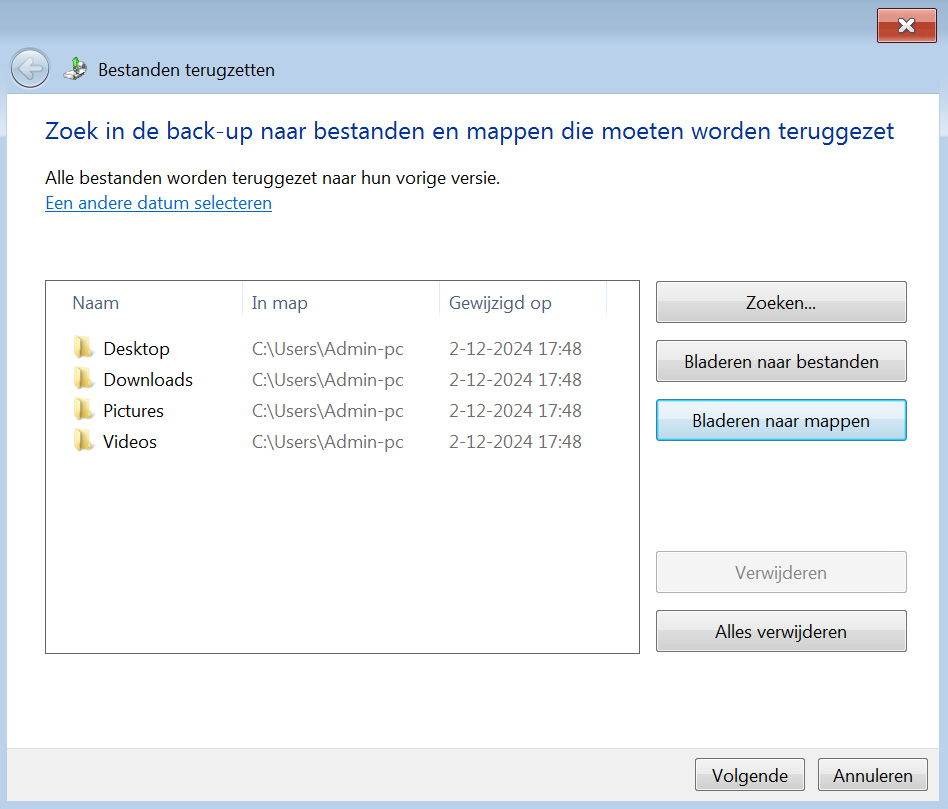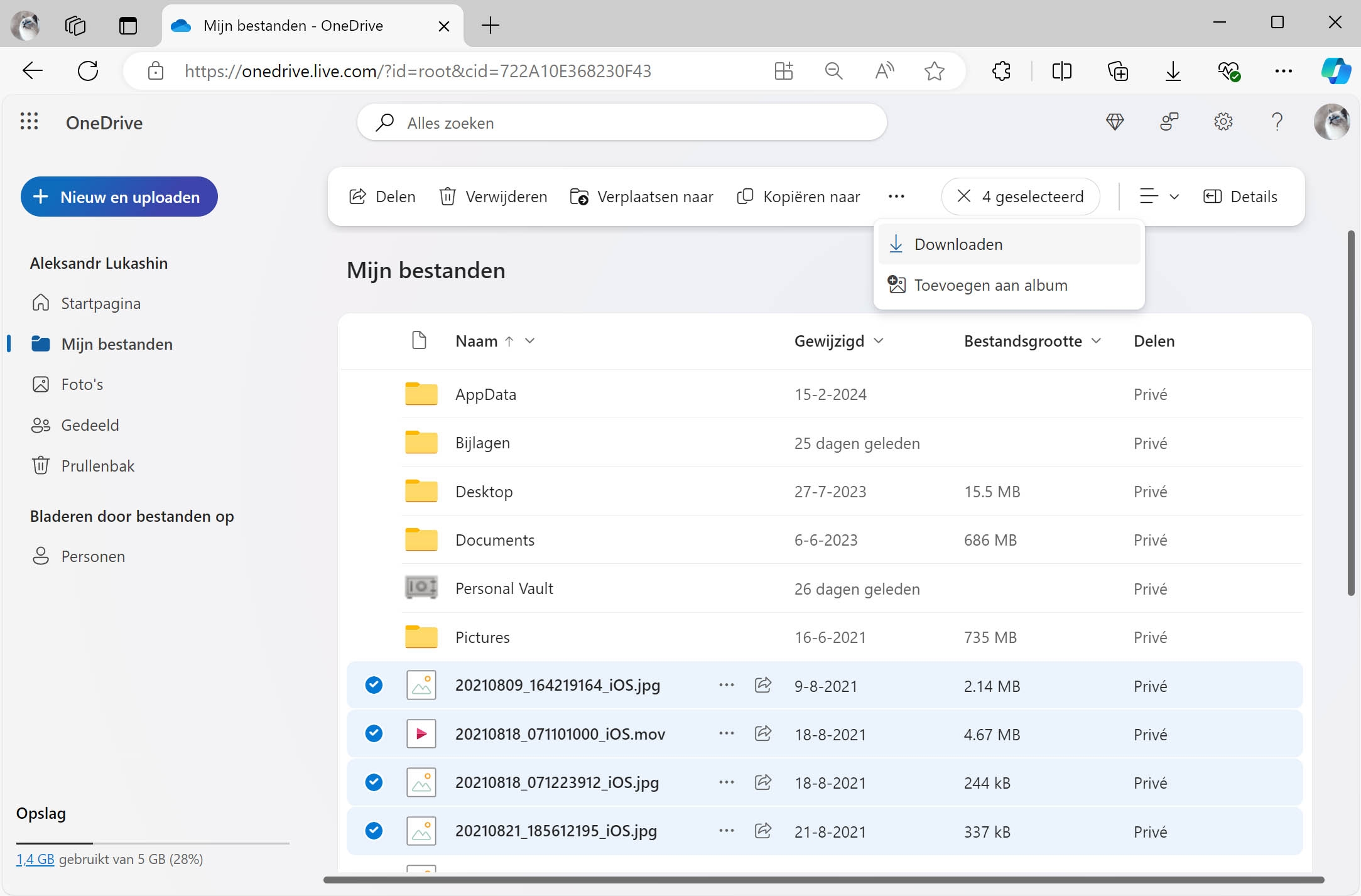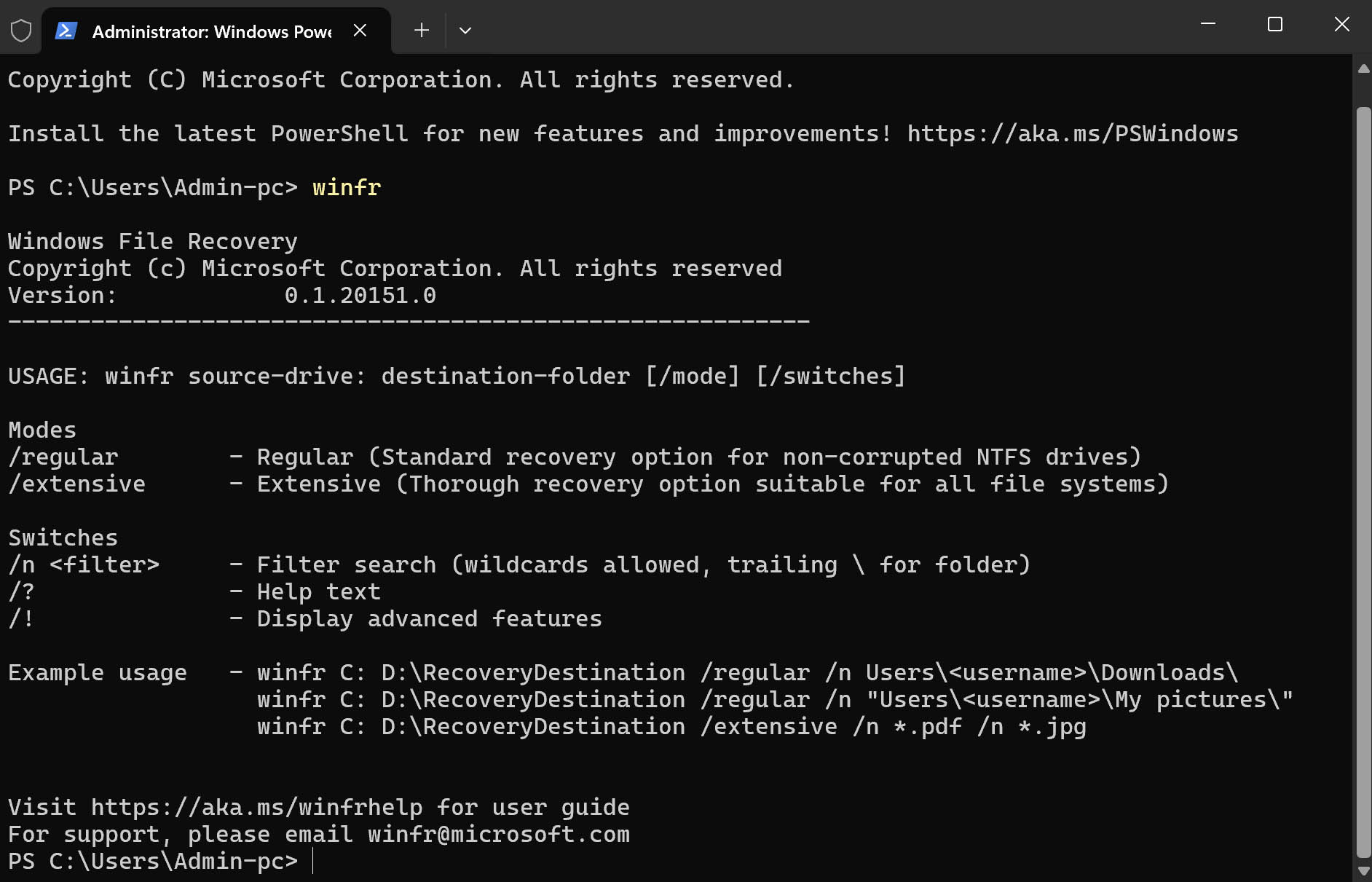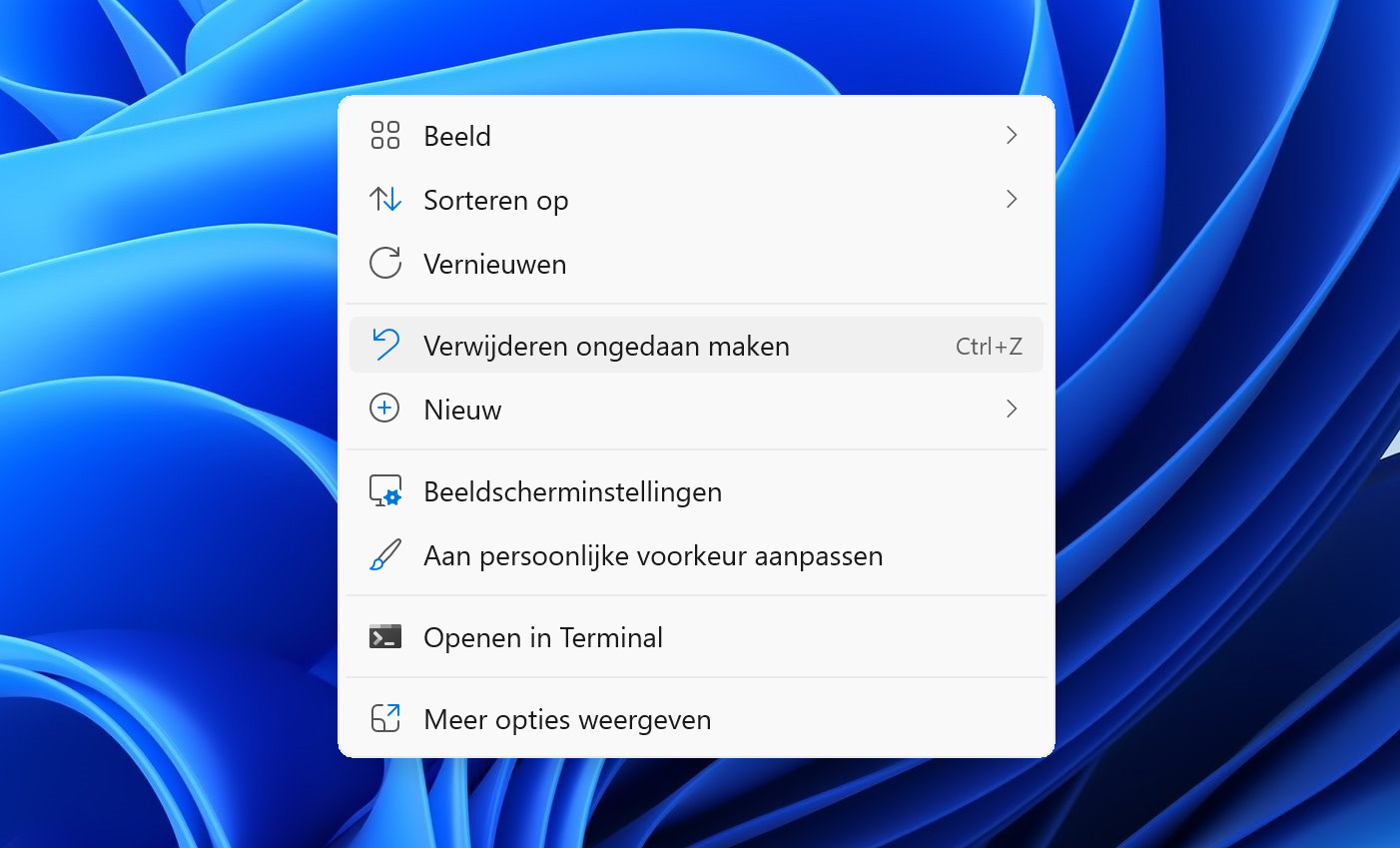TOTAAL AANTAL DOWNLOADS
Om permanent verwijderde bestanden te herstellen (bestanden die niet meer in de Prullenbak staan), kun je je back-ups controleren, zoals die gemaakt met de tool Bestandsgeschiedenis in Windows. Als je geen back-ups hebt of als ze je bestanden niet bevatten, kun je gegevensherstelsoftware zoals Disk Drill proberen:
- Download en installeer Disk Drill op een niet-systeemspecifieke schijf.
- Selecteer je systeemspecifieke harde schijf en start een scan.
- Bekijk de herstelbare bestanden en selecteer de bestanden die je nodig hebt.
- Kies een veilige herstelplaats (niet de oorspronkelijke schijf).