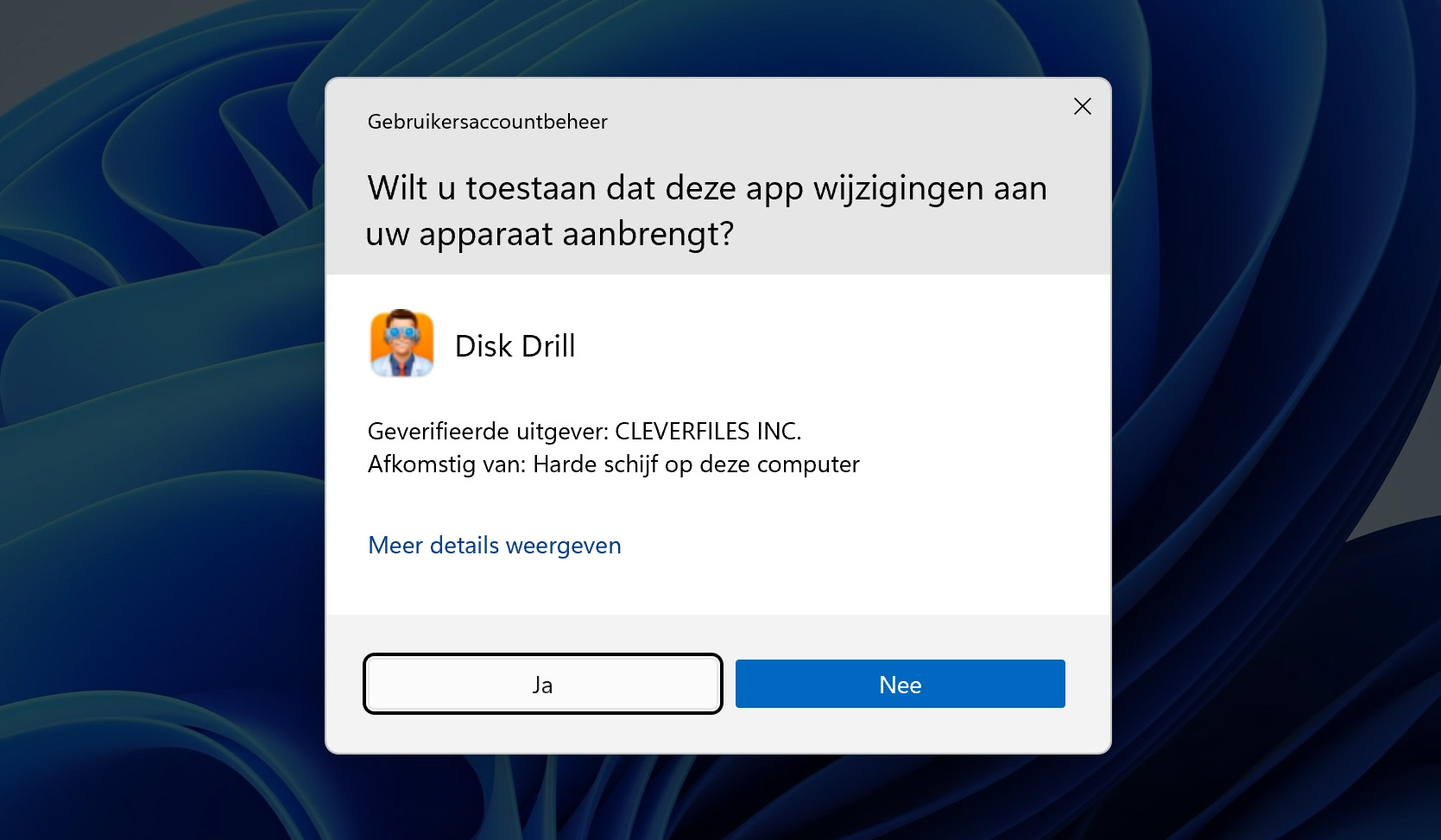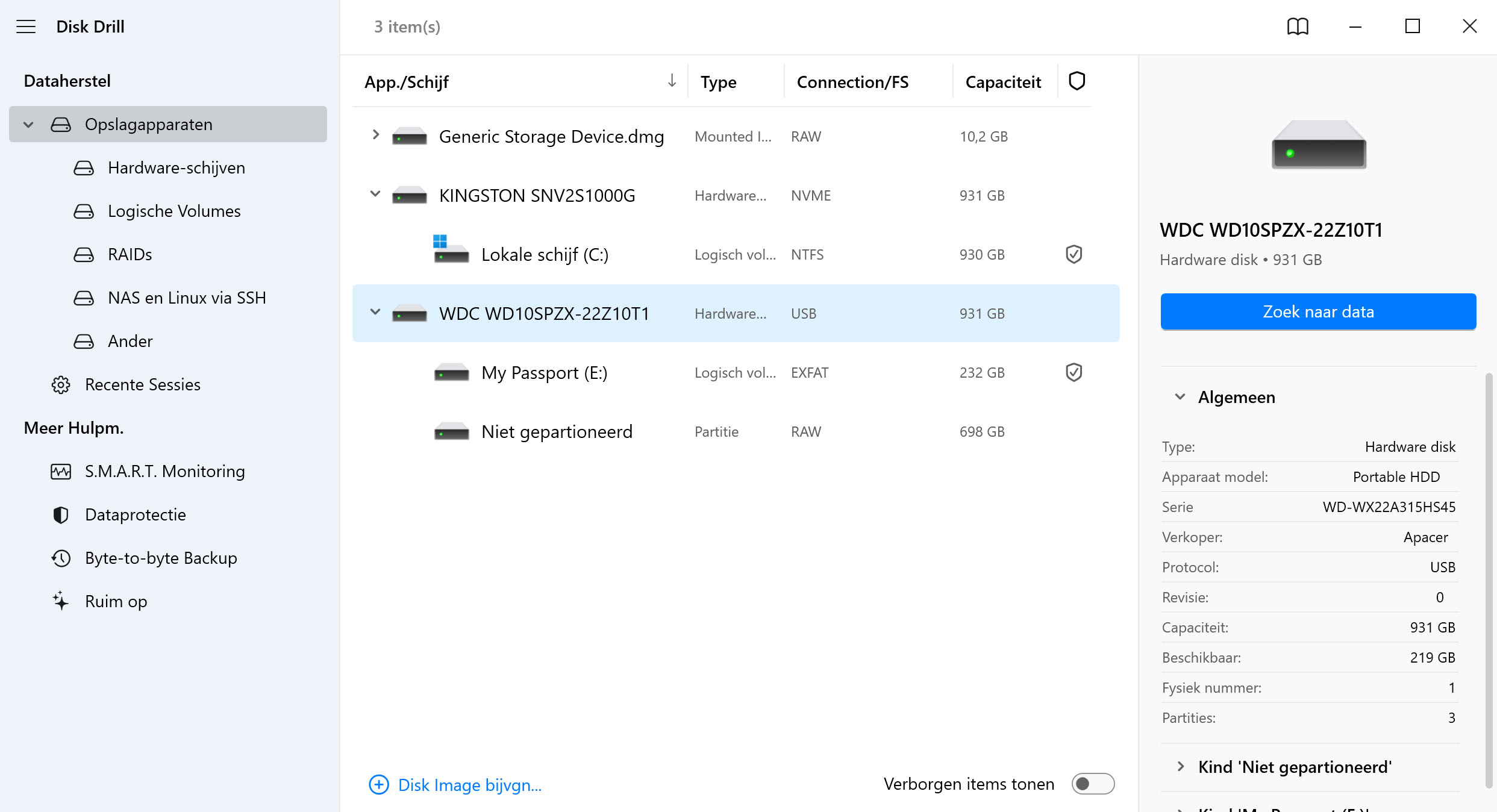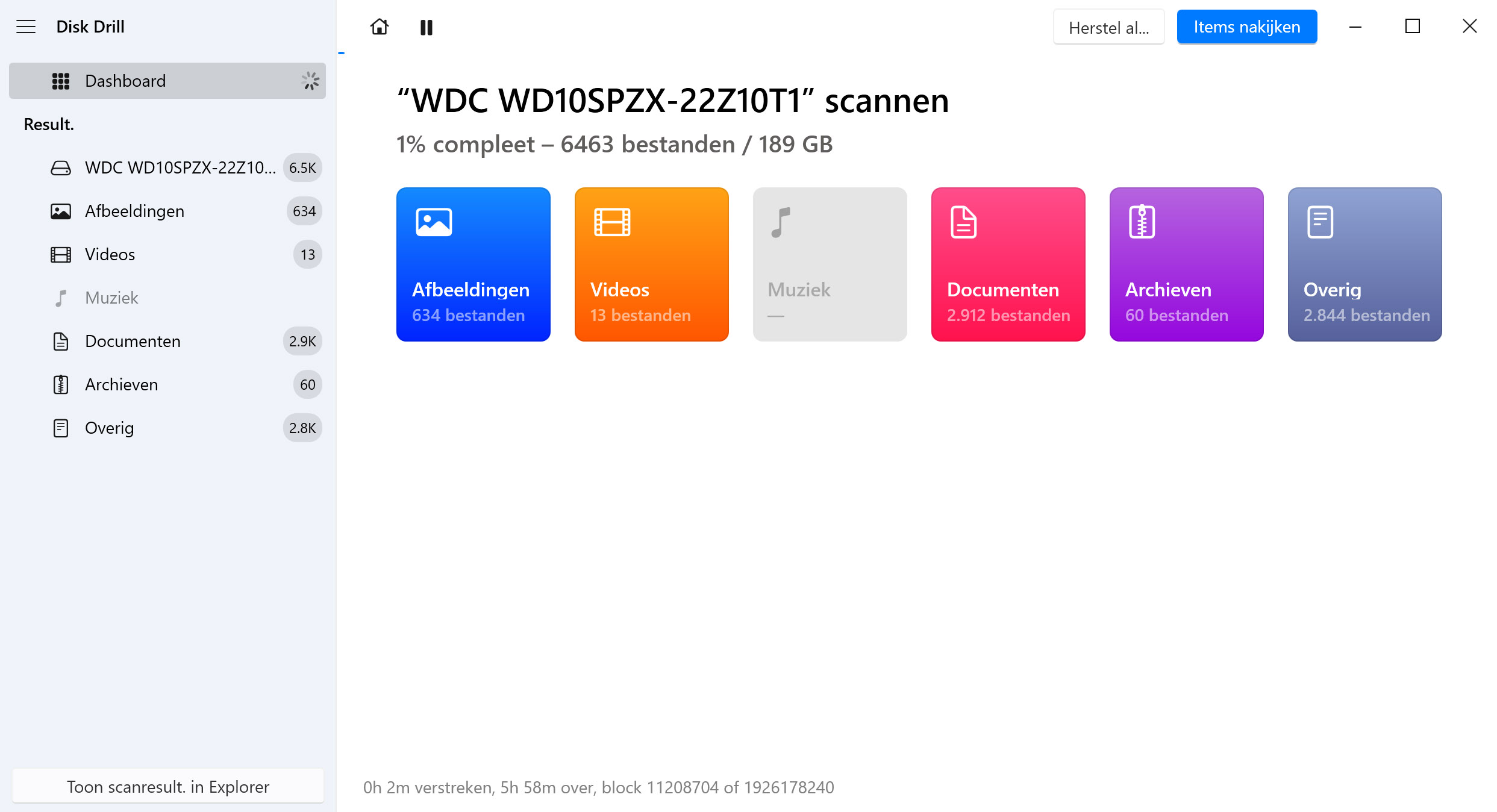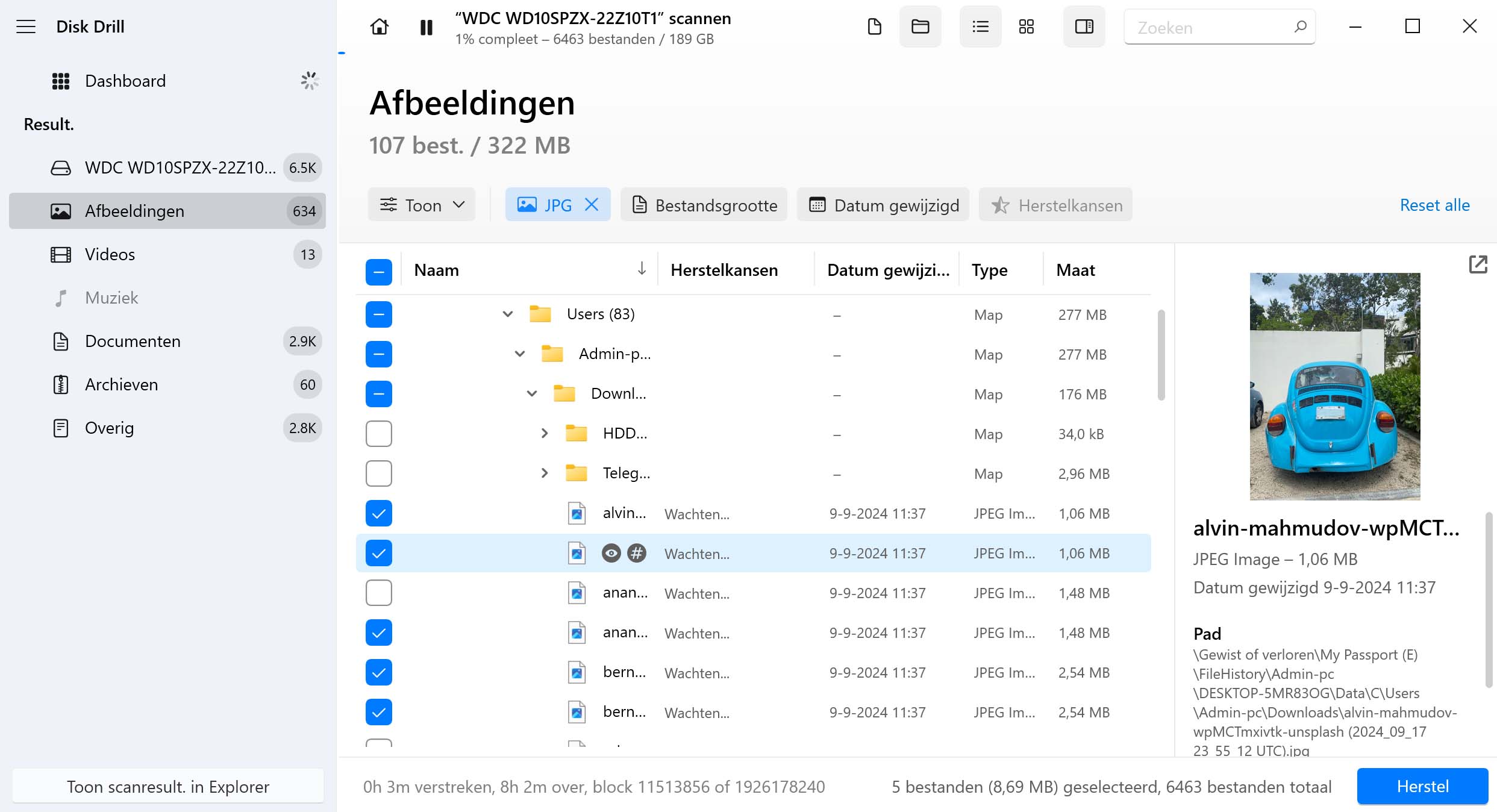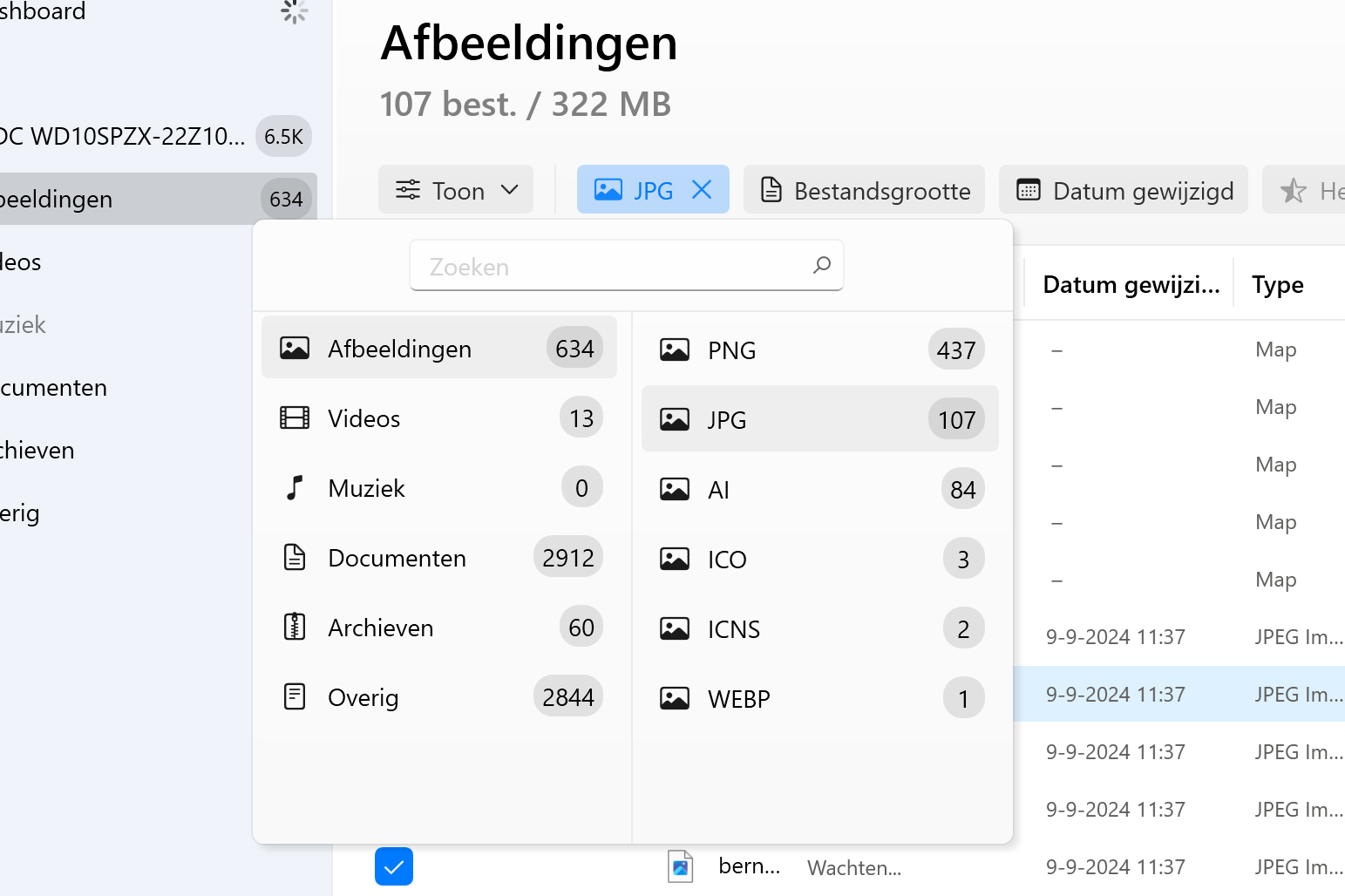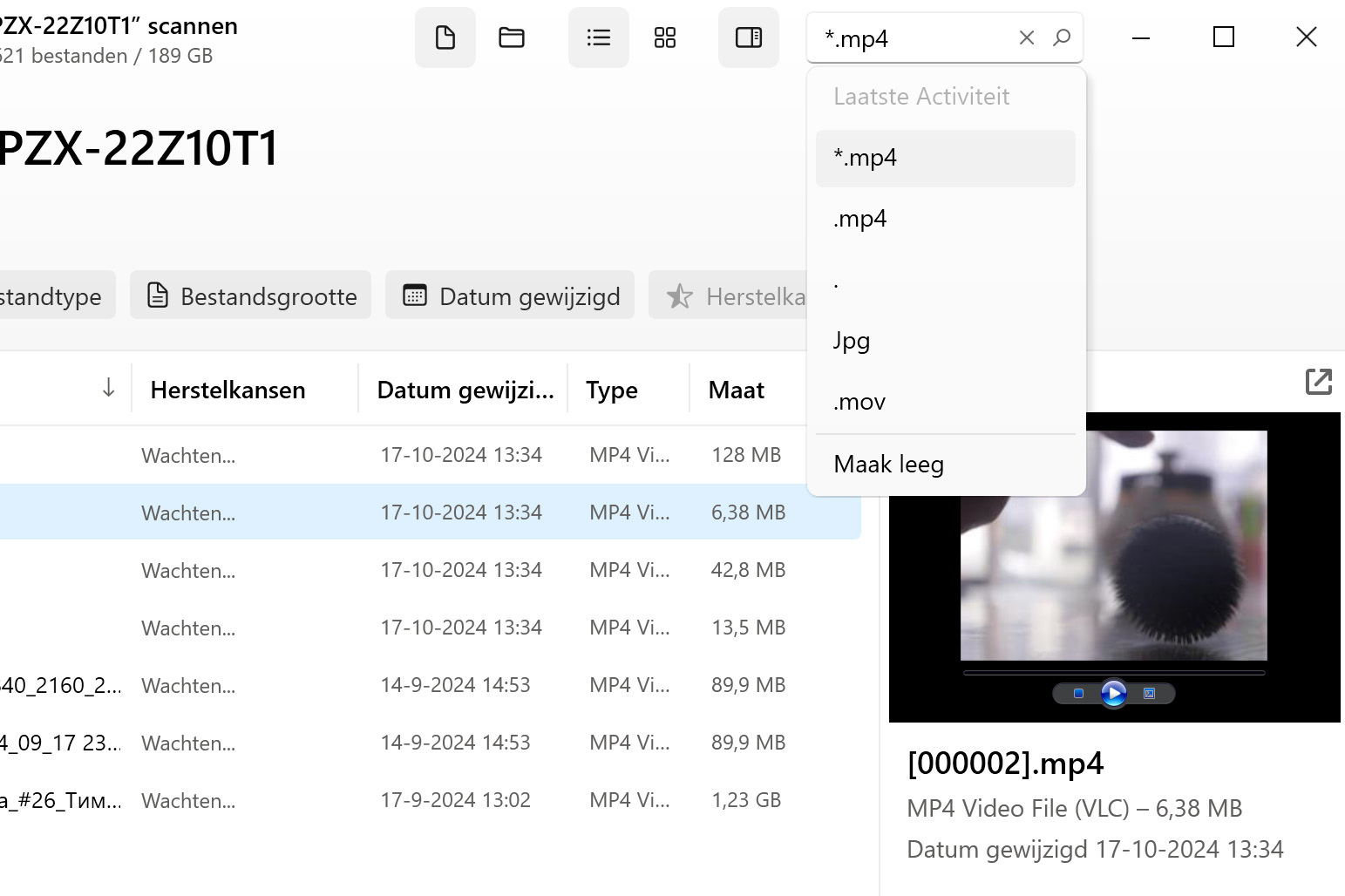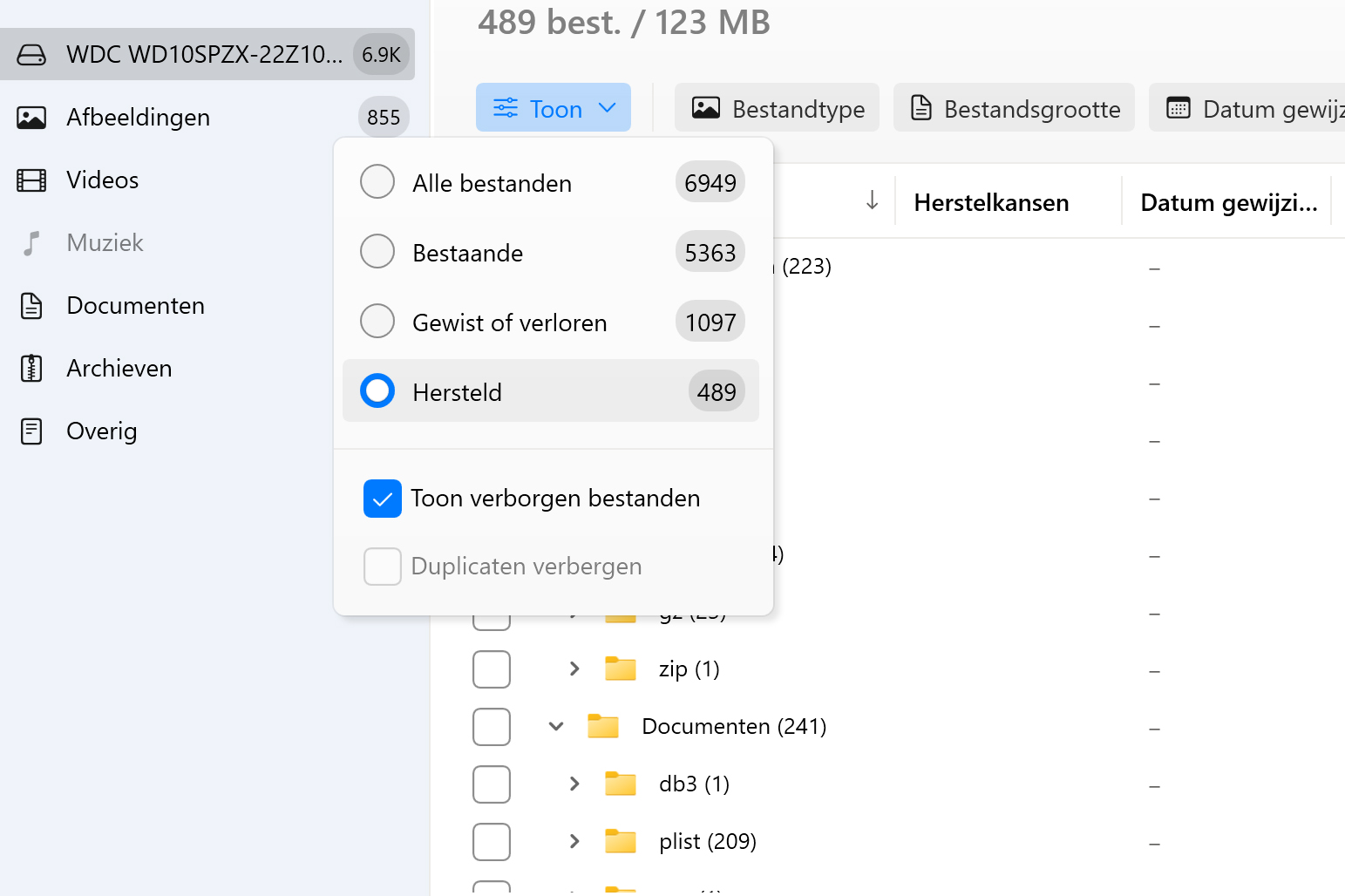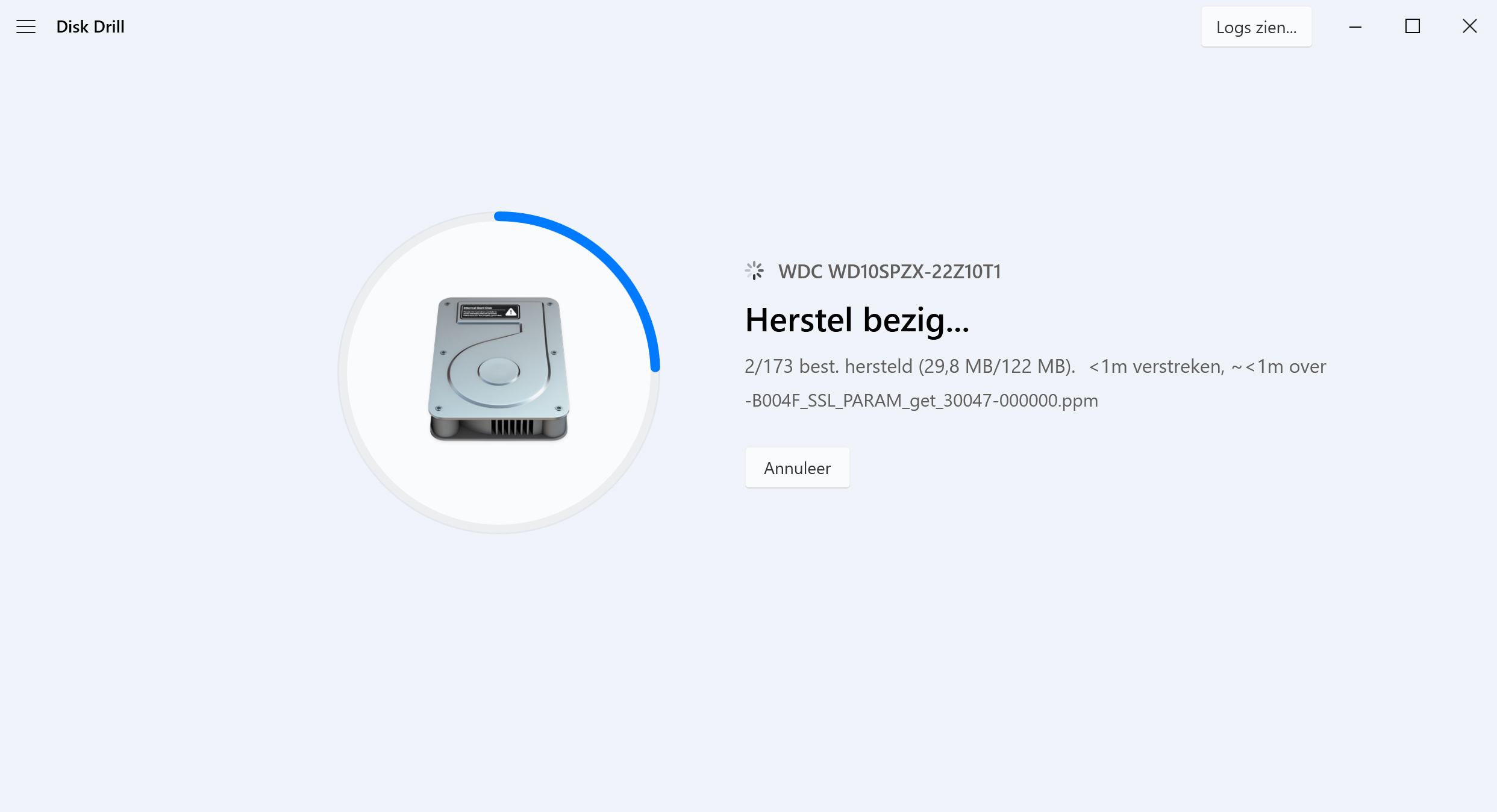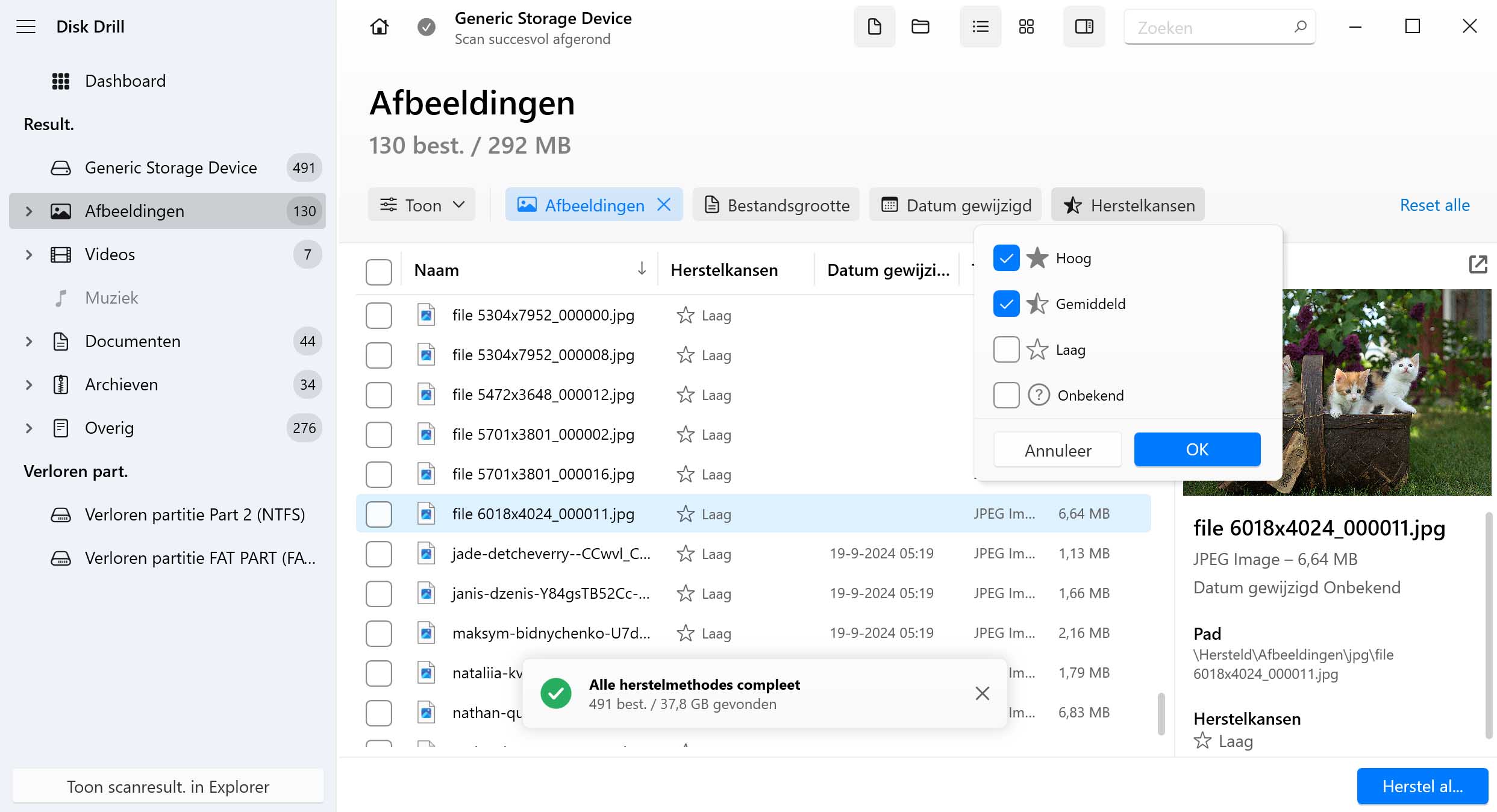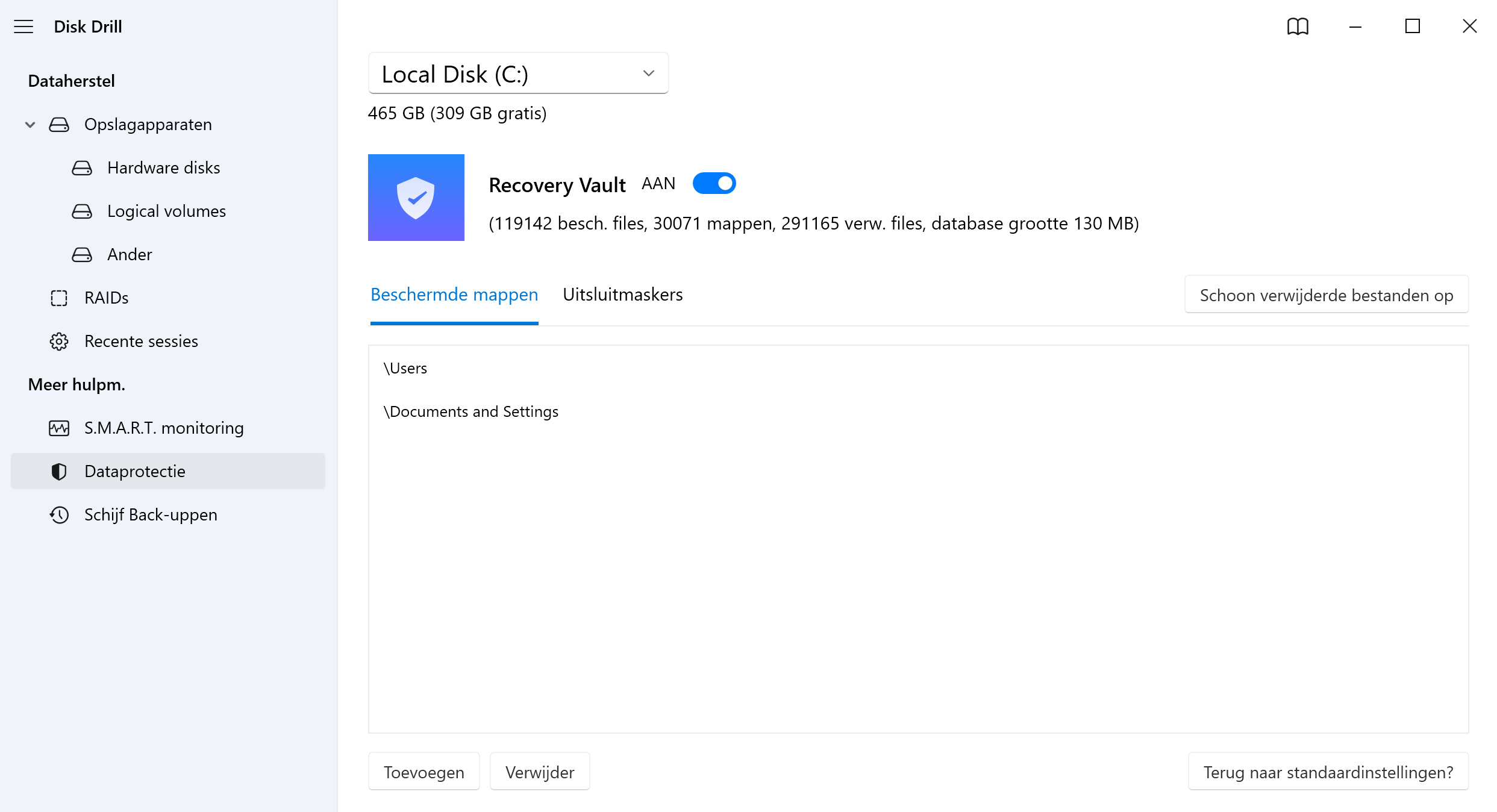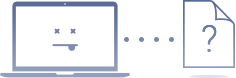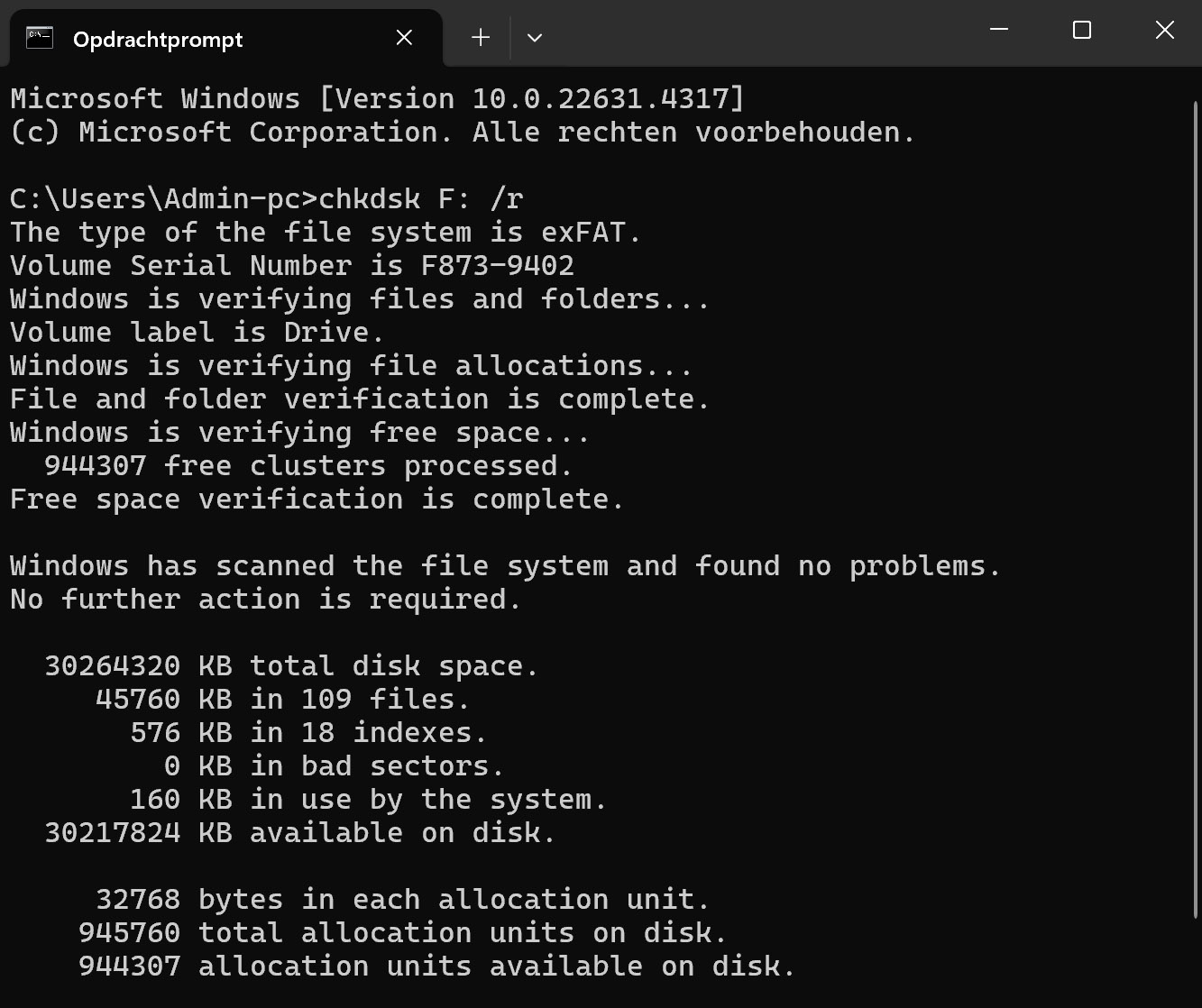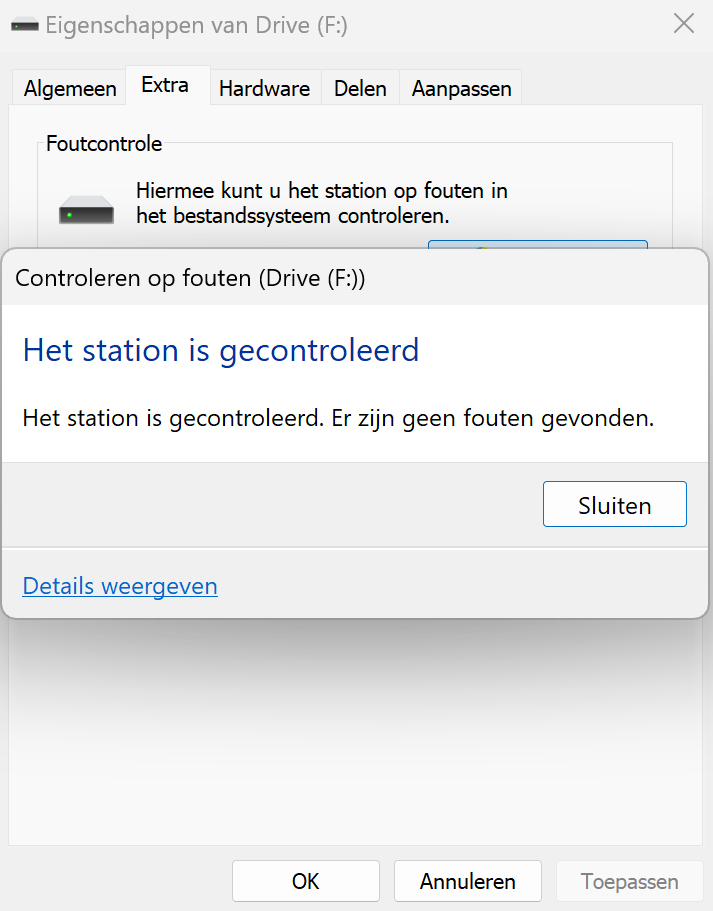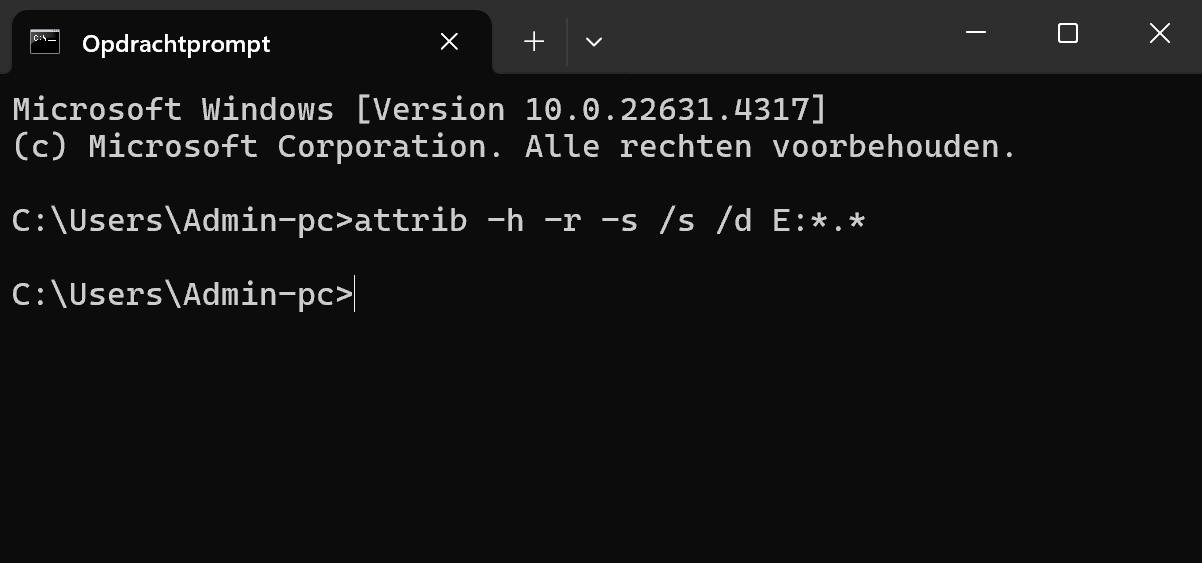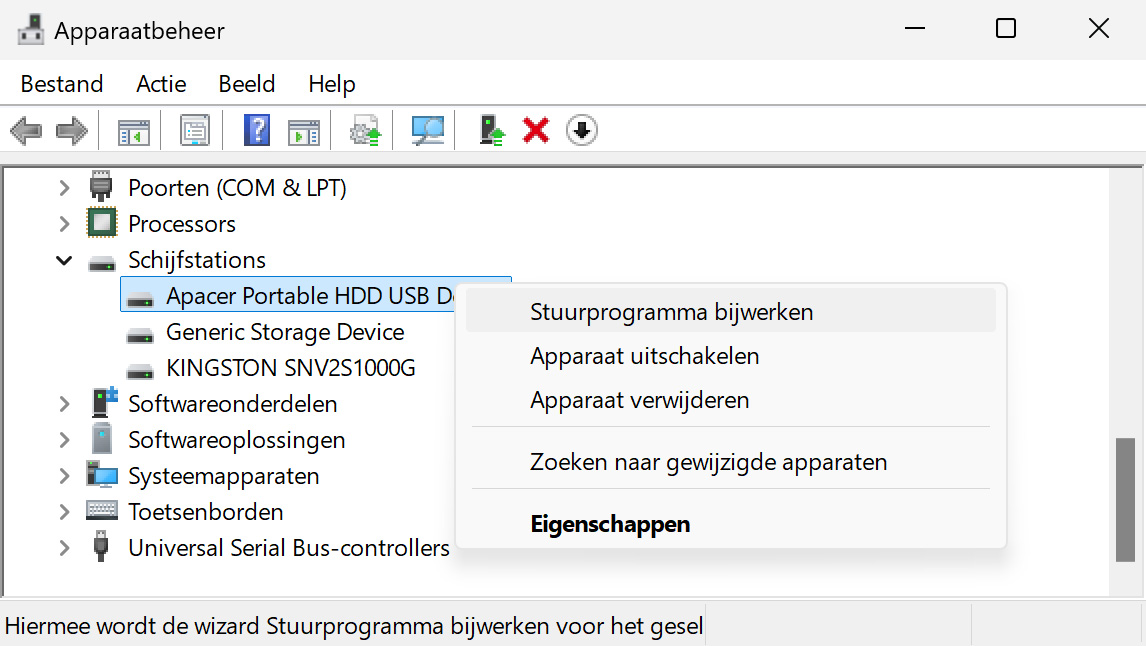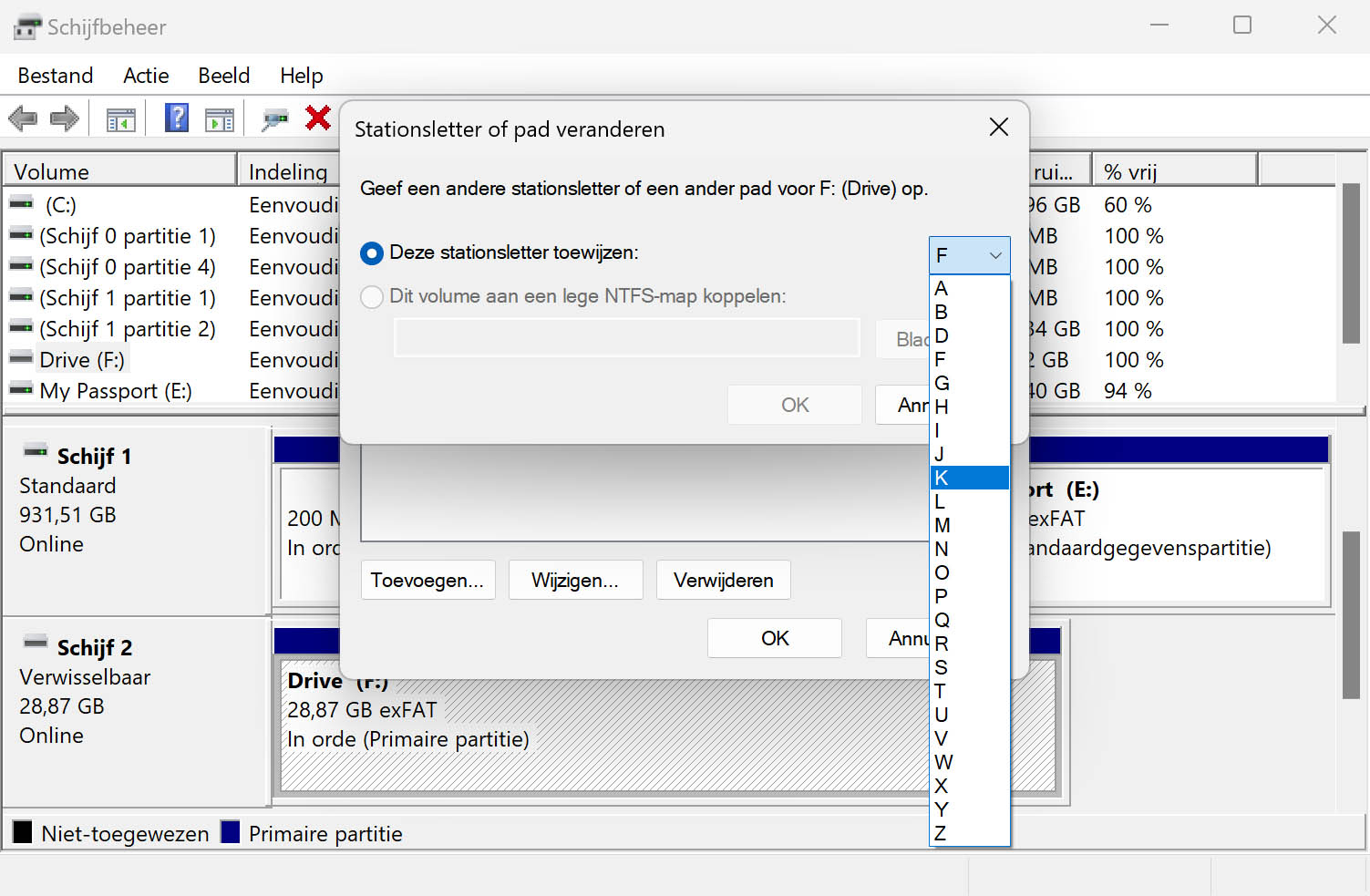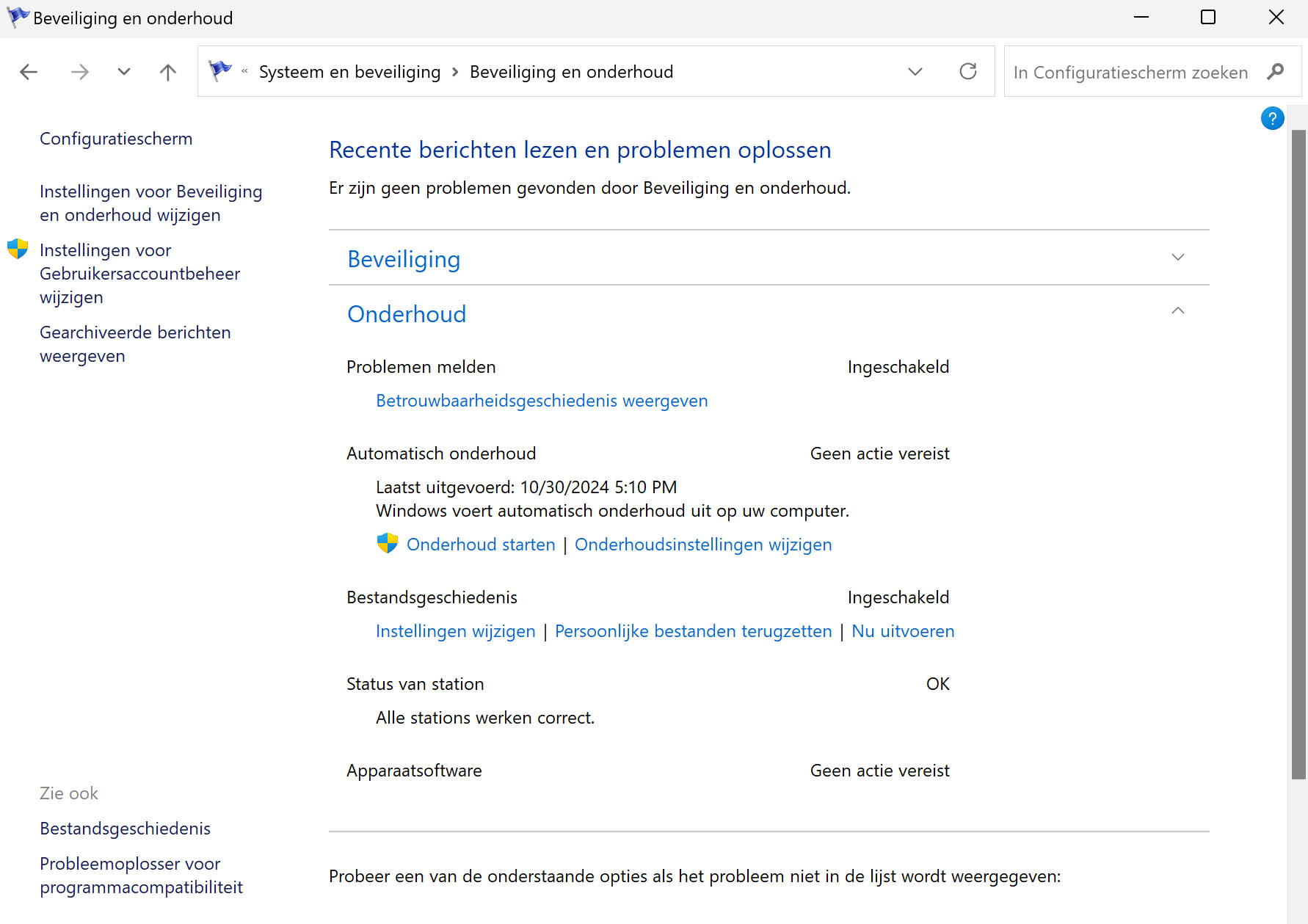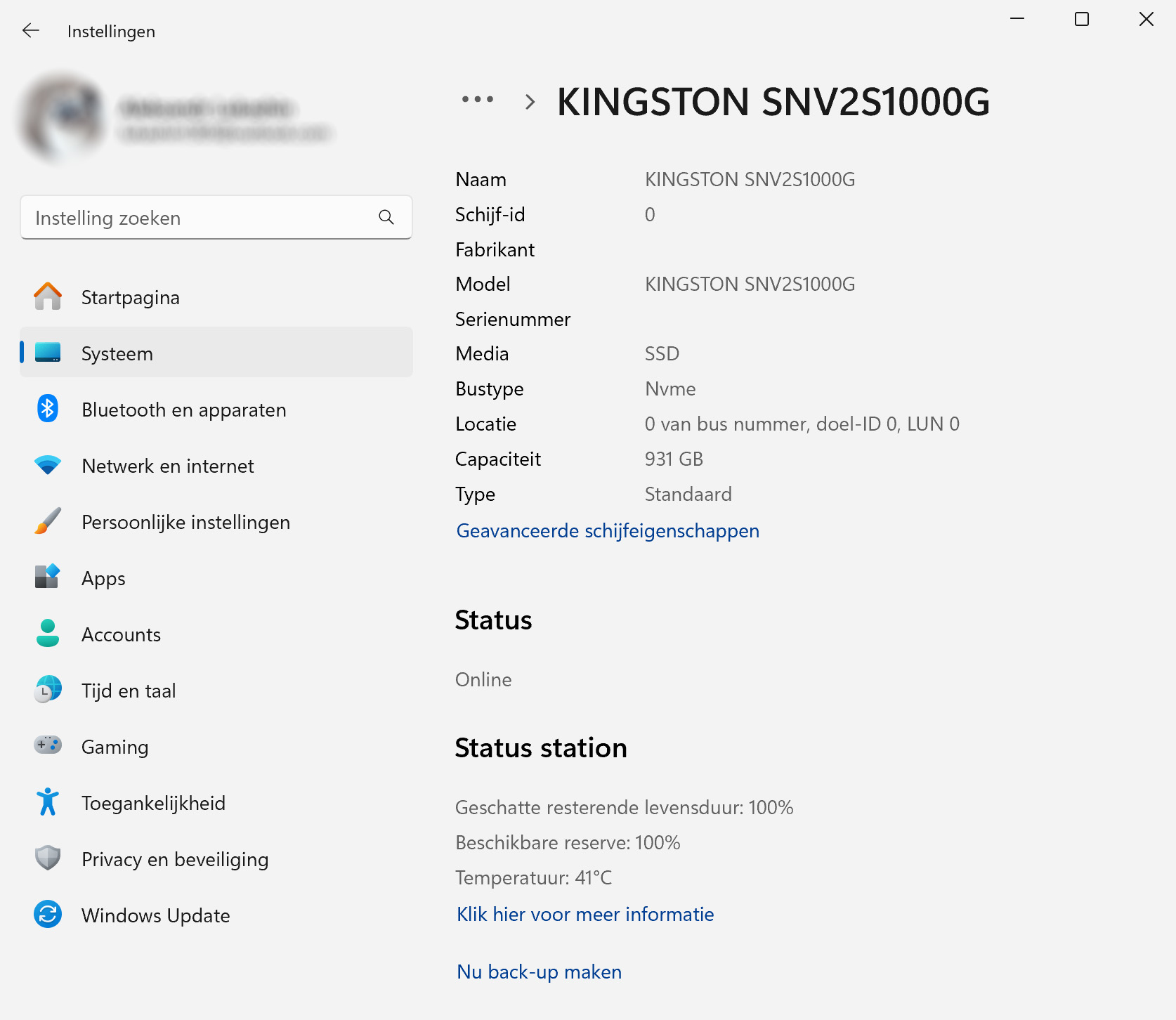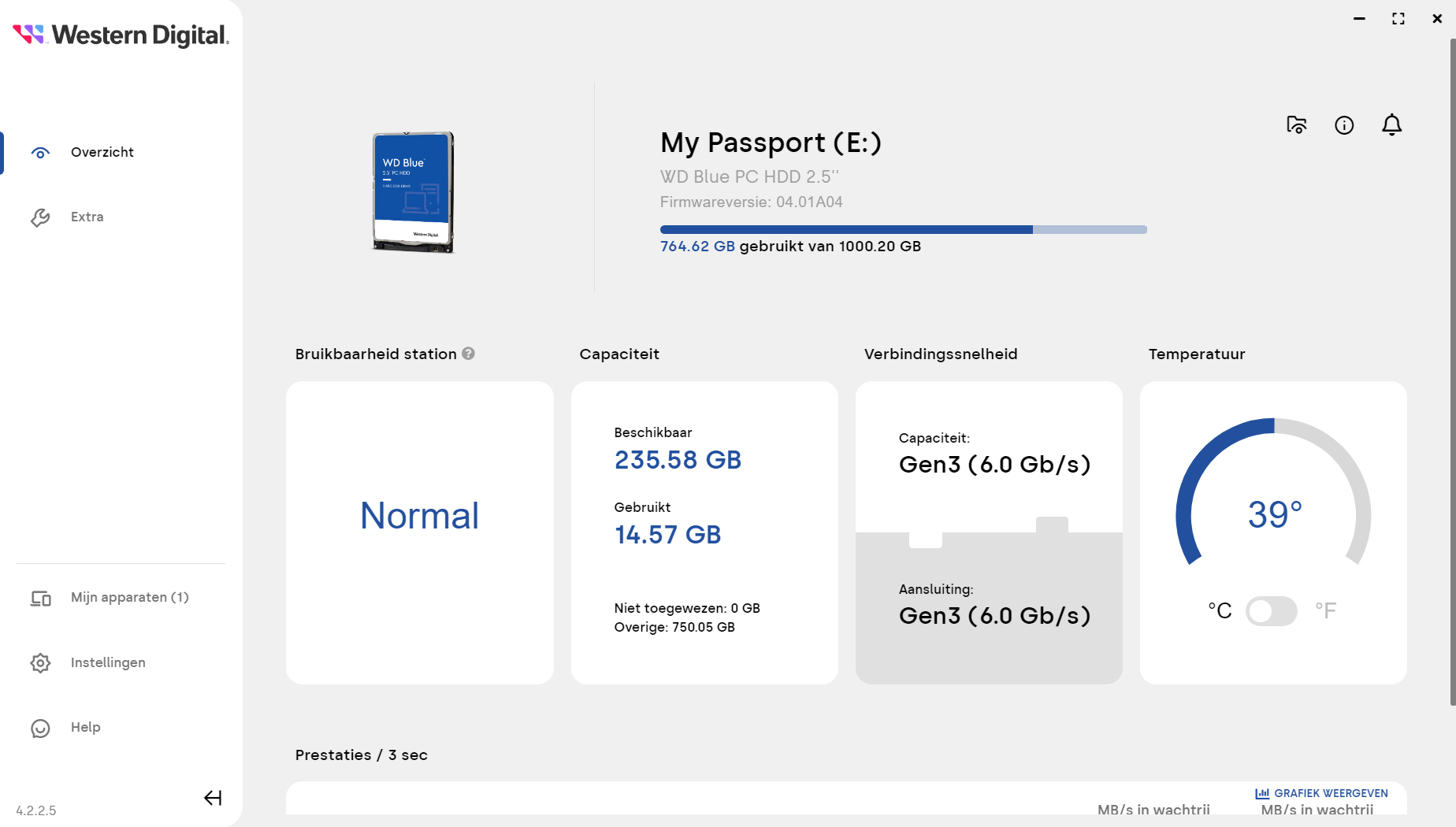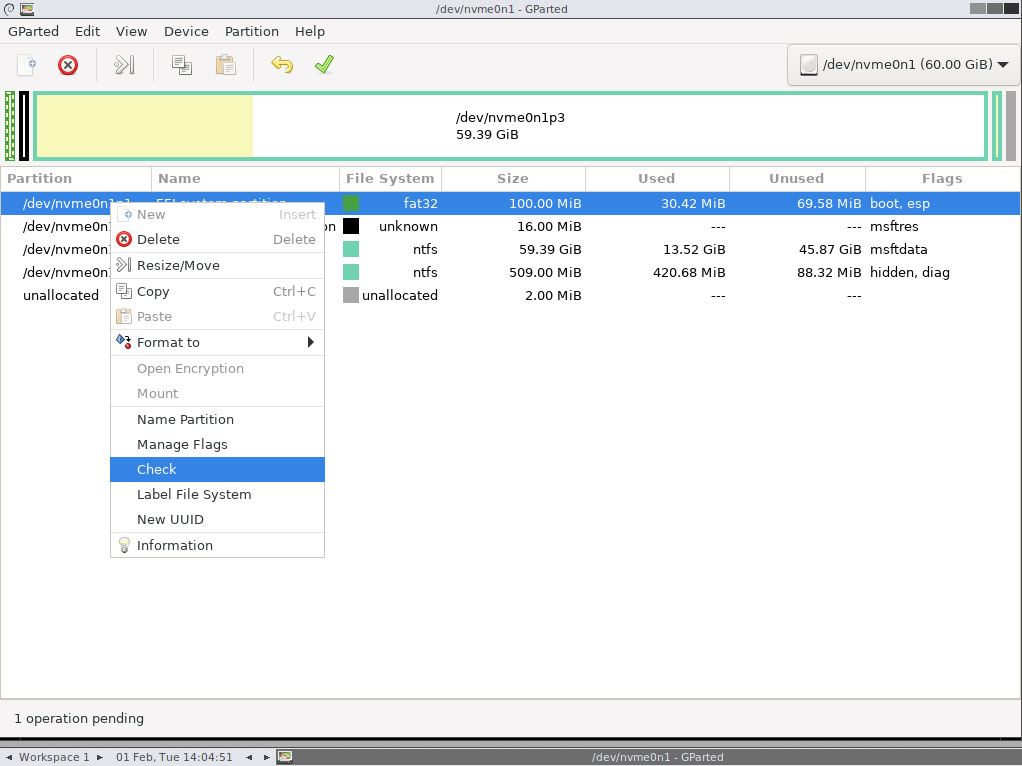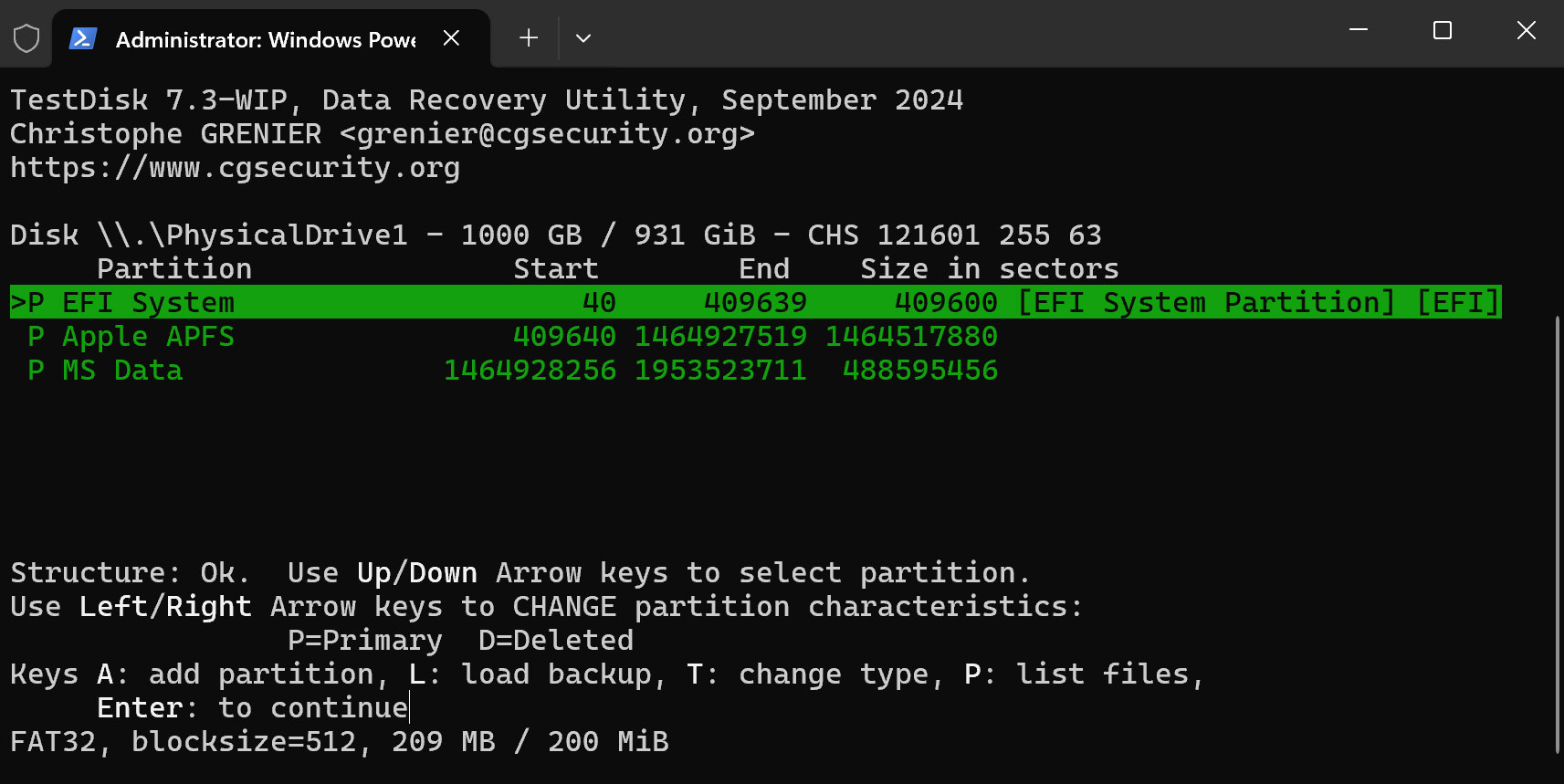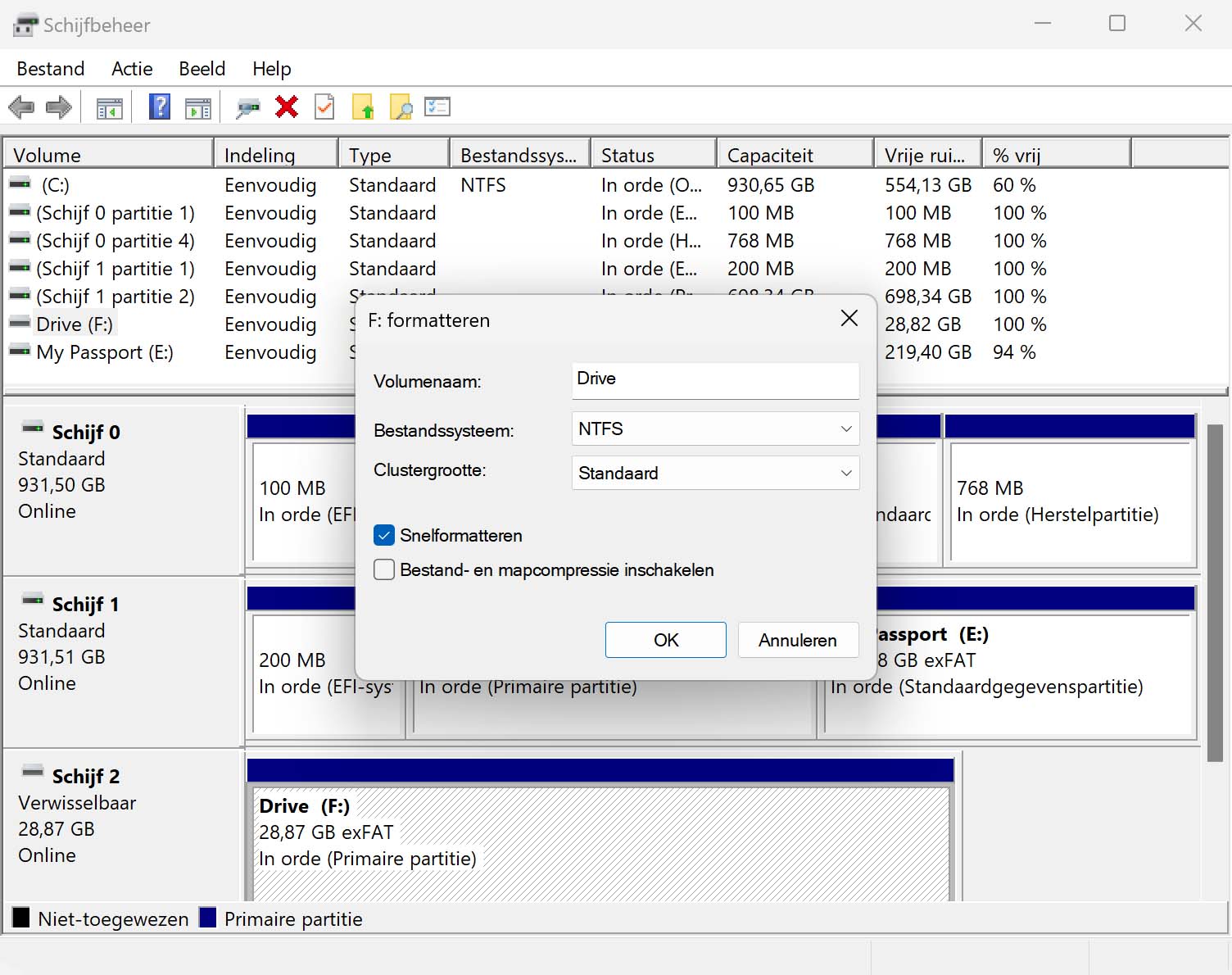Volg deze stappen om verwijderde bestanden van een harde schijf te herstellen:
- Download, installeer en start Disk Drill.
- Selecteer de harde schijf uit de lijst.
- Klik op Zoek naar data om te beginnen met het scannen naar verloren bestanden.
- Bekijk de gevonden bestanden en selecteer de bestanden die je wilt herstellen.
- Klik op Herstel alles en haal de bestanden op naar de door jou geselecteerde locatie.