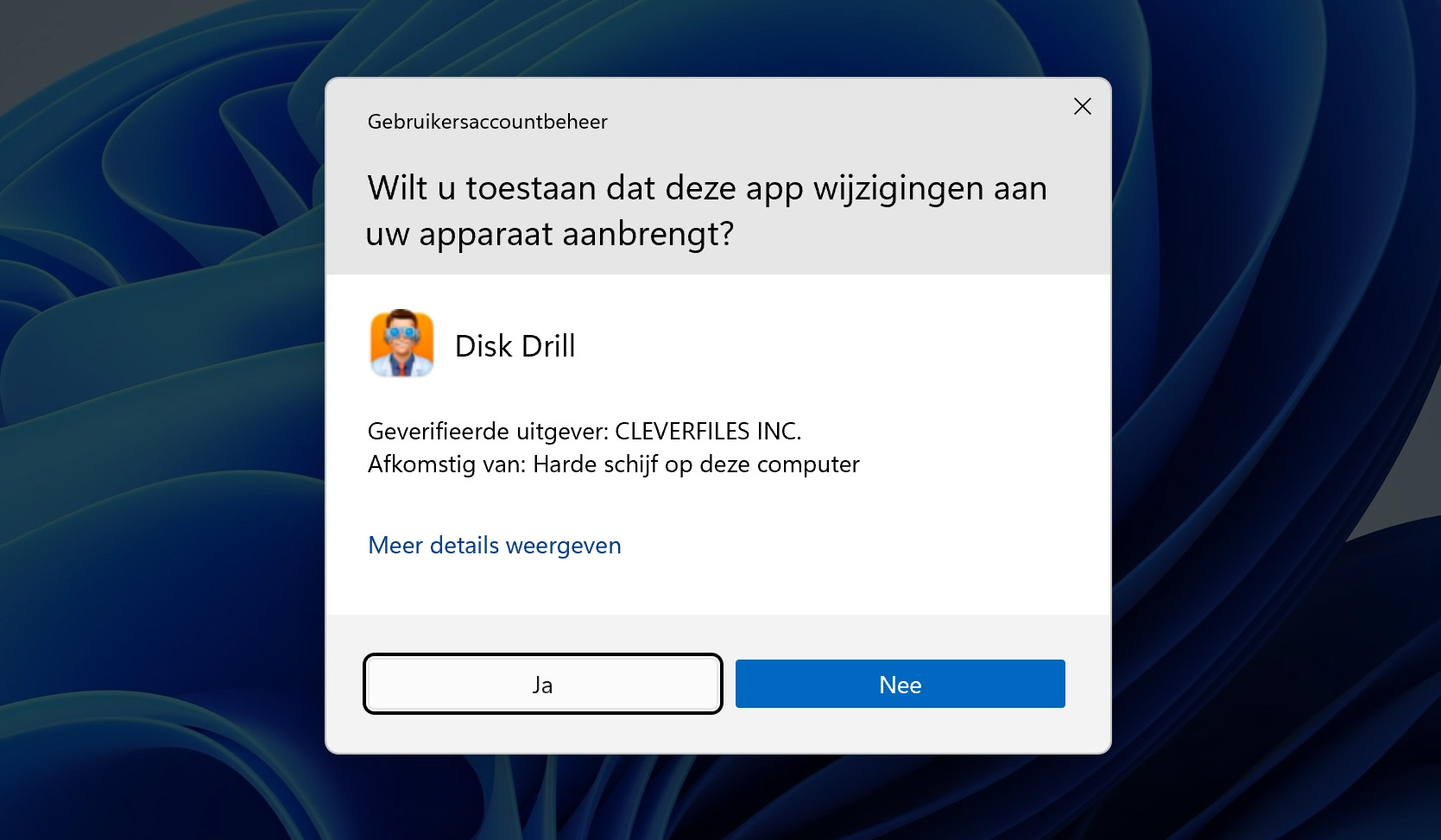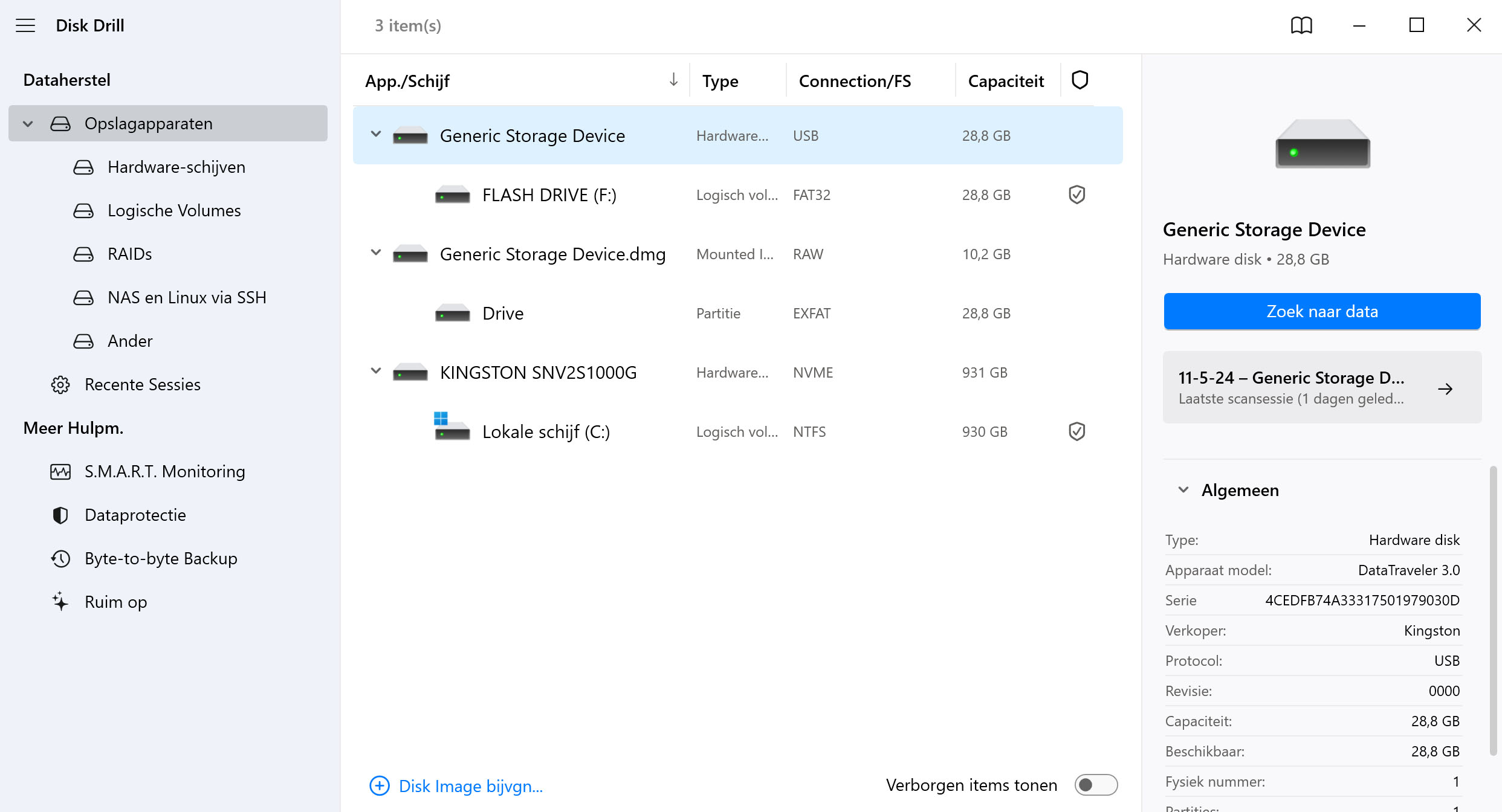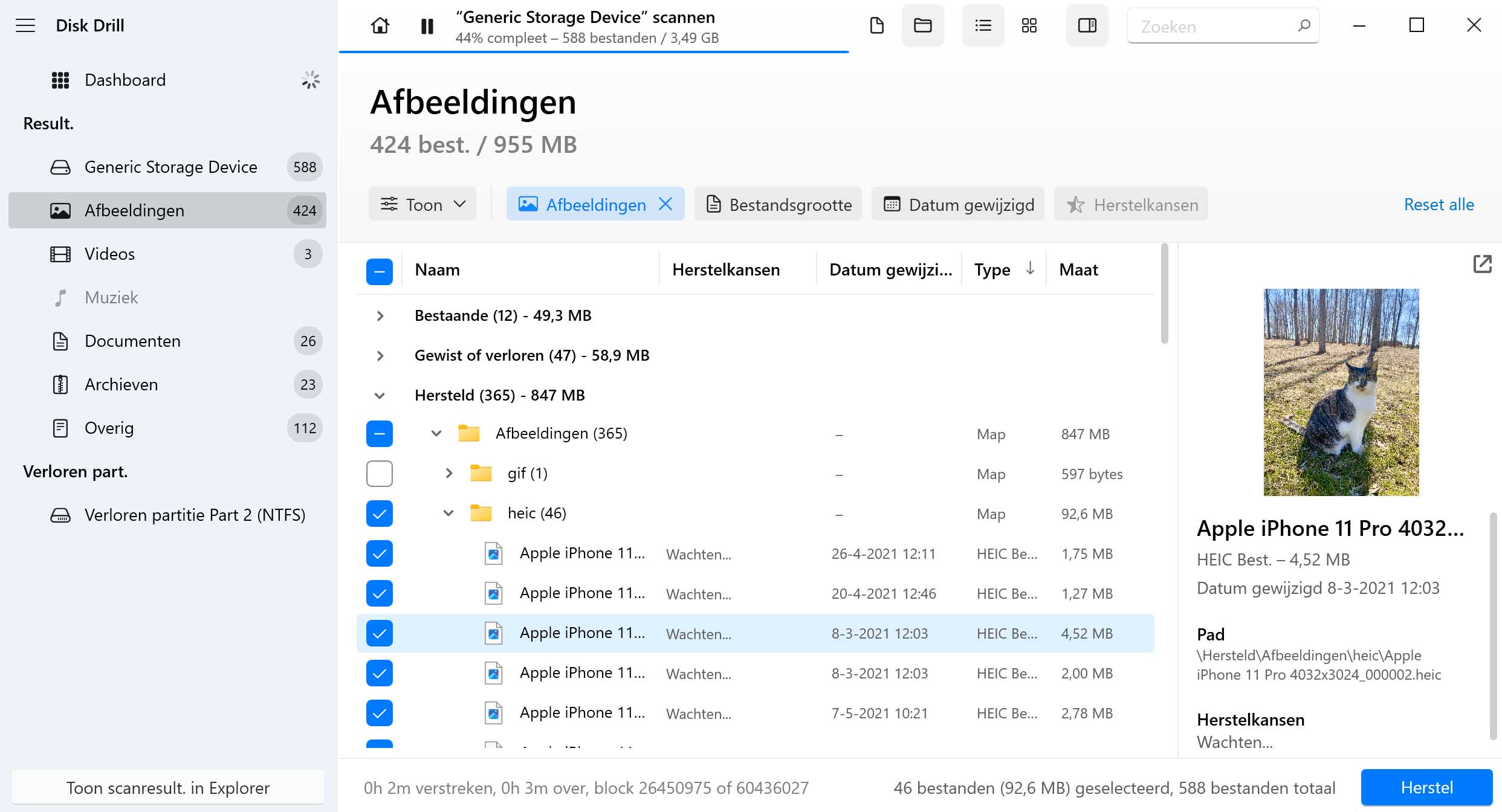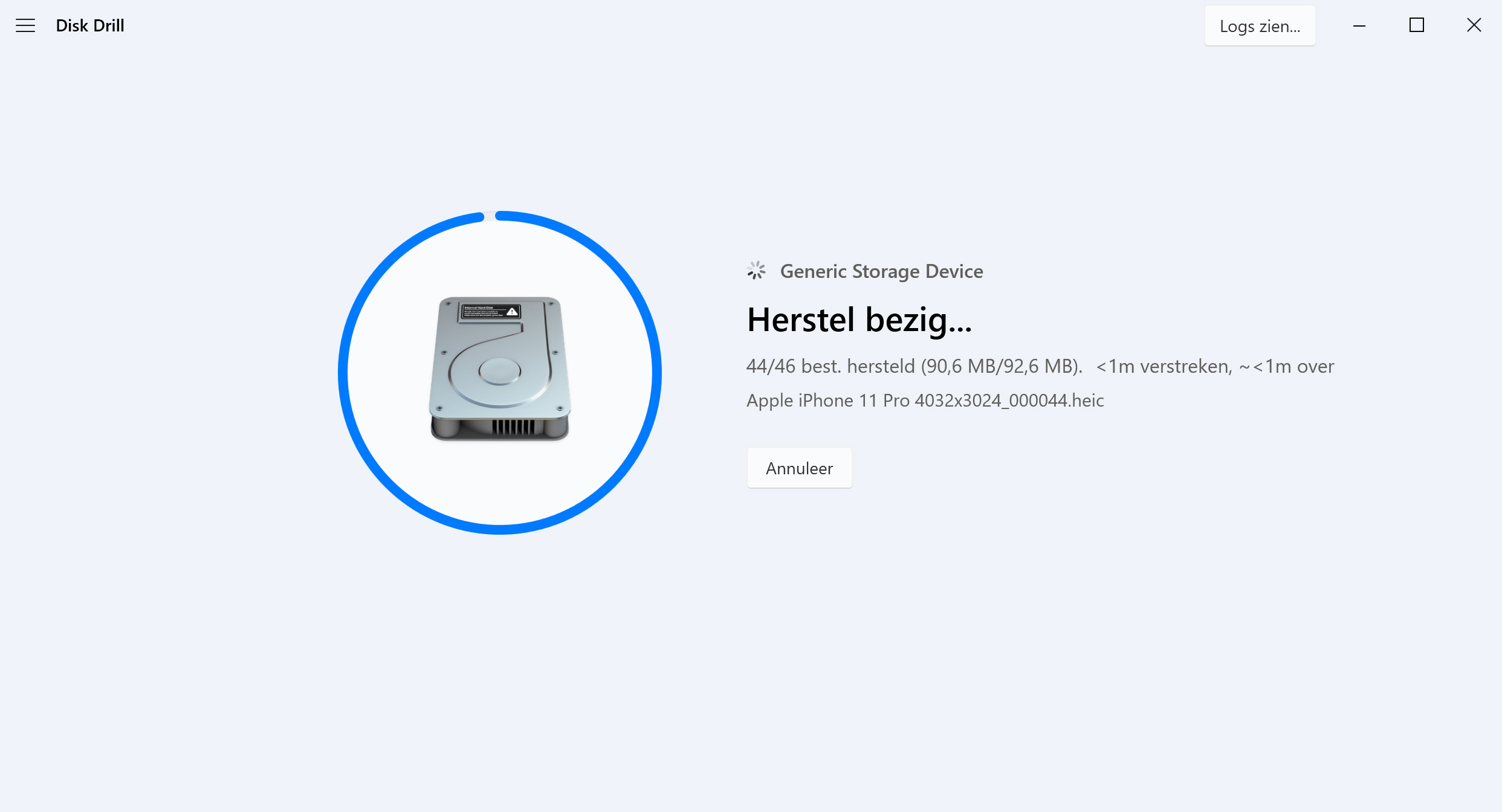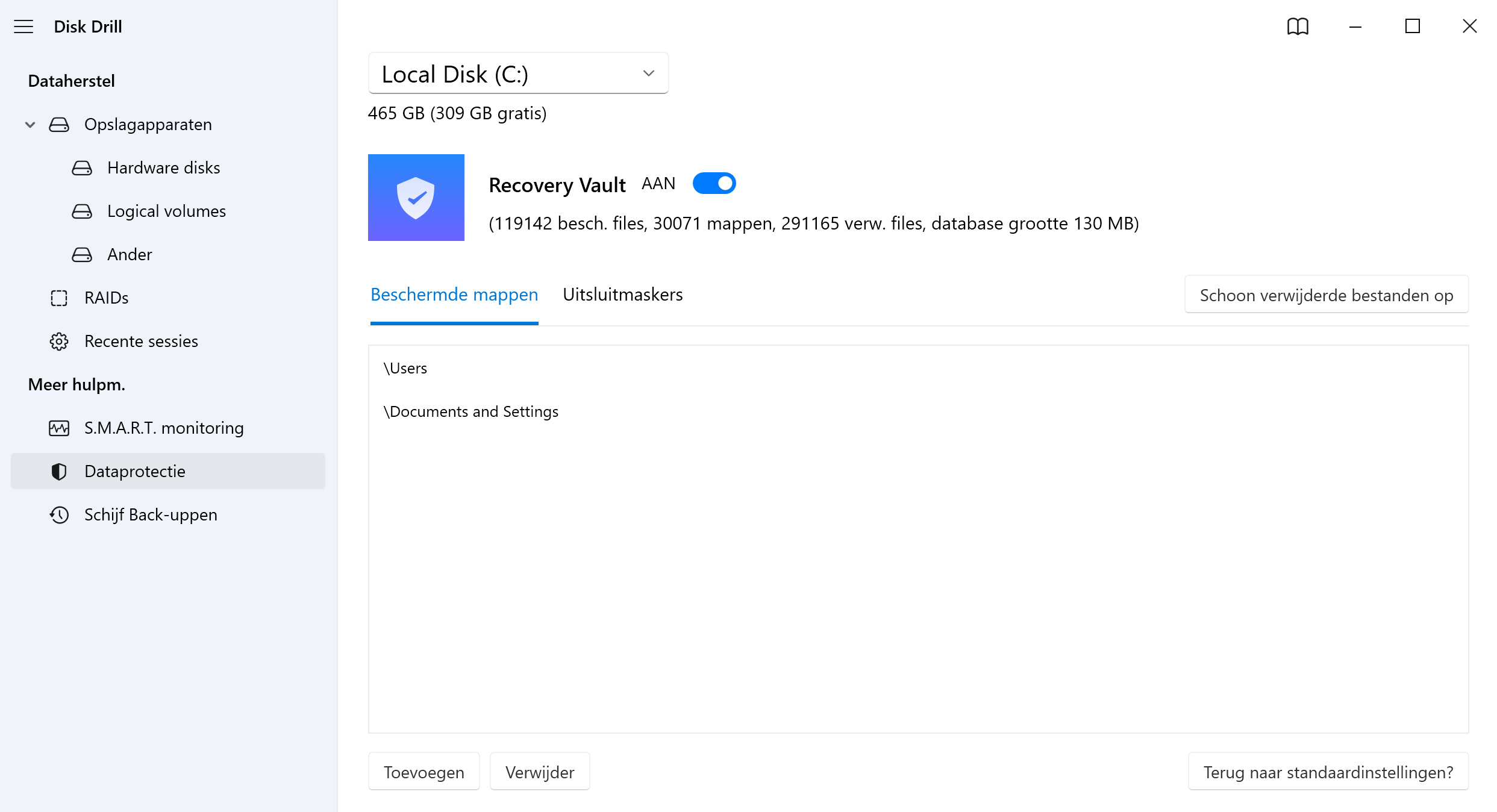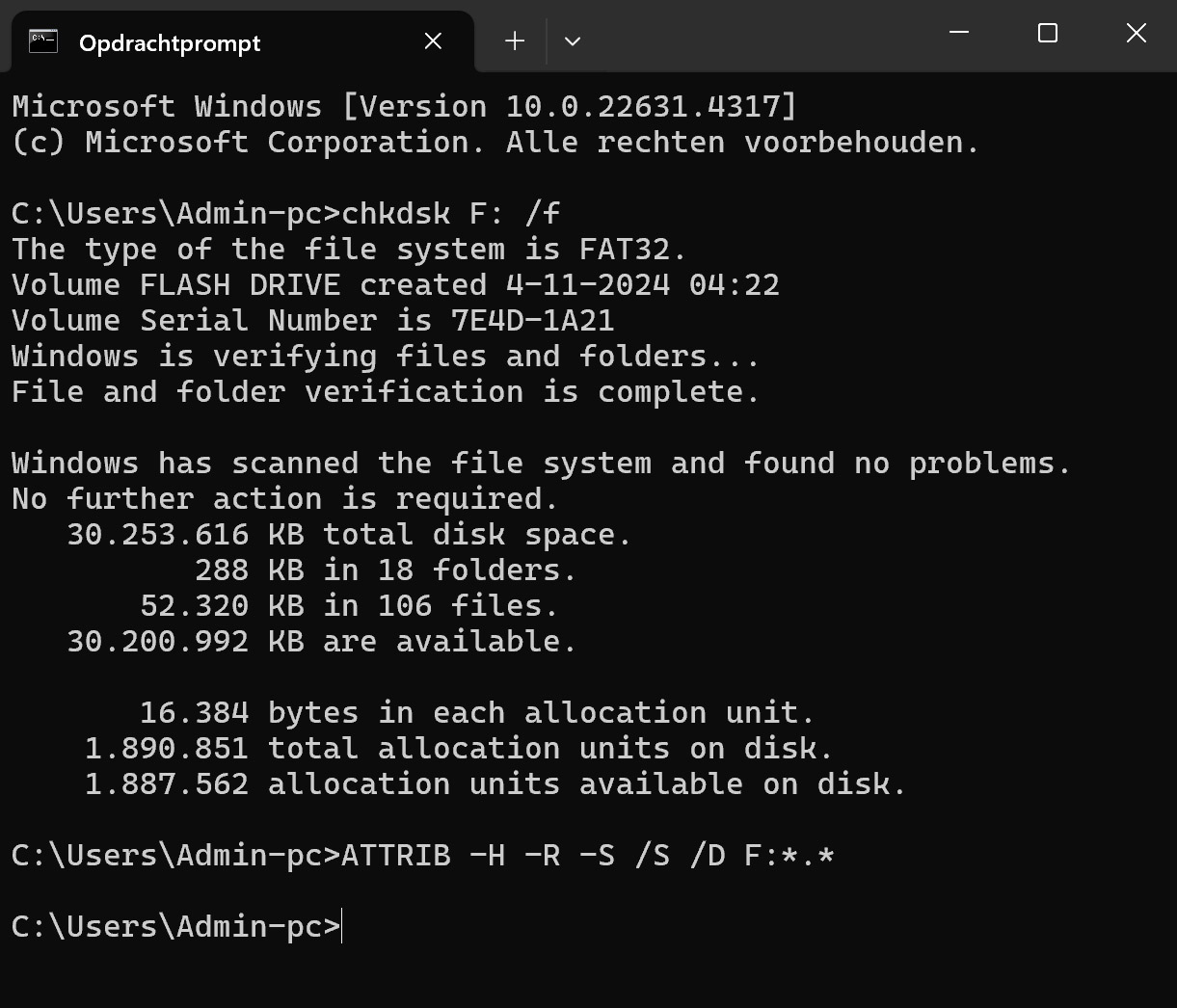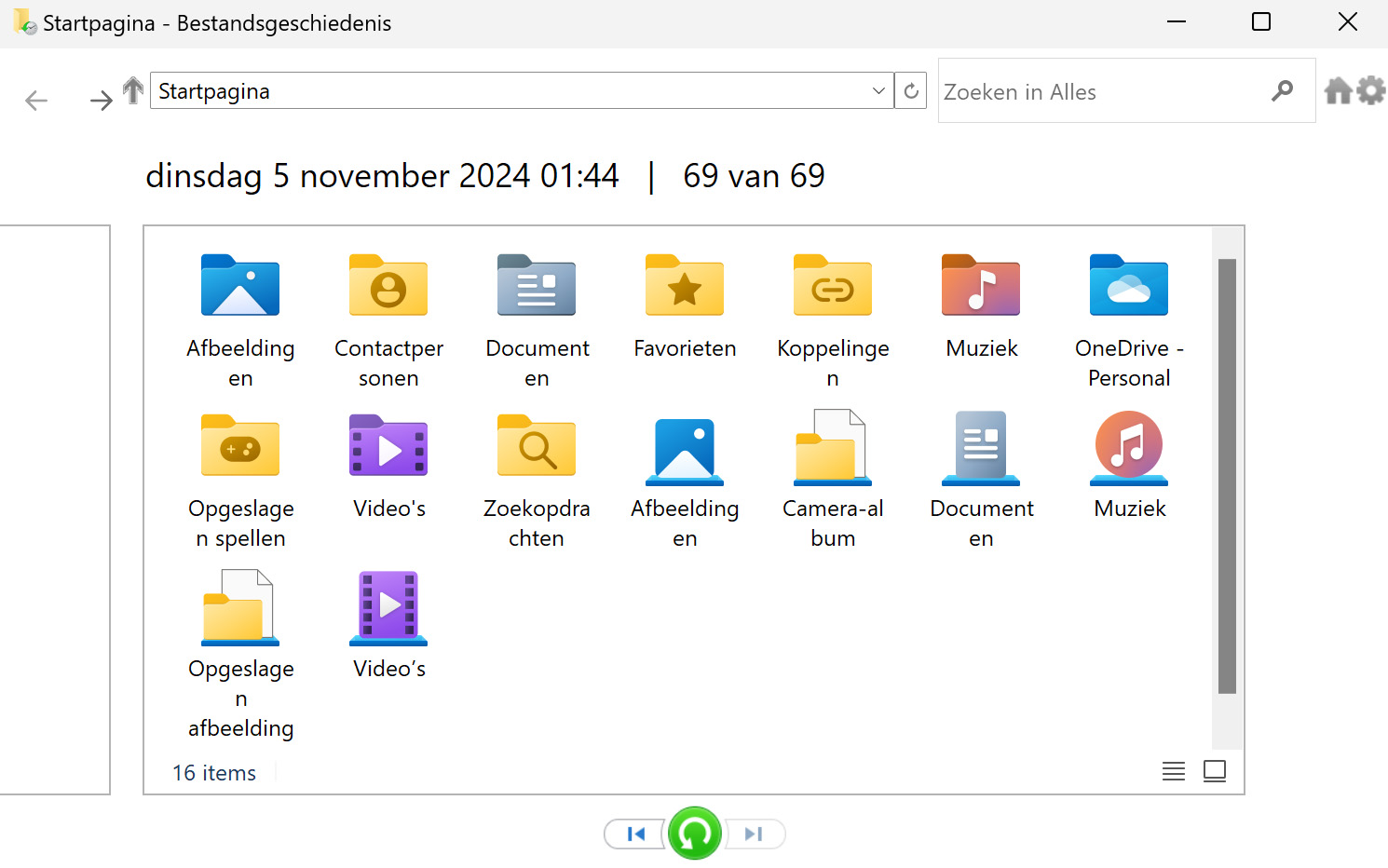|
|
Recoverit Herstel van USB-flashstations
|
EaseUS USB-gegevensherstelsoftware
|
MiniTool Power Data Recovery
|
|
|
|
|
|
|
|
|
|
|
|
|
De standaard gratis ruimte is 500 MB, en je kunt nog eens 1,5 GB krijgen door het product op sociale media te delen.
|
|
|
|
|
$89,00 - PRO (verloopt nooit)
$499,00 - Enterprise (verloopt nooit)
|
$79,99 - 1-maand licentie
$99,99 - 1-jaar licentie
$159,99 - Levenslange licentie
|
$69,95 - Maandelijks
$99,95 - Jaarlijks
$149,95 - Levenslang
|
$69,00 - Maandabonnement
$99,00 - Persoonlijke ultieme levenslange licentie
$89,00 - Jaarabonnement
|
$99,99 - Premium 1-jaar licentie
$149 - Premium levenslange licentie
|
Bestandherstelkans voorspelling
|
|
|
|
|
|
Scan snelheid verhogen door alleen vrije ruimte te scannen
|
|
|
|
|
|
Veilige, niet-intrusieve, alleen-lezen scanalgoritmen
|
|
|
|
|
|
Automatisch hervatten van scans bij falende flashstations
|
|
|
|
|
|
Back-up van falende flashstations naar een schijfkopie
|
|
|
|
|
|
|
|
|
|
|
|
Gedeeltelijke ondersteuning
|
|
|
|
Gedeeltelijke ondersteuning
|
Gedeeltelijke ondersteuning
|
|
Gedeeltelijke ondersteuning
|
Videobestanden herstel (DV, HDV, MPEG-2, AVCHD, H.264, MPEG4, enz.)
|
|
|
|
Gedeeltelijke ondersteuning
|
Gedeeltelijke ondersteuning
|
Ingebouwde voorvertoning van moderne foto/video bestanden
|
|
|
|
|
|
Herstelresultaten als virtuele schijf monteren
|
|
|
|
|
|