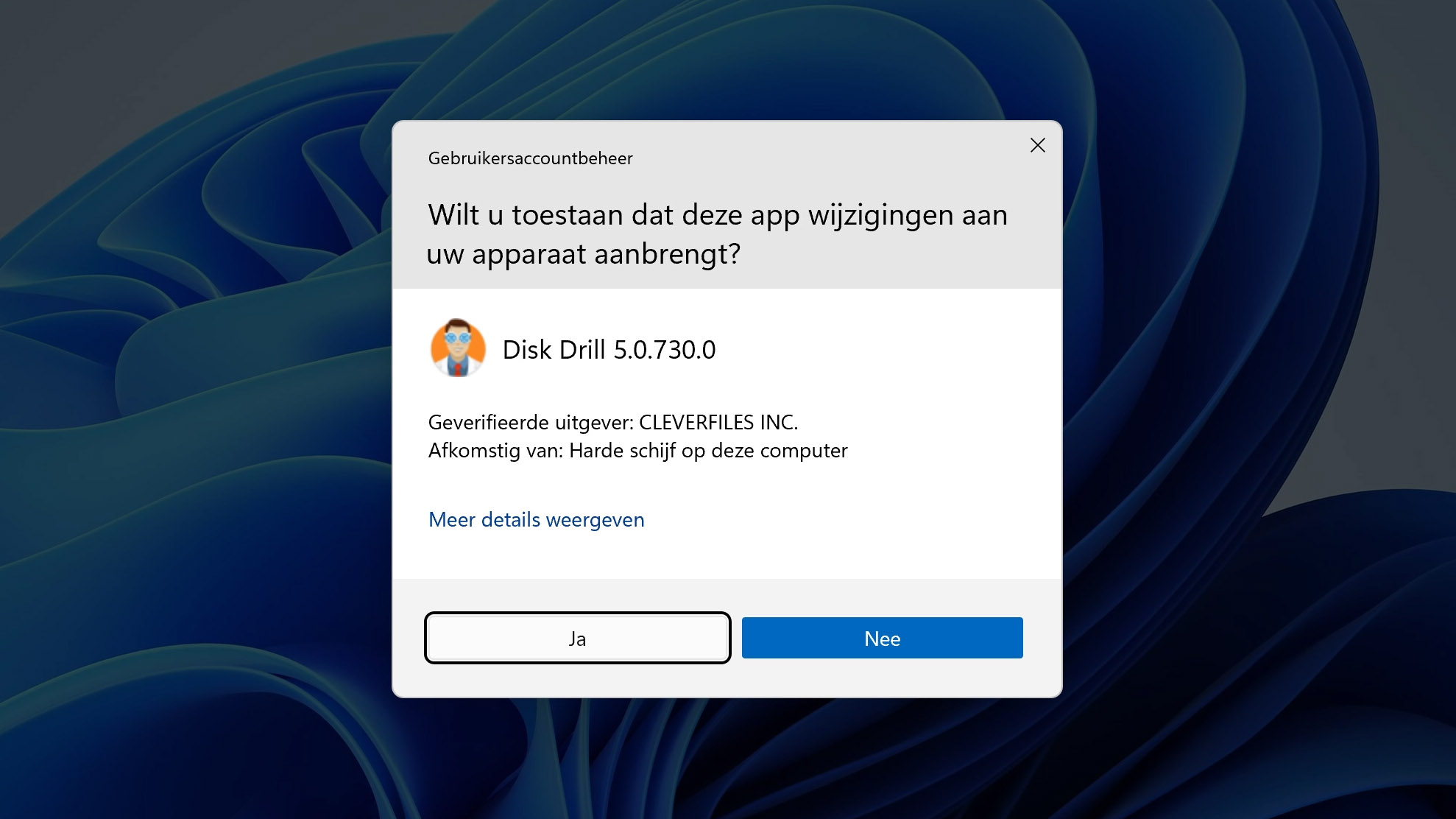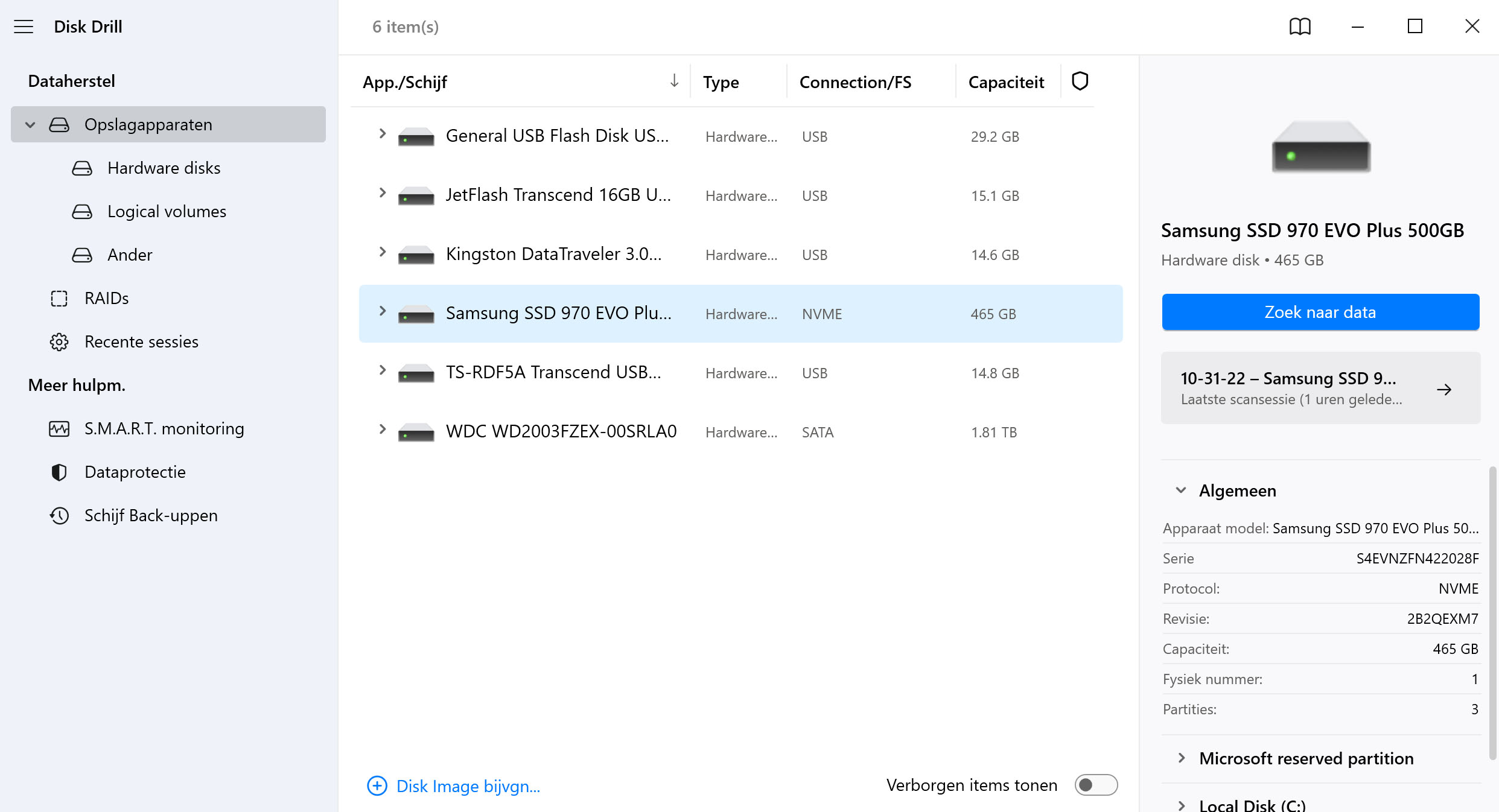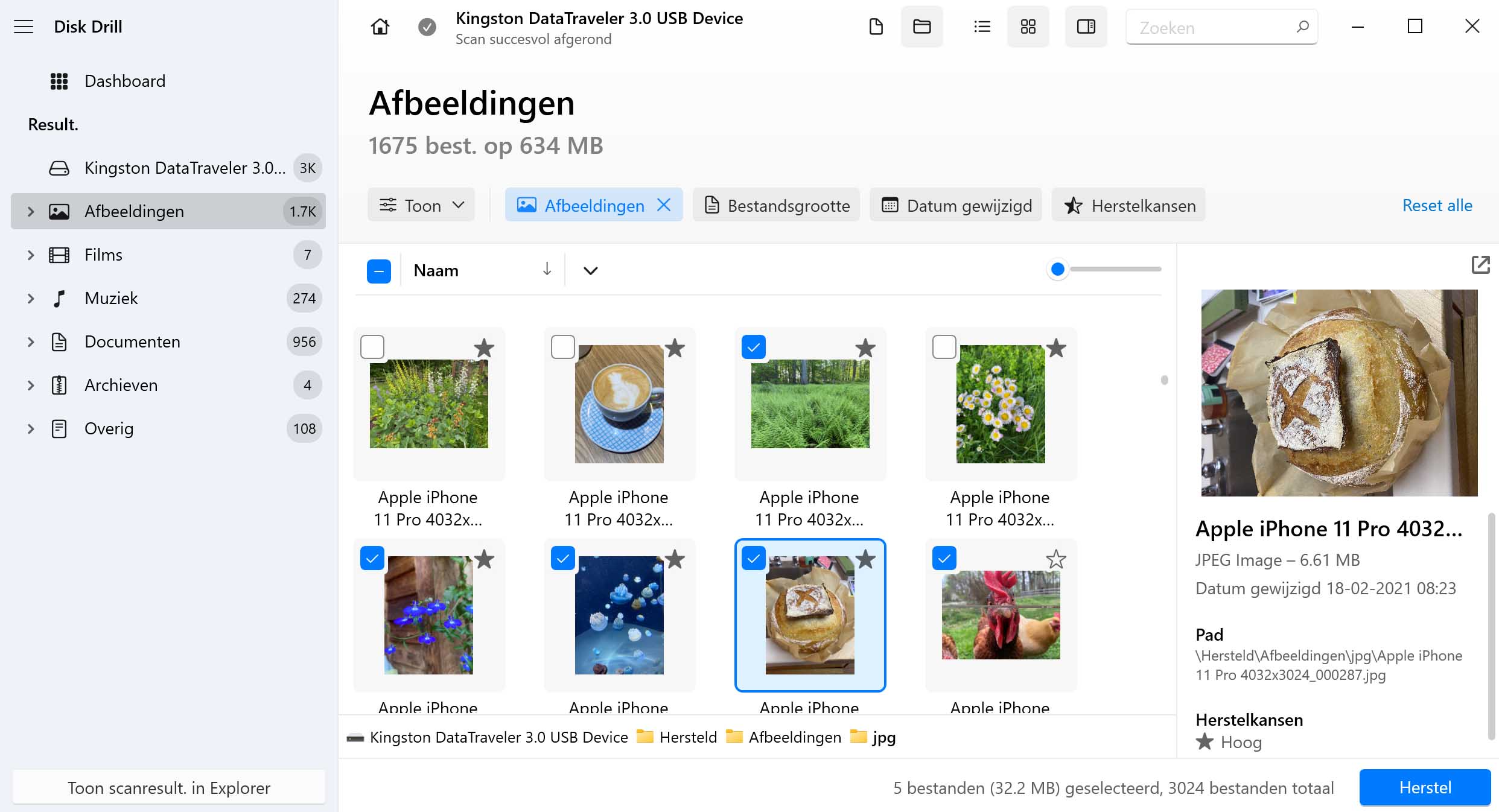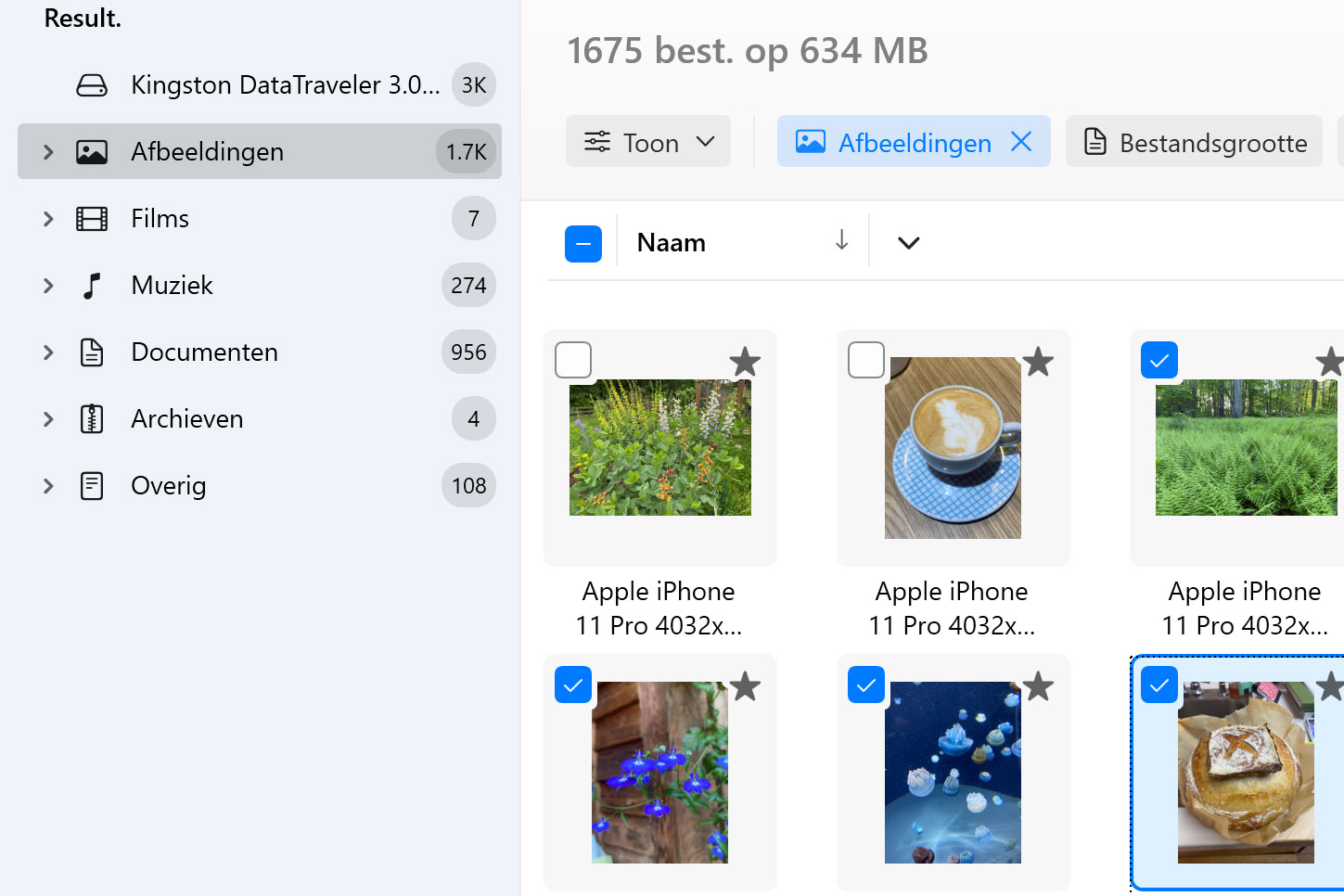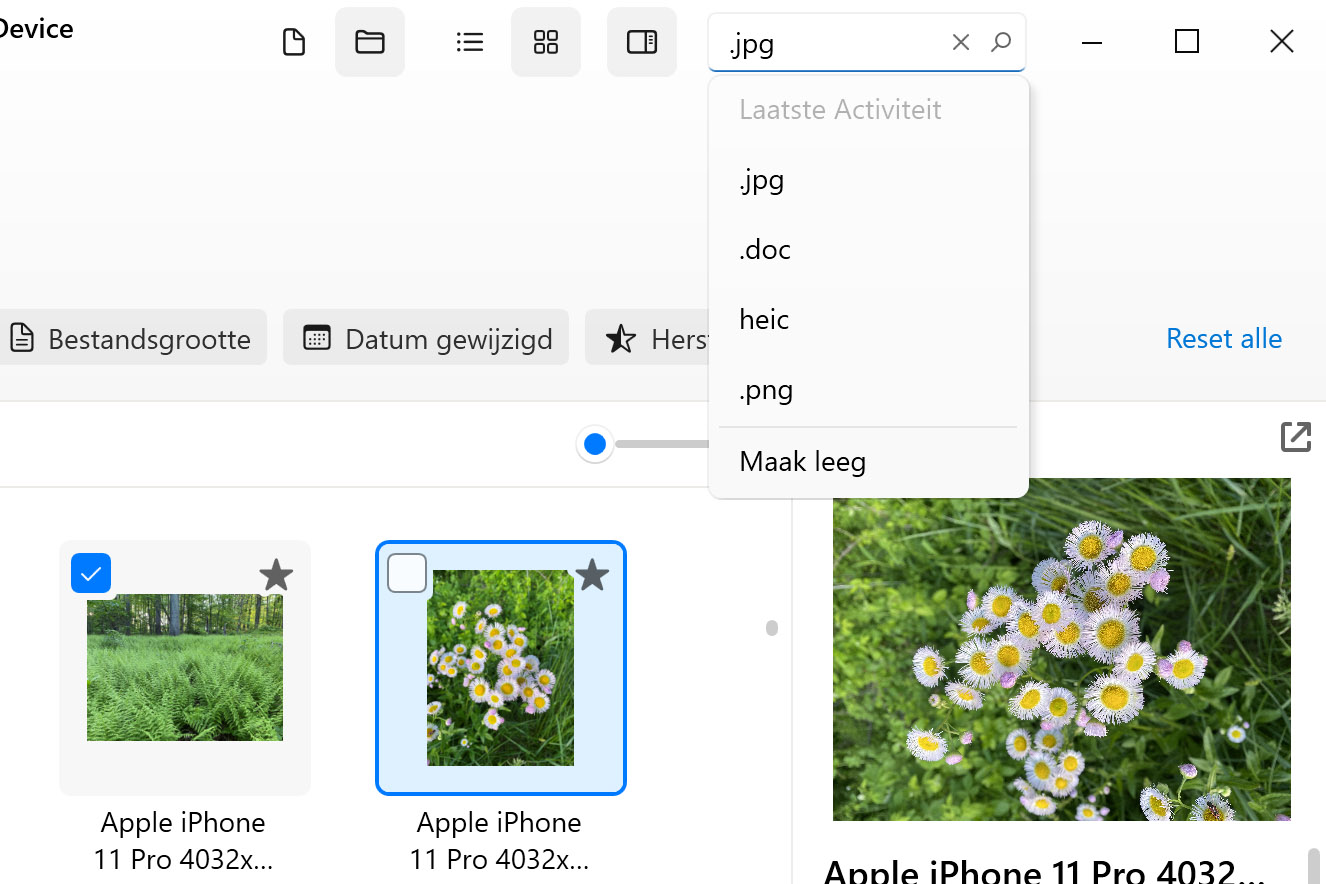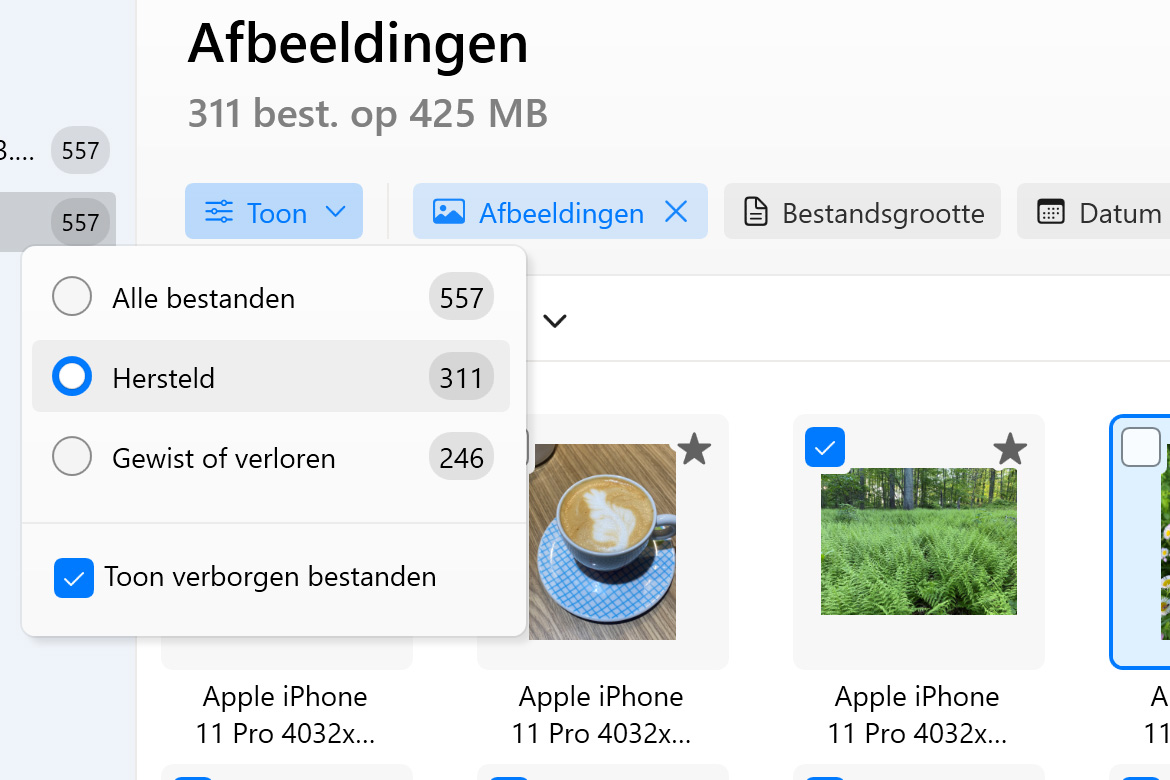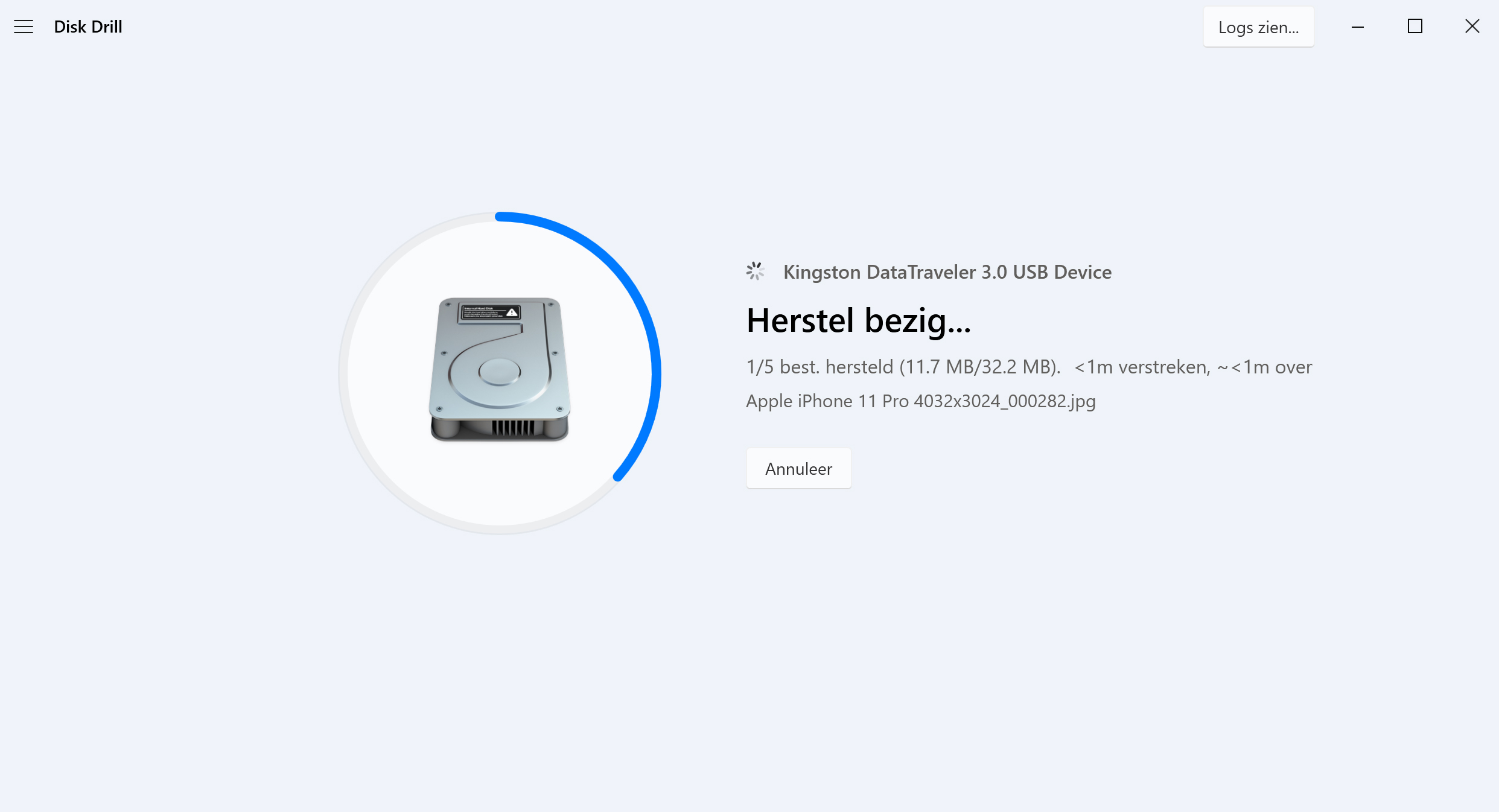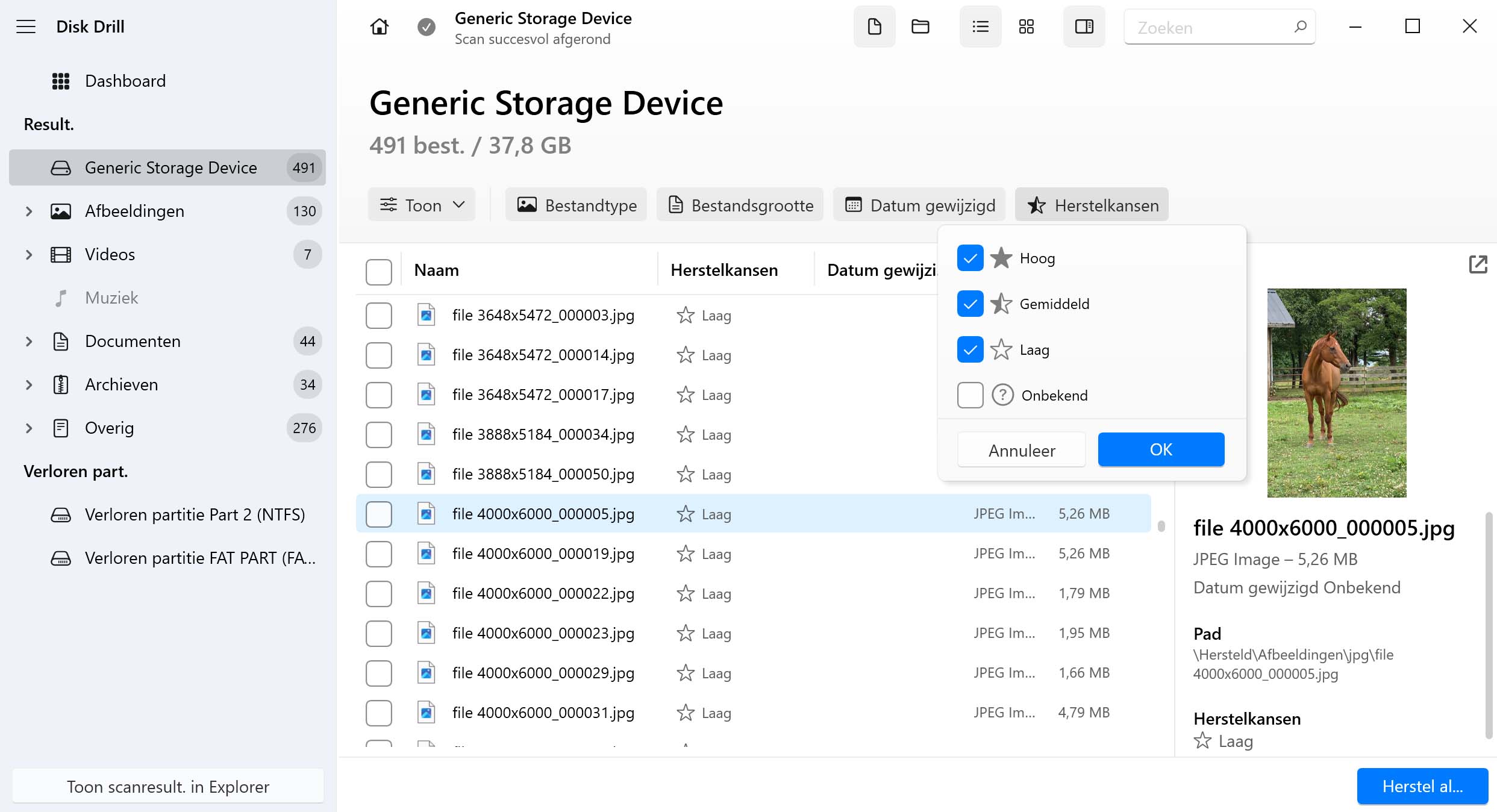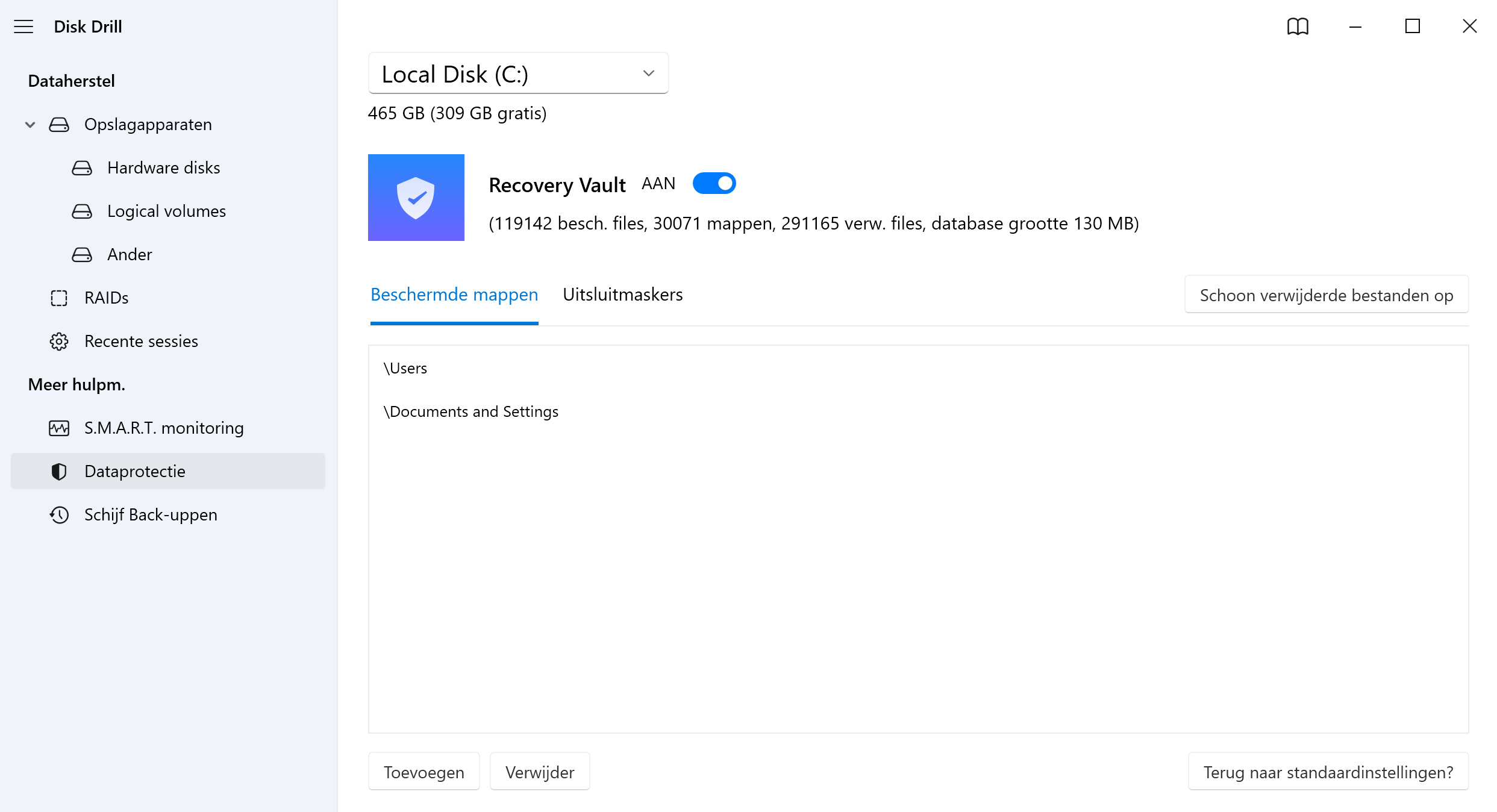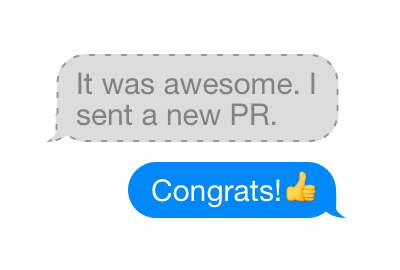Niet alle gegevenshersteltools kunnen op hetzelfde niveau presteren als het gaat om fotoherstel. We hebben elke gegevenshersteltoepassing hierboven bekeken en samengevat wat we van elke tool denken hieronder. Meer informatie
Sluit het
1. Disk Drill Foto Herstelsoftware (Windows / Mac)
Disk Drill bevat alles wat je nodig hebt in een fotohersteloplossing. Het heeft de mogelijkheid om je schijf te scannen en een indrukwekkend aantal verloren of verwijderde foto-bestandstypen zonder moeite te herstellen. Bovendien bevat het functies voor gegevensbescherming die je foto’s veilig houden in het geval van een gegevensverlies situatie.
2. Stellar Professionele Foto Herstelsoftware (Windows & Mac)
Stellar is een andere populaire fotohersteltool die verwijderde foto’s kan herstellen. Het bevat een previewfunctie waarmee je de foto kunt zien voordat je deze herstelt. Het kan echter teleurstellend zijn dat het geen volledige ondersteuning biedt voor foto-bestandstypen die door professionele camera’s worden gebruikt, zoals CR2 en RAW.
3. Recuva (Windows)
Recuva is een gratis gegevenshersteltool die de aandacht verdient van alle Windows-gebruikers die een onbeperkt aantal foto’s zonder kosten willen herstellen. Door het gebrek aan recente updates en beperkte ondersteuning, kan de effectiviteit bij het herstellen van nieuwere foto-bestandstypen echter minder zijn dan bij tools die regelmatig worden bijgewerkt, zoals Disk Drill.
4. PhotoRec (Windows, Mac & Linux)
PhotoRec is een andere gratis gegevenshersteltool die kan worden gebruikt om grote hoeveelheden foto’s zonder kosten te herstellen. Het beschikt over een krachtige signatuurscanner die in staat is om honderden foto-bestandstypen te herkennen, maar de tool werkt via een niet-intuïtieve opdrachtregelinterface. Een optionele grafische interface, genaamd QPhotoRec, is beschikbaar voor Windows-gebruikers, maar mist verfijning en meer geavanceerde functies.
5. EaseUS Foto Herstelsoftware (Windows & Mac)
EaseUS is beschikbaar op Windows en Mac. Het ondersteunt meer dan 300 verschillende bestandstypen en herstel uit een groot aantal gegevensherstelscenario’s. Ondanks de indrukwekkende reeks ondersteunde bestandstypen biedt het nog steeds slechts gedeeltelijke ondersteuning voor fotoformaten zoals RAW, TIF en HEIC.