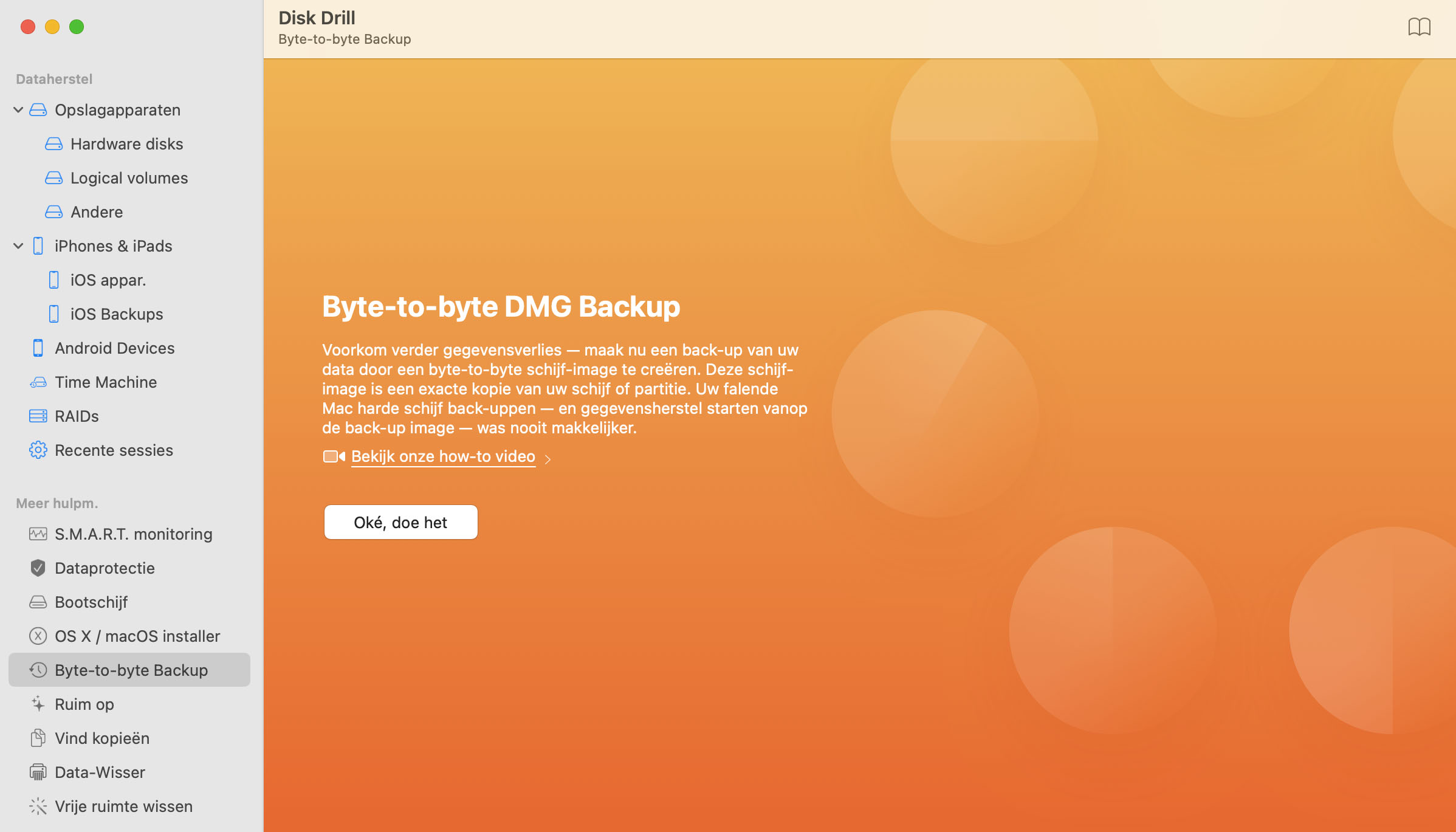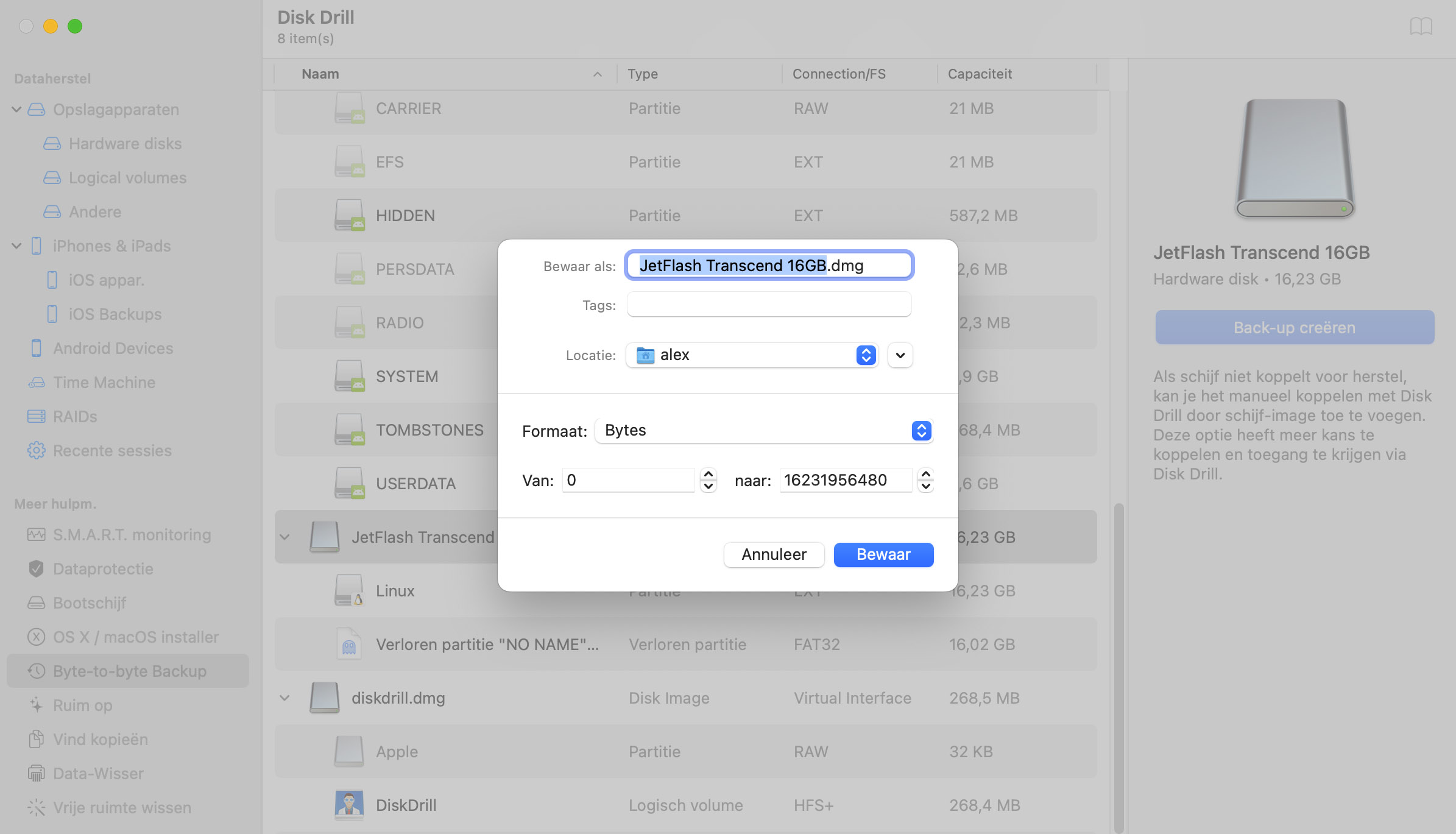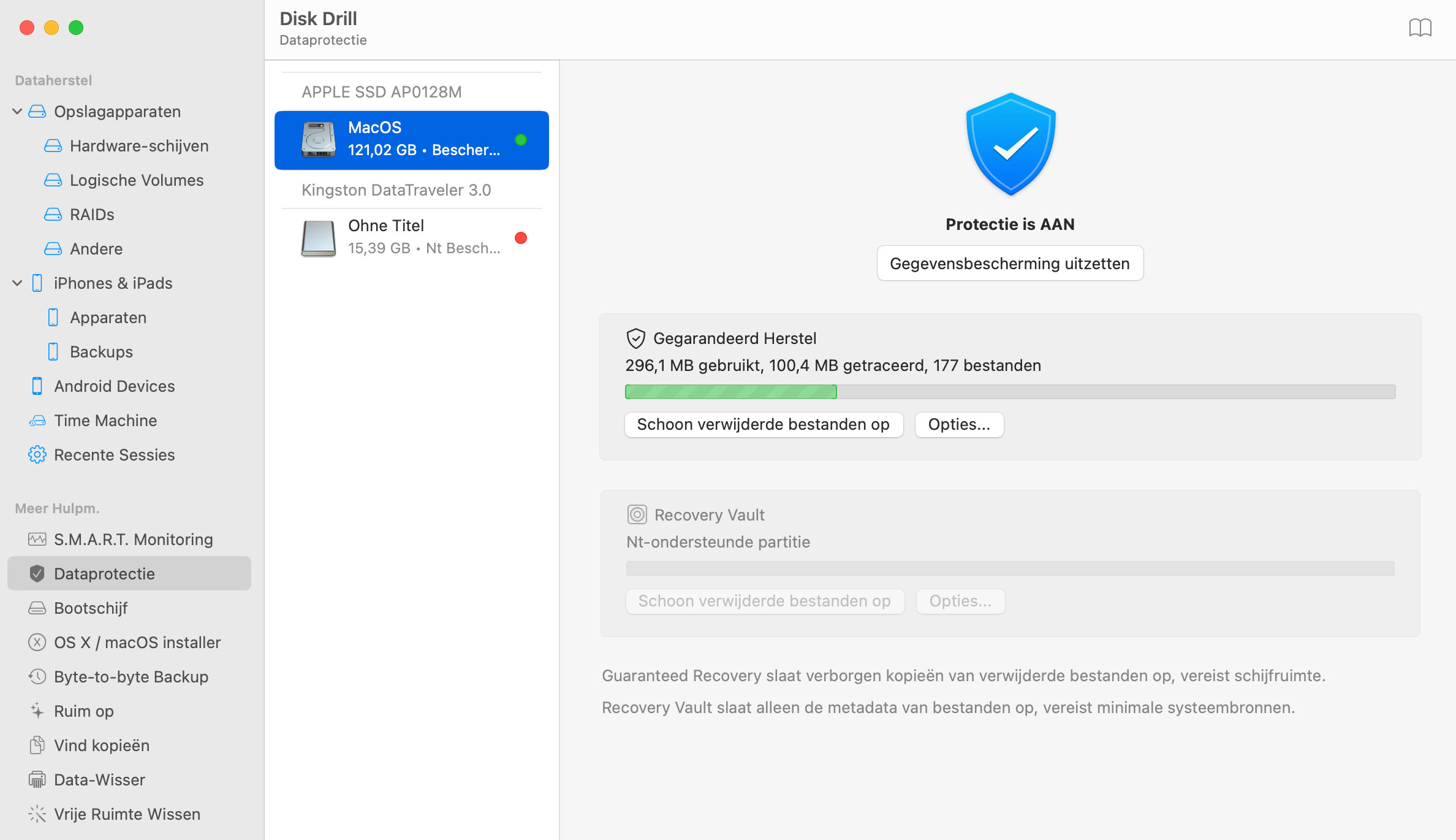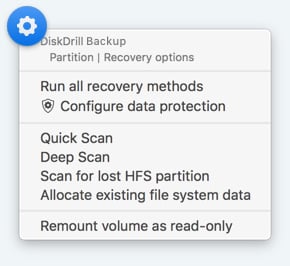Indien Disk Drill waarschuwt dat de externe harde schijf niet genoeg ruimte heeft, maak oftewel ruimte vrij op de externe schijf door bestanden te verwijderen, of vind een andere harde schijf met meer ruimte. Als er voldoende ruimte is, zal Disk Drill beginnen met het back-uppen van je Mac, en een exacte kopie van je harde schijf maken op een externe schijf. Dit proces is tijdrovend, dus doe even iets anders terwijl Disk Drill het zware werkt doet.
Hoe Gegevens te Back-uppen op een Mac Schijf
Disk Drill laat je toe gegevens te back-uppen op Mac OS door een byte-to-byte schijf image te creëren. Deze schijf image (of DMG) is een exacte kopie van jouw harde schijf, gewoonlijk opgeslagen op een aparte externe harde schijf. Je falende Mac harde schijf back-uppen — en het uitvoeren van Mac gegevensherstel van daar op — is nooit gemakkelijker geweest.