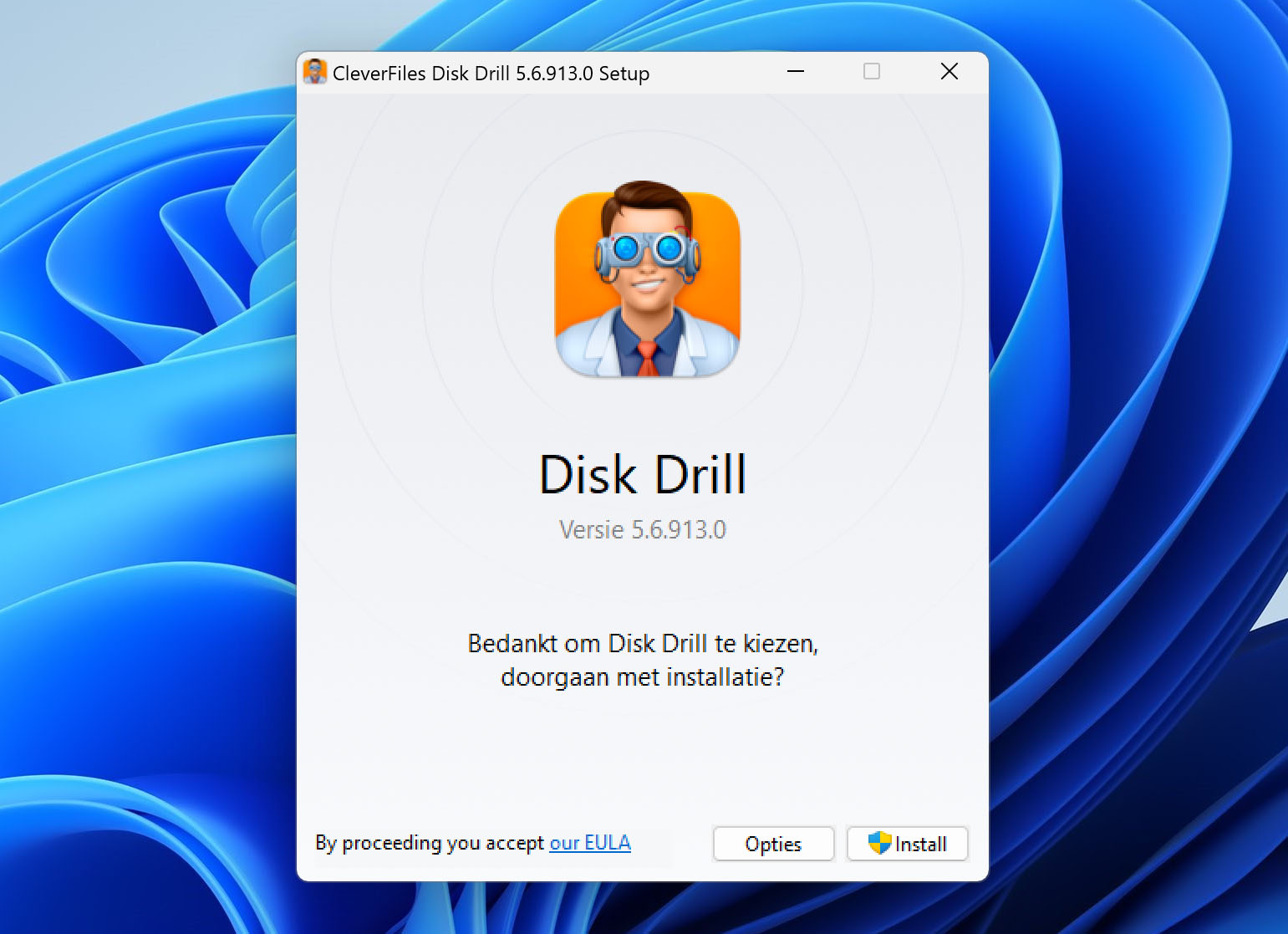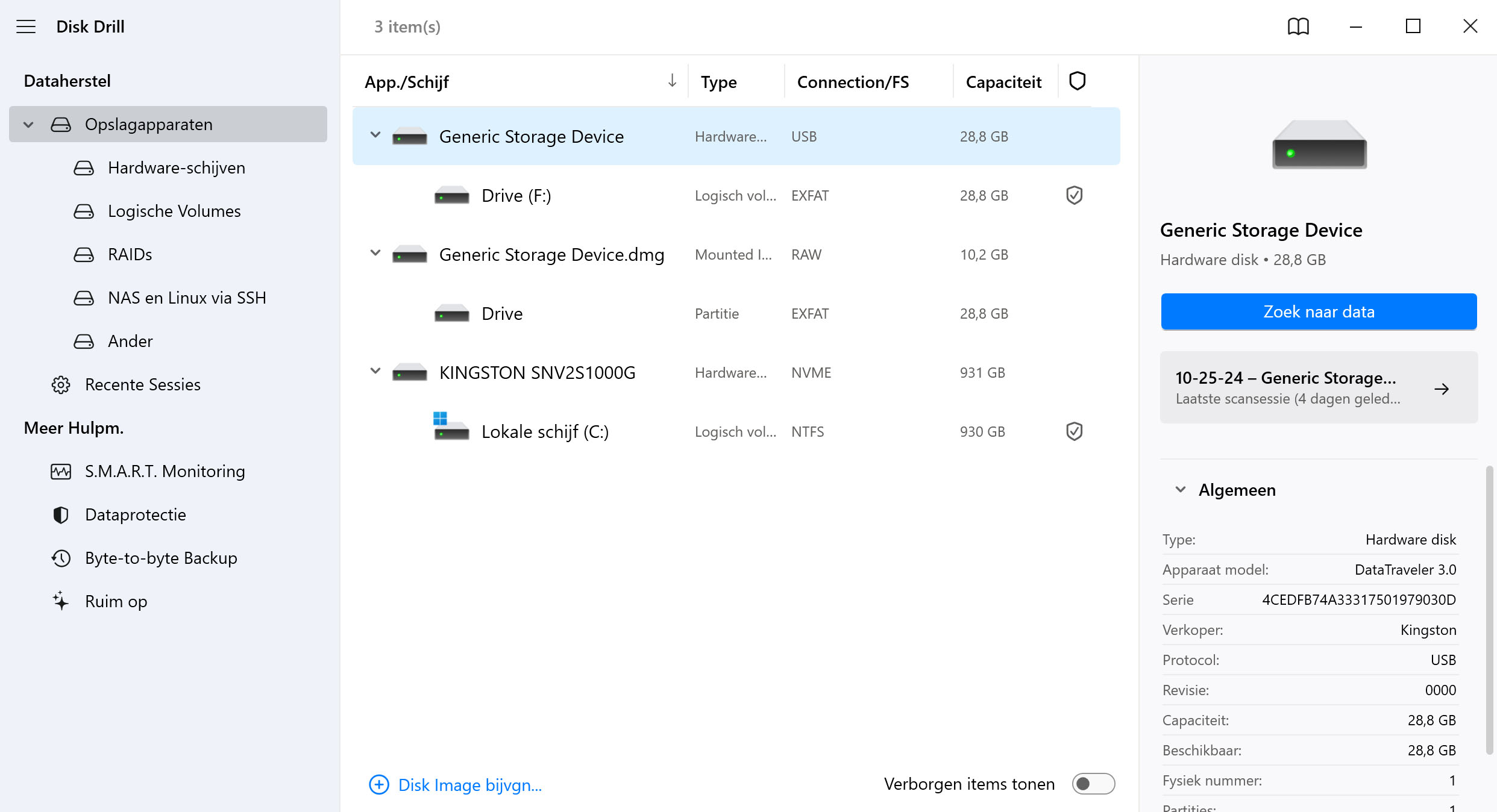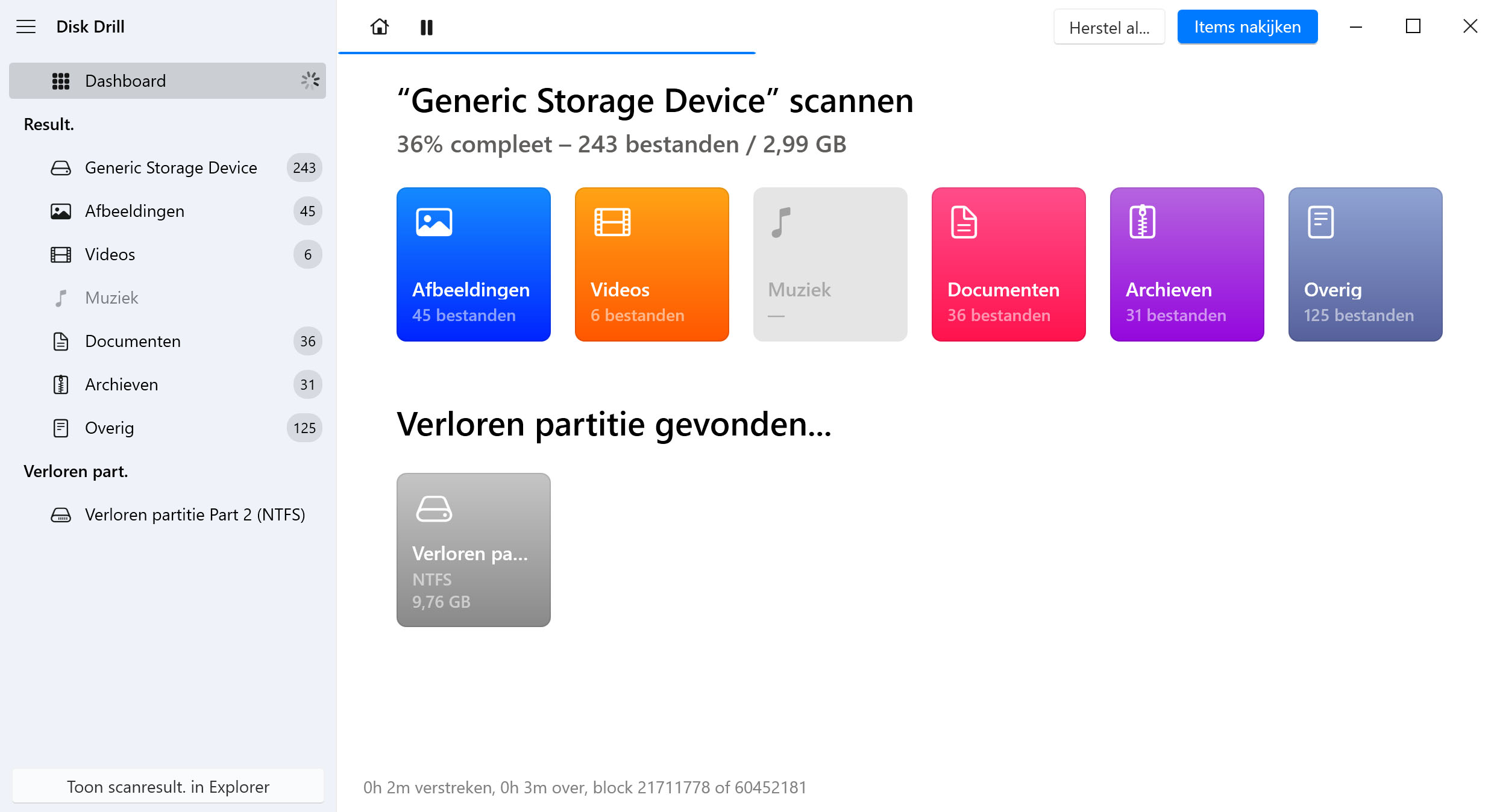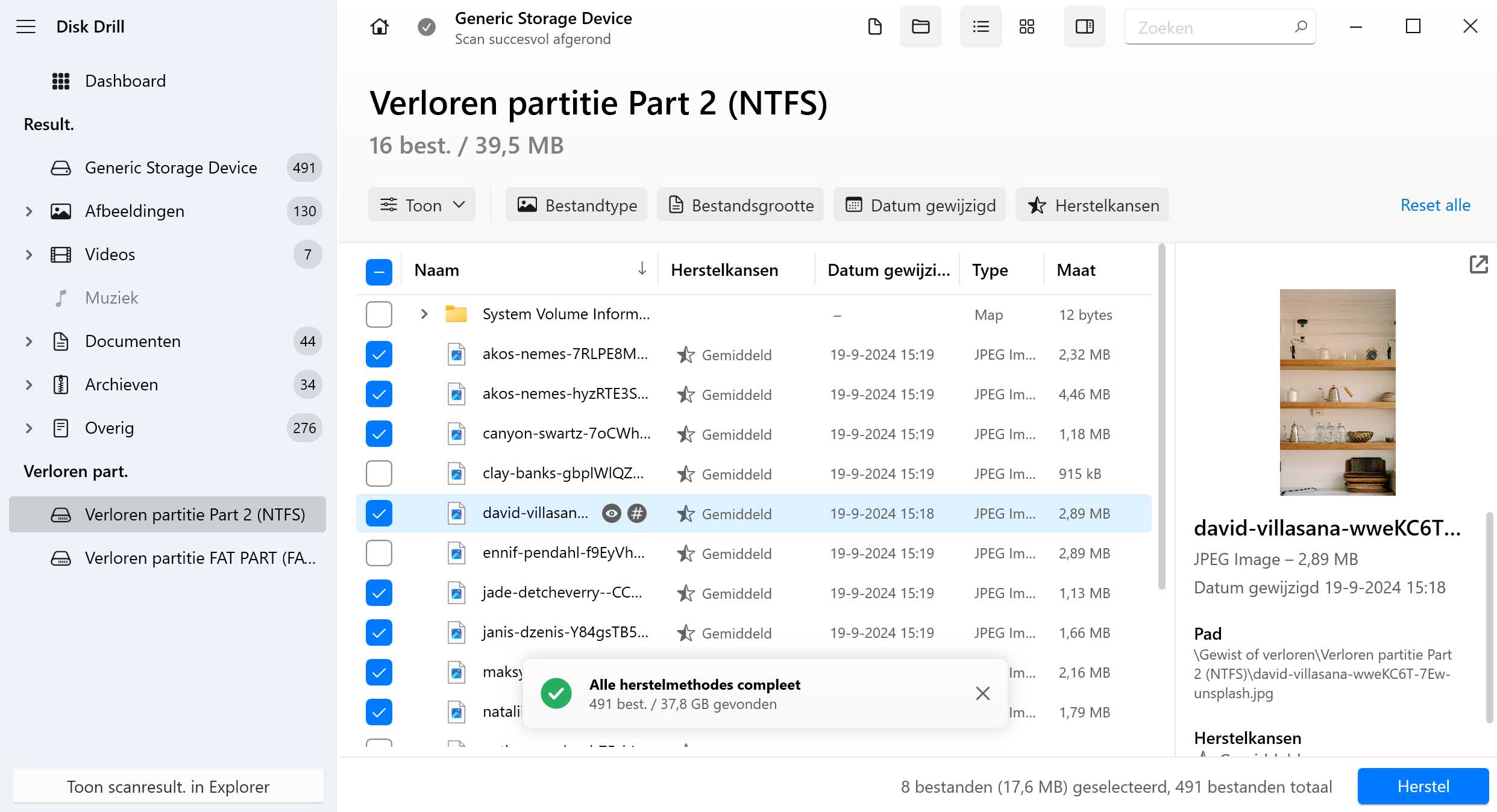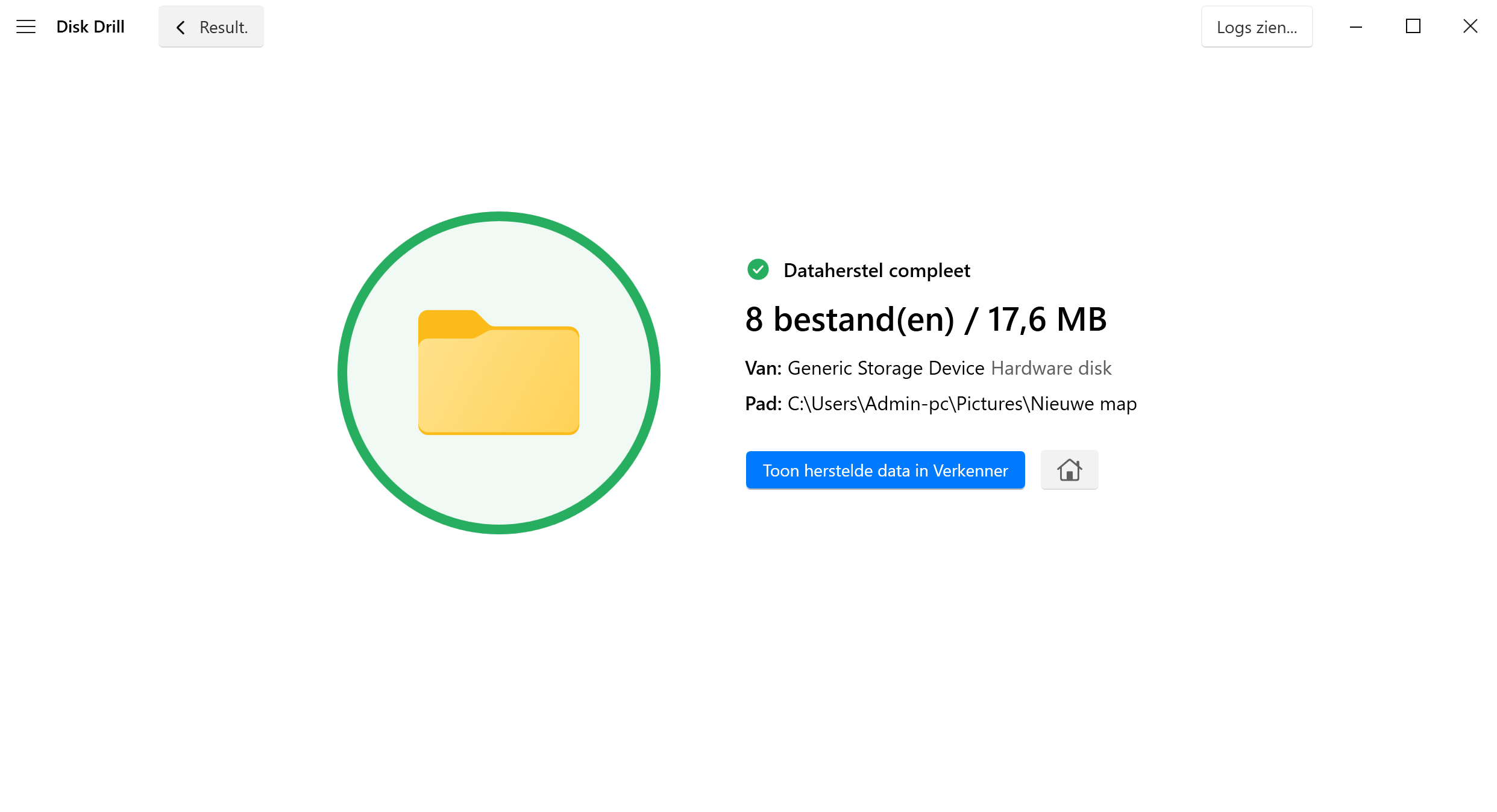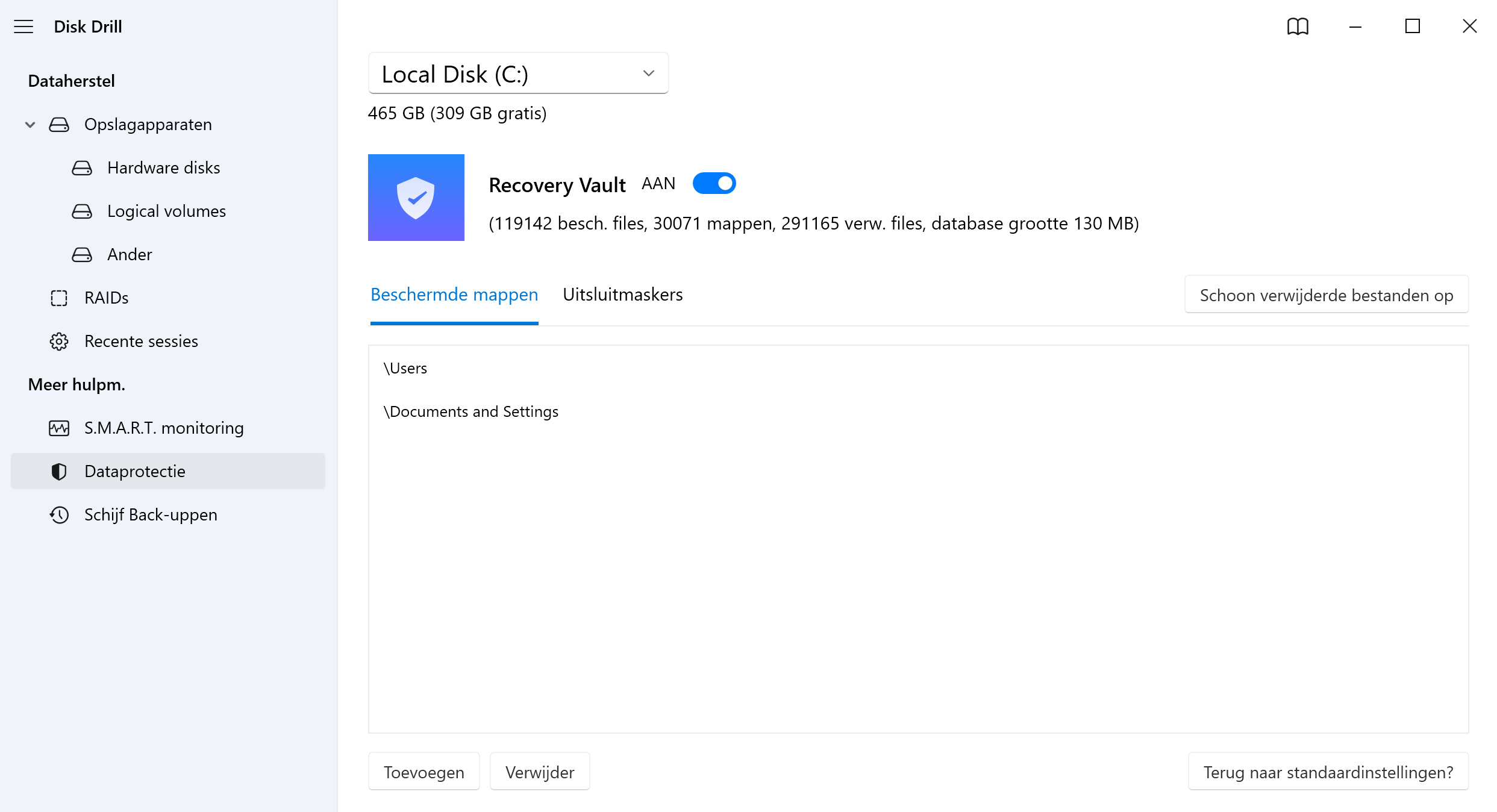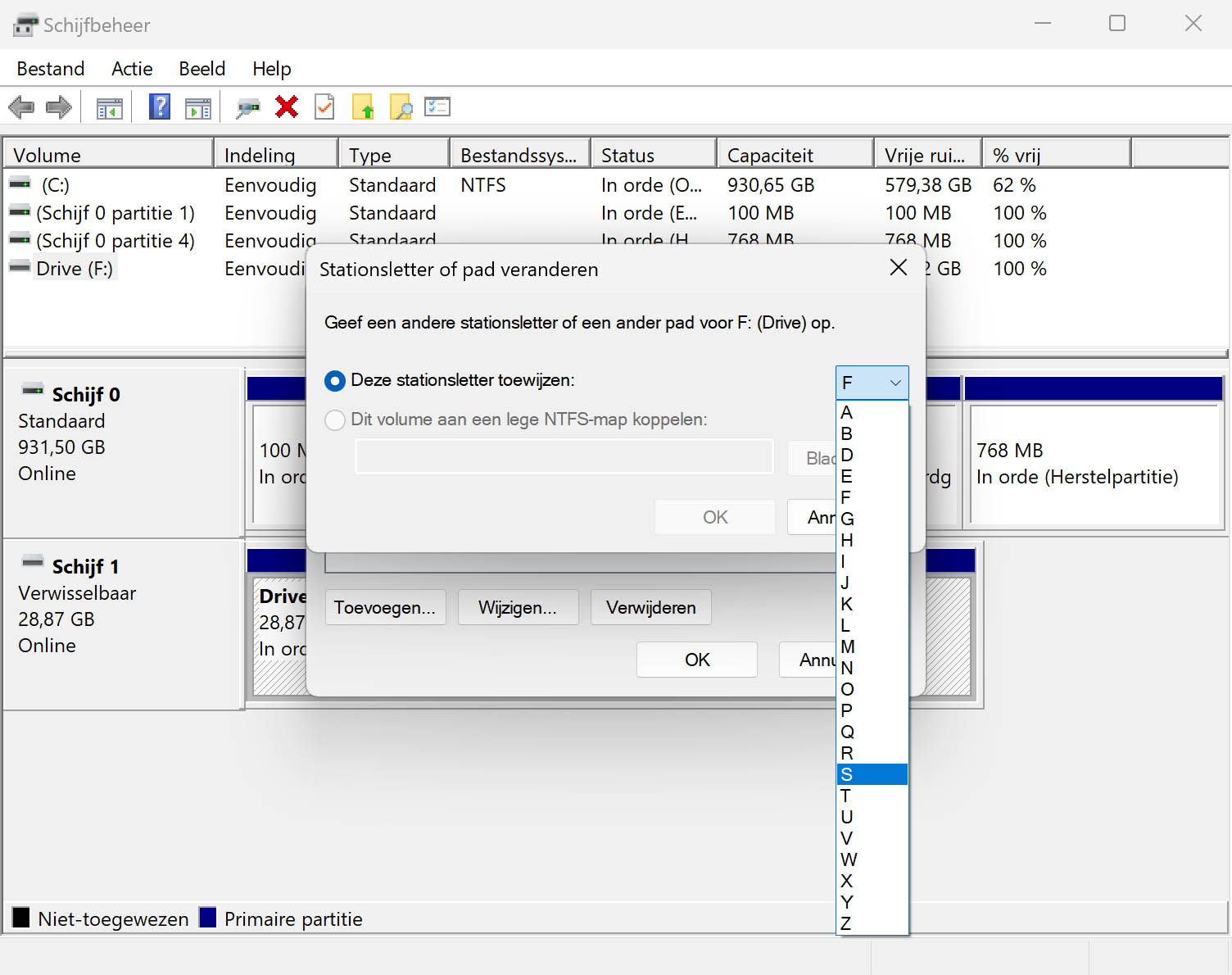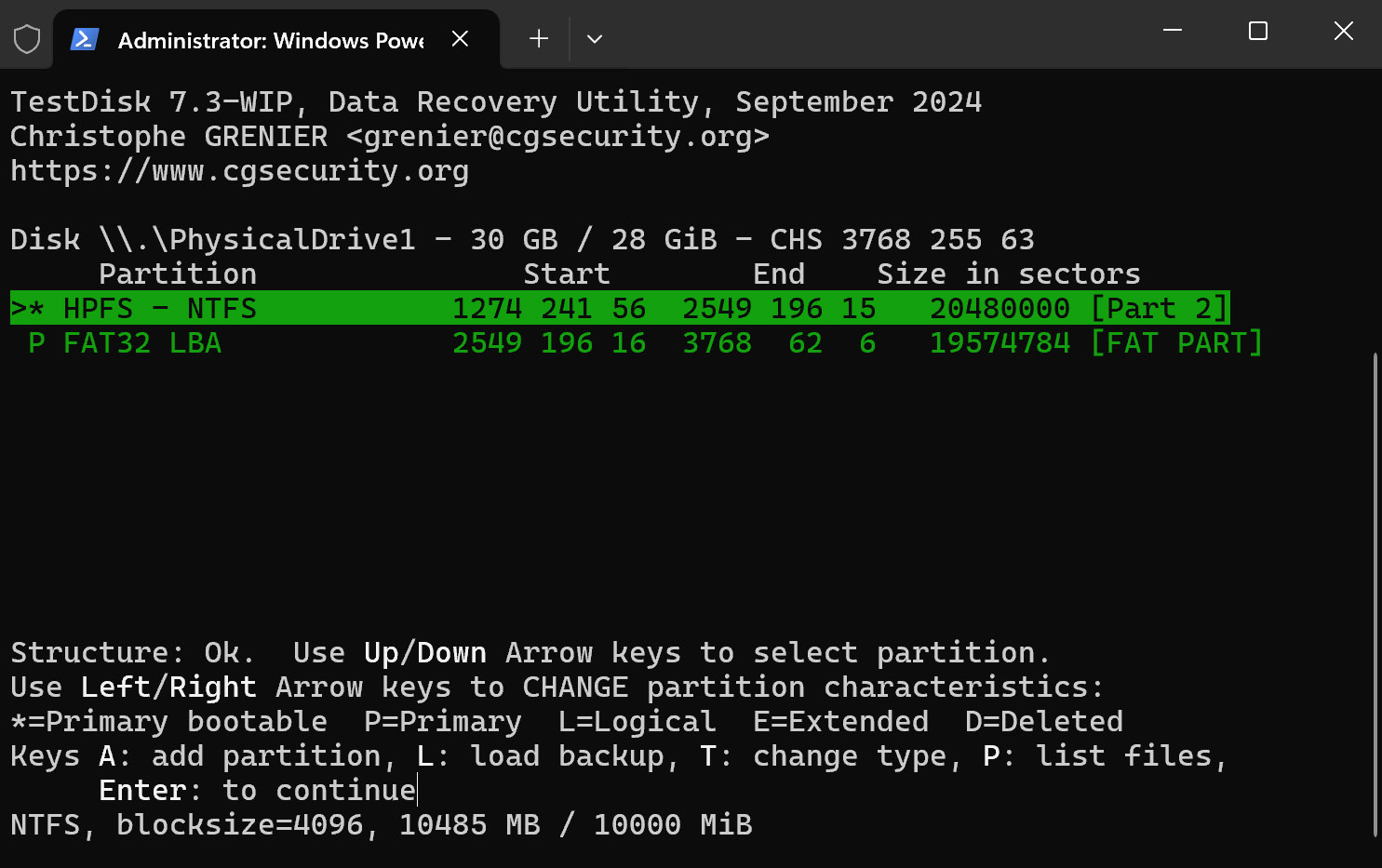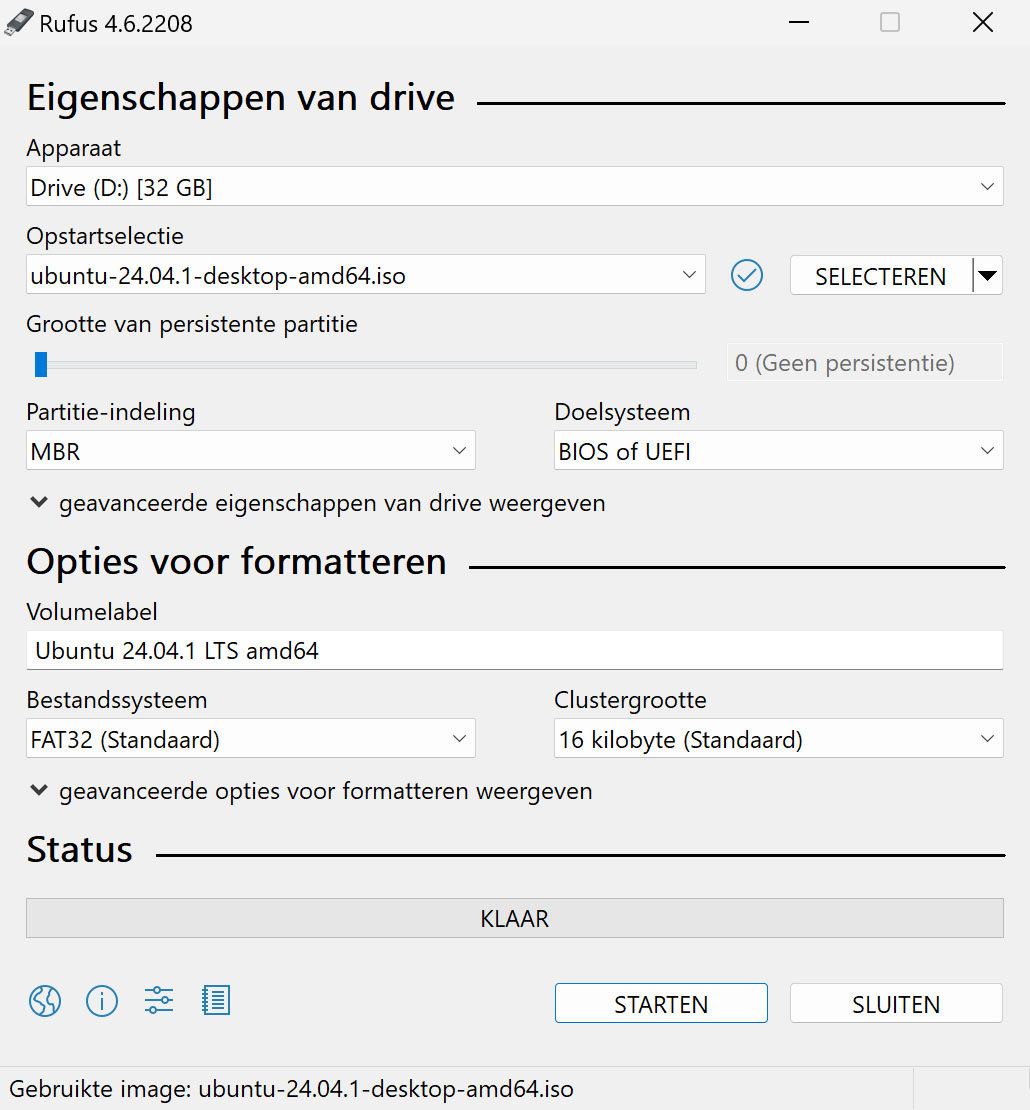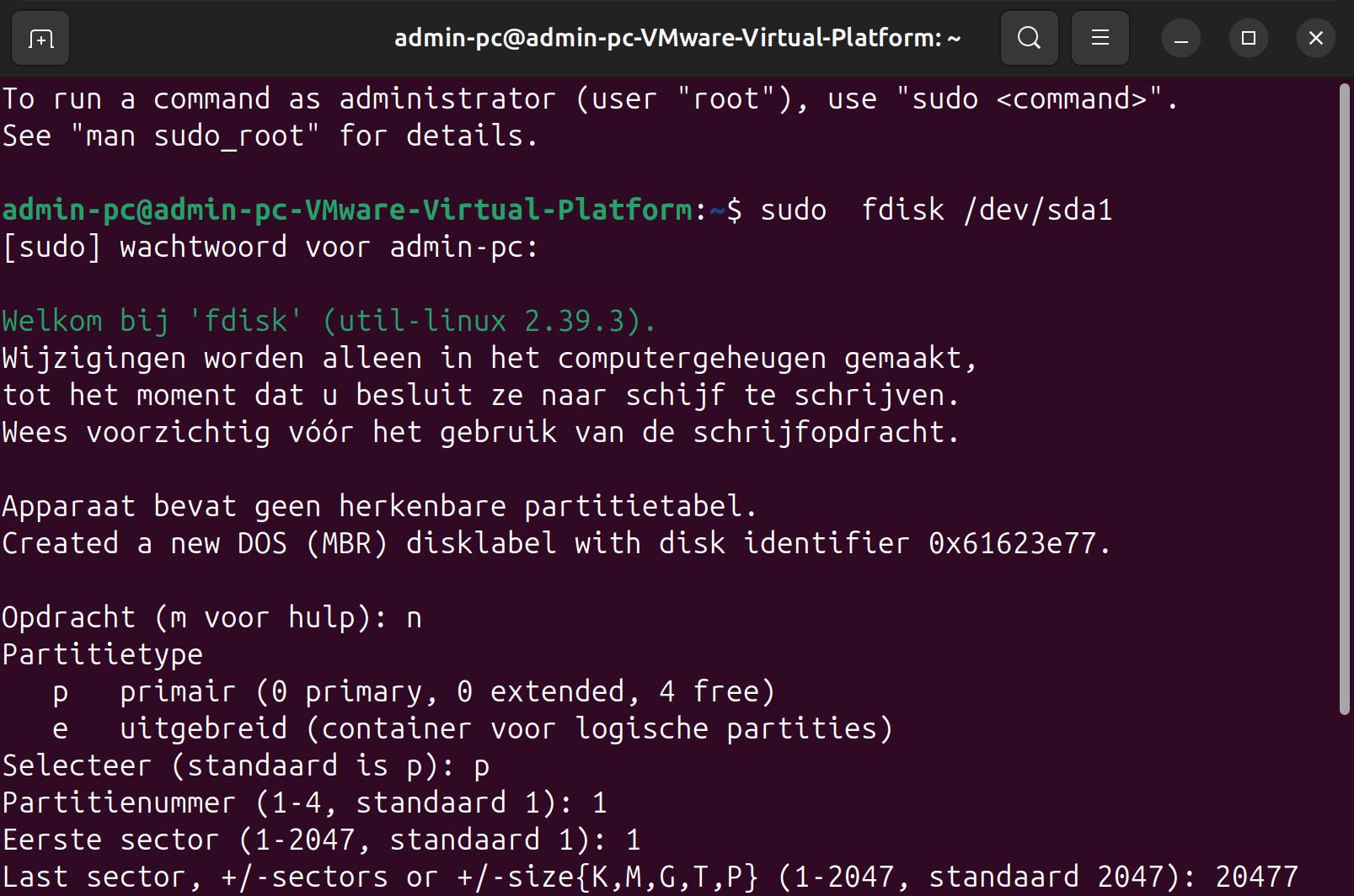Om een verloren partitie in Windows 11 te herstellen, moet je een gegevensherstelsoftwaretoepassing gebruiken die volledig compatibel is met het besturingssysteem. Disk Drill is een uitstekende keuze, en het gebruik ervan is eenvoudig:
- Download en installeer Disk Drill op je Windows 11-computer.
- Start Disk Drill en gebruik het om het opslagapparaat met de ontbrekende partitie te scannen.
- Wacht tot Disk Drill de verloren partitie heeft gevonden en klik erop.
- Bekijk de gevonden items en voeg alle bestanden die je wilt herstellen toe aan je herstelwachtrij.
- Klik op de Herstel-knop en geef een veilige herstellocatie op.
- Verifieer dat je bestanden met succes zijn hersteld.