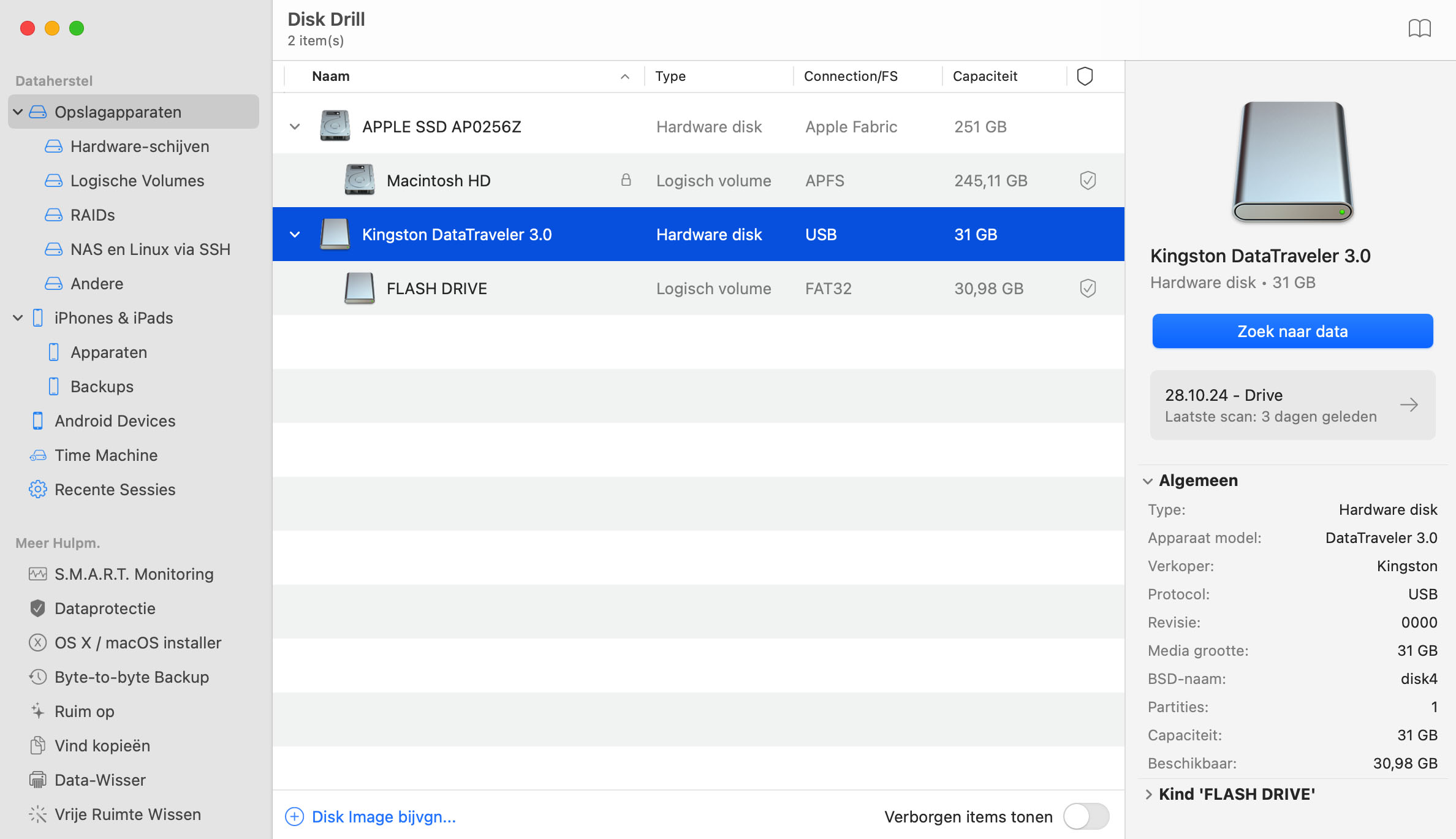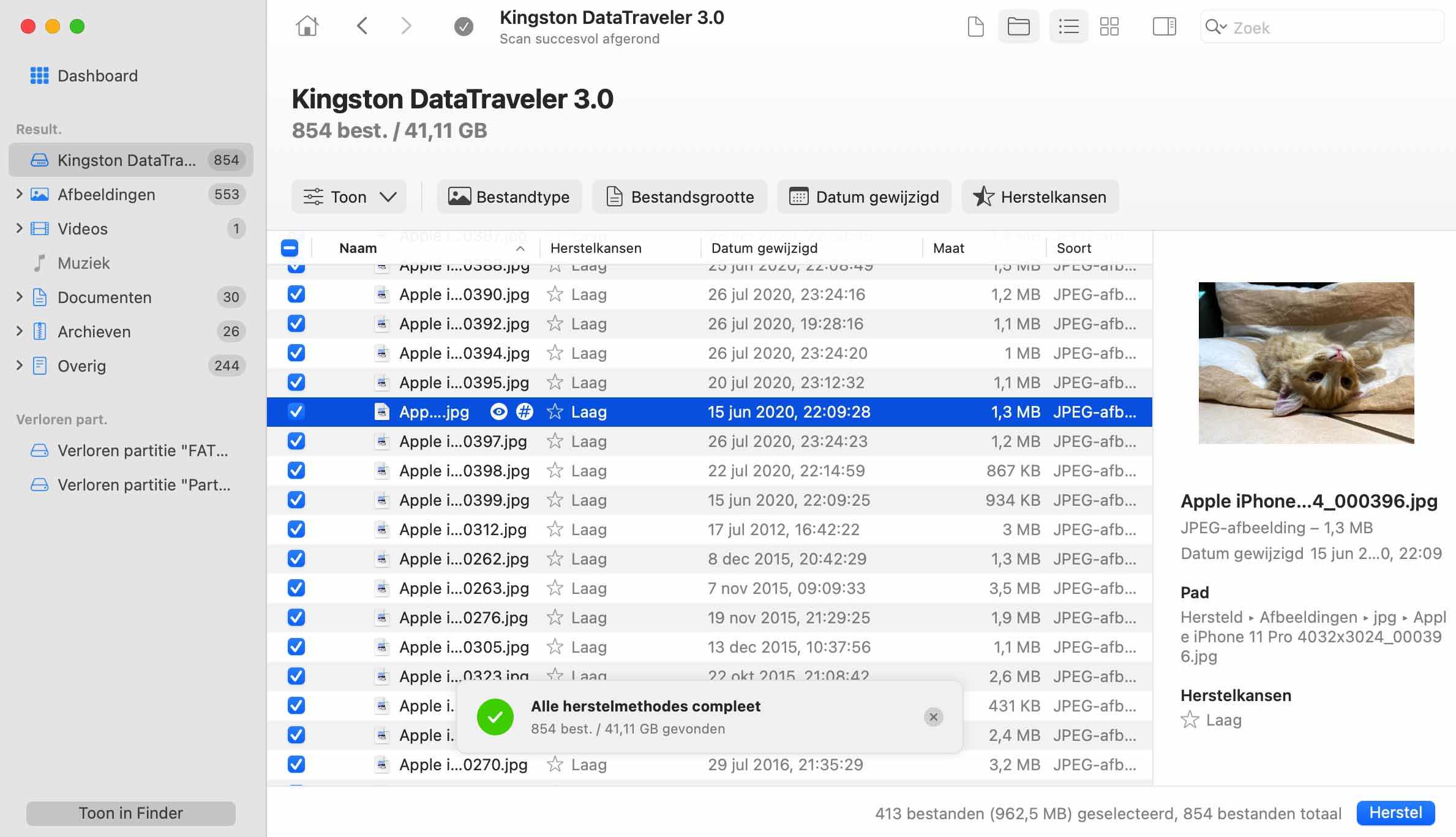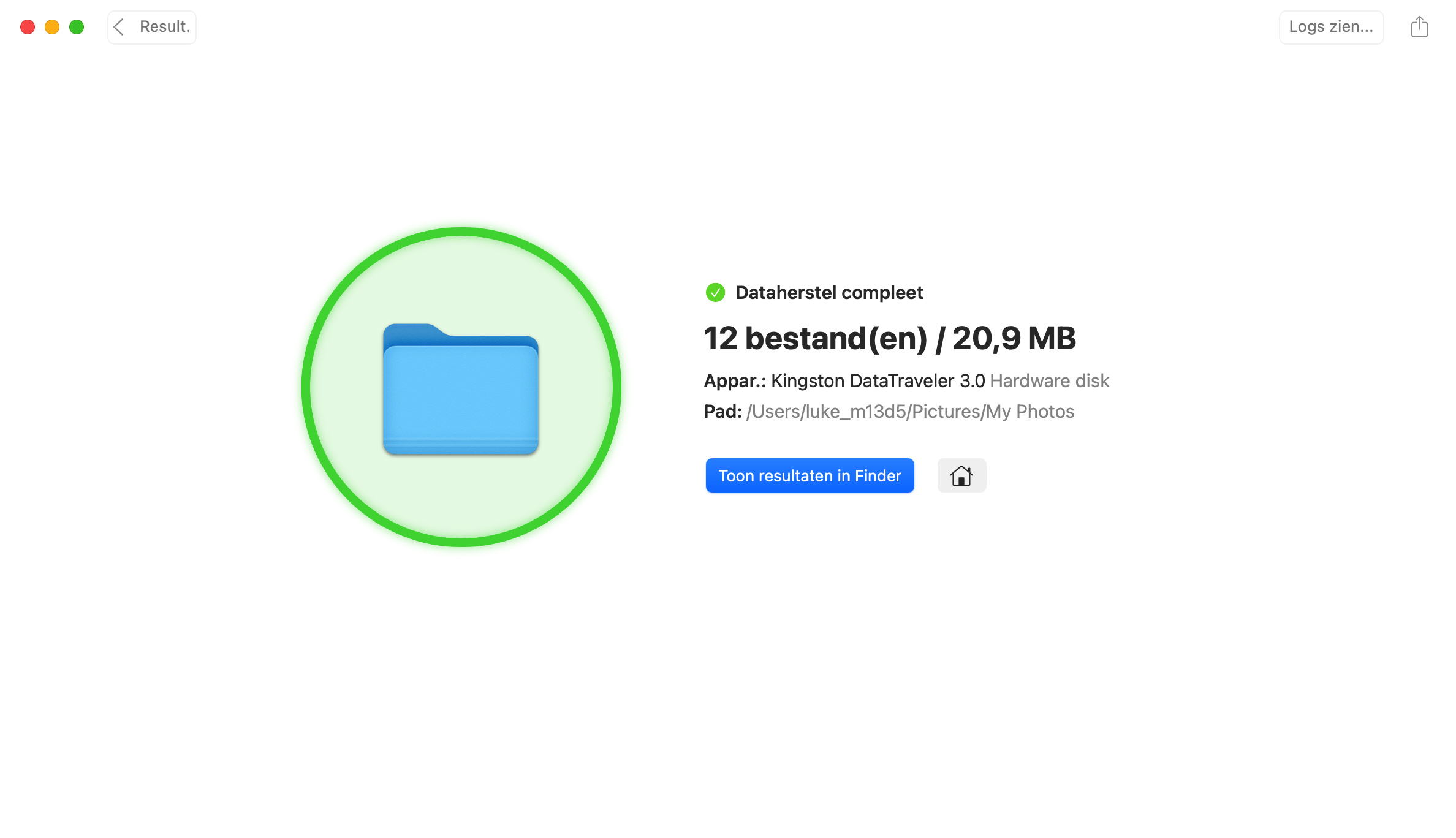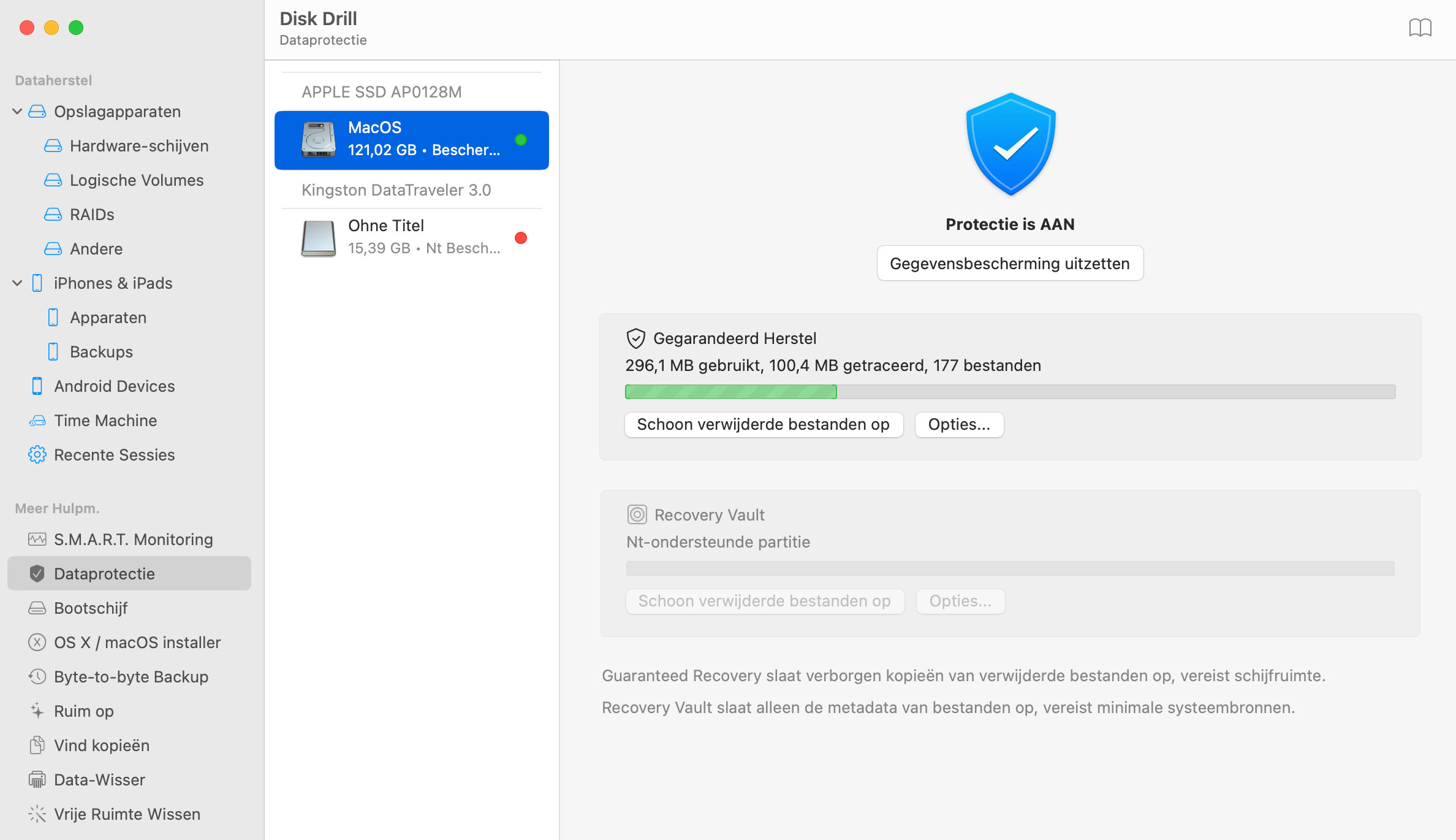TOTAAL AANTAL DOWNLOADS
Om verwijderde bestanden van een USB-drive op Mac te herstellen:
- Verbind de USB-flashdrive met je Mac.
- Download en installeer Disk Drill voor Mac.
- Start de Disk Drill USB-herstelsoftware voor Mac.
- Selecteer de flashdrive en klik op de knop Zoek naar data om te beginnen met scannen.
- Bekijk de bestanden die hersteld kunnen worden en kies de bestanden die je wilt.
- Klik op Herstel om de bestanden op een aangewezen locatie op de Mac te herstellen.