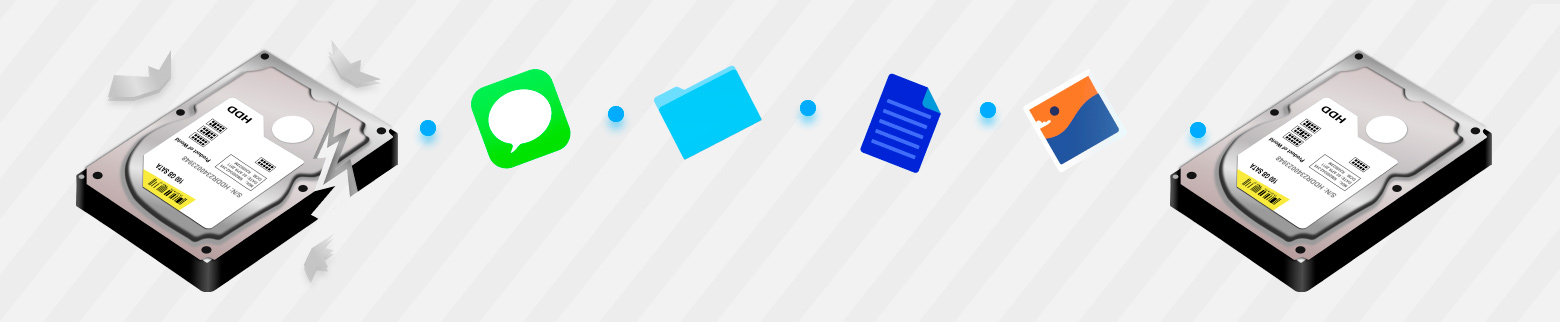
Your data is super important – it’s always painful to lose, regardless of the reasons. We are here to ensure its recoverability and provide help and advice. Unfortunately, recovering lost data is not an exact science, and as we usually say, [almost] every recovery case is unique, that’s why we’ve compiled a great list of simple hints that may increase your chances of getting your data back successfully.
Data recovery centers and solo specialists are known to discourage users from attempting do-it-yourself data recovery with the help of software, like Disk Drill. Clearly, their motivation is largely fueled by their own price tags (a professional data recovery may easily cost you US$500-$5000 per case or more), while Disk Drill lifetime license costs only US$79, and depending on your circumstances, is perfectly safe to download and run yourself.
Obviously, there are situations when you want an expert to be involved. However, being in this business for 12+ years, seeing hundreds of thousands of real-life data loss cases, speaking to tens of thousands of users every month, we are more than confident that ~80% of accidental file loss can be treated with the right software tools without any external help.
It’s also true, there are pretty common data loss situations when data, unfortunately, is really gone for good, and even a pricey white-glove data recovery lab won’t be able to restore it, not mentioning numerous scams on the internet from impostors. However, if you are following basic data recovery rules, there’s hardly any possibility that data recovery software can cause additional damage.
Moreover, Disk Drill won’t cost you anything to verify your data recoverability, it lets you preview and even recover up to 500 MB of your data for free before you consider whether you are interested in upgrading to its premium version for unlimited recovery, or seeking someone else’s advice.
The decision-making point
Whichever the cause of your data loss, your specific recovery scenario will most probably fall into one of these categories.
A universal data recovery 101
In ANY case, it’s always recommended to immediately stop using the device where the lost data was stored!
In addition to that, here’s a great 101 on what to do once you discover that your data was lost which is relevant in any situation:
- As we mentioned before, stop using the storage device your data was on. If you don’t act immediately, new data may overwrite recoverable files.
- Eject an external disk.
- Detach a memory card.
- Shut down your computer right away.
- Do not install Disk Drill or any additional software on the drive where the lost data was stored.
- Data recovery should be initiated on a separate computer.
- The drive with deleted data should be connected as an additional external media, you should not boot from it.
- When possible, Disk Drill will automatically switch the scanned drive into read-only mode to prevent potential data overwrite.
- When possible, create a byte-to-byte disk backup to an additional healthy storage device and conduct your recovery using the newly created backup, rather than directly recovering from the original media.
- This is especially important when the original media containing the recoverable data is physically damaged.
- Always preview the recoverable files. Full intact preview is the only guarantee that your data is fully recoverable. Do not rely solely on the lists of files or recovery chances from initial scans.
- Even on healthy drives, it’s recommended to check S.M.A.R.T. before initiating direct recovery.
- If you scanned your storage device and were able to locate your deleted files, do not re-scan it again, try to recover everything as soon as you can within the same session. In case of data loss (and consequentially, recovery) time is your enemy.
Recover lost data from byte-to-byte backups with Disk Drill
As previously mentioned, if your disk has not failed completely, there’s still a chance to salvage your data. Depending on its condition, which we’ve already discussed in this article, if your assessment is light mechanical damage, we don’t recommend direct scan and recovery of such a storage device. Instead, to minimize potential impact, after following our basic recommendations, you should create a byte-to-byte backup of the entire drive to a healthy storage device. Once completed, such a backup will contain all the sectors from the original media, even the ones that are marked as empty but may still contain valuable data to be recovered. As a result, data recovery software will be scanning and analyzing a physically healthy device that contains the same set of potentially recoverable data.
The default option for a byte-to-byte backup (or binary copy) of a drive in Disk Drill is DMG format, which stands for Apple or Mac OS X disk image. It’s a pretty common file format that can also be opened and is widely supported by multiple tools on Windows.
Here we go.
Let’s assume, we are using a removable USB drive named “Wilk USB DISK 3.0” as our target drive, and will create the DMG image and perform a recovery from that image. The process can also be done using your main hard drive if you have an external drive attached that can hold the backup image.
- If you haven’t already done so, download and install Disk Drill on your computer.
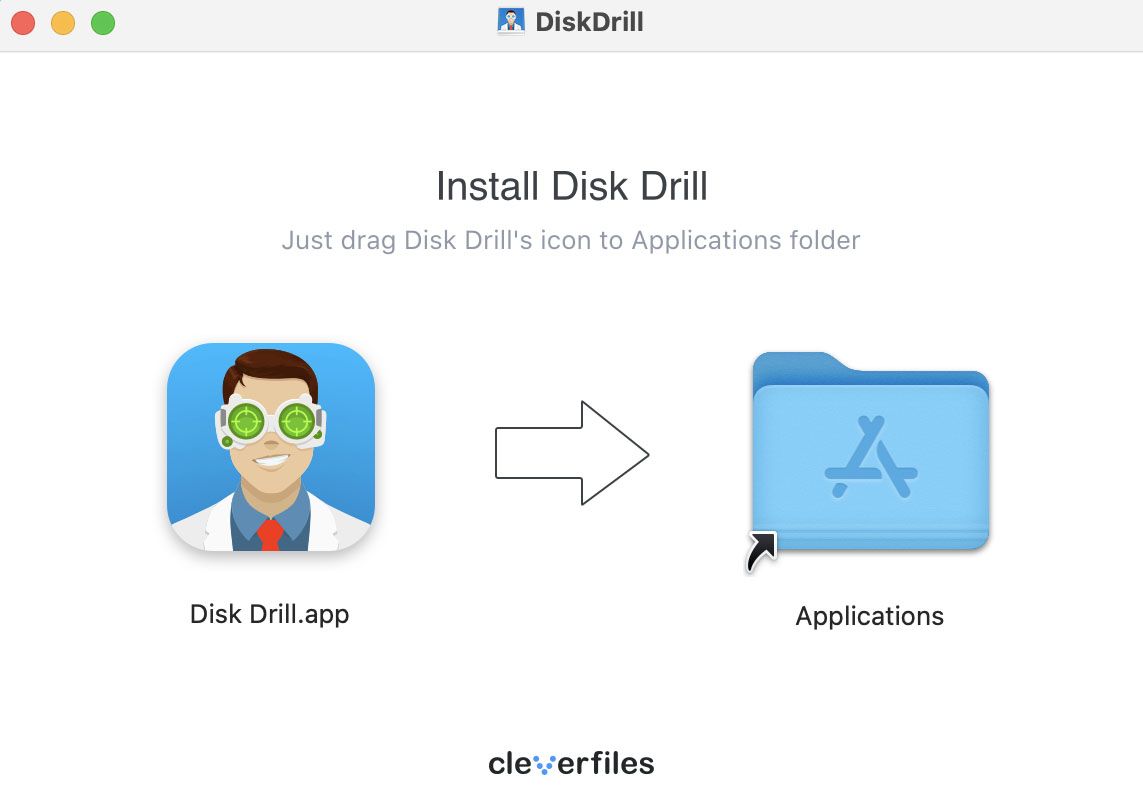
- Start the program and you should see a screen like this:
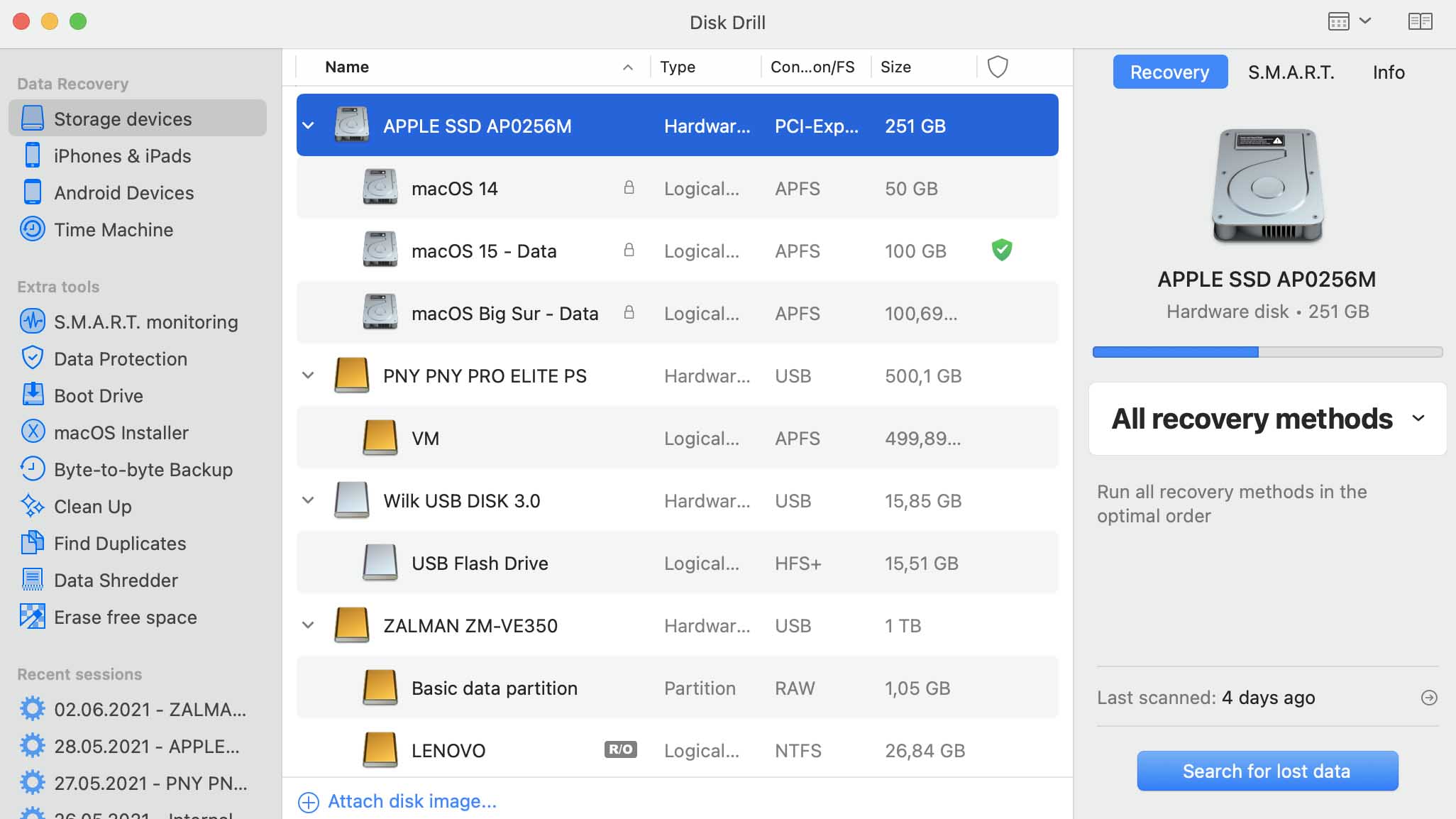
- Select “Byte-to-byte Backup” from the “Extra Tools” menu in the left panel.
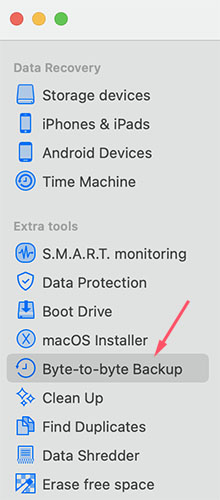
- You will now be presented with the disks that are available to be backed up into a disk image. Select the disk you need to back up and click the “Create backup” button. We recommend backing up the whole drive.
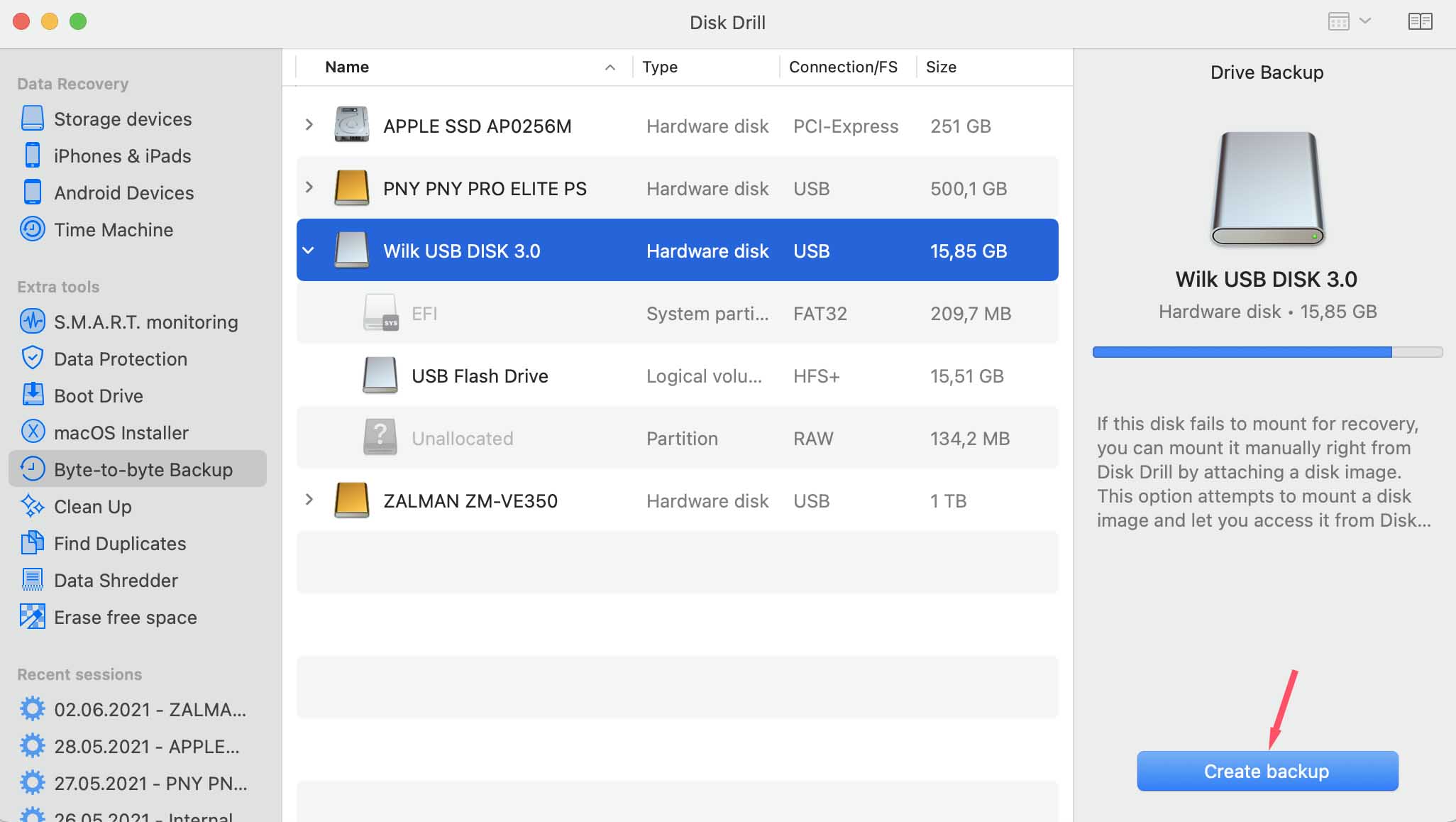
- Choose a name and location for the DMG file to be saved at. There is also an advanced option that lets you choose the start and end positions for the backup image. It can be set up either in sectors or bytes and can be useful in case you know which area of the drive is damaged and would like to skip it.
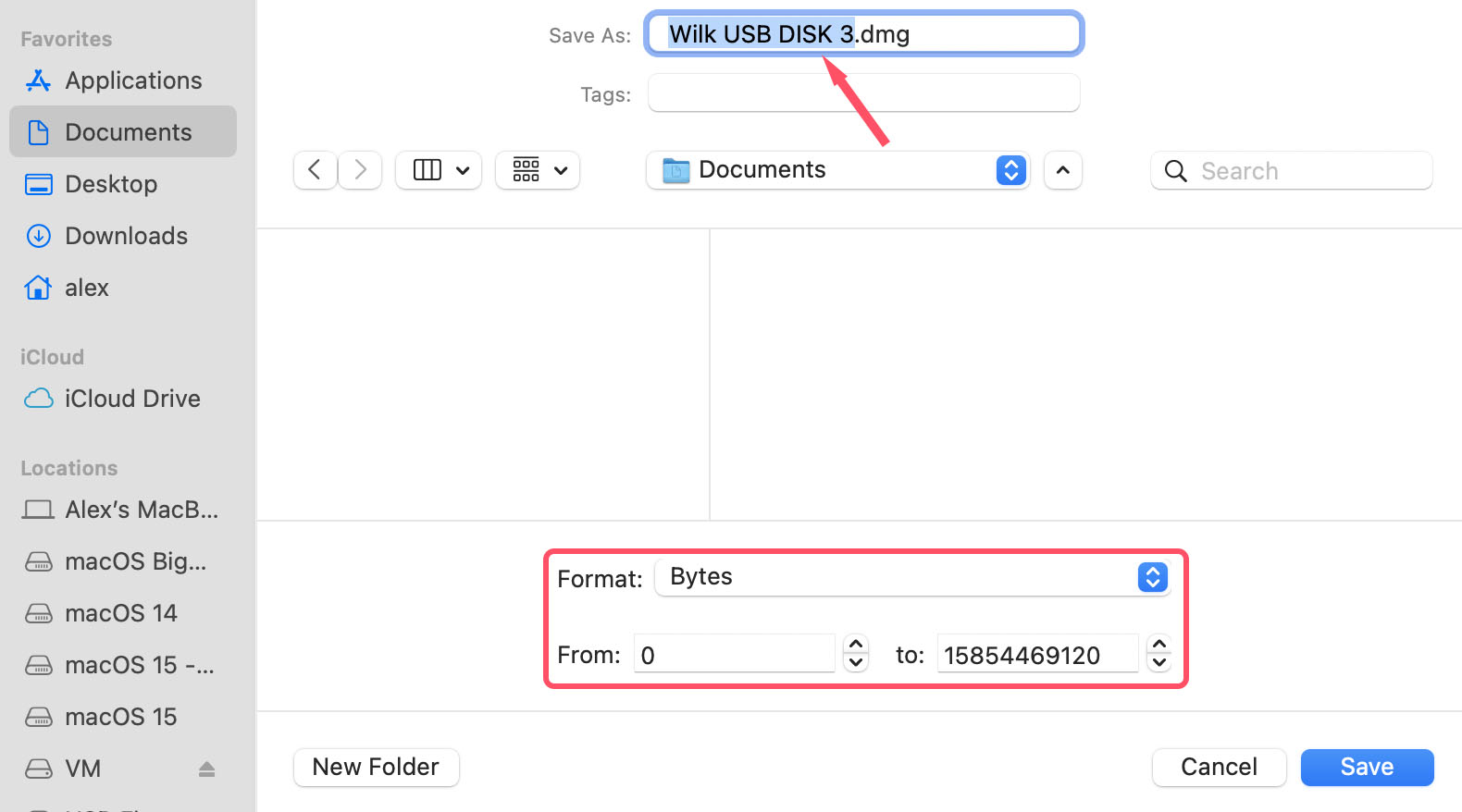 💡 Note: Make sure to choose a destination disk that has more space than the disk you are backing up. Having a destination disk of the same size as a source one is not enough due to the fact that the file system stores its internal metadata on the disk even if you don’t see it, which requires a bit of extra space. For example, if you want to backup a 3 TB disk, we recommend you have at least 3.1 TB of free space on the destination device. A good rule of thumb is to have around 5-10% of extra disk space on top of the original disk size.
💡 Note: Make sure to choose a destination disk that has more space than the disk you are backing up. Having a destination disk of the same size as a source one is not enough due to the fact that the file system stores its internal metadata on the disk even if you don’t see it, which requires a bit of extra space. For example, if you want to backup a 3 TB disk, we recommend you have at least 3.1 TB of free space on the destination device. A good rule of thumb is to have around 5-10% of extra disk space on top of the original disk size. - Click “Save” and your backup will begin. Status screen looks like this:
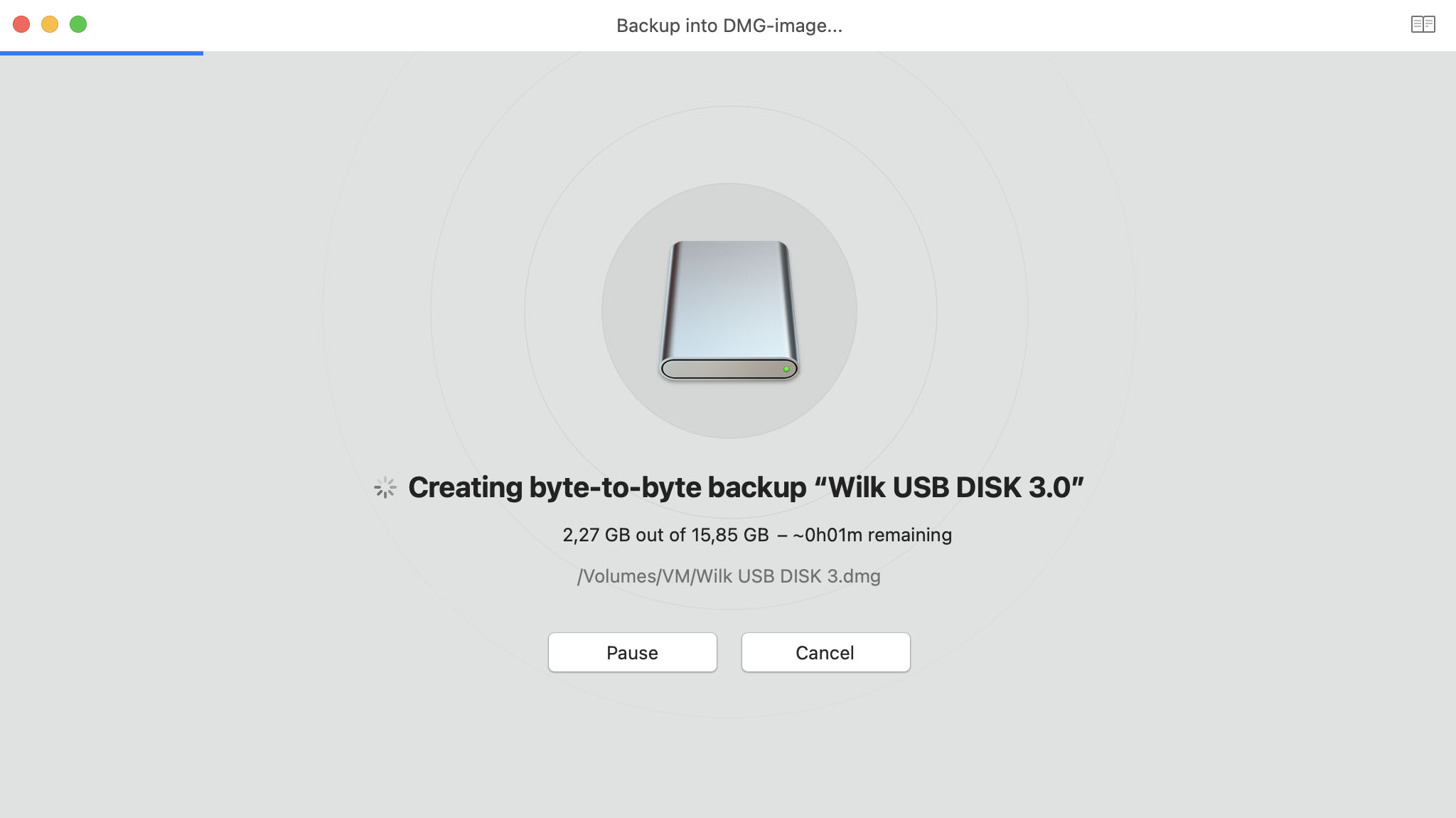
- The backup process can be paused and resumed anytime by clicking the corresponding button. If you paused the backup process and clicked “Back to disks list“, then in order to resume the backup of the disk image, select the disk you were backing up before from the list, click “Create backup” again and keep the same settings (steps 4 and 5). When asked, use the “Append” option to resume the backup from where it stopped the previous time.
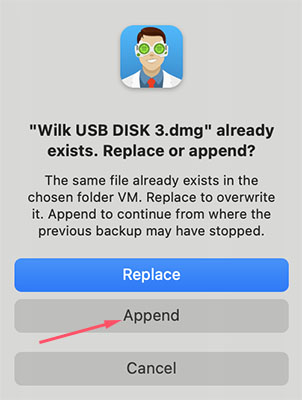 💡 Note: If the drive being copied accidentally disconnects on its own during the backup process, Disk Drill will automatically resume the backup every time the drive comes back online. If the process is too slow, or the disconnects are too frequent, the drive is probably in a worse condition than assessed before. As mentioned before, you should consider reaching out to a data recovery center.
💡 Note: If the drive being copied accidentally disconnects on its own during the backup process, Disk Drill will automatically resume the backup every time the drive comes back online. If the process is too slow, or the disconnects are too frequent, the drive is probably in a worse condition than assessed before. As mentioned before, you should consider reaching out to a data recovery center.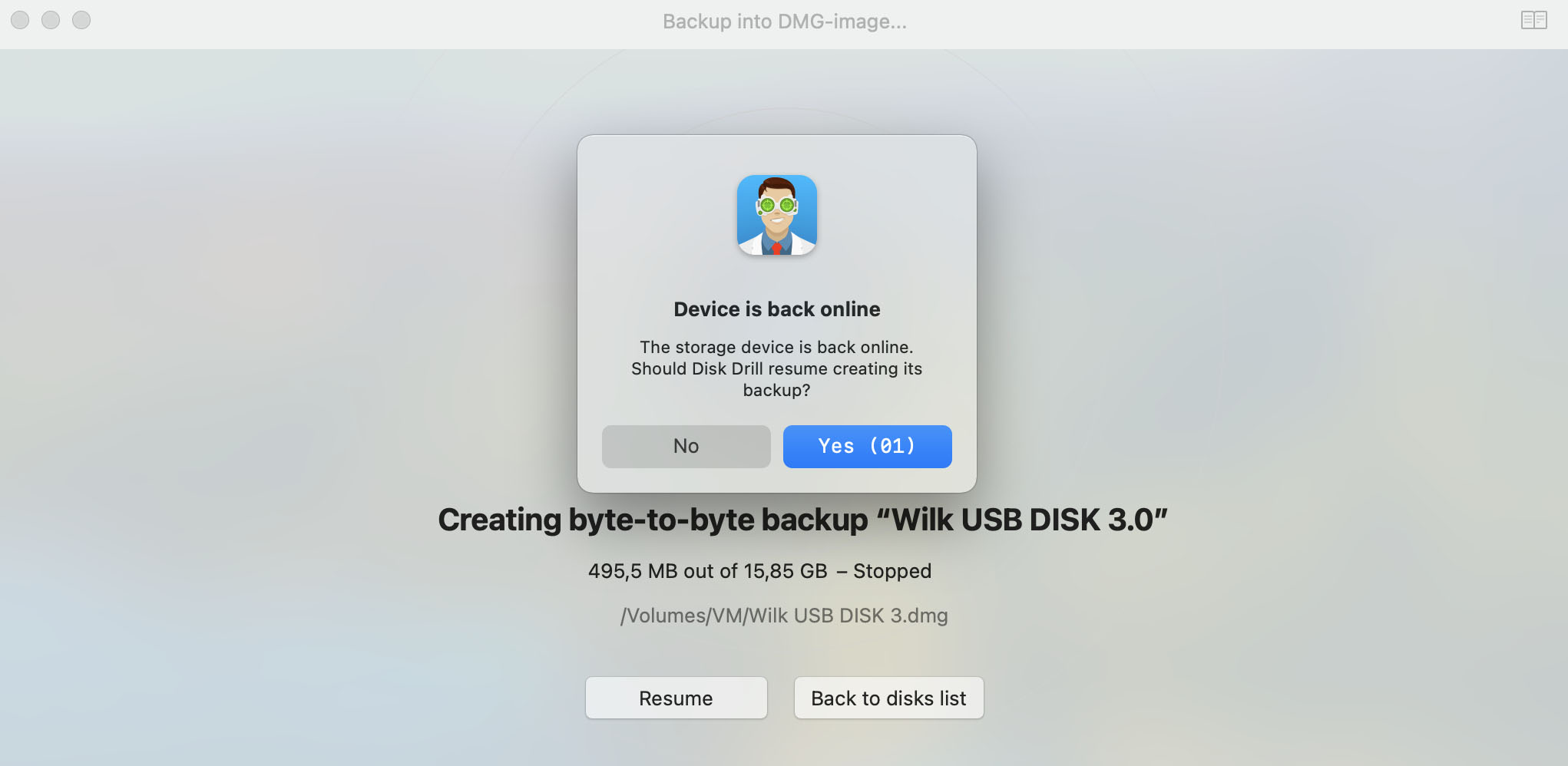
- Once the backup is complete you will see the following message with further instructions:
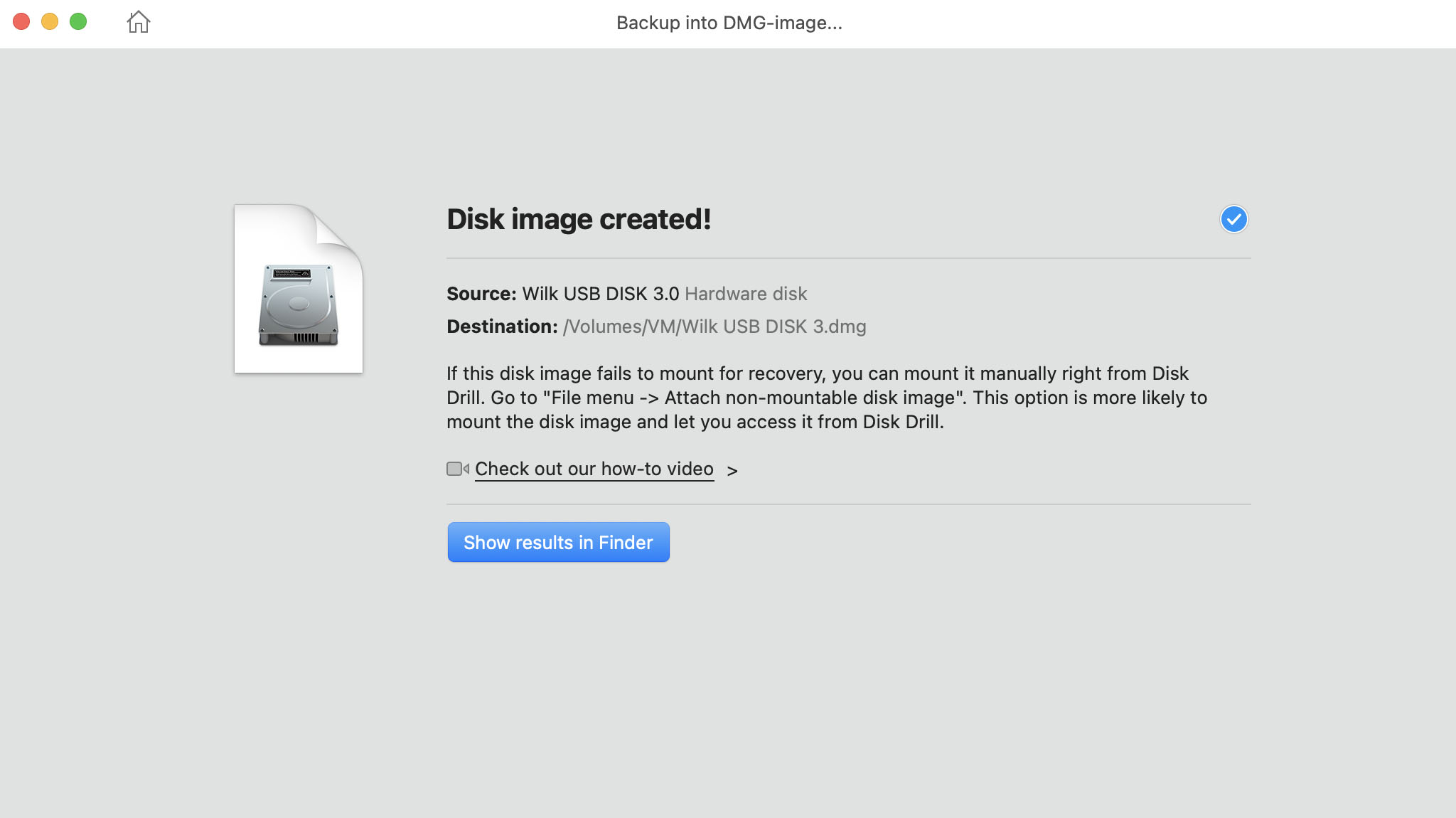
- At this point you want to eject the original damaged disk that we just copied. Once it’s ejected, go back into Disk Drill and attach the recently created disk image as a source for data recovery. Choose “Storage devices” from the left panel in the “Data Recovery” menu and then select “Attach disk image…” at the very bottom of the app window. Alternatively, you can drag and drop the created DMG file to the Disk Drill window.

- Select your DMG backup. Here we select “Wilk USB DISK 3.dmg”. Click “Search for lost data” at the bottom right to begin the recovery process by scanning the disk image.
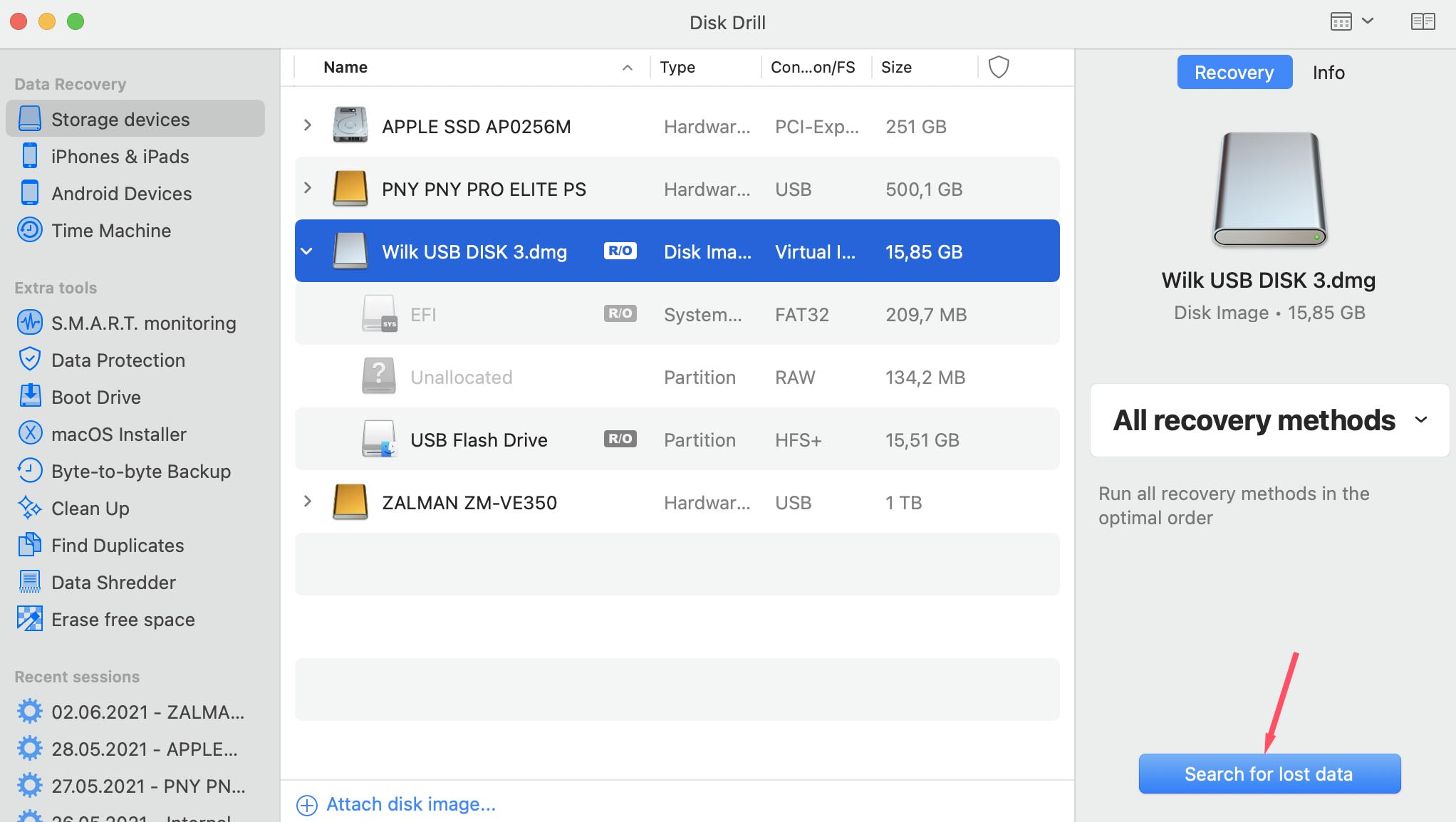
- When the scan is complete, the next screen we see is this one:
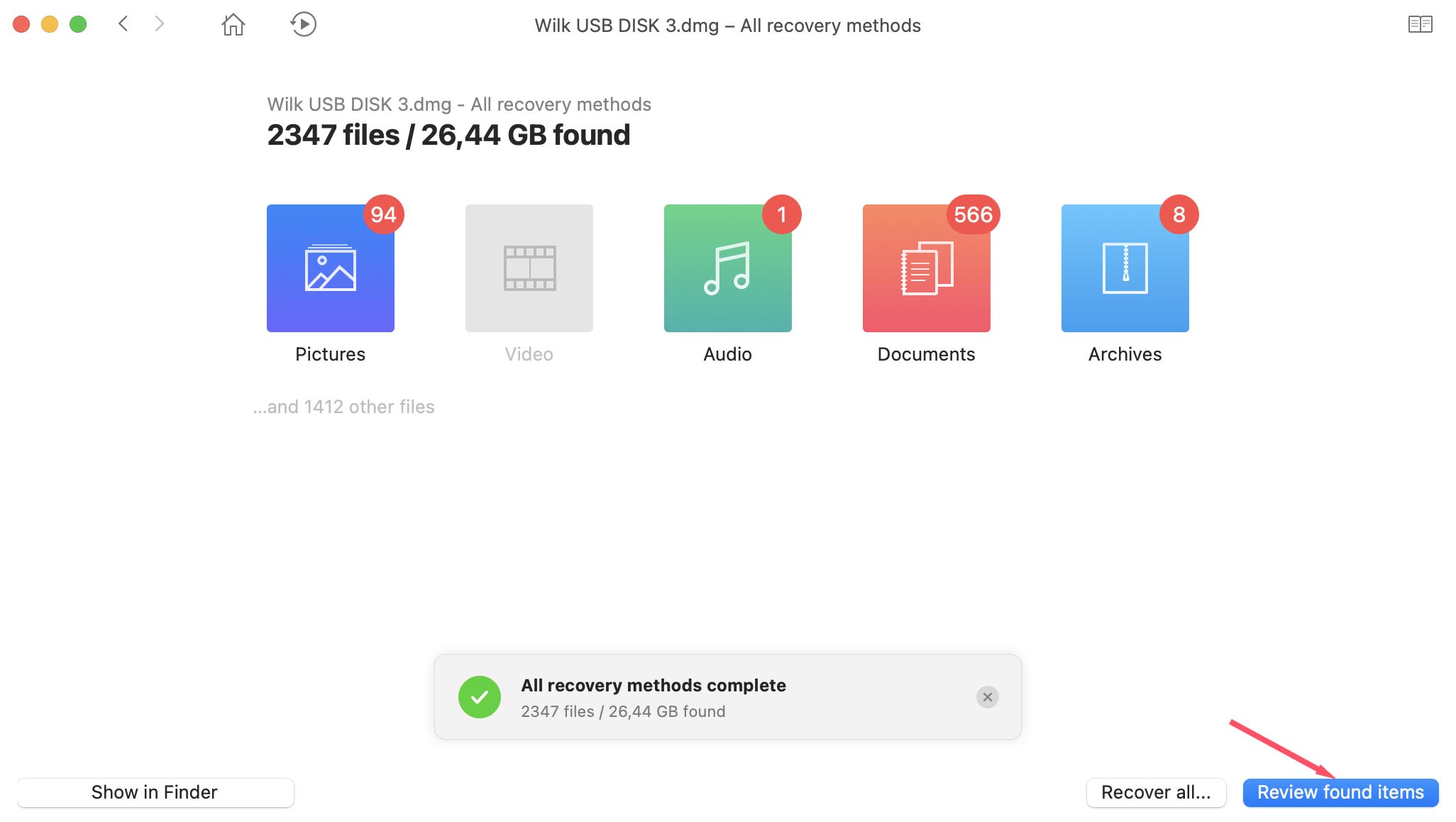 Click “Review found items” to see the results.
Click “Review found items” to see the results. - Finally, select the files that you want to recover from the disk image. Ensure their consistency by previewing them. You should also specify another location where the recovered files will be stored. Click the “Recover” button in the top right of the screen. This completes the data recovery.
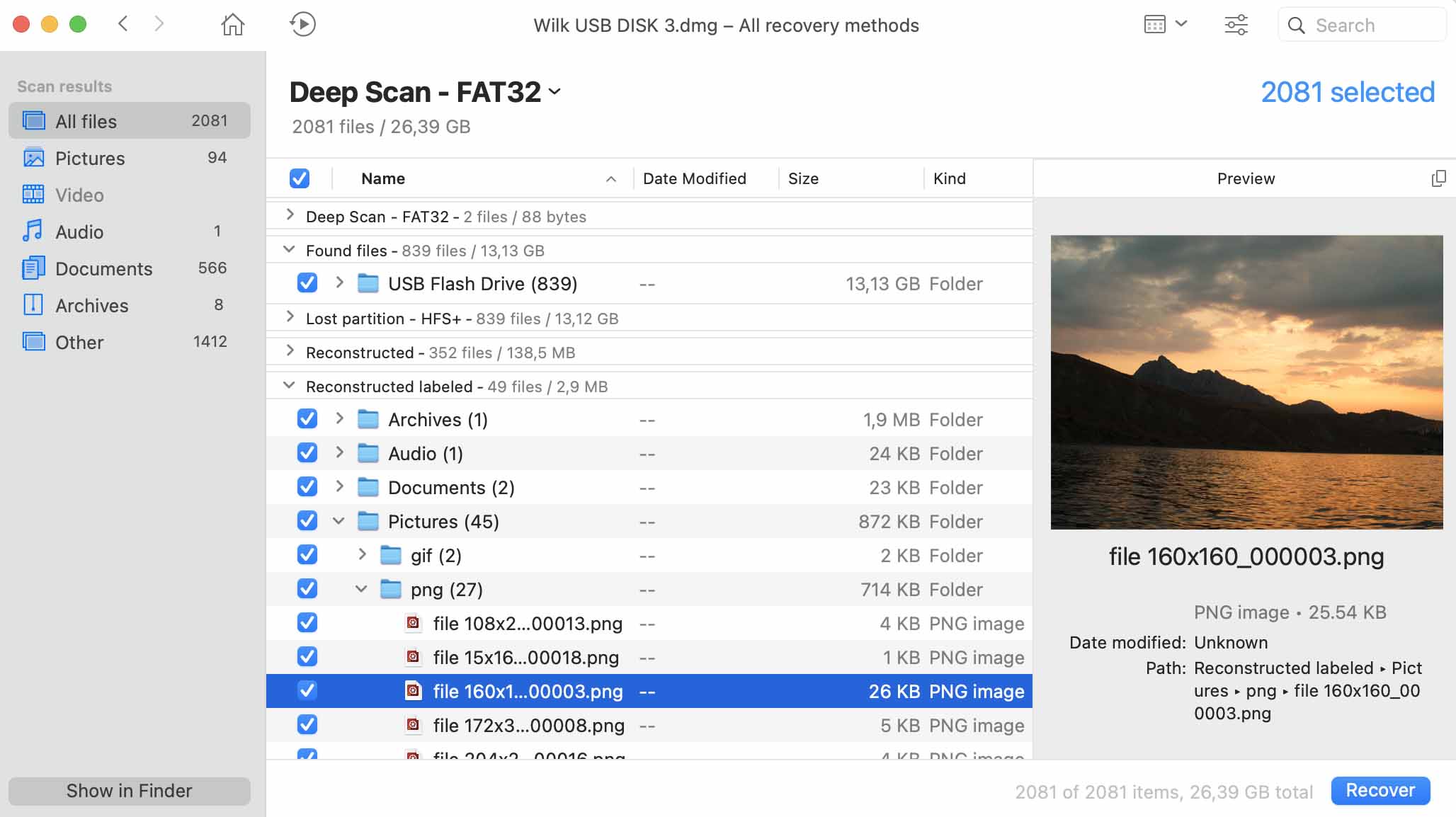
Using Disk Drill and following this tutorial to recover lost files from a binary backup of a damaged hard drive that is still accessible gives you a greater chance of performing a successful recovery. This way, you only read the damaged disk once to create the disk image, and all further recovery procedures will then use that image, rather than the damaged drive, to avoid any additional hardware failures increasing your chances to safeguard the recoverable data. Disk Drill provides all the tools to accomplish this data recovery task in one package.