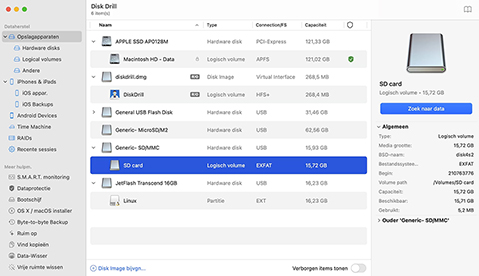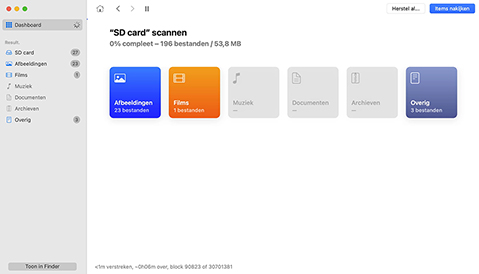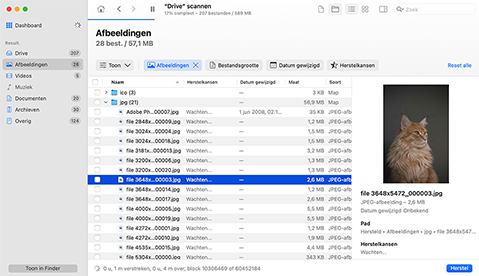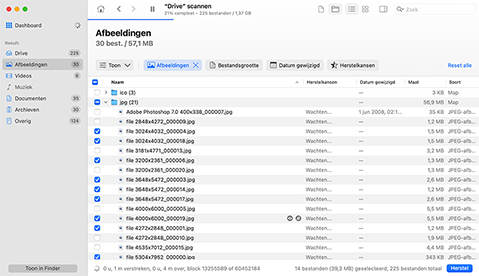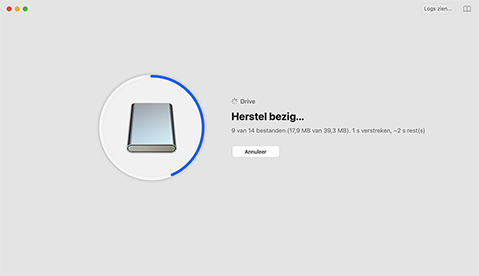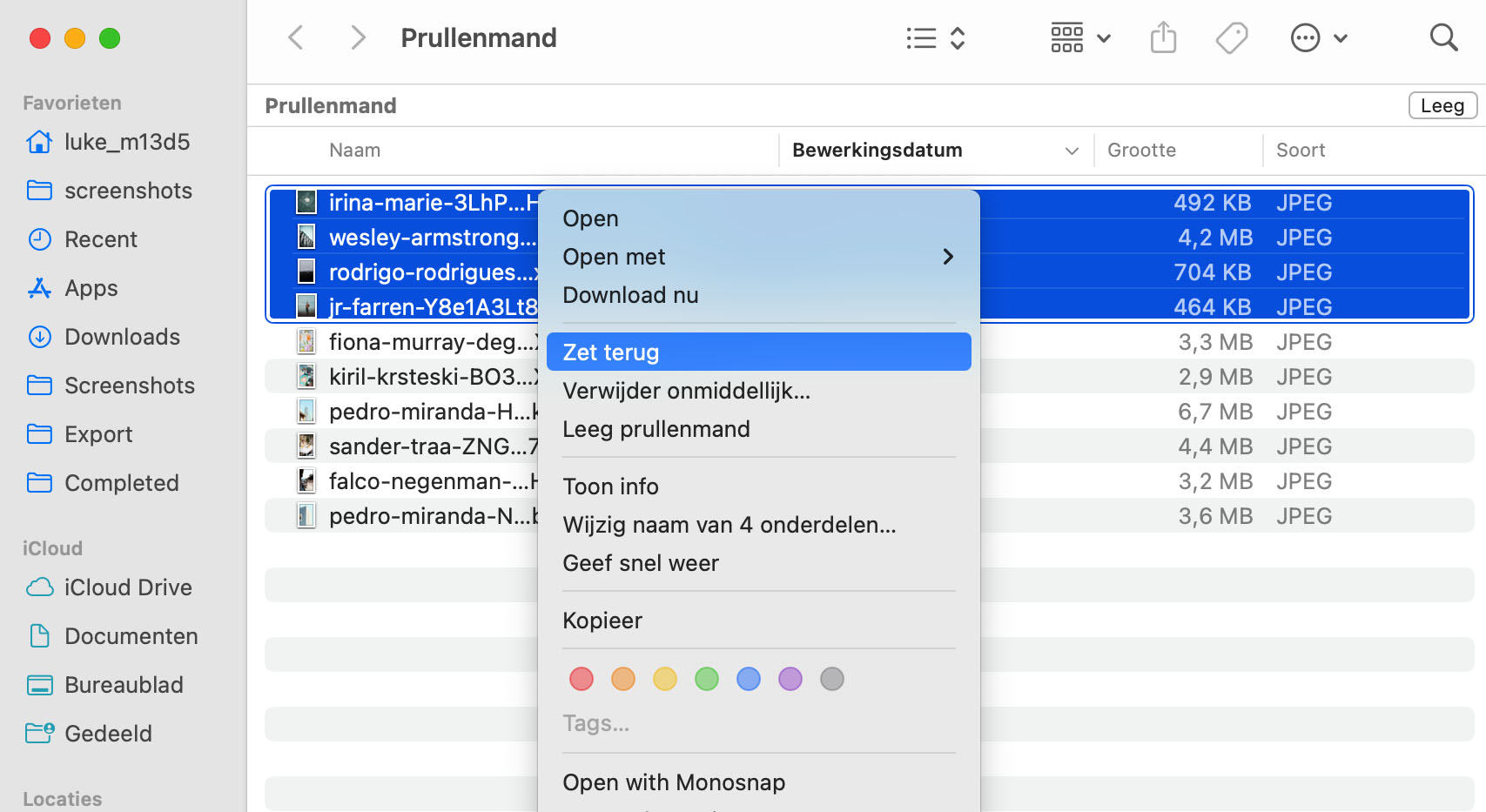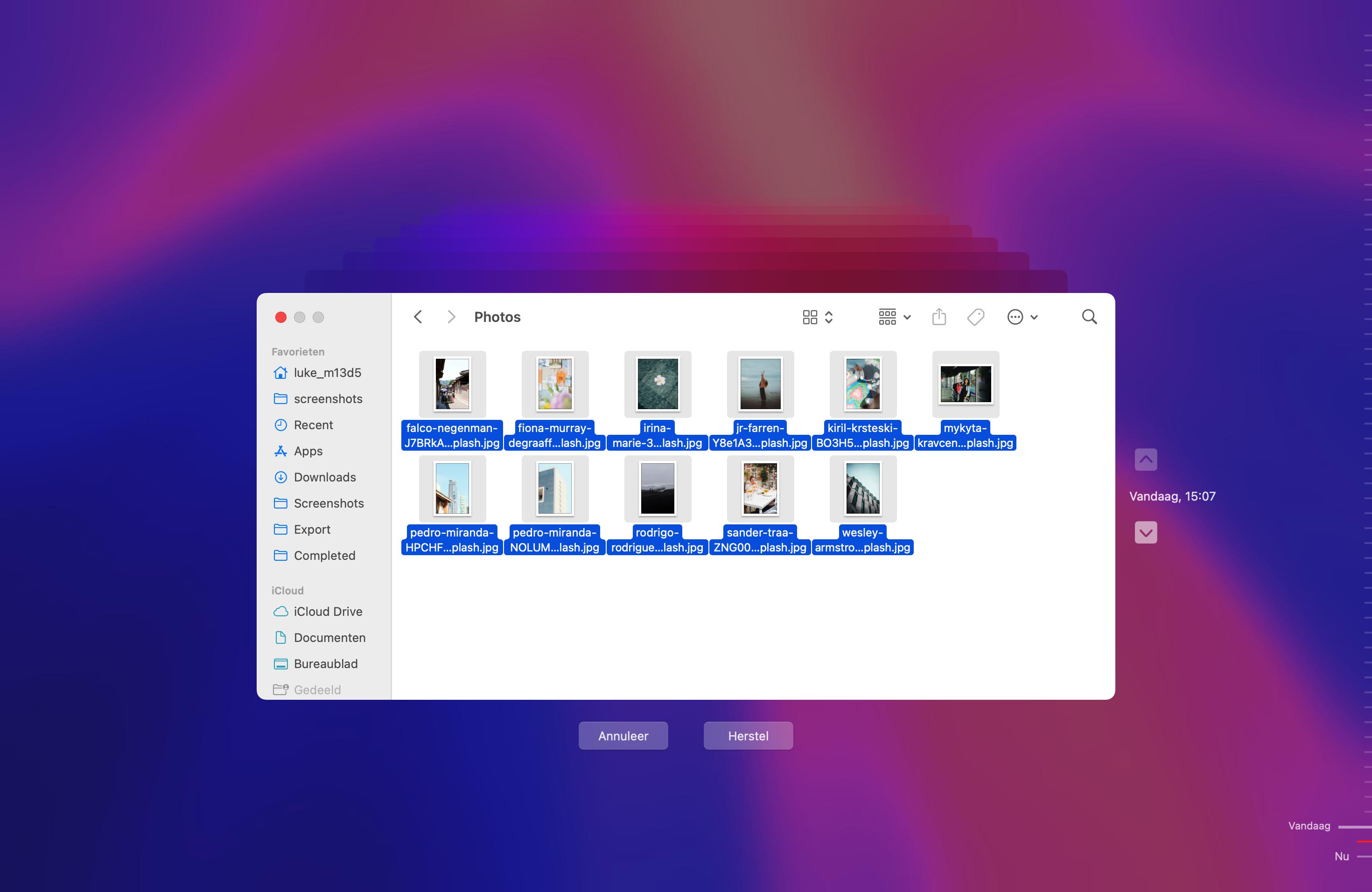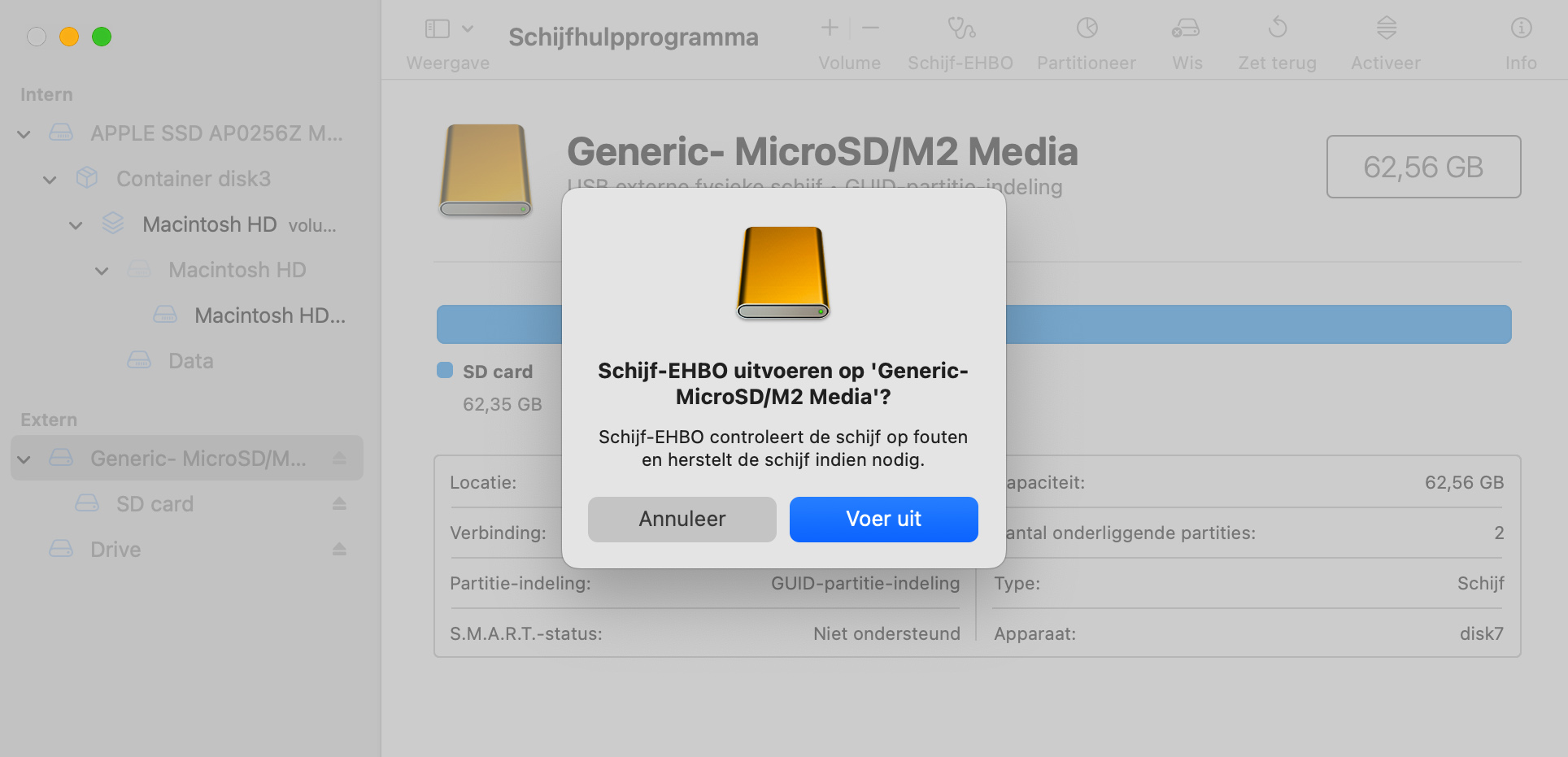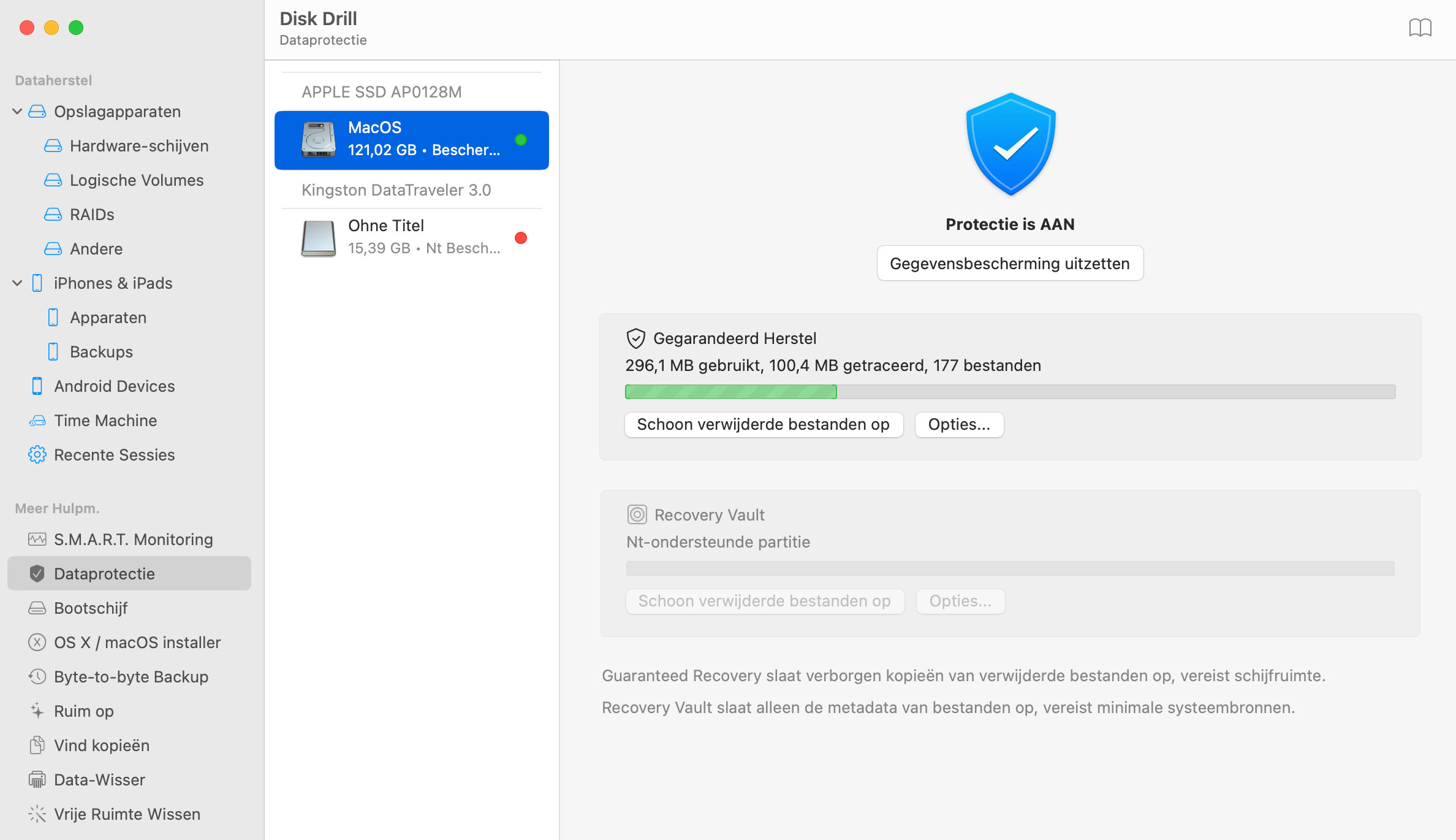TOTAAL AANTAL DOWNLOADS
Om verwijderde bestanden van een SD-kaart op Mac te herstellen:
- Download en installeer Disk Drill voor Mac.
- Sluit de SD-kaart aan op je Mac.
- Start de Disk Drill SD-kaart herstelsoftware voor Mac.
- Kies de SD-kaart uit de lijst met beschikbare schijven.
- Klik op Herstel om het scanproces te starten.
- Bekijk de bestanden die Disk Drill kan terughalen.
- Selecteer de items die je wilt herstellen en klik op Herstel.