
Hoewel het per ongeluk formatteren van een SD-kaart een frustrerende ervaring kan zijn, is er vaak een goede kans om je verloren gegevens te herstellen. In deze gids zullen we je door het proces van het herstellen van geformatteerde SD-kaarten op zowel Windows als Mac begeleiden, met behulp van een combinatie van gespecialiseerde gegevensherstelsoftware en eenvoudig beschikbare tools.
Snelle navigatie
Is het mogelijk om verwijderde bestanden van een geformatteerde SD-kaart te herstellen?
Ja, het is mogelijk om verwijderde bestanden van een geformatteerde SD-kaart te herstellen.
Dat komt omdat de meest voorkomende formatteringsmethode (de zogenaamde Snelle formatteermethode in Windows) alleen de opslagruimte van de kaart markeert als beschikbaar, zonder de gegevens te wissen. In wezen lijkt de kaart leeg, maar de onderliggende bestanden blijven intact totdat nieuwe gegevens ze overschrijven.
Onder deze methoden zou het downloaden van een SD-kaart herstelsoftware die in staat is om gegevens van een geformatteerde SD-kaart te herstellen, je eerste stap moeten zijn, omdat het waarschijnlijk betere resultaten oplevert dan andere oplossingen.
Hoe kan een SD-kaart geformatteerd raken?
Er zijn veel manieren waarop een kaart geformatteerd kan raken. Hoewel het niet altijd het geval is, is in de meeste gevallen de oorzaak gebruikersfout. Enkele van de gebruikelijke redenen waarom je SD-kaart als geformatteerd kan verschijnen, zijn:
- 🧹 Per ongeluk de verkeerde SD-kaart formatteren. Het is gemakkelijk om afgeleid te raken, vooral wanneer je met meerdere SD-kaarten werkt. Daarom moet je altijd dubbel controleren of je de juiste kaart selecteert voordat je het formatteringsproces start.
- 📛 Formatteren naar een incompatibel bestandssysteem. Verschillende apparaten en besturingssystemen werken met verschillende bestandssystemen (zoals FAT32, exFAT, NTFS). Het formatteren van een SD-kaart naar een bestandssysteem dat je andere apparaten niet herkennen, kan de kaart als geformatteerd laten verschijnen.
- ⚠️ Het plotseling verwijderen van de SD-kaart of het uitschakelen van het apparaat. Het loskoppelen van een SD-kaart tijdens een actieve lees- of schrijfoperatie kan het bestandssysteem ernstig beschadigen. Dit type beschadiging maakt de kaart vaak geformatteerd.
- 👾 Virus- of malware-aanval. Kwaadaardige software kan soms opslagapparaten targeten, bestandssystemen beschadigen of je SD-kaart opzettelijk formatteren.
- 📹 Digitale camera’s formatteren de SD-kaart. Niet alle digitale camera’s en camcorders zijn voorspelbaar en goed ontworpen, en sommige maken het te gemakkelijk om een nieuw geplaatste SD-kaart te formatteren, of doen dit vanzelf.
Maar ongeacht de reden, betekent formatteren niet altijd dat je bestanden volledig verloren zijn. Het is vaak mogelijk een geformatteerde bestasant terughalen sd-kaart, zelfs als de bestanden verdwenen lijken door een formatteerproces.
Hoe gegevens herstellen van een geformatteerde SD-kaart op Windows
We gaan 3 methoden verkennen die je kunt gebruiken om eenvoudig ontbrekende gegevens van een geformatteerde SD-kaart op Windows te herstellen.
Methode 1: Herstel gegevens van een geformatteerde SD-kaart met software
Onze ervaring leert ons dat Disk Drill SD-kaartherstel de beste mix is van gebruiksvriendelijkheid en functionaliteit. De nieuwste versie van Disk Drill van CleverFiles valt op met de kenmerkende herstelmethode met één klik en een breed scala aan extra functies, gebouwd met de nieuwste ontwerpprincipes voor gebruikerservaring en gebruikersinterface.
Stappen om verwijderde bestanden van een geformatteerde SD-kaart te herstellen
- Steek de geformatteerde SD-kaart in je computer. Dit maakt het eenvoudig om een sd card geformatteerd restaren te voltooien, zelfs als de kaart onleesbaar lijkt, wat handig kan zijn als je kaart geen stationsletter heeft of zonder bestandssysteem is.
- Scan je SD-kaart met Disk Drill. Nadat je SD-kaart is ingevoegd, kun je Disk Drill starten en de kaart selecteren uit de lijst met beschikbare opslagapparaten. Deze software maakt het mogelijk een sd card restore na formateren uit te voeren, zodat je belangrijke bestanden kunt terugvinden. Klik op de knop Zoeken naar data om het herstelproces te starten. Je kunt wachten totdat Disk Drill klaar is met scannen of ervoor kiezen om de gevonden bestanden te bekijken terwijl het scannen op de achtergrond doorgaat.
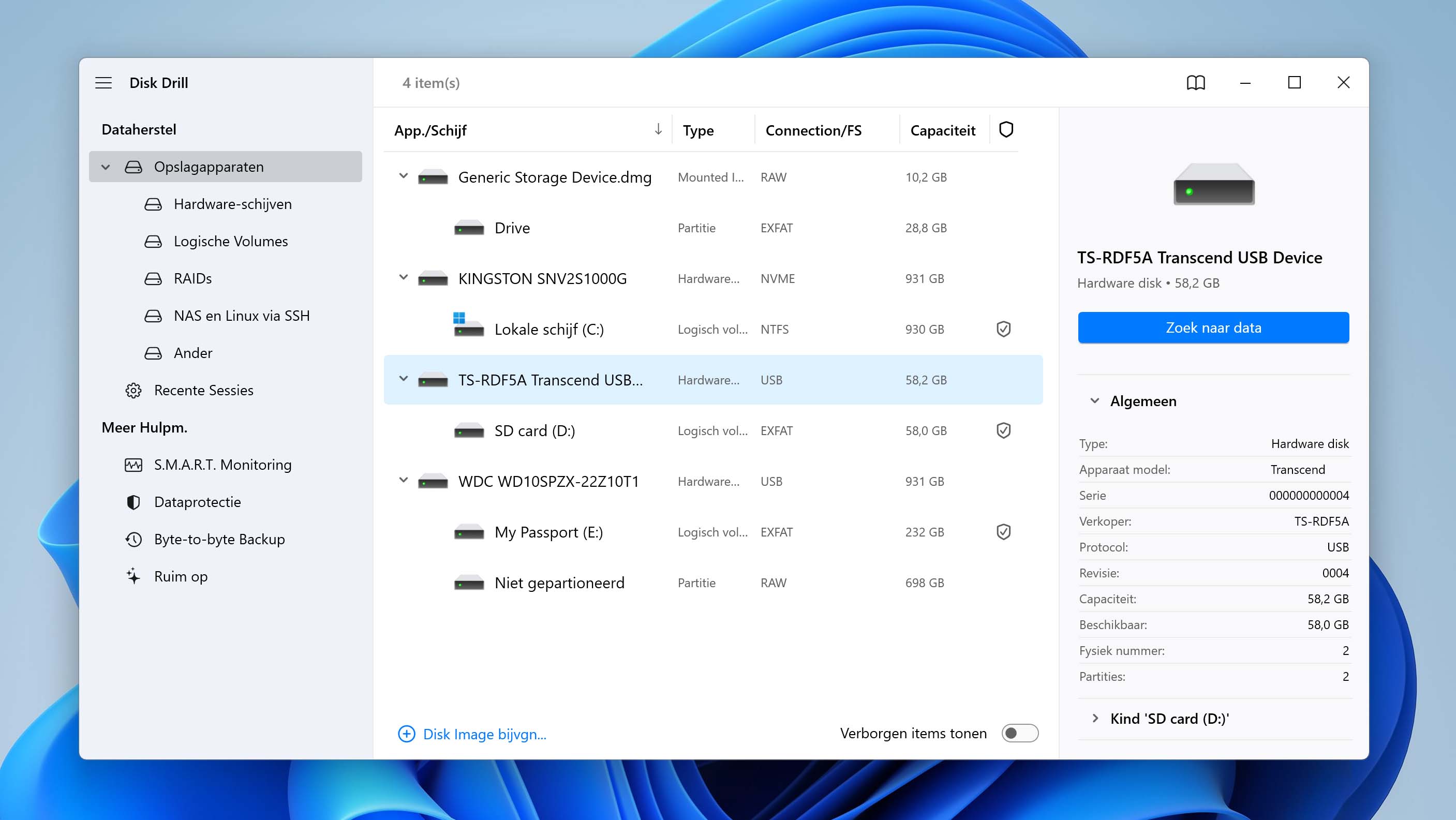
- Bekijk je bestanden. Wanneer Disk Drill verloren inhoud op je geformatteerde SD-kaart vindt, krijg je de optie om alles te herstellen of de bestanden die je het meest nodig hebt prioriteit te geven. Als je de handmatige route kiest, kun je vervolgens een voorbeeld bekijken van de bestanden en de bestanden selecteren die je wilt herstellen. Je kunt ook scanresultaatfilters activeren om alleen bepaalde bestanden weer te geven, zoals afbeeldingen of video’s.
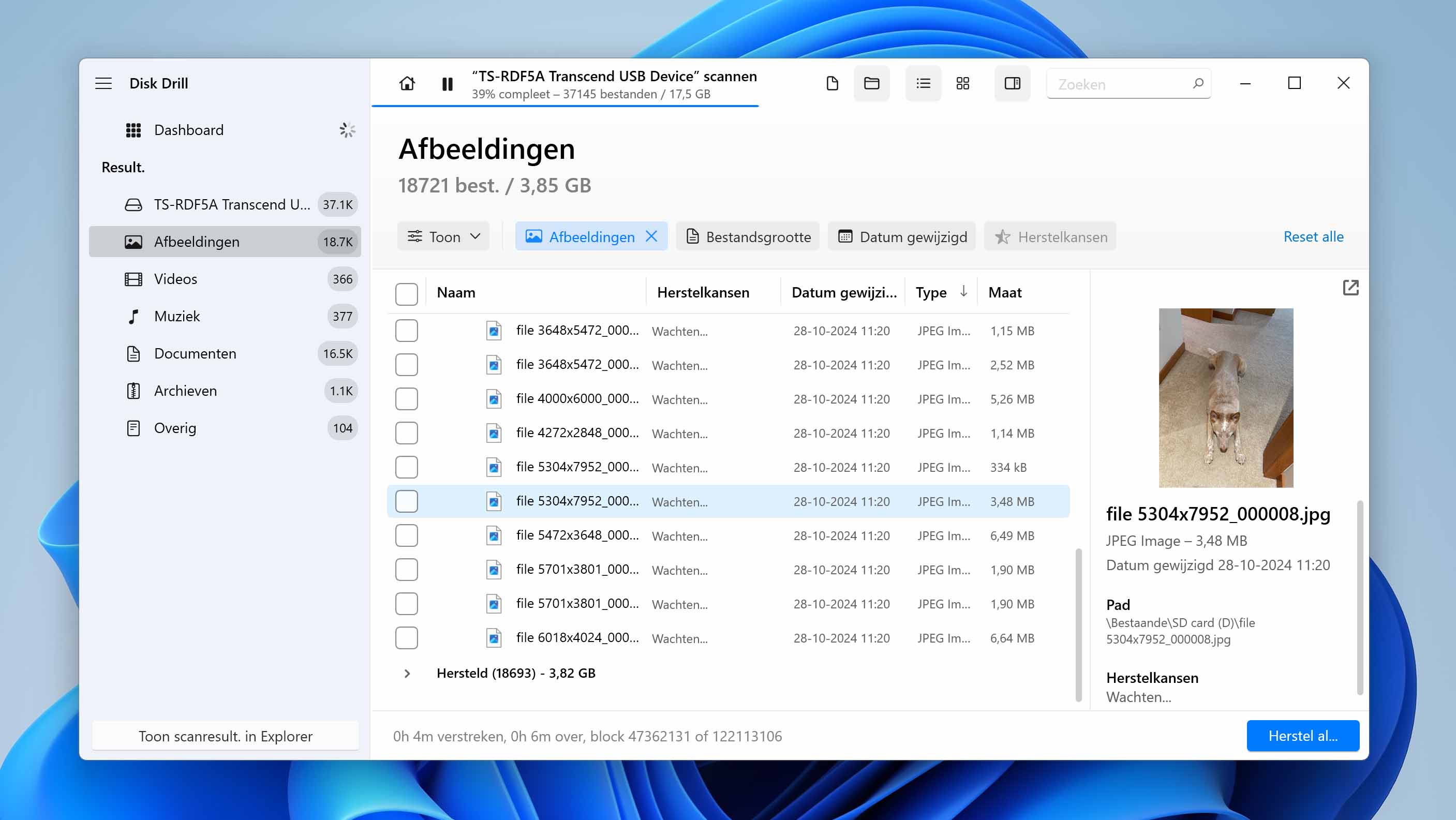
- Selecteer bestanden voor herstel. Als je hebt besloten om alleen specifieke bestanden te herstellen, moet je de selectievakjes naast de bestanden aanklikken om Disk Drill te laten weten dat dit de items zijn die je wilt ophalen.

- Druk op de Herstel-knop en kies waar je wilt dat Disk Drill de herstelde bestanden opslaat. Zorg ervoor dat je een ander opslagapparaat selecteert dan de geformatteerde SD-kaart, anders kun je de bestanden die je probeert te herstellen overschrijven.
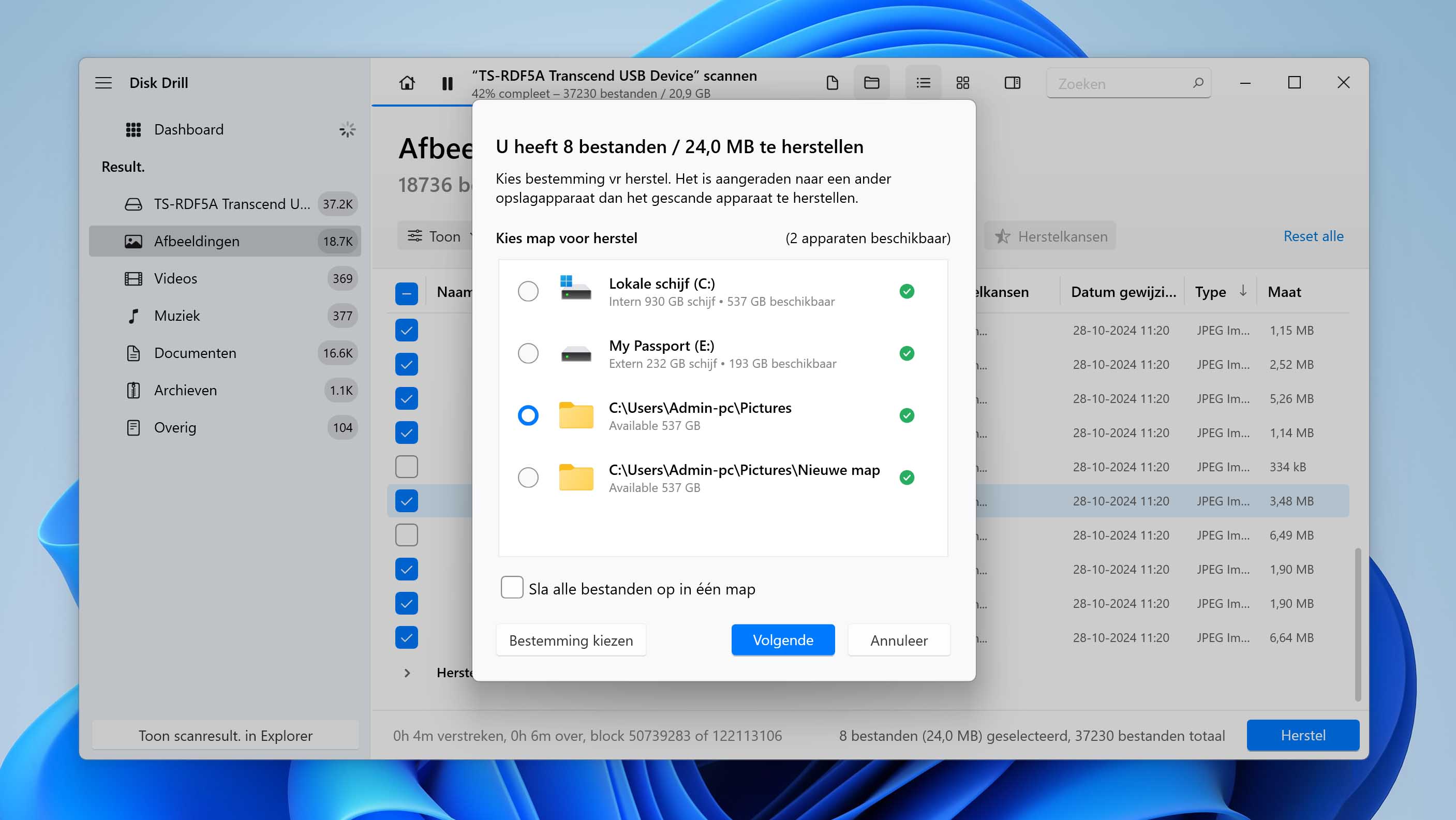
Het beste van alles is dat je Disk Drill gratis kunt downloaden, waarmee je een geformatteerde sd-kaart restalen gratis kunt proberen. Het beste van alles is dat je Disk Drill gratis kunt downloaden van de officiële website.
Op dit moment zijn er tientallen, zo niet honderden, gegevensherstelprogramma’s voor geheugenkaarten beschikbaar voor Windows en macOS. Sommige kosten je een fortuin, terwijl andere gratis te downloaden zijn. Veel programma’s ondersteunen slechts een paar bestandstypen, maar de beste ondersteunen er honderden. Er zijn gegevenshersteloplossingen die zo gecompliceerd zijn dat zelfs IT-professionals moeite zouden hebben om ze te gebruiken, en alternatieven die zo eenvoudig zijn dat je je bestanden in een paar klikken kunt herstellen—je krijgt het idee.
Met de juiste keuze kun je effectief een geformatteerde sd kaart restaren zonder ingewikkelde stappen te hoeven volgen (het helpt ook als het betaalbaar is en een gratis versie heeft waarmee je kunt bepalen of je gegevens hersteld kunnen worden voordat je je creditcard tevoorschijn haalt). Een uitstekende optie voor zowel Windows- als macOS-gebruikers is Disk Drill. Hier is waarom Disk Drill opvalt:
- 📄 Uitgebreide bestandstype-ondersteuning: Disk Drill herstelt honderden bestandstypen, waaronder foto’s, video’s, documenten, archieven en meer. RAW-foto- en video-bestandstypen worden bijzonder goed ondersteund.
- 🦾 Krachtige herstel-algoritmes: Disk Drill bevat meerdere herstelmethoden waarmee het diepgaande scans van geformatteerde SD-kaarten kan uitvoeren.
- 🤗 Gebruiksvriendelijke interface: De software heeft een gestroomlijnde, intuïtieve interface, zodat zelfs gebruikers zonder technische expertise het succesvol kunnen gebruiken.
- 💾 RAW SD-kaartondersteuning: Disk Drill is uitstekend in het omgaan met RAW-bestandssystemen, wat een veelvoorkomend scenario is wanneer SD-kaarten beschadigd of verkeerd geformatteerd zijn.
- 🖼️ Onbeperkte preview-mogelijkheden: Voordat je verder gaat met het volledige herstelproces, stelt Disk Drill gebruikers in staat om herstelbare bestanden zonder beperkingen en gratis te bekijken.
Goodmeurning twitter piepel. Vandaag een dagje bezigen met data recovery, 2TB! Disk Drill Pro is my friend! 👍👍
— Roger (@erotiekplezier) November 15, 2019
Methode 2: Herstel de vorige back-up
De back-upoplossingen die bij Windows worden geleverd, werken meestal alleen voor lokale opslagapparaten. Dit betekent dat ze geen verwijderbare apparaten zoals USB-flashstations of SD-kaarten omvatten. Dus, theoretisch kunnen ze niet helpen als je gegevens wilt herstellen van een geformatteerde SD-kaart. Mocht je een back-up hebben gemaakt en daarna de sd-kaart hebt geformatteerd, dan kun je met herstelsoftware je gegevens eenvoudig terughalen.
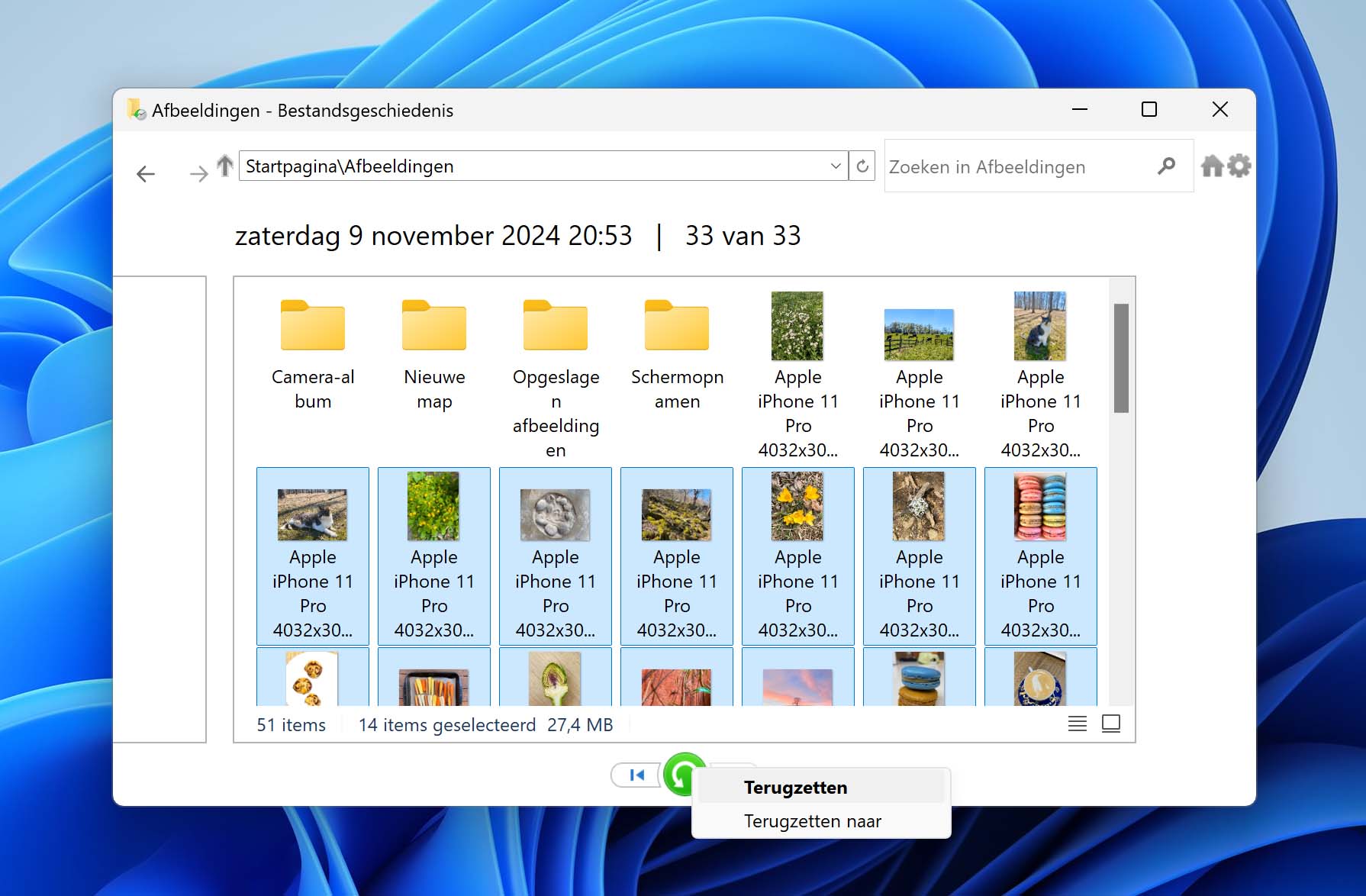
Methode 3: Gebruik CHKDSK in een Opdrachtprompt
Om fouten op een opslagapparaat te controleren en te repareren met CHKDSK, druk je op de Windows-toets + X en voer je de Opdrachtprompt of PowerShell uit. Typ daar het volgende om het beschadigde bestandssysteem van je SD-kaart te repareren:
chkdsk /f LETTER_OF_DEVICE:
De switch /f zorgt ervoor dat CHKDSK niet alleen fouten op je opslagapparaat zoekt en rapporteert, maar ook probeert ze te herstellen. Voor dergelijke problemen moet je in plaats daarvan de /r switch gebruiken, als volgt:
chkdsk /r LETTER_OF_DEVICE:
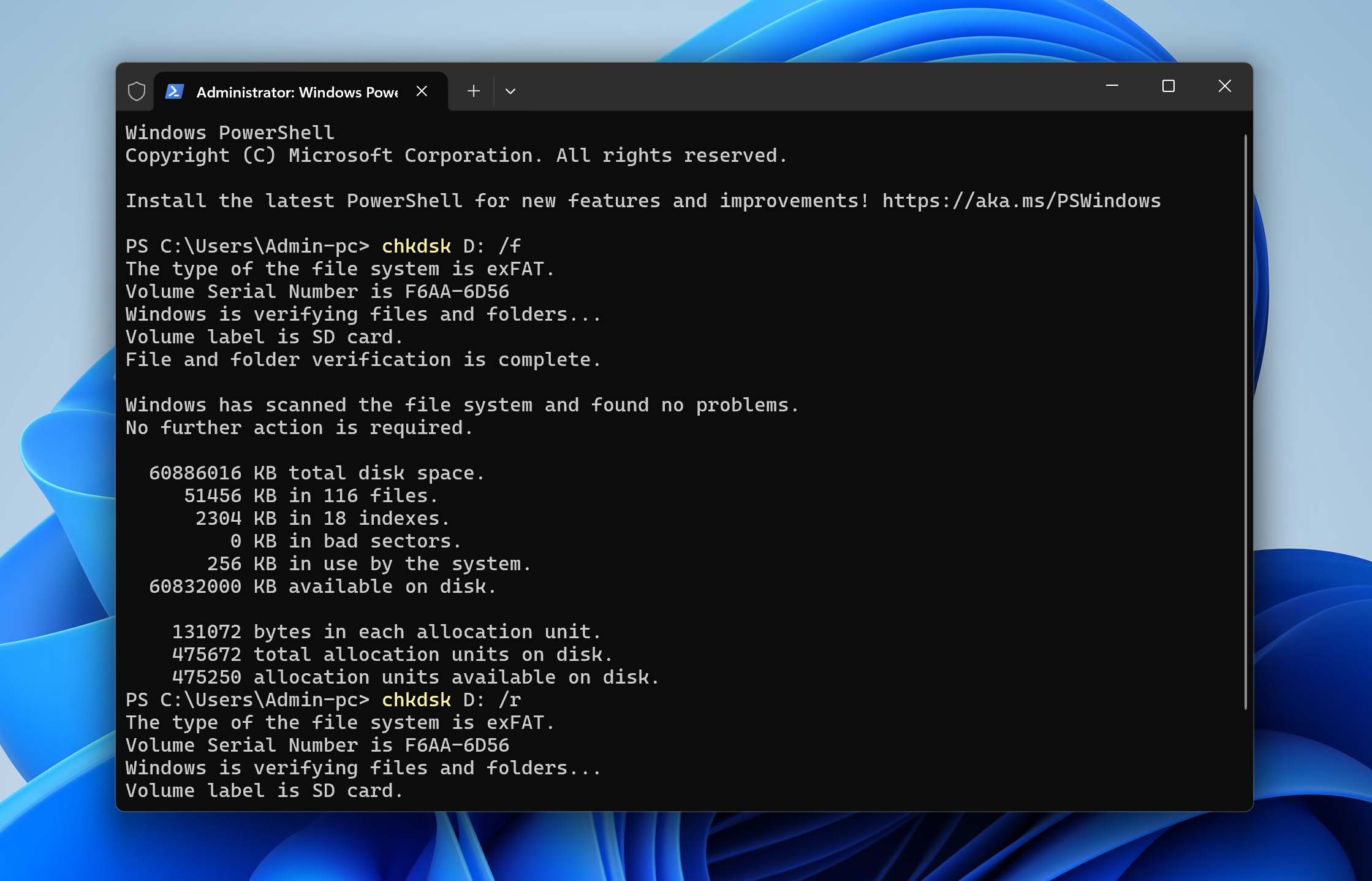
❗ Je zou geen slechte sectoren op een opslagapparaat moeten proberen te repareren voordat je je bestanden eruit hebt gehaald. Tools zoals CHKDSK repareren geen problematische sectoren. In plaats daarvan markeren ze deze als “slecht” om hun gebruik in de toekomst te vermijden – en, uiteindelijk, hun falen en gegevensverlies. Dit betekent echter dat de huidige inhoud – delen van je bestanden – verloren gaat.
Daarom moet je altijd een tool zoals Disk Drill gebruiken om je waardevolle bestanden uit een falend opslagapparaat zoals een SD-kaart te halen. Pas wanneer ze veilig zijn, kun je CHKDSK of een soortgelijke oplossing gebruiken om het opslagapparaat te “herstellen” en het verder te gebruiken.
Hoe gegevens herstellen van geformatteerde SD-kaarten op Mac
Het redden van je bestanden van een geformatteerde SD-kaart is niet alleen mogelijk op Windows-pc’s. Als je op een Mac werkt, heb je een vergelijkbare reeks opties die je kunt proberen.
Methode 1: Herstel je verloren gegevens van een geformatteerde SD-kaart met Disk Drill
Disk Drill is een van de beste oplossingen om je bestanden terug te krijgen van een geformatteerde SD-kaart op een Mac. Begin met het downloaden van Disk Drill van de officiële site en installeer het zoals elke andere app. Start het daarna.
- Kies je SD-kaart uit de hoofdapparatenlijst van Disk Drill. Klik daarna op Zoeken naar data rechtsonder in het venster.
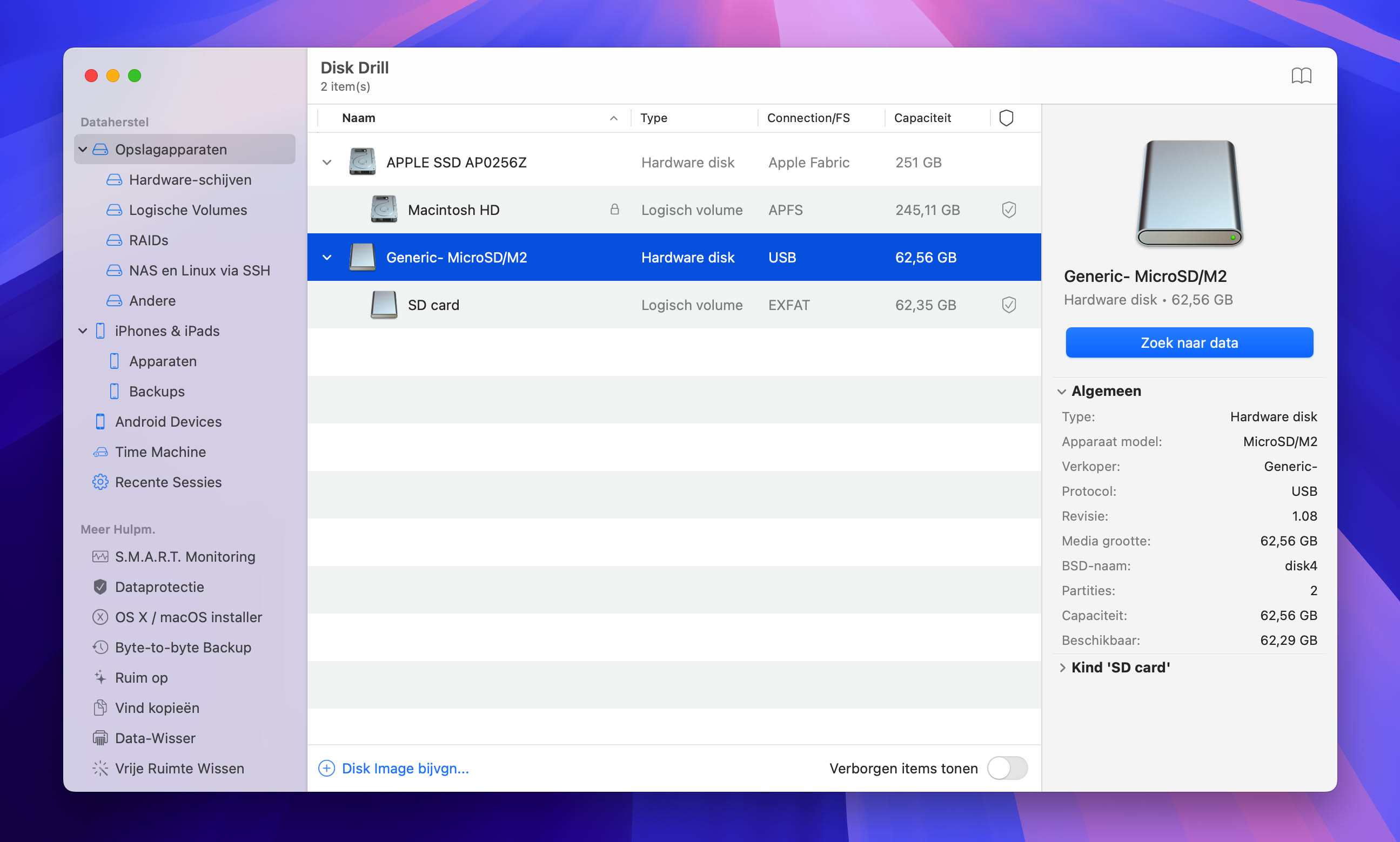
- Klik op Items nakijken in de rechterbovenhoek om te zien wat Disk Drill al heeft gevonden. Door Disk Drill voldoende tijd te geven om de scan te voltooien, vergroot je de kans om zoveel mogelijk bestanden te vinden. Na een relatief snelle initiële scan kan Disk Drill je vragen of je de hele schijf wilt scannen. Deze meer gedetailleerde scan duurt langer, maar levert meestal betere resultaten op.
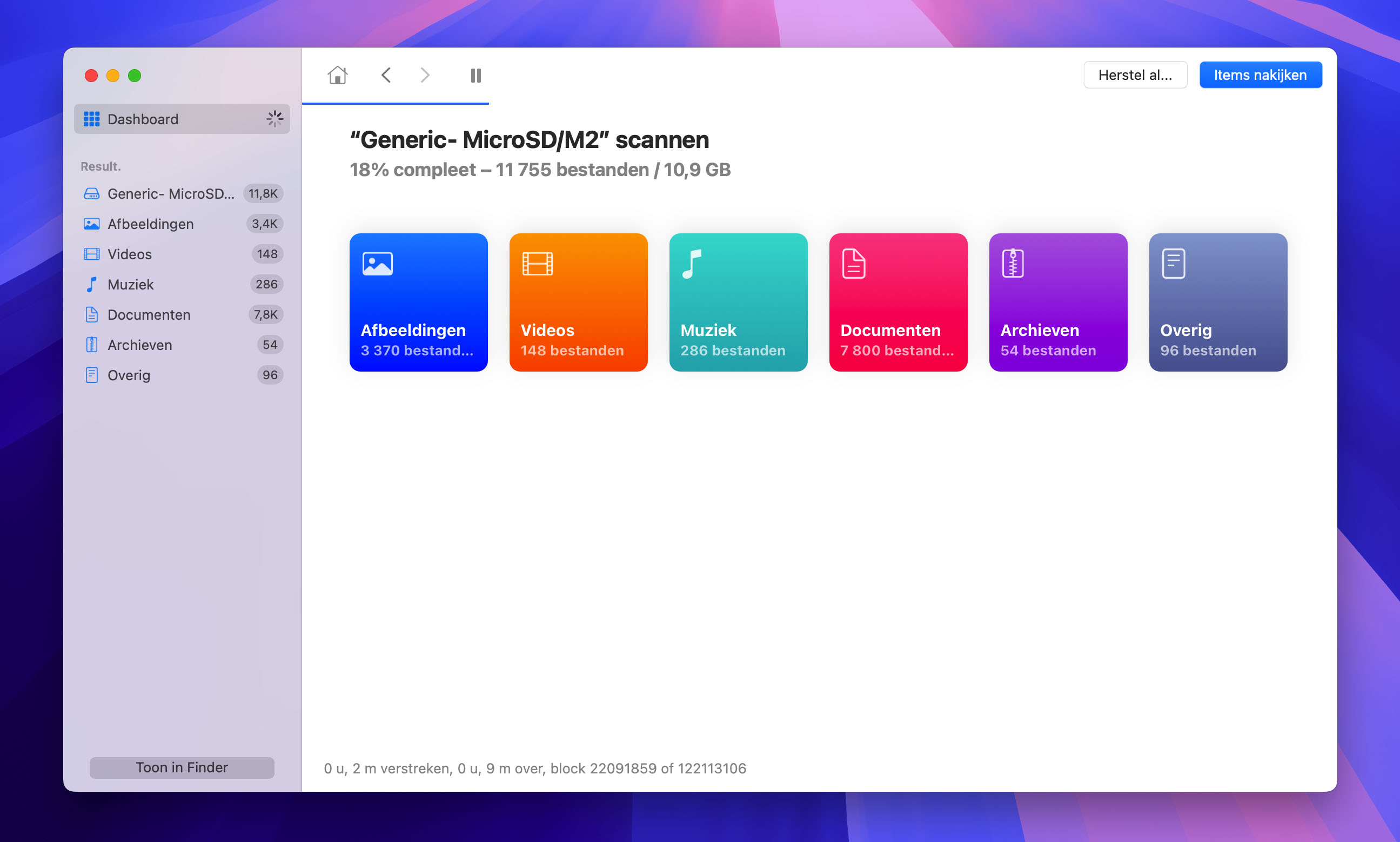
- Disk Drill kan de gevonden bestanden handig groeperen op type. Standaard zal het Alle bestanden weergeven, maar je kunt de lijst verfijnen via de groepslijst aan de linkerkant. Je kunt op elk bestand klikken voor meer informatie. Disk Drill zal ook een voorbeeld tonen voor populaire bestandstypen zoals tekstdocumenten en afbeeldingen.
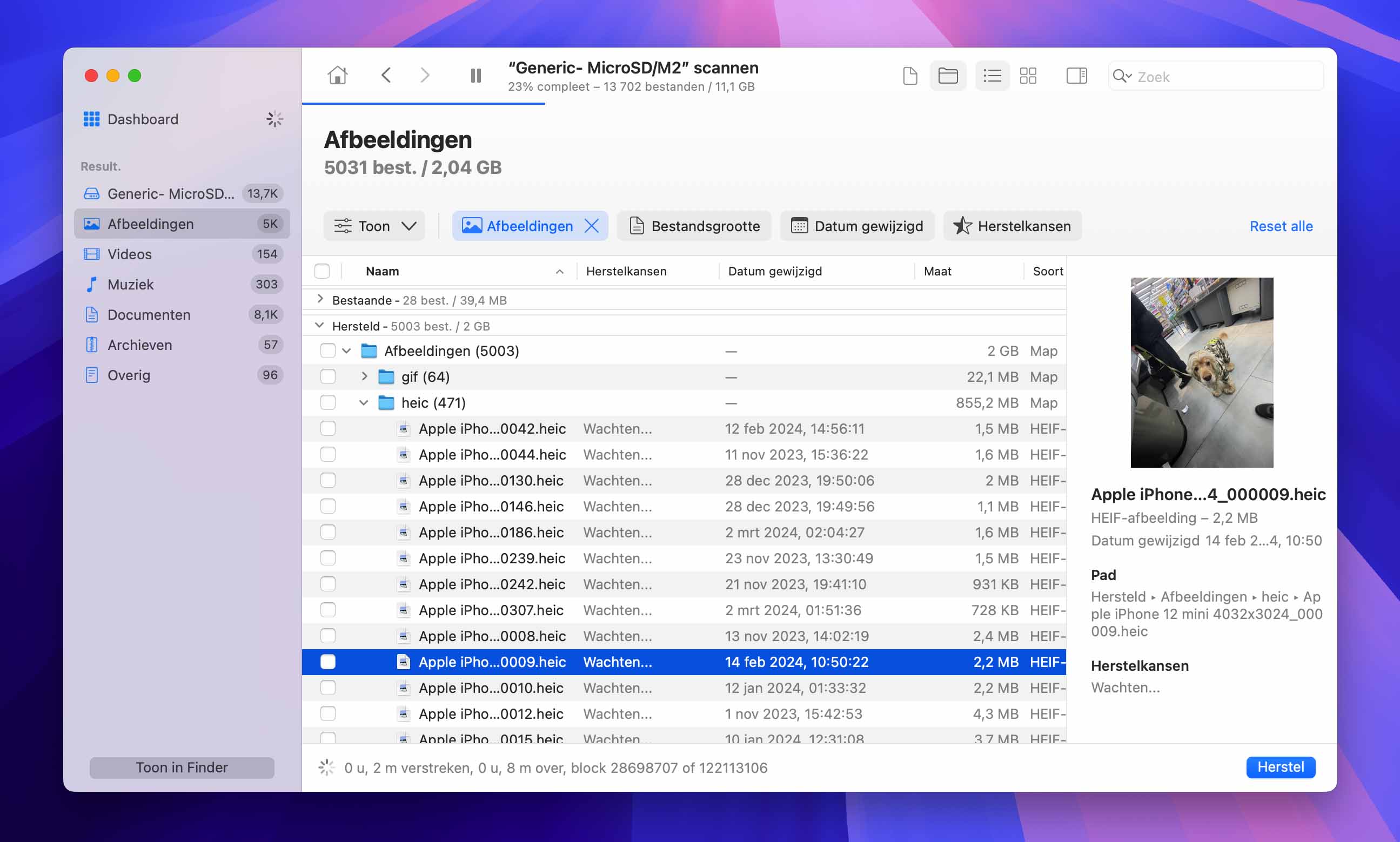
- Wanneer je de bestanden hebt gevonden die je wilt terughalen, zet een vinkje aan de linkerzijde om ze voor herstel te markeren. Klik daarna op Herstel rechtsonder in het Disk Drill-venster.

- Disk Drill zal je vragen om een doelmap voor je te herstellen bestanden te kiezen. Volg de aanwijzingen en je zult ze snel daar vinden.
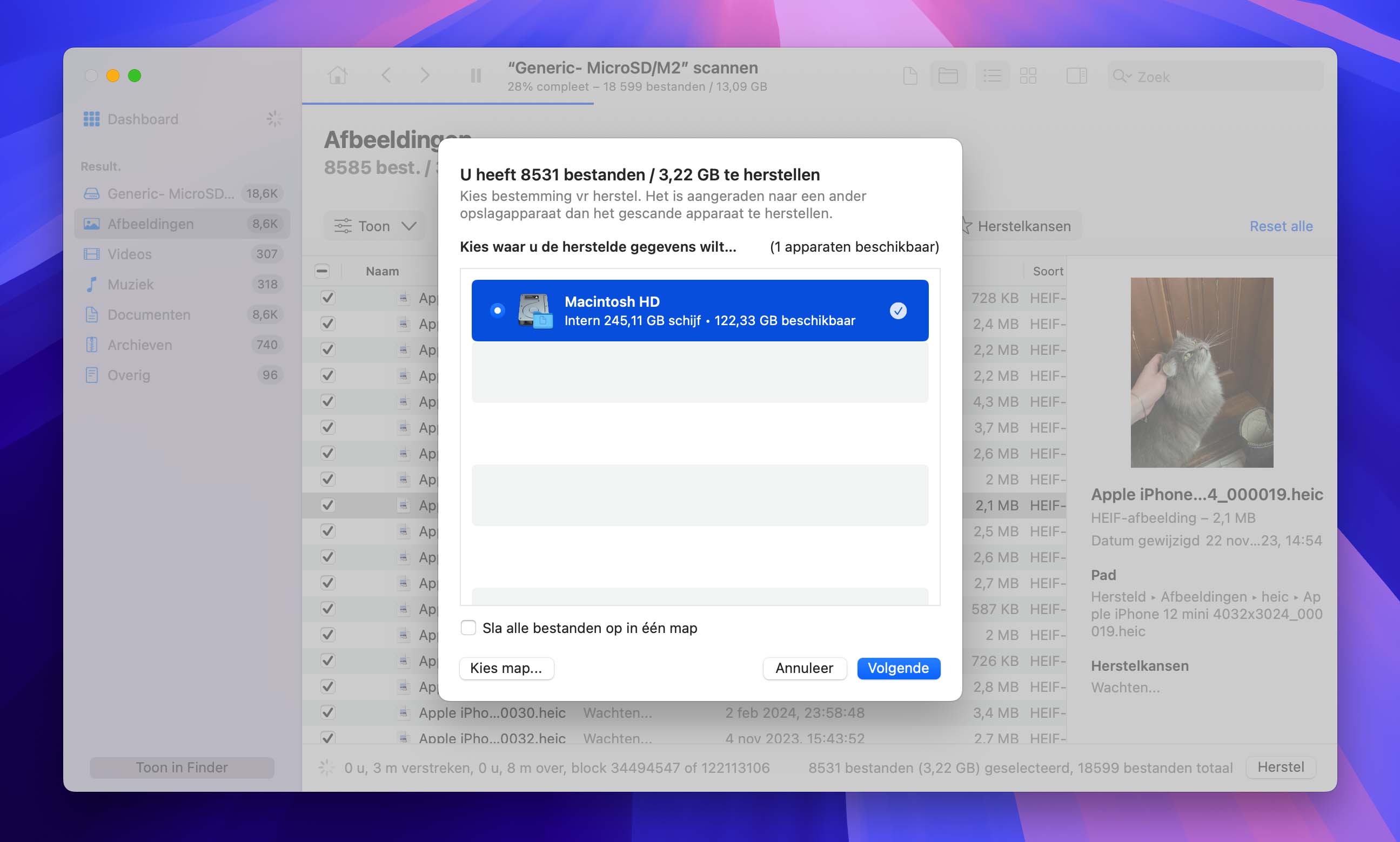
Methode 2: Gebruik Terminal om verloren bestanden van een geformatteerde SD-kaart te herstellen
Als je de voorkeur geeft aan een meer praktische manier om je bestanden van je geformatteerde SD-kaart op een Mac terug te krijgen, kun je Photorec in de Terminal gebruiken.
- Open Terminal en voer de volgende opdracht uit om Homebrew te installeren:
/bin/bash -c “$(curl -fsSL https://raw.githubusercontent.com/Homebrew/install/HEAD/install.sh)” - Met Homebrew geïnstalleerd, kun je nu TestDisk (waarbij PhotoRec is inbegrepen) installeren door de volgende opdracht uit te voeren:
brew install testdisk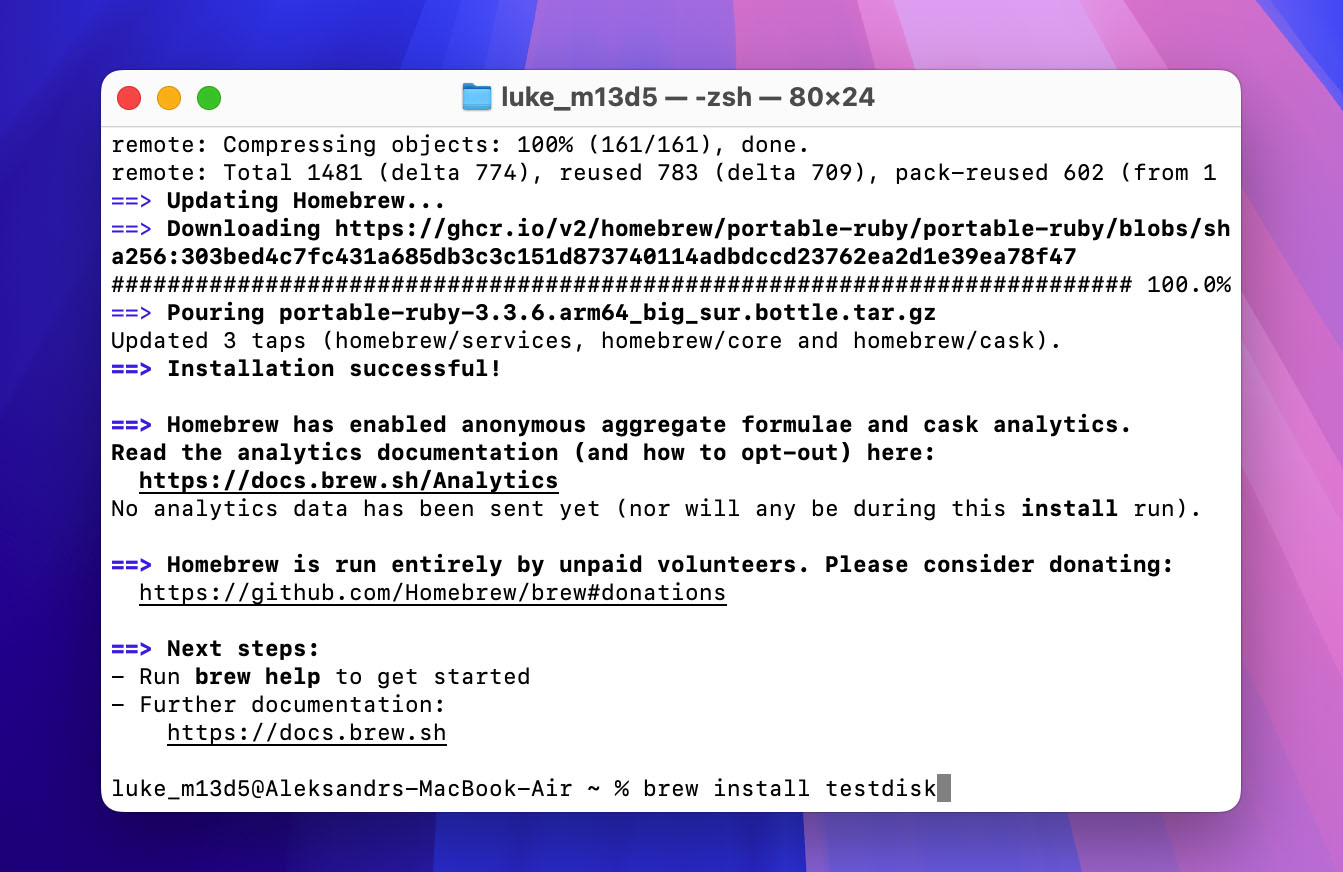
- Na de installatie is voltooid, start je PhotoRec in Terminal:
sudo photorec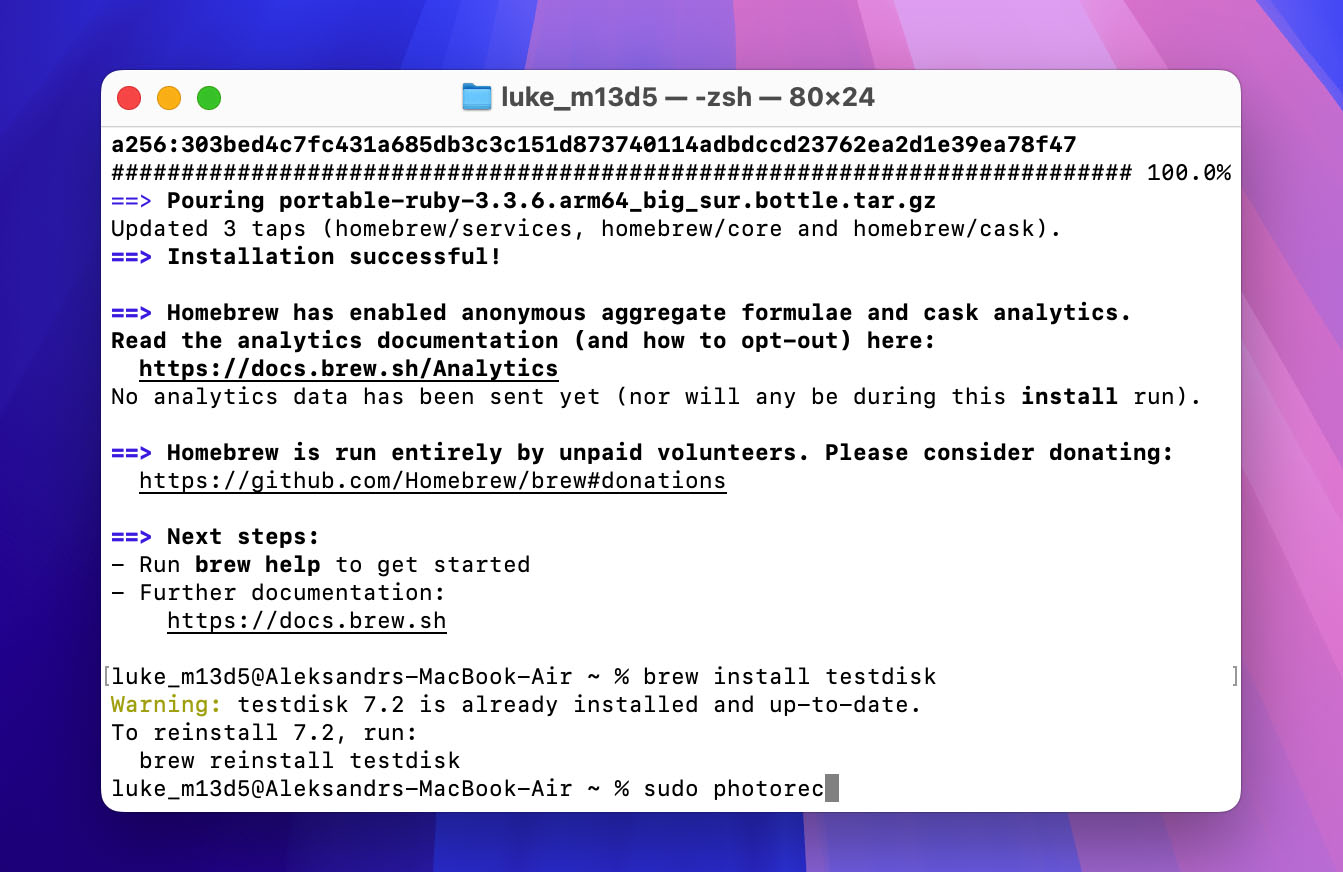
- Kies je SD-kaart uit de lijst van media in Photorec, gebruik de cursor-toetsen om deze te markeren. Klik daarna op Doorgaan en druk op Enter op het toetsenbord.
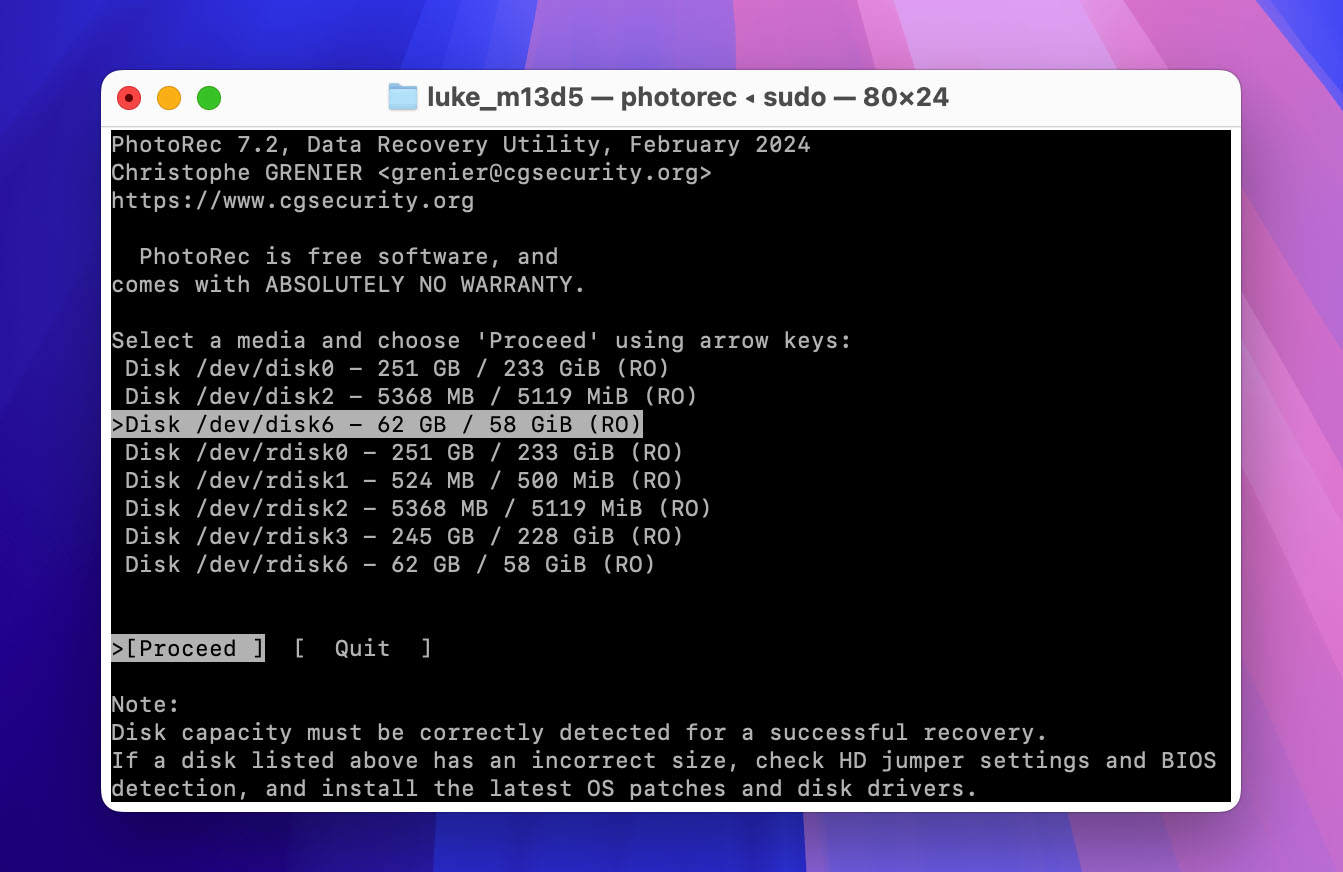
- Als Photorec een bestaande partitie heeft gedetecteerd, kies deze en druk op Enter met Zoeken gemarkeerd om deze te analyseren op verloren gegevens. Je kunt ook Geen partitie selecteren om Photorec de hele apparaten te laten scannen.
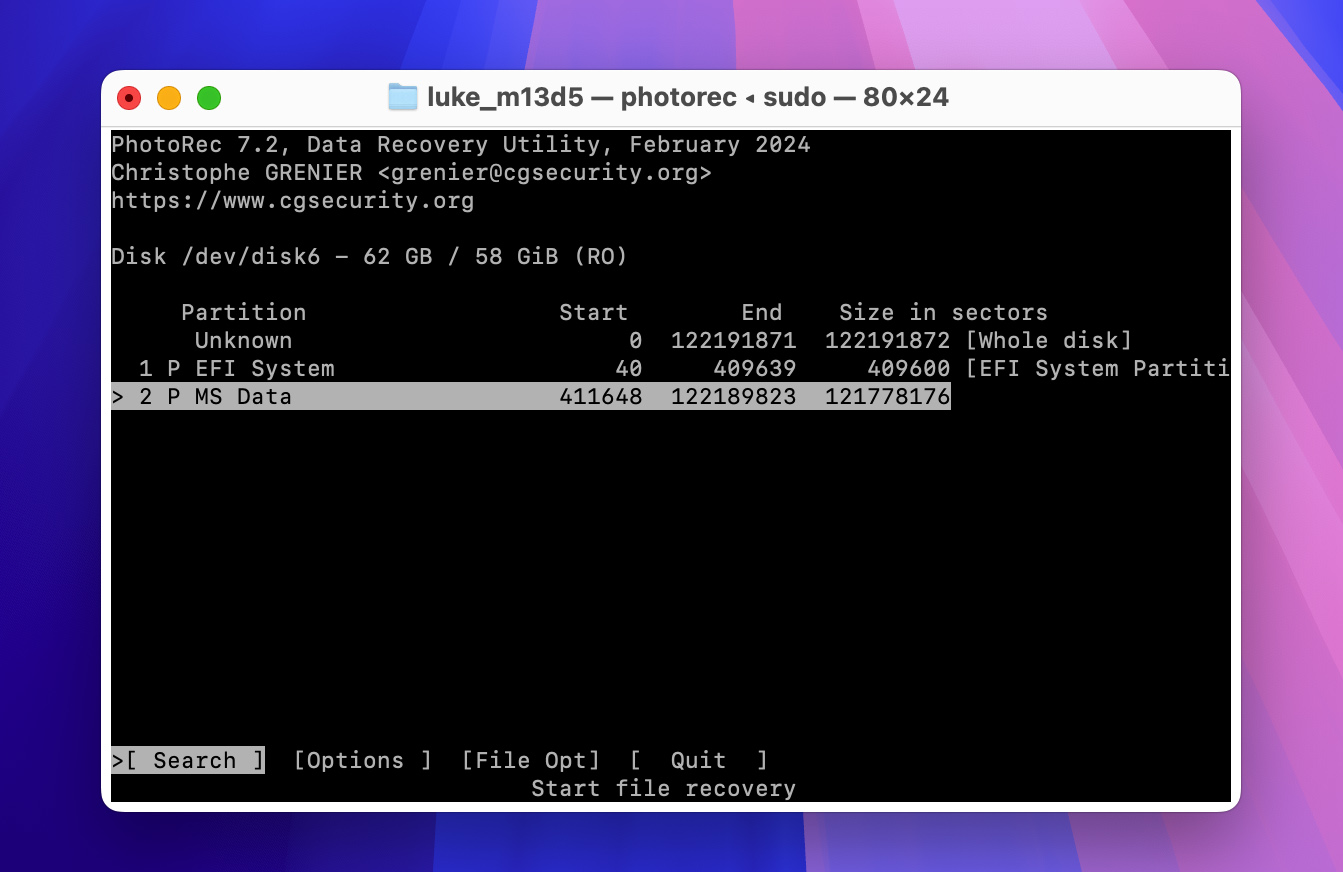
- Photorec zal vragen naar het bestandssysteem van het apparaat. In de meeste gevallen kun je Other kiezen.

- Je kunt Photorec een gedeeltelijke of volledige partitie-scan laten uitvoeren. Free is sneller, maar scant alleen de niet-toegewezen ruimte. Whole is veel trager, maar (meestal) levert het uitgebreidere resultaten op.
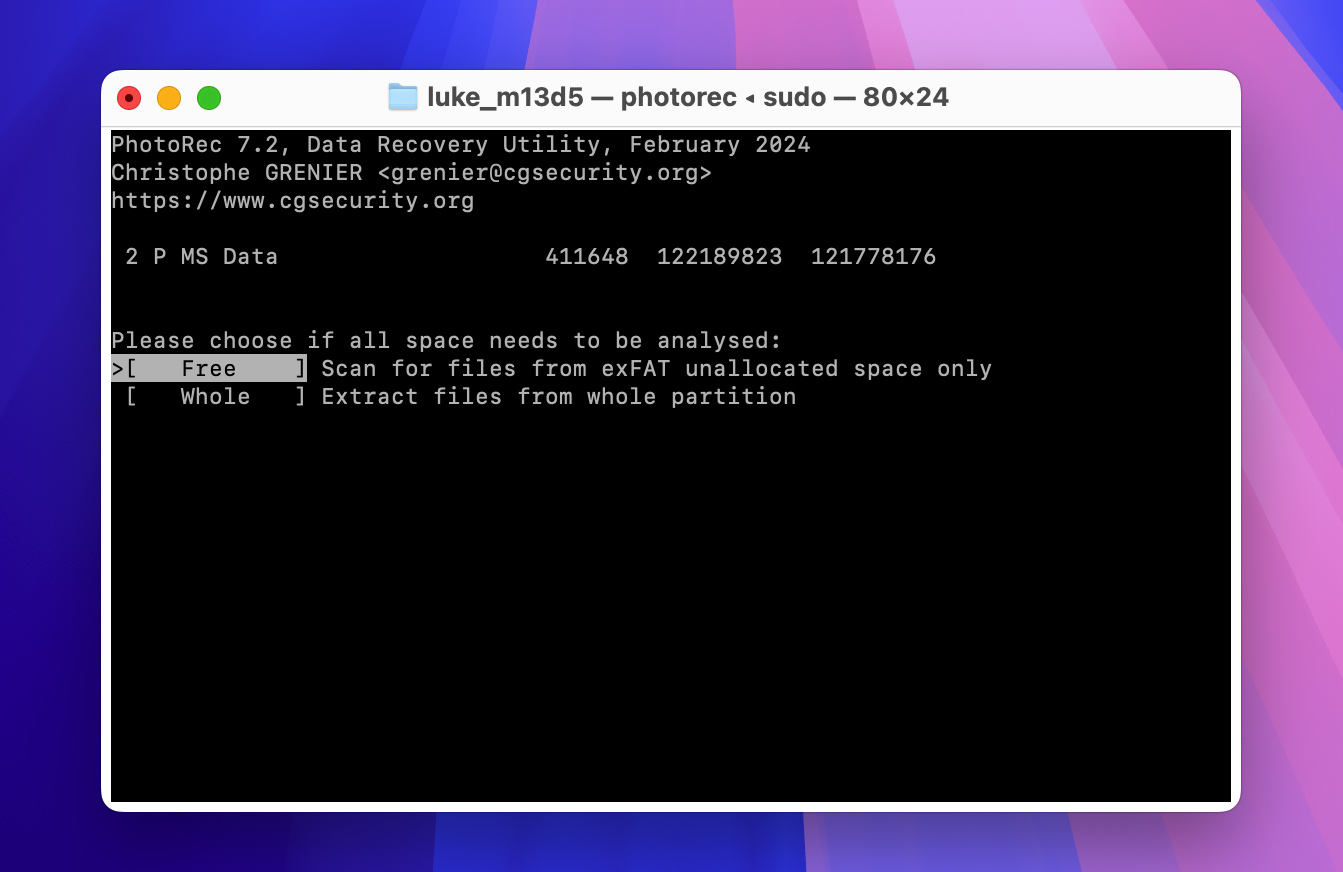
- Je moet ook de bestemming kiezen waar Photorec de herstelde bestanden zal opslaan. Gebruik de pijltjestoetsen en Enter om door de bestands- en mappenlijst te navigeren. Druk op C op het toetsenbord wanneer je in de gewenste map bent.
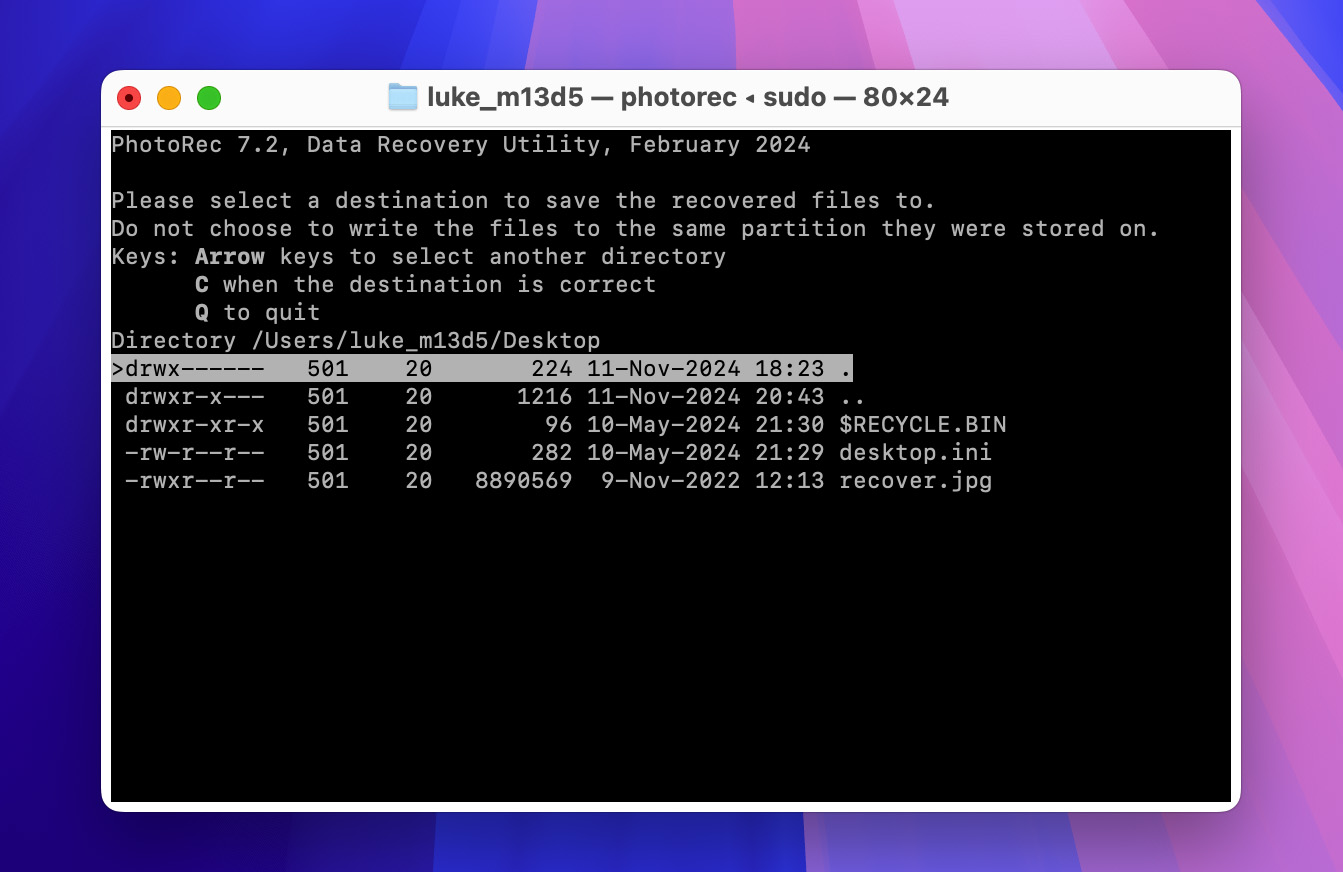
- Geef Photorec wat tijd om de scan te voltooien. Je kunt Stop kiezen om de scan te onderbreken, maar hoe langer je hem laat lopen, hoe meer bestanden Photorec zal vinden. Idealiter zou je hem laten voltooien.
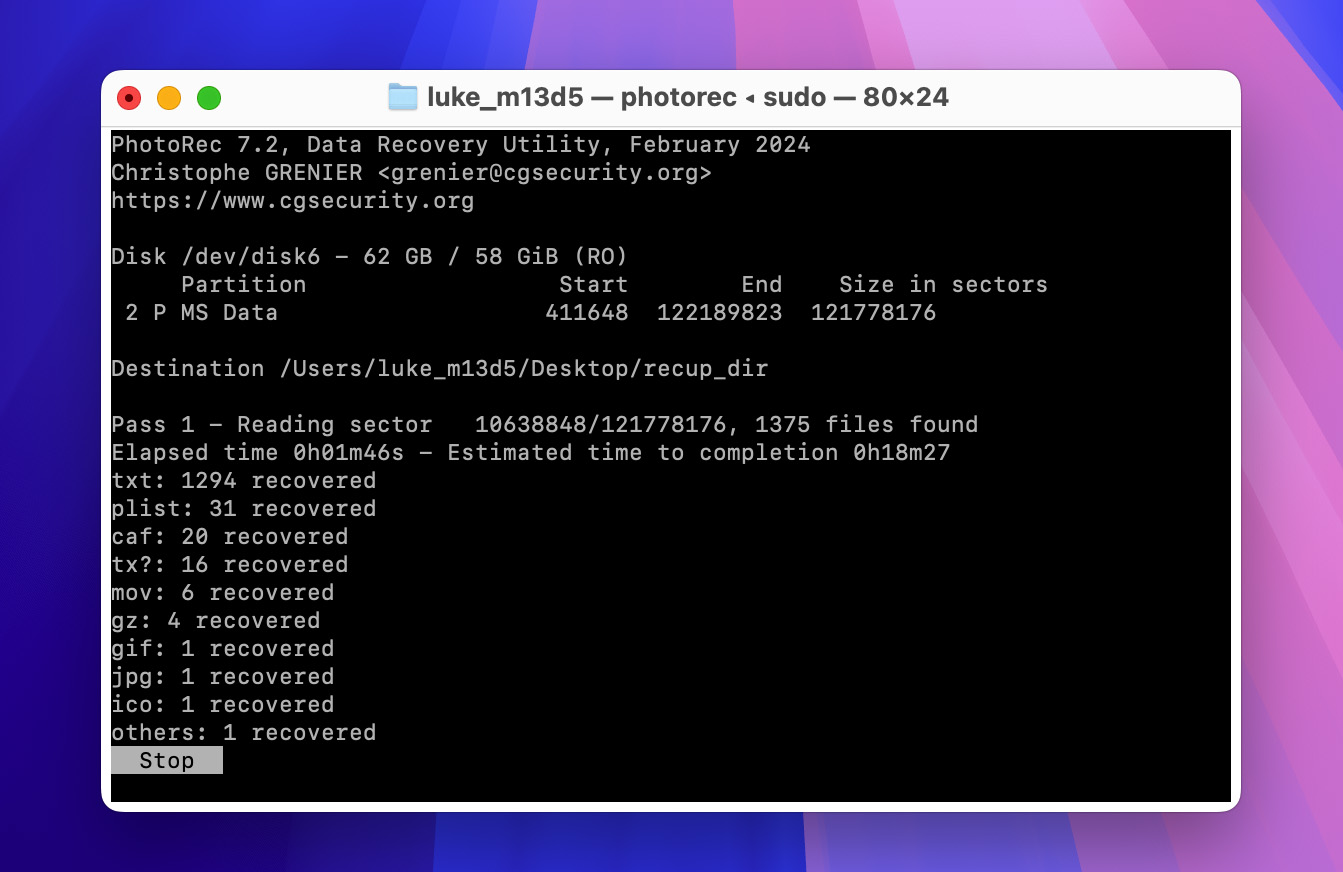
- Wanneer het proces is voltooid, zal Photorec een samenvatting geven van het aantal bestanden en de bestemmingmap. Druk op Enter op de voorgeselecteerde Stop-optie om de app te verlaten. Je vindt alle bestanden die Photorec heeft hersteld in de bestemmingmap die je hebt geselecteerd.
Hoe te voorkomen dat een SD-kaart geformatteerd raakt
Wanneer een SD-kaart als geformatteerd verschijnt, betekent dit dat je je verloren bestanden moet herstellen, het apparaat op fouten moet controleren, en het vervolgens opnieuw moet formatteren om het weer te kunnen gebruiken. Dit is tijdrovend en vervelend. Het is dus beter om de kans dat dit probleem zich überhaupt voordoet te minimaliseren.
- ❌ Trek je SD-kaart nooit brutaal uit uit een apparaat. Kies in plaats daarvan een beschikbare optie om verwijderbare media veilig te ontkoppelen. Alternatief kun je het apparaat uitschakelen.
- 🔋 Zorg ervoor dat het apparaat waarin je SD-kaart wordt gebruikt, zoals je camera, volledig is opgeladen.
- ⚡ Blijf het apparaat niet gebruiken totdat de batterij leeg is.
- 💾 Accepteer niet dat je SD-kaart wordt geformatteerd wanneer een apparaat je daarom vraagt. Vooral als je SD-kaart het goed doet op een ander apparaat, zoals je pc. Als je ervoor kiest om je SD-kaart te formatteren, zorg dan eerst dat je alle inhoud op een andere plaats hebt geback-upt.
- 👨⚕️ Gebruik antivirus- en firewall-apps op je pc om schadelijke software en gebruikers buiten de deur te houden. Voer nooit onbetrouwbare apps uit van onbekende bronnen, die je opslagapparaten kunnen beschadigen.
- 🔥 Behalve voor een incidentele bries, zijn de elementen niet vriendelijk voor je SD-kaart. Vermijd blootstelling aan hitte, stof, of water.
- 📦 Gebruik opbergdozen en gooi je SD-kaart nooit in je zak tussen sleutels, munten en ander “spul” dat het kan krassen, schampen, of buigen.
- 🗑️ Als er zichtbare slijtage is, je SD-kaart al vele jaren oud is, of het weer als geformatteerd of RAW is verschenen, is het tijd om het te vervangen.
Conclusie
Zoals we hebben gezien, zelfs als je SD-kaart als geformatteerd verschijnt, is er hoop dat je je bestanden kunt redden. Beter nog, je kunt het misschien “herstellen” en je SD-kaart blijven gebruiken zoals voorheen.
Toch moet je waakzaam blijven, vooral als dezelfde SD-kaart eerder al is gefaald. Wed niet op je waardevolle bestanden. Bij het minste teken van dreigend falen, maak een back-up en bestel zo snel mogelijk een nieuwe SD-kaart.
Dankzij handige tools zoals Disk Drill, is herstel altijd een optie en voelt het misschien als een eitje. Het vermijden van het probleem helemaal is echter altijd de wijzere keuze.
FAQ
Als je te maken hebt met een micro SD-kaart die weigert te formatteren, zijn hier enkele oplossingen die kunnen helpen:
- Gebruik een andere computer om de micro SD-kaart te formatteren.
- Wijs een andere stationsletter toe aan de micro SD-kaart.
- Formatteer de micro SD-kaart met behulp van een derde-partij partitioneerprogramma.
Geen geluk? Dan is de micro SD-kaart mogelijk beschadigd of ernstig gecorrumpeerd.
Zegt je besturingssysteem dat je SD-kaart geformatteerd moet worden? In dat geval is het zeer waarschijnlijk dat de SD-kaart beschadigd is. Als je belangrijke gegevens erop hebt staan, FORMATTEER de kaart dan NIET. Gebruik in plaats daarvan gegevensherstelsoftware om je gegevens terug te halen en herstel het formatteringsprobleem.
Ja, wanneer je een SD-kaart formatteert, verwijder je alle bestanden die erop zijn opgeslagen, inclusief je foto’s. Dat gezegd hebbende, blijven de verwijderde foto’s fysiek op de SD-kaart staan totdat ze worden overschreven door nieuwe gegevens, wat je de kans geeft om ze te herstellen met speciale SD-kaart herstelsoftware.
Ja, er zijn gegevensherstel-apps voor Android waarmee je bestanden kunt herstellen van een geformatteerde SD-kaart zonder een computer. Een van deze apps heet Disk Digger, en je kunt deze vinden in de Google Play Store.
