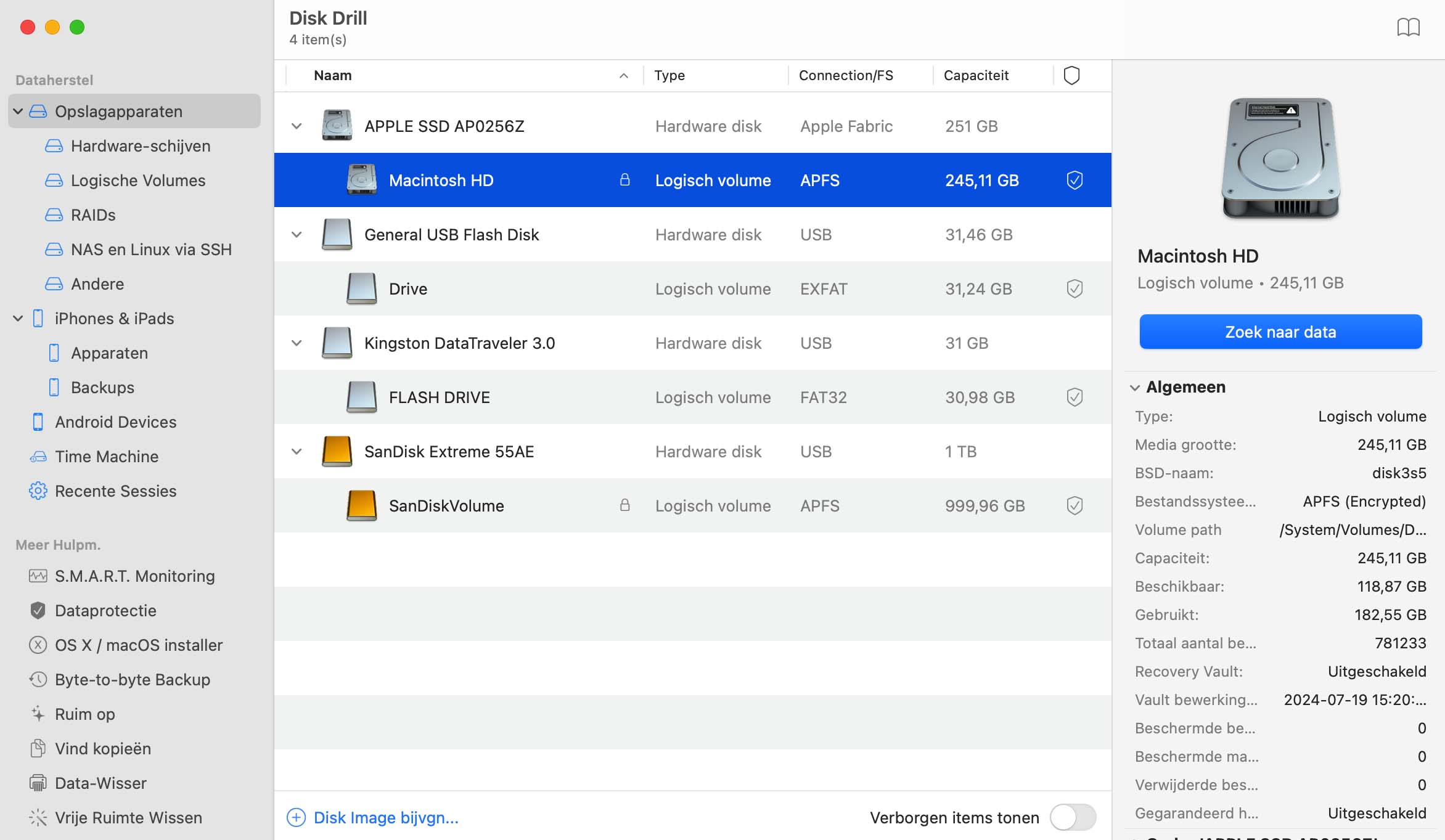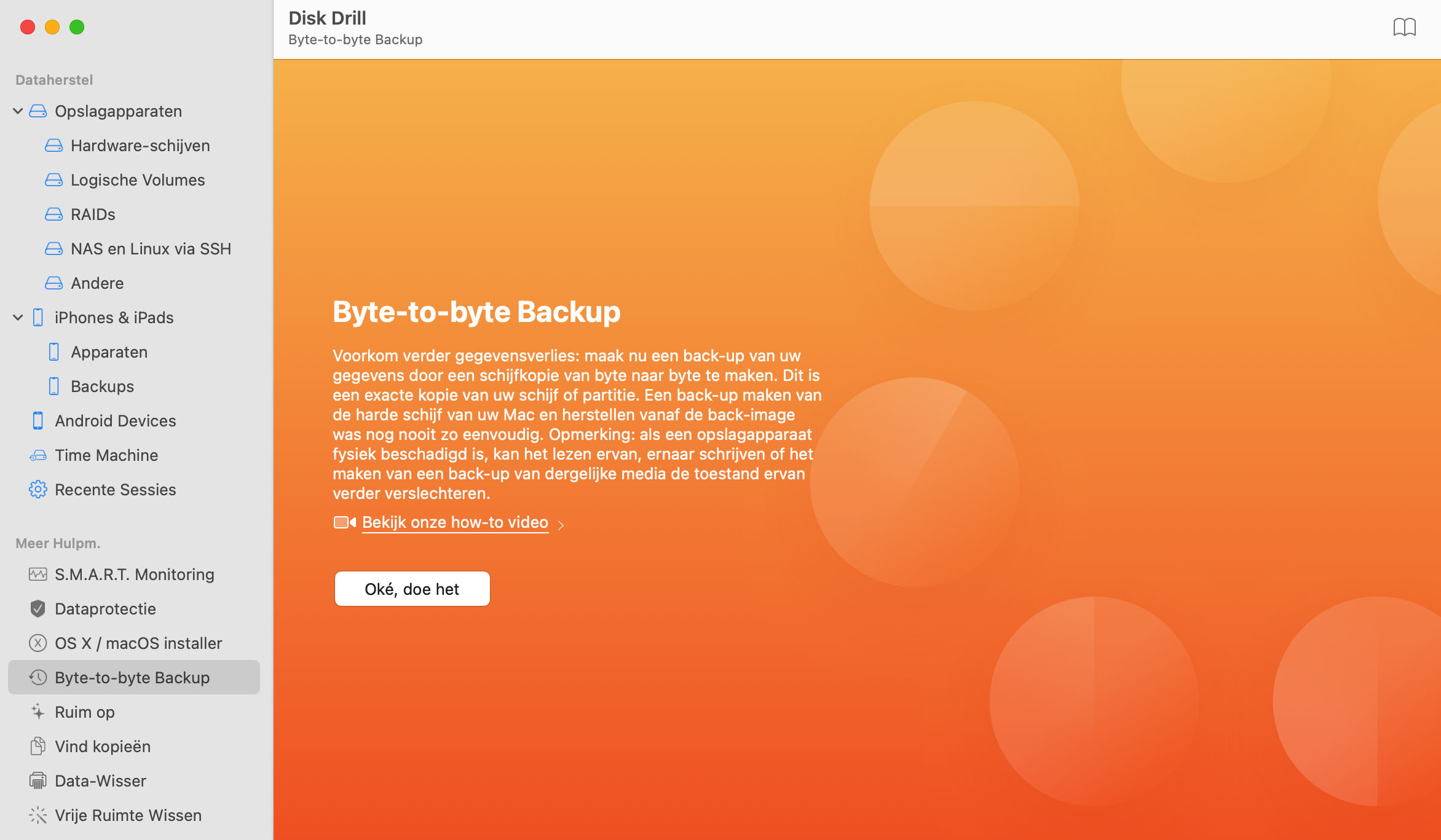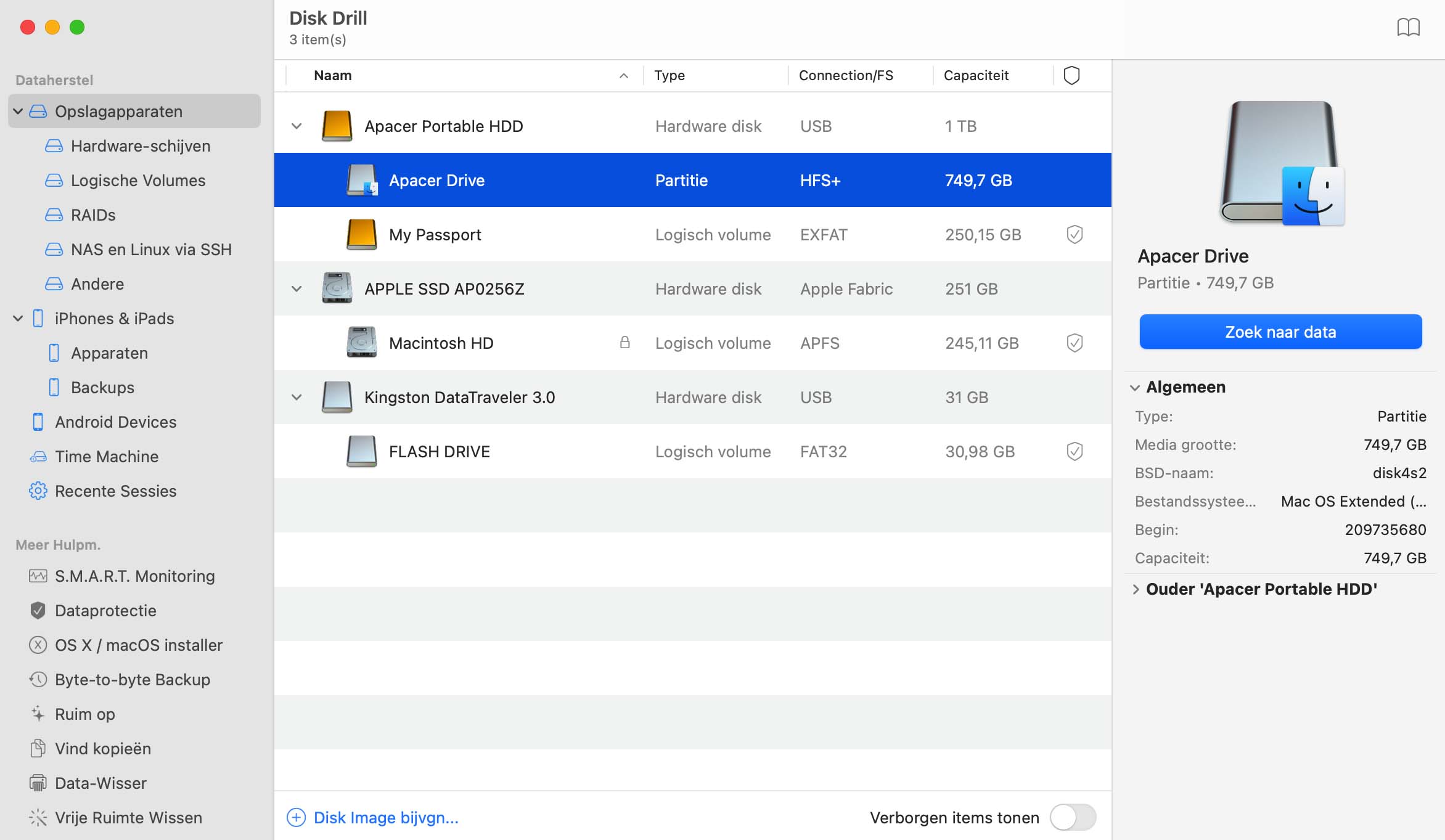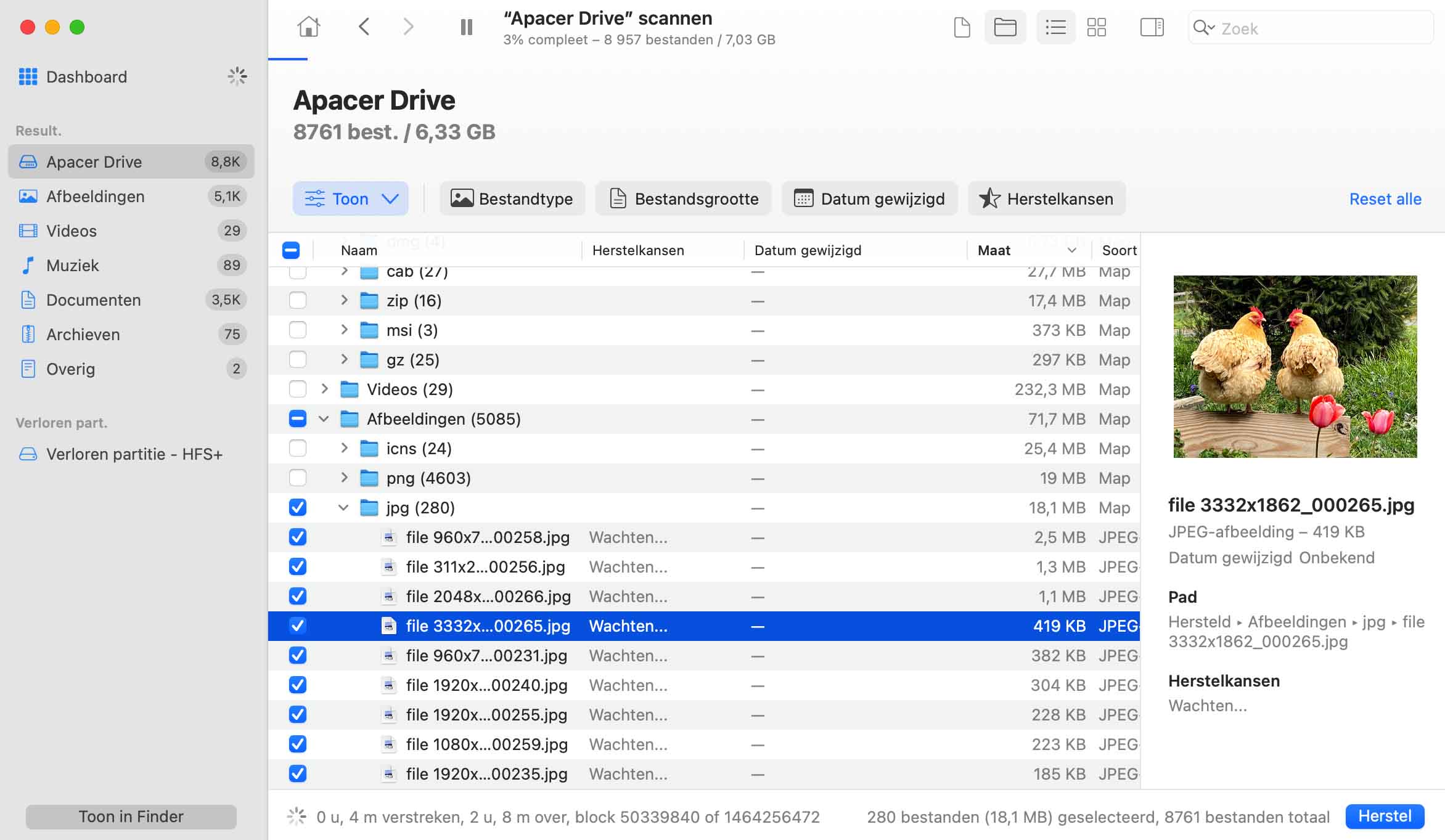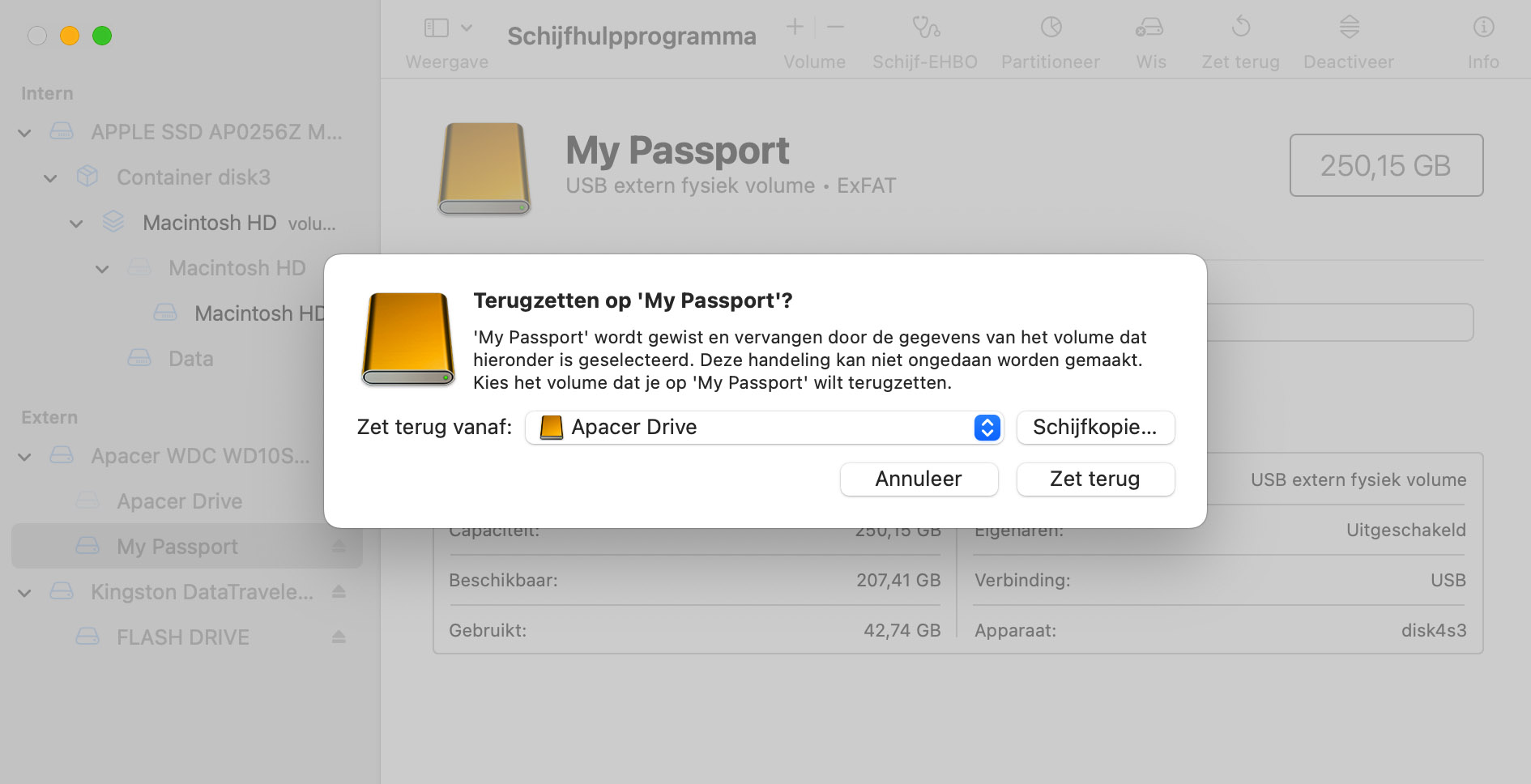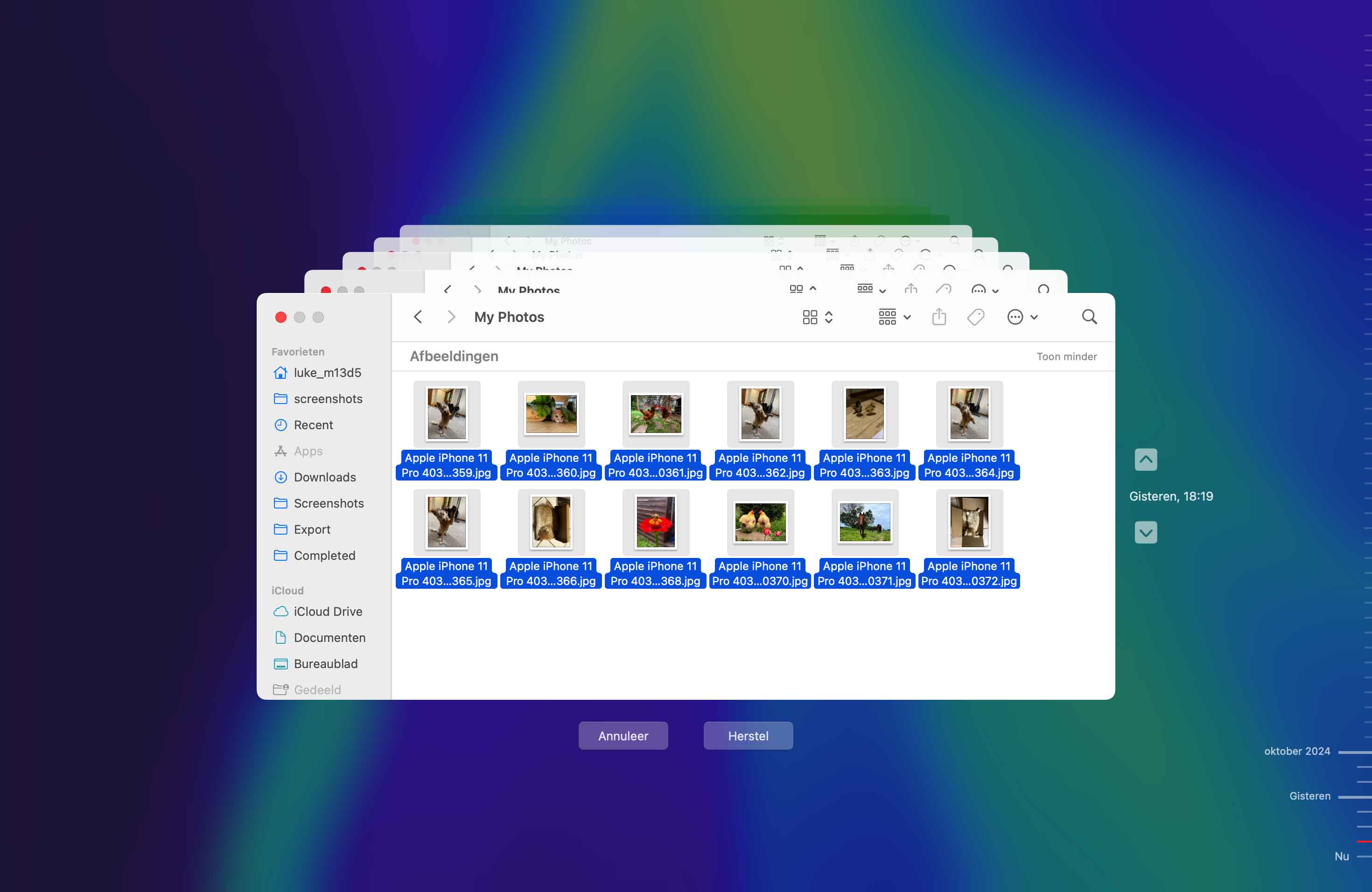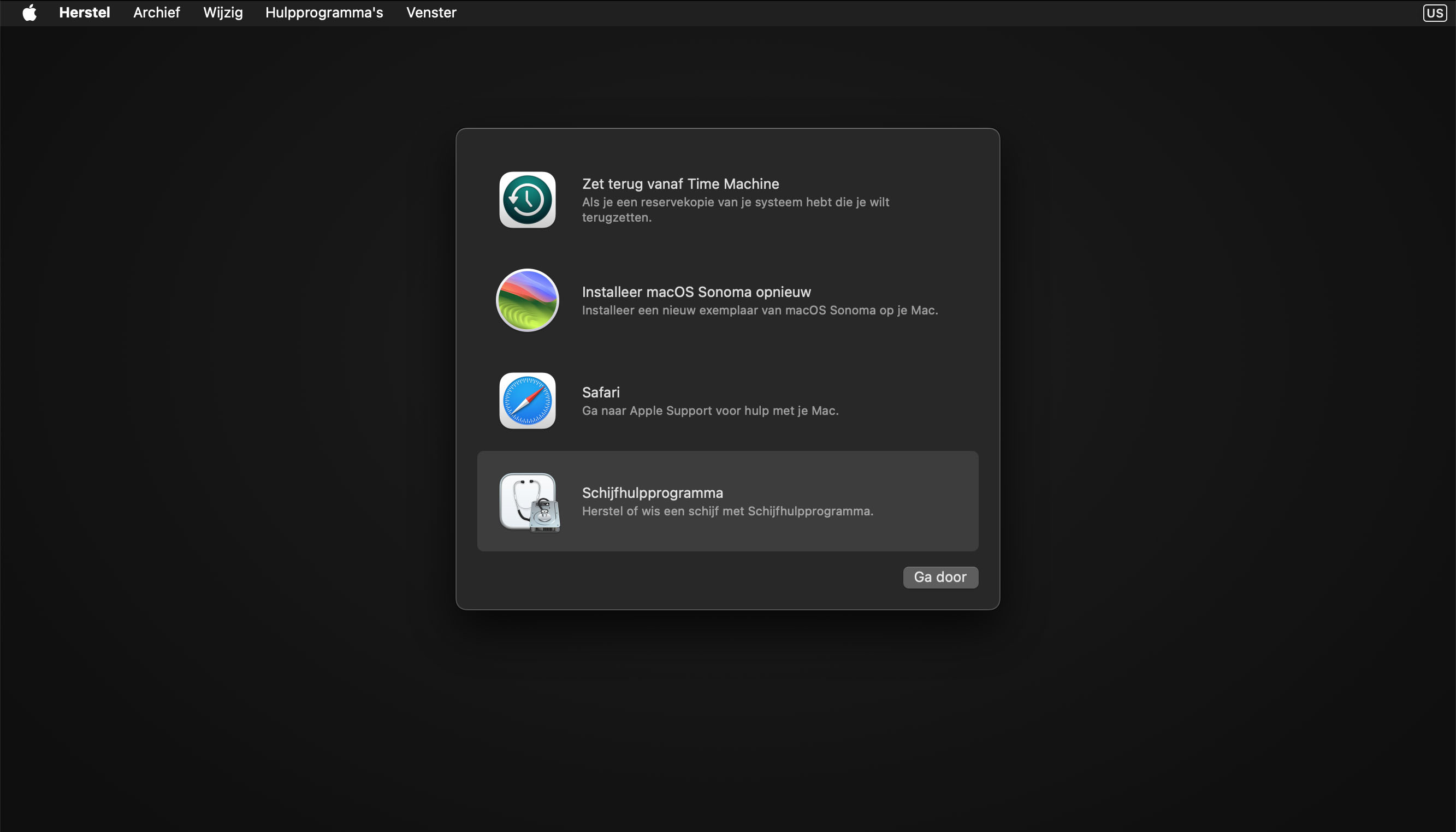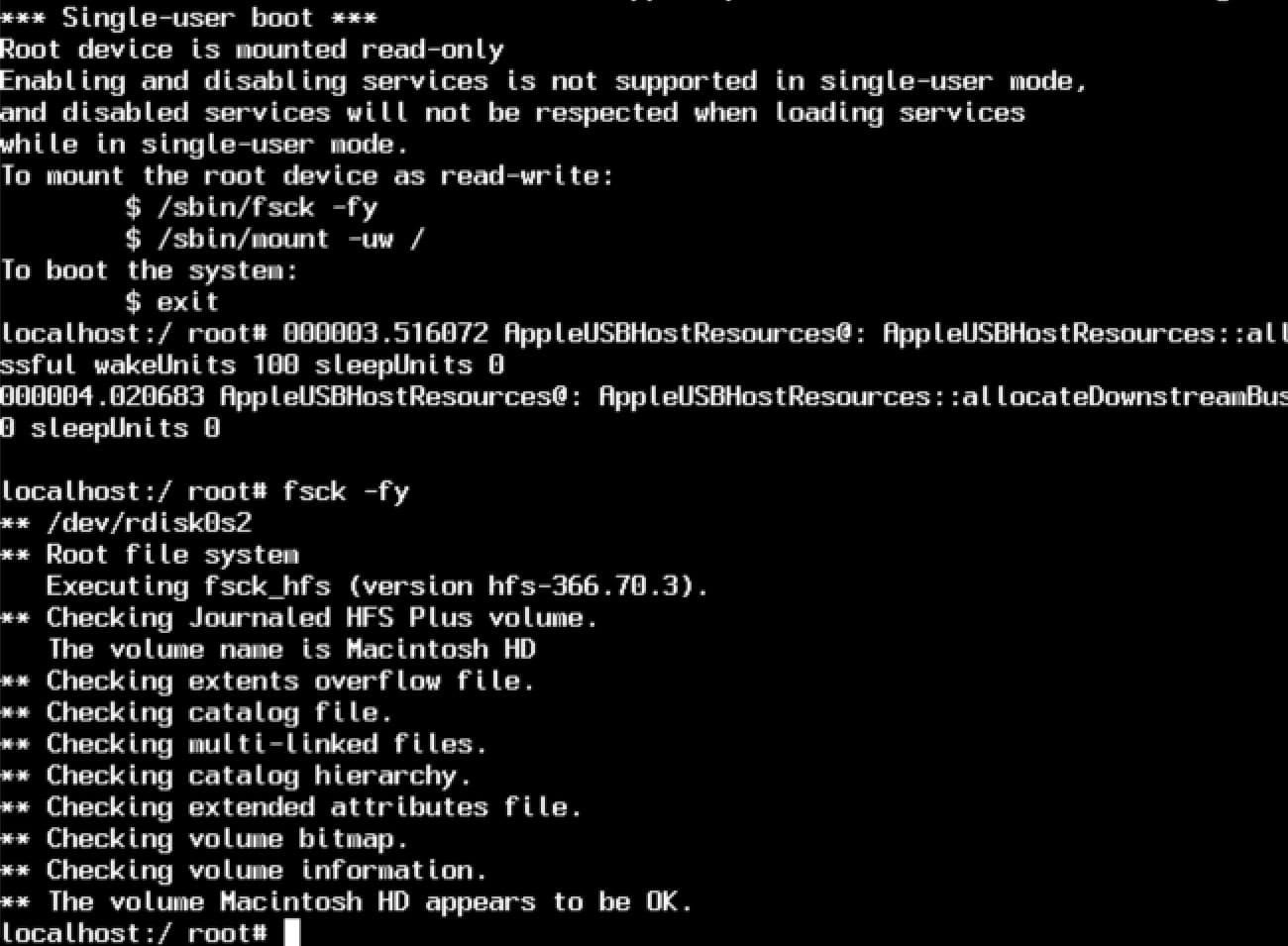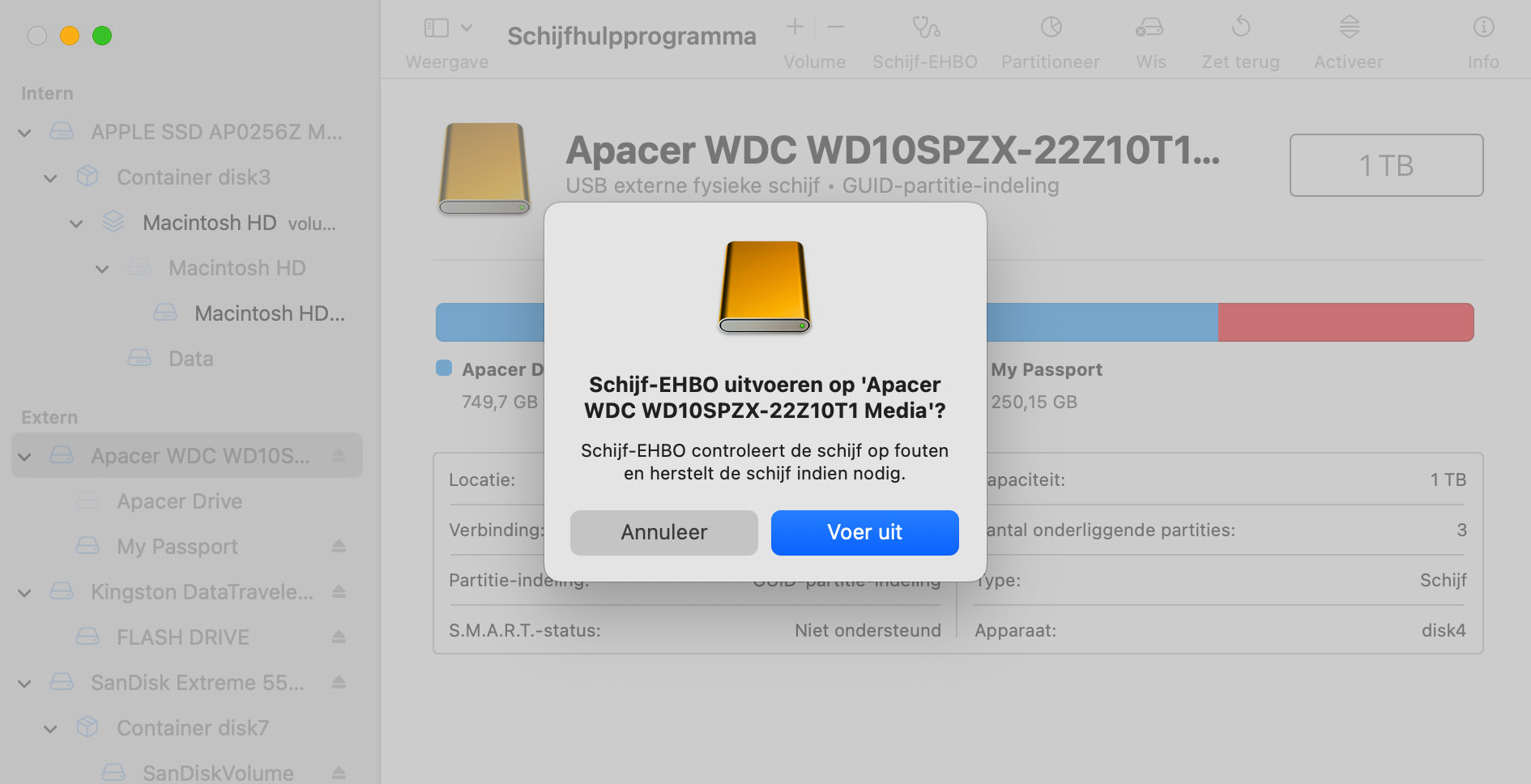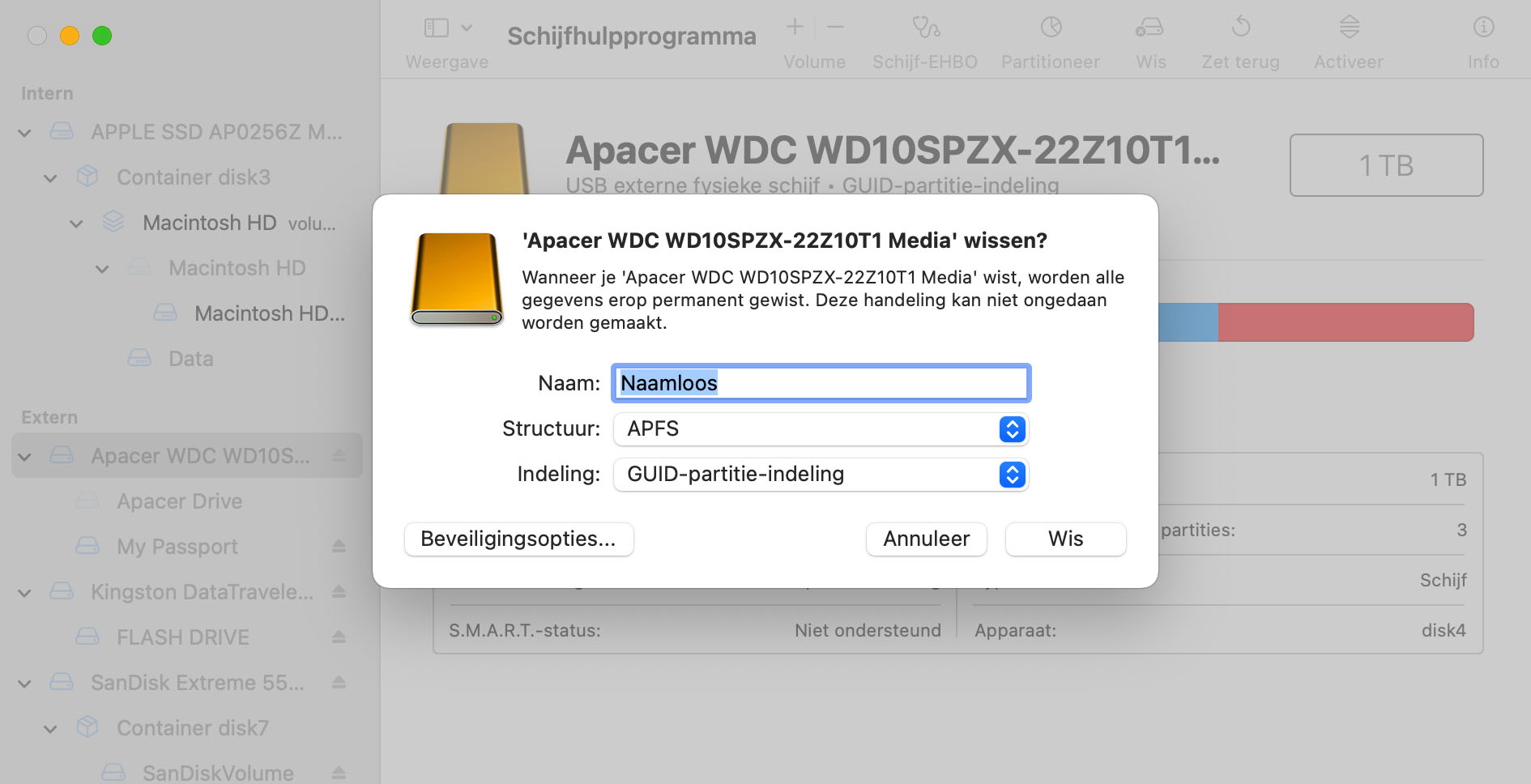Solid-state drives (SSD's) bieden hogere toegangssnelheden en worden gebruikt in veel nieuwere Apple Macintosh-computers. Hier is de procedure om verwijderde gegevens van een SSD-schijf te herstellen met uitgeschakelde TRIM. Als TRIM is ingeschakeld op je MacBook Air, MacBook Pro of iMac, is herstel niet mogelijk zonder een back-up van je gegevens. Volg de volgende stappen:
- Zet de Mac onmiddellijk uit zodra je merkt dat je gegevens bent kwijtgeraakt.
- Gebruik een andere Mac om Disk Drill te downloaden en installeren. Dit zal de hostcomputer zijn.
- Herstart de getroffen Mac in Target Disk-modus en sluit deze aan op de hostcomputer.
- Gebruik Disk Drill om een byte-niveau back-up van de SSD-schijf te maken om de gegevens te herstellen.
- Als je de byte-niveau back-up niet kunt maken, scan dan de getroffen Mac met Disk Drill vanaf de hostcomputer.
- Laat het scanproces voltooien en herstel de herstelbare gegevens die de applicatie heeft gevonden.
Een andere optie is om een opstartbare schijf te maken en je Mac hiervan op te starten, zodat je de SSD-schijf omzeilt. Je probeert de gegevens op de schijf te behouden, dus je wilt deze niet gebruiken om je computer op te starten.