 SD-kaarten breiden de opslagruimte van je apparaat uit, waardoor je eenvoudig veel foto’s en video’s kunt opslaan. Door kaarten te wisselen, kun je een uitgebreide bibliotheek van afbeeldingen bijhouden die je altijd kunt bekijken. Ze bieden flexibiliteit in opslagruimte, wat betekent dat je meer herinneringen kunt bewaren. Als foto’s worden verwijderd, geen zorgen—het terughalen van verwijderde foto’s van een SD-kaart is mogelijk, zodat je dierbare momenten veilig blijven.
SD-kaarten breiden de opslagruimte van je apparaat uit, waardoor je eenvoudig veel foto’s en video’s kunt opslaan. Door kaarten te wisselen, kun je een uitgebreide bibliotheek van afbeeldingen bijhouden die je altijd kunt bekijken. Ze bieden flexibiliteit in opslagruimte, wat betekent dat je meer herinneringen kunt bewaren. Als foto’s worden verwijderd, geen zorgen—het terughalen van verwijderde foto’s van een SD-kaart is mogelijk, zodat je dierbare momenten veilig blijven.
Waarom zou ik verwijderde foto’s van een SD-kaart moeten terughalen?
Net als bij alle digitale opslagmedia is er altijd een kans dat je bij het gebruik van een digitale camera, telefoon of andere apparaten met een camera foto’s moet herstellen van een SD-kaart:
- Je moet mogelijk verwijderde foto’s terughalen SD-kaart vanwege een simpele verkeerde klik of een ander incident.
- Je SD-kaart kan per ongeluk geformatteerd of beschadigd zijn, waardoor het niet meer mogelijk is om je foto’s te benaderen. Als deze foto’s belangrijk voor je zijn, kunnen zulke situaties erg stressvol zijn.
Als je permanent verwijderde foto’s wilt terughalen, kun je de volgende methoden gebruiken, afhankelijk van je besturingssysteem:
6 manieren om verwijderde foto’s van een SD-kaart terug te halen
Afhankelijk van het besturingssysteem en apparaat dat je gebruikt, zijn er verschillende manieren voor foto’s terughalen van SD-kaartje. We hebben hieronder een aantal methoden opgenomen om je wat opties te bieden.
Manier 1: Terughalen van foto’s met gegevensherstelsoftware
De veiligste manier om verwijderde foto’s van je SD-kaart terug te halen is door gebruik te maken van gegevensherstelsoftware, zoals de Disk Drill Hersteltool voor SD-kaarten.
Laten we eens kijken hoe eenvoudig het is om deze gegevenshersteltool te gebruiken om verwijderde foto’s van een SD-kaart terug te halen.
Stappen om verwijderde foto’s van een SD-kaart te herstellen op Windows
- Download en installeer Disk Drill op je Windows-computer. De gratis versie stelt je in staat om herstelbare bestanden te bekijken en tot 500 MB aan gegevens gratis te herstellen, zonder te upgraden naar de Pro-versie.
- Verbind de SD-kaart met je Windows-pc via een SD-kaartadapter of de ingebouwde SD-kaartsleuf, als je computer er een heeft.
- Start Disk Drill en selecteer je geheugenkaart uit de lijst met beschikbare schijven. Zodra je de kaart hebt geselecteerd, klik je op Zoeken naar data.
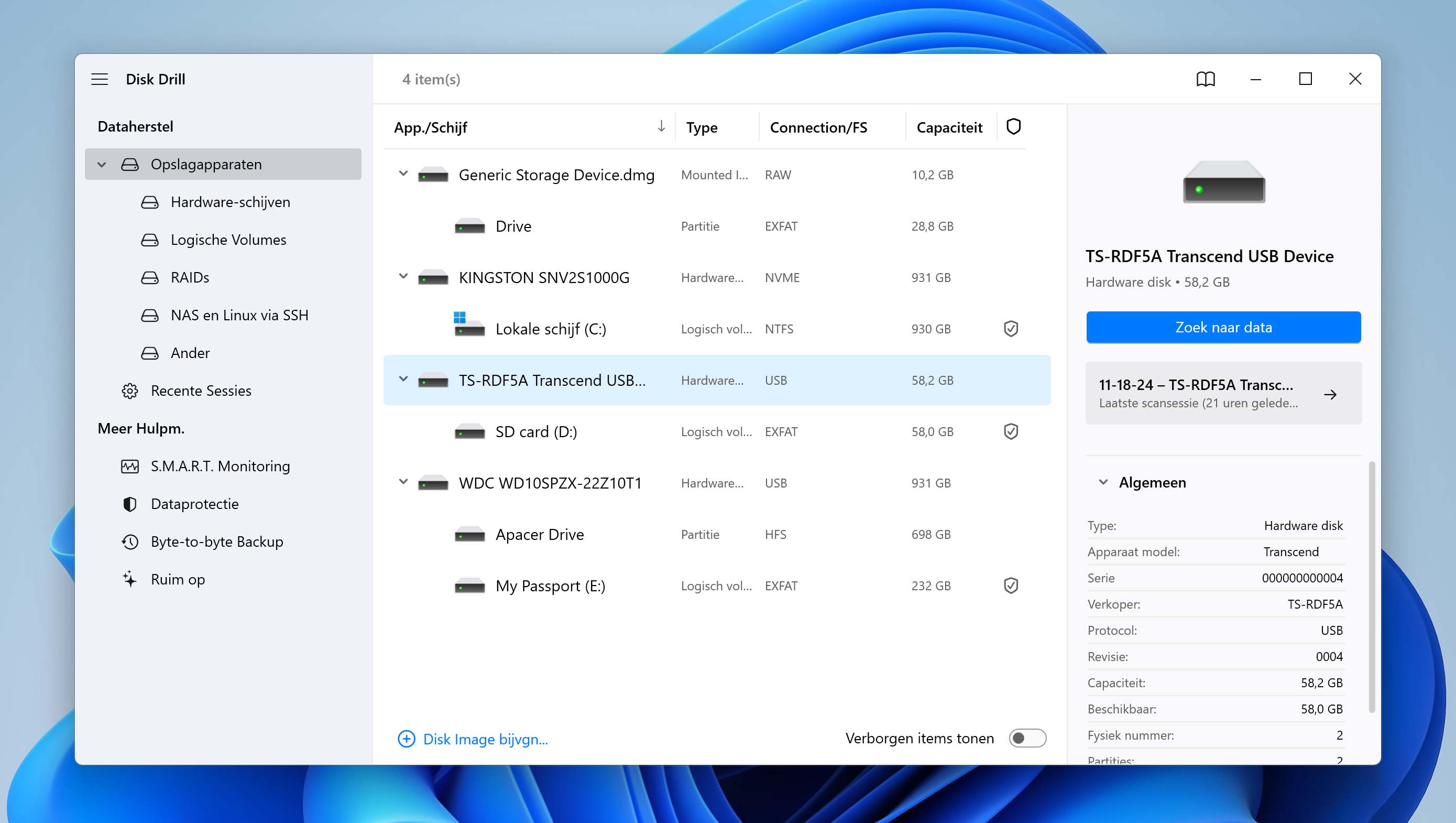
- Wacht tot het scanproces is voltooid.
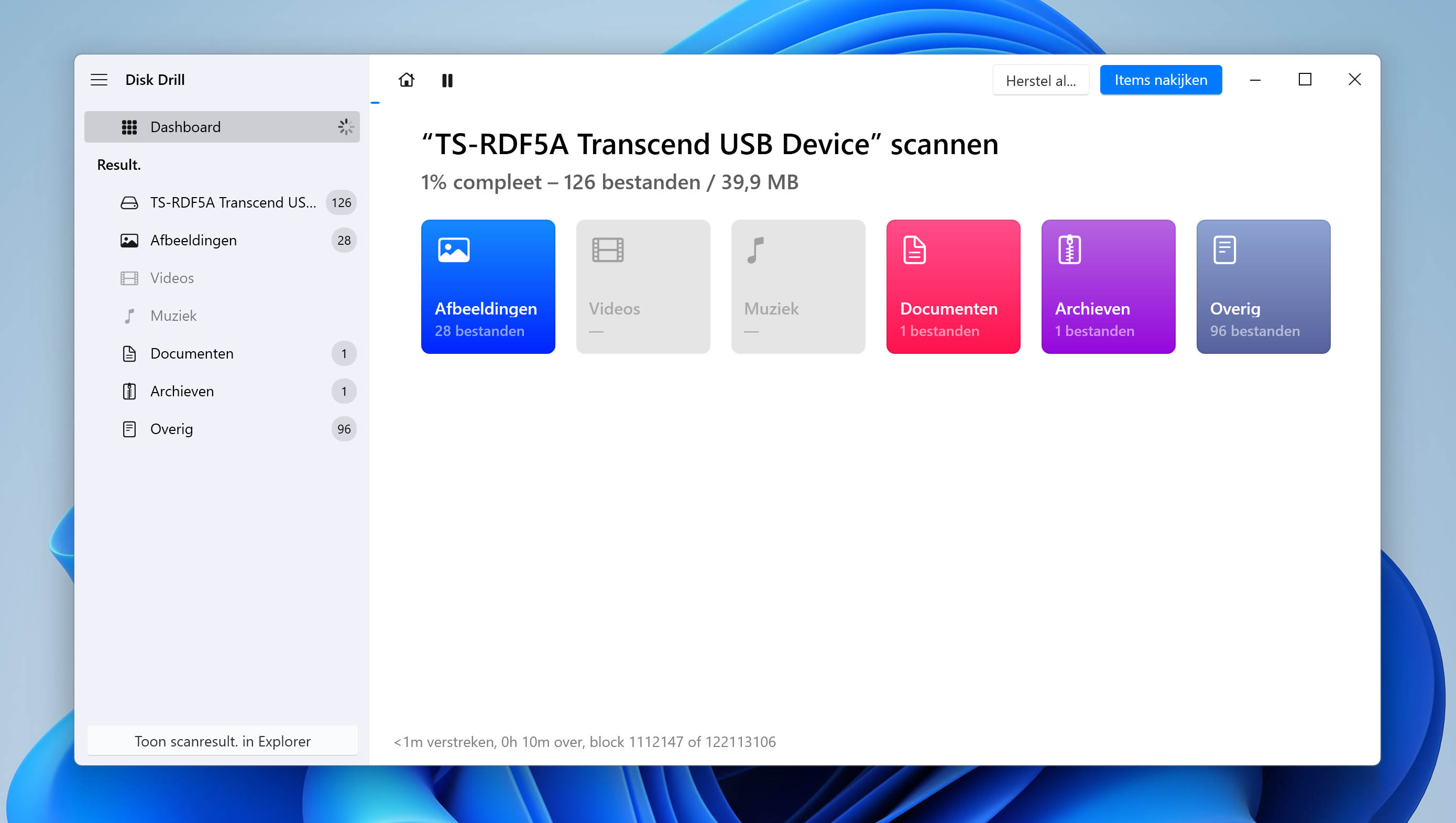
- Bekijk de foto’s die Disk Drill op de SD-kaart heeft gevonden zodra de scan is afgerond. Klik op het Voorbeeldpictogram om de afbeeldingen te bekijken voordat je besluit ze terug te halen.
- Selecteer de bestanden die je wilt terughalen en klik vervolgens op de Herstel-knop.

- Kies een geschikte bestemming voor het terughalen van de bestanden op een ander opslagapparaat.
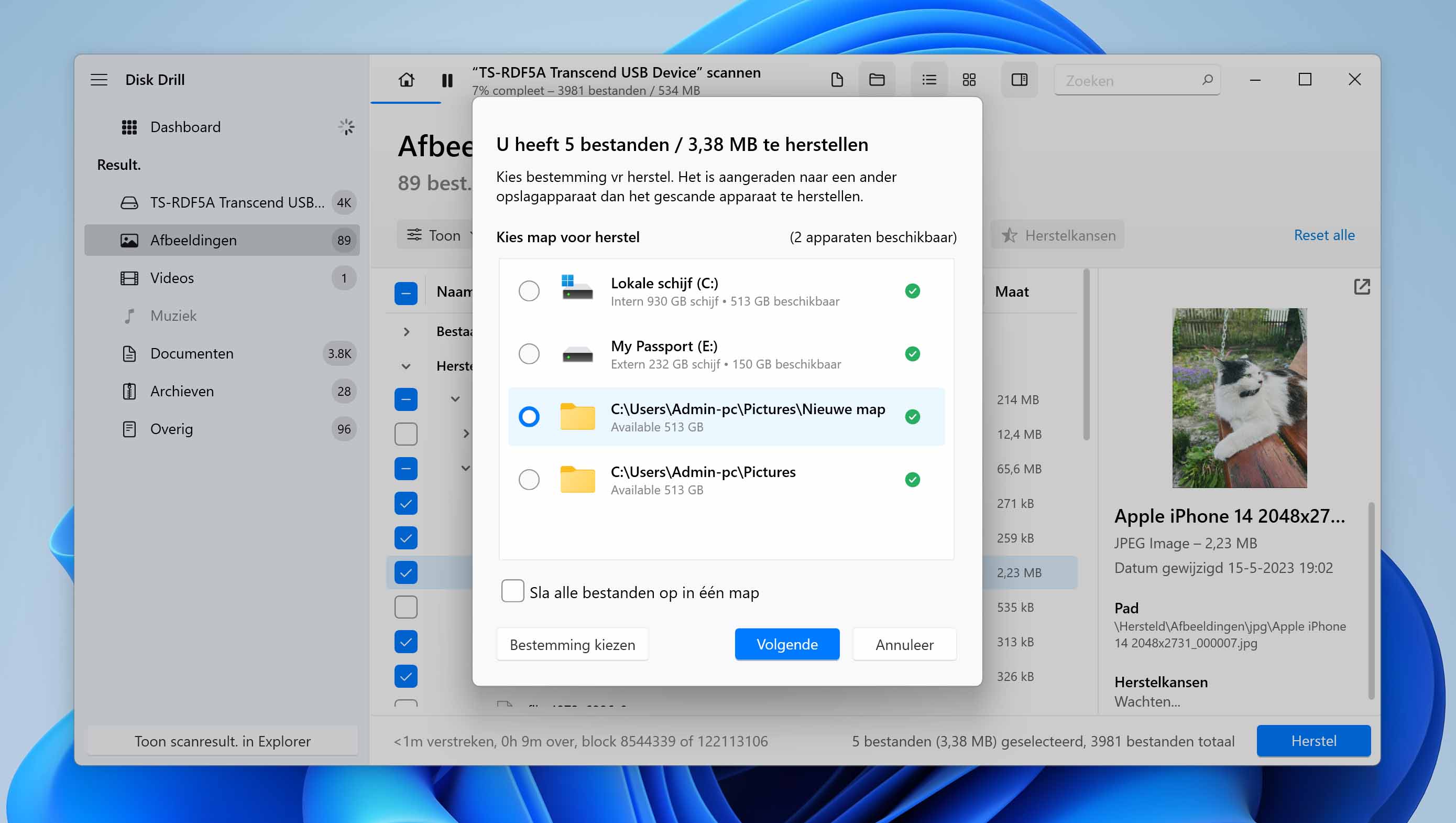
Stappen om verwijderde foto’s van een SD-kaart te herstellen op een Mac
Mac-gebruikers kunnen een gratis versie van Disk Drill downloaden waarmee ze de bestanden kunnen bekijken die herstelbaar zijn voordat er een financiële investering nodig is. Als de bestanden die je nodig hebt herstelbaar zijn, kun je ervoor kiezen om de Pro-versie van Disk Drill aan te schaffen en de gegevensherstelprocedure uit te voeren.
- Download en installeer Disk Drill op je Mac.
- Sluit de SD-kaart met de verwijderde foto’s aan op je Mac met behulp van een SD-kaartlezer of poort.
- Selecteer de SD-kaart uit de lijst met schijven die door Disk Drill wordt weergegeven. In dit geval selecteren we onze SD-kaart, maar dit kan elk opslagapparaat zijn.

- Wacht tot het scanproces is voltooid. Dit kan enige tijd duren, afhankelijk van de hoeveelheid gegevens die moet worden gescand.
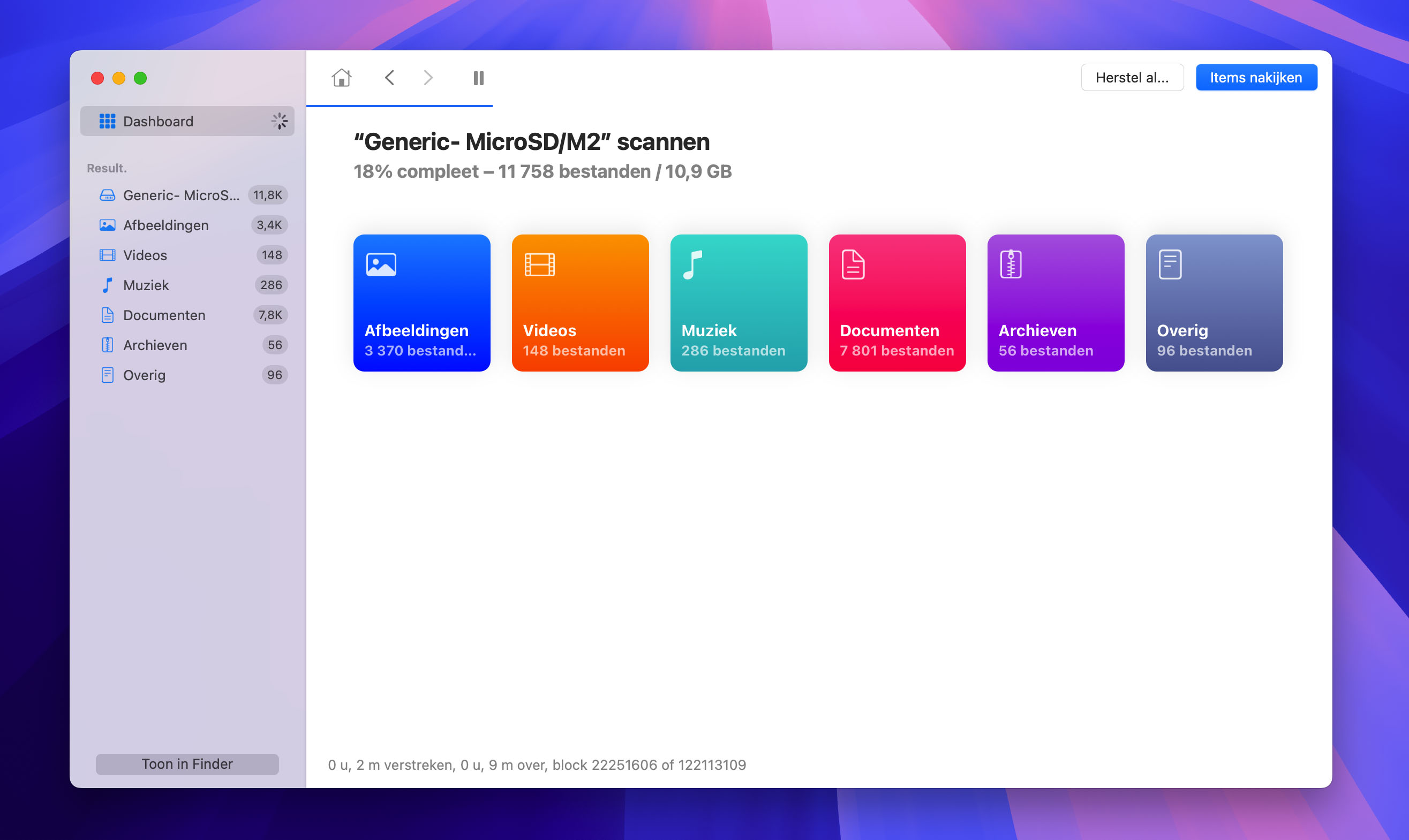
- Nu de scan is voltooid, bekijk de items die Disk Drill van je SD-kaart heeft kunnen herstellen. Je kunt door je bestanden bladeren, de zoekbalk gebruiken om iets te vinden, en de Voorbeeldfunctie gebruiken om iets te bekijken voordat je het terughaalt.
- Bekijk de bestanden die je van je SD-kaart wilt terughalen en vink het selectievakje aan om ze te markeren voor terughalen. Klik vervolgens op de blauwe knop Herstellen om de bestanden te herstellen en terug te zetten op je Mac.
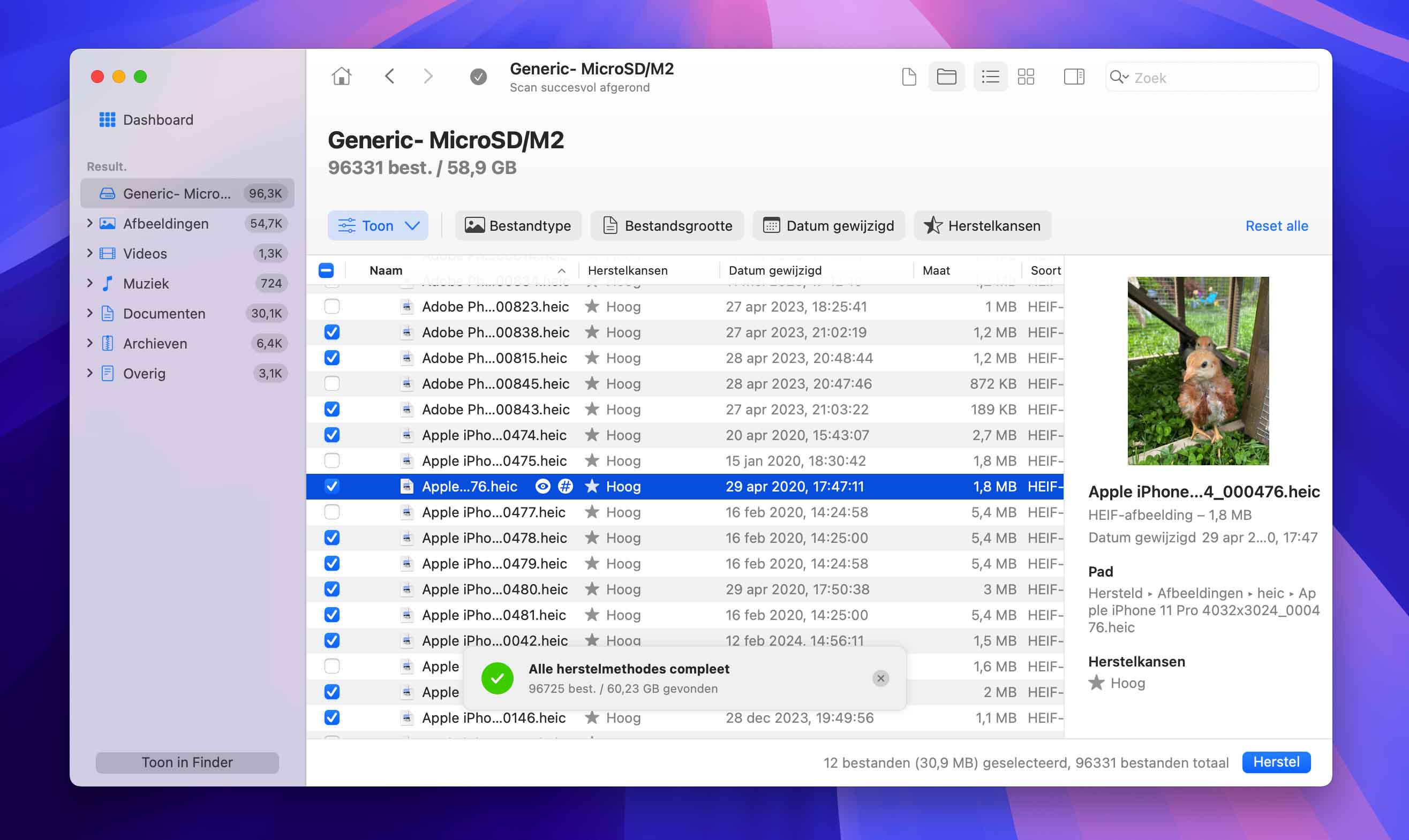
- Kies een geschikte locatie voor herstel. Zorg ervoor dat je de foto’s niet herstelt naar dezelfde SD-kaart, omdat dit deze kan beschadigen.
Manier 2: Herstel foto’s met een Android gegevensherstel-app
Als je verwijderde foto’s moet herstellen van een SD-kaart die werd gebruikt om de opslagruimte van je Android-smartphone of -tablet uit te breiden, kun je een Android gegevensherstel-app gebruiken zoals DiskDigger photo recovery.
Om verwijderde foto’s te herstellen met DiskDigger:
- Download de app vanuit de Play Store.
- Start de app en scan je SD-kaart (verschijnt meestal als “/mnt/sdcard” of iets dergelijks).

- Specificeer de bestandstypen waarnaar je wilt zoeken en tik op OK.

- Kies de bestanden die je wilt herstellen.

- Tik op de Terughaal-knop om ze op te slaan op je apparaat.

Voor de beste resultaten moet je apparaat geroot zijn, en kun je beter DiskDigger Pro gebruiken in plaats van de gratis versie. Verwacht echter niet zoveel verwijderde foto’s te vinden als met desktop-gegevensherstelsoftware zoals Disk Drill.
Manier 3: Foto’s herstellen uit een back-up
Een SD-kaart kan worden gebruikt voor langdurige opslag van digitale foto’s of voor extra opslagcapaciteit op een fotografisch apparaat. Als je net een foto hebt gemaakt en deze vervolgens hebt verwijderd, was er waarschijnlijk geen tijd om een back-up van je foto’s te maken. Aan de andere kant, als het een kaart is die je gebruikt om foto’s over te zetten naar verschillende apparaten en de foto’s al enige tijd op de kaart staan, is het aan te raden een back-up van die foto’s te maken.
Herstellen van een back-up op Windows
Op Windows 10 en 11 kun je de ingebouwde back-uptool Bestandsgeschiedenis gebruiken om persoonlijke bestanden te back-uppen. Dit omvat gegevens op externe opslagapparaten, zoals SD-kaarten. Als bestandsgeschiedenis was ingesteld om back-ups te maken van de foto’s op je SD-kaart, wordt er een kopie van de foto’s opgeslagen op het station dat is aangewezen door Bestandsgeschiedenis. Met Bestandsgeschiedenis kun je de verwijderde foto’s vervolgens herstellen.
- Open Start en zoek naar Bestandsgeschiedenis. Open het.
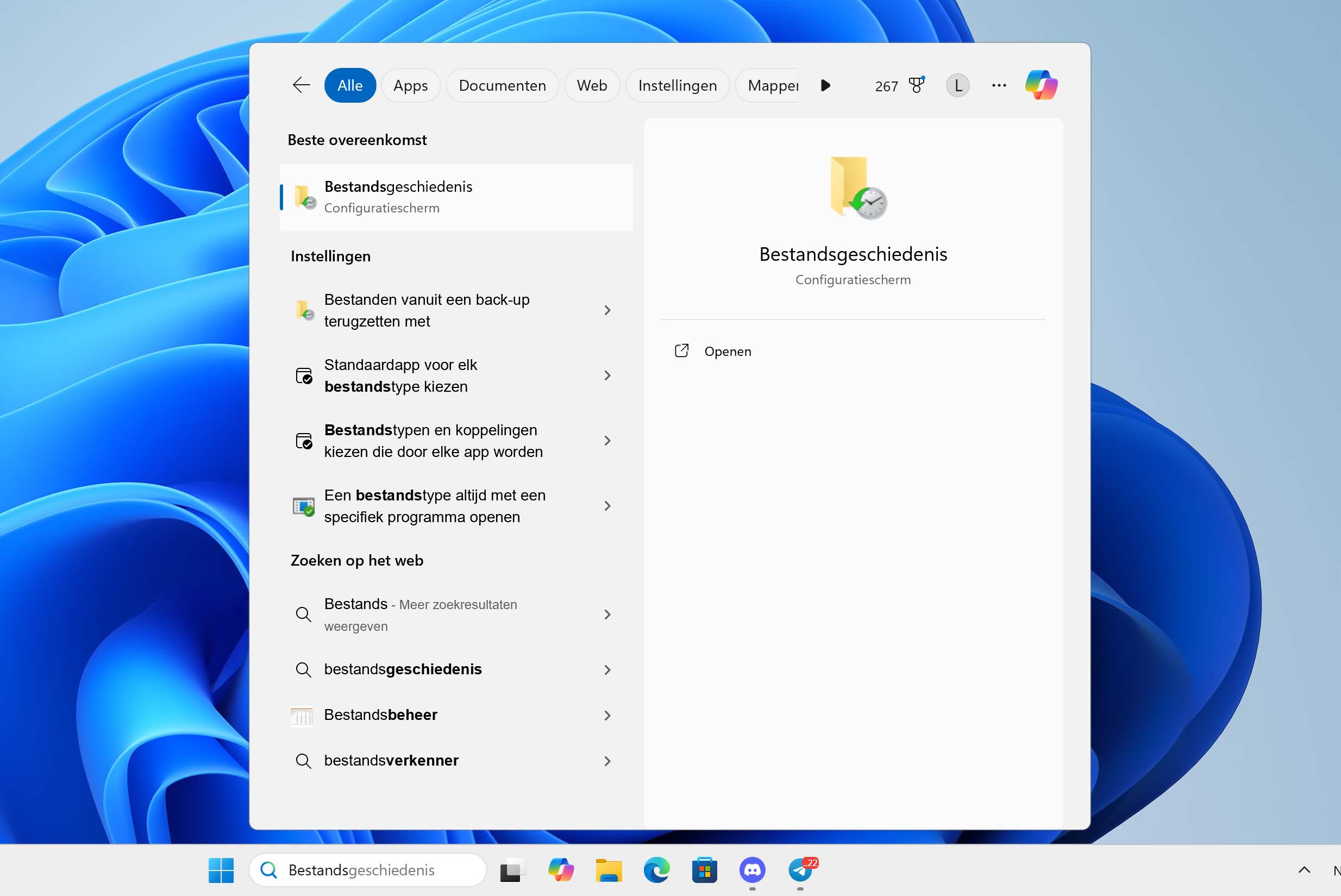
- Klik op Persoonlijke bestanden terugzetten.
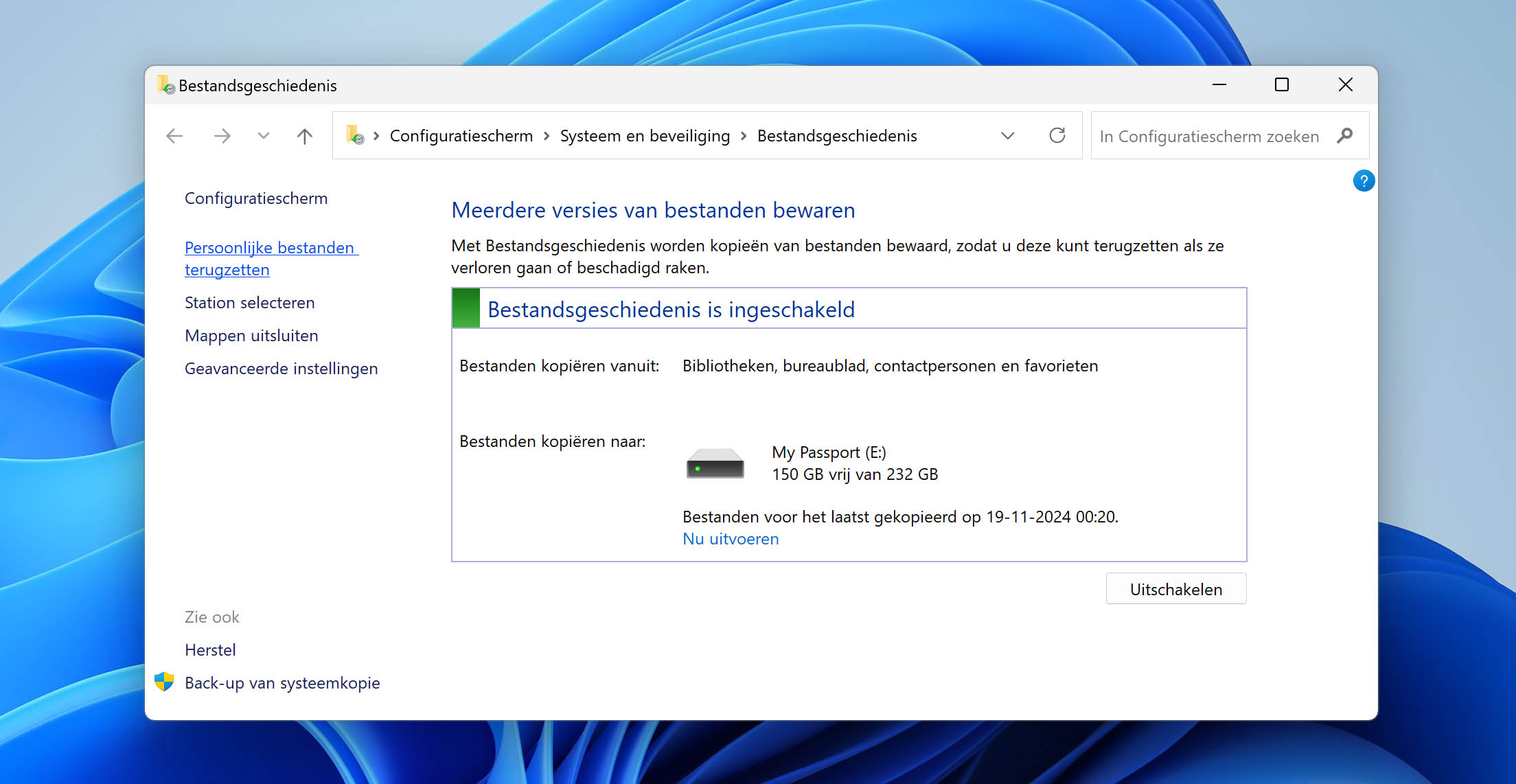
- Navigeer naar de geback-upte foto’s en selecteer de foto’s die je wilt herstellen.
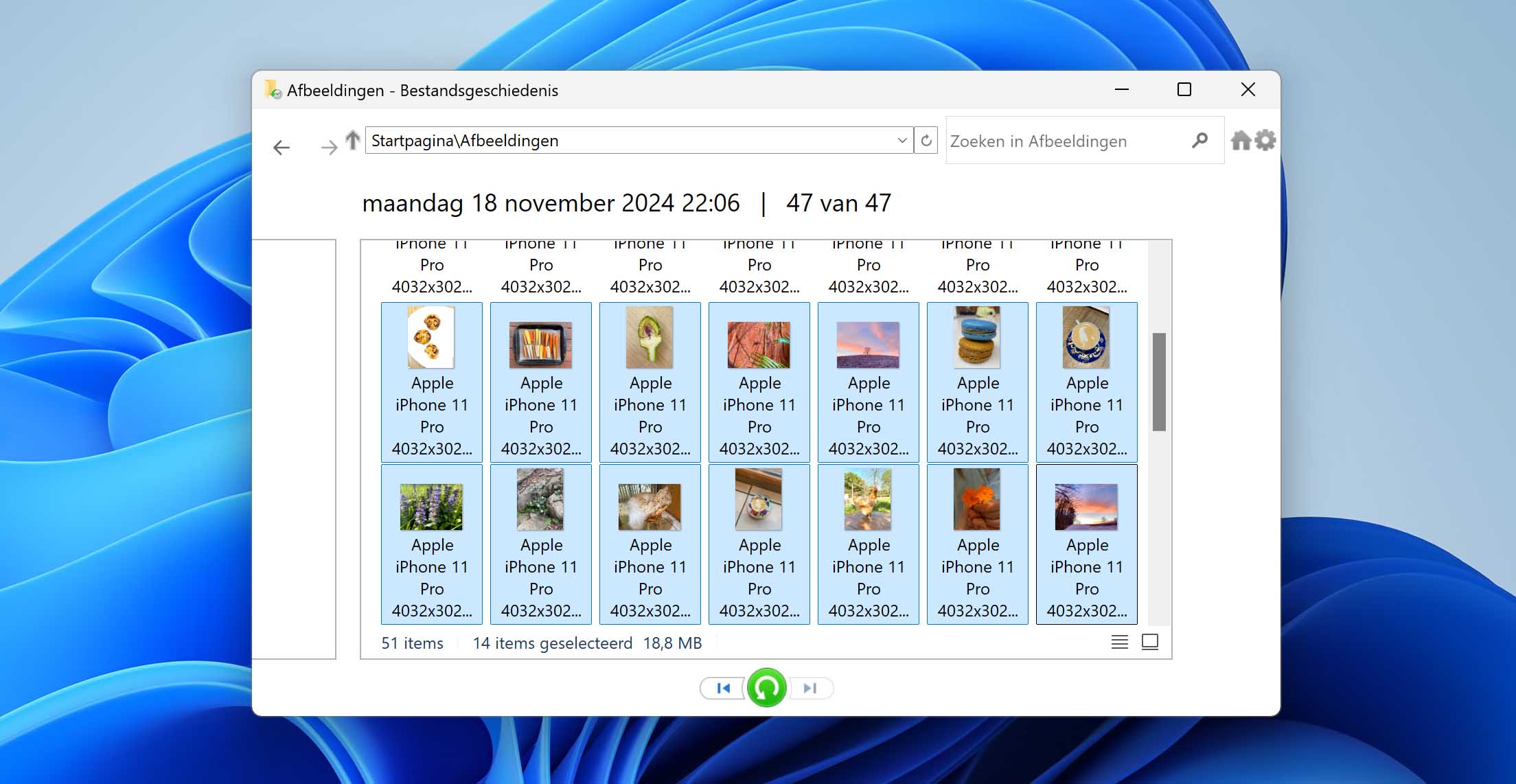
- Rechtsklik op de groene knop Terugzetten en klik op Terugzetten om ze op de originele locatie te herstellen, of op Terugzetten naar om een aangepaste bestemming te kiezen.
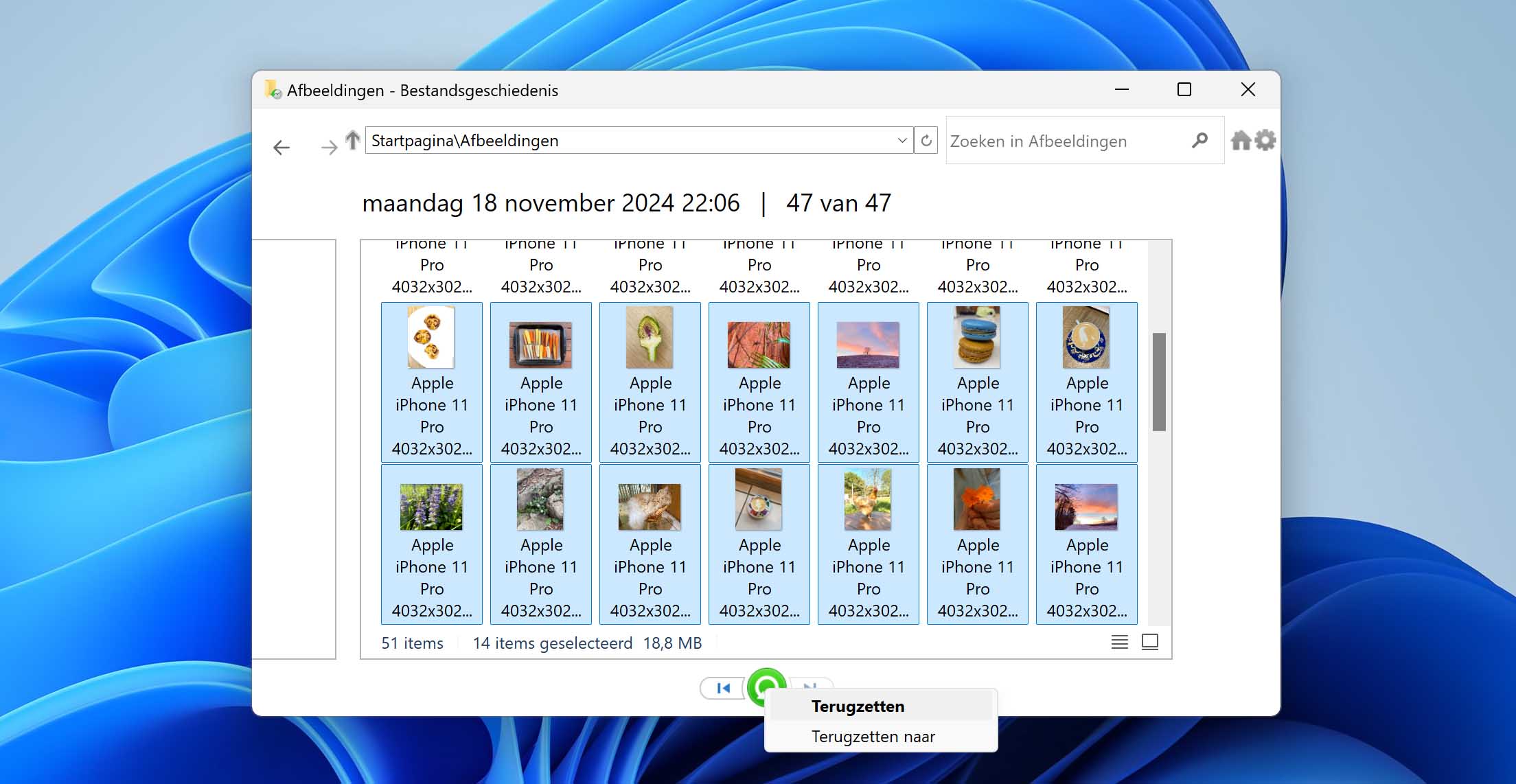
Als alternatief, als je de bestanden eerder hebt gekopieerd of verplaatst van je SD-kaart naar je computer, probeer dan in plaats daarvan naar de foto’s te zoeken, omdat ze mogelijk ergens in een submap staan. Gebruik Verkenner om de naam van de foto of map waarnaar je zoekt in te voeren in het zoekvak. Of je kunt alle bestanden van een specifiek type ophalen als je de naam niet meer weet.
Herstellen van een back-up op Mac
Time Machine is de primaire back-upfunctie voor macOS. Het kan worden gebruikt om automatisch je persoonlijke gegevens te back-uppen, zodat je gemakkelijk bestanden kunt terughalen die zijn verwijderd, beschadigd of anderszins ontoegankelijk zijn geworden.
Je kunt foto’s herstellen die van je SD-kaart zijn verwijderd met behulp van Time Machine, als het eerder was ingesteld om gegevens van externe apparaten te back-uppen. Dit is natuurlijk alleen mogelijk als je de SD-kaart ten minste één keer eerder met je Mac hebt verbonden om ze te laten back-uppen.
Als je meer wilt weten over het gebruik van Time Machine, heeft Apple een handleiding die je hier kunt bekijken.

Weer zal je exacte procedure variëren op basis van het type back-ups dat je uitvoert. Of je nu een back-up in de cloud of op een extern opslagapparaat hebt gemaakt, het geeft een veilig gevoel om te weten dat je al je kostbare herinneringen op elk moment kunt terughalen.
Manier 4: Foto’s terughalen uit een cloud back-up
Android-gebruikers hebben het goed, want zij kunnen niet alleen hun smartphones instrueren om foto’s op een verwijderbare SD-kaart op te slaan, maar ook profiteren van apps zoals OneDrive, Dropbox of Google Foto’s om alles naar de cloud te back-uppen.
Als dat jouw situatie is, zou je in staat moeten zijn om elke verwijderde foto eenvoudig terug te halen door deze te downloaden van de cloudopslagdienst van jouw keuze. Het beste van alles is dat je dit vanaf elke locatie en elk apparaat kunt doen, dus deze methode kan je redden, zelfs als je oorspronkelijke apparaat is gestolen of verloren.
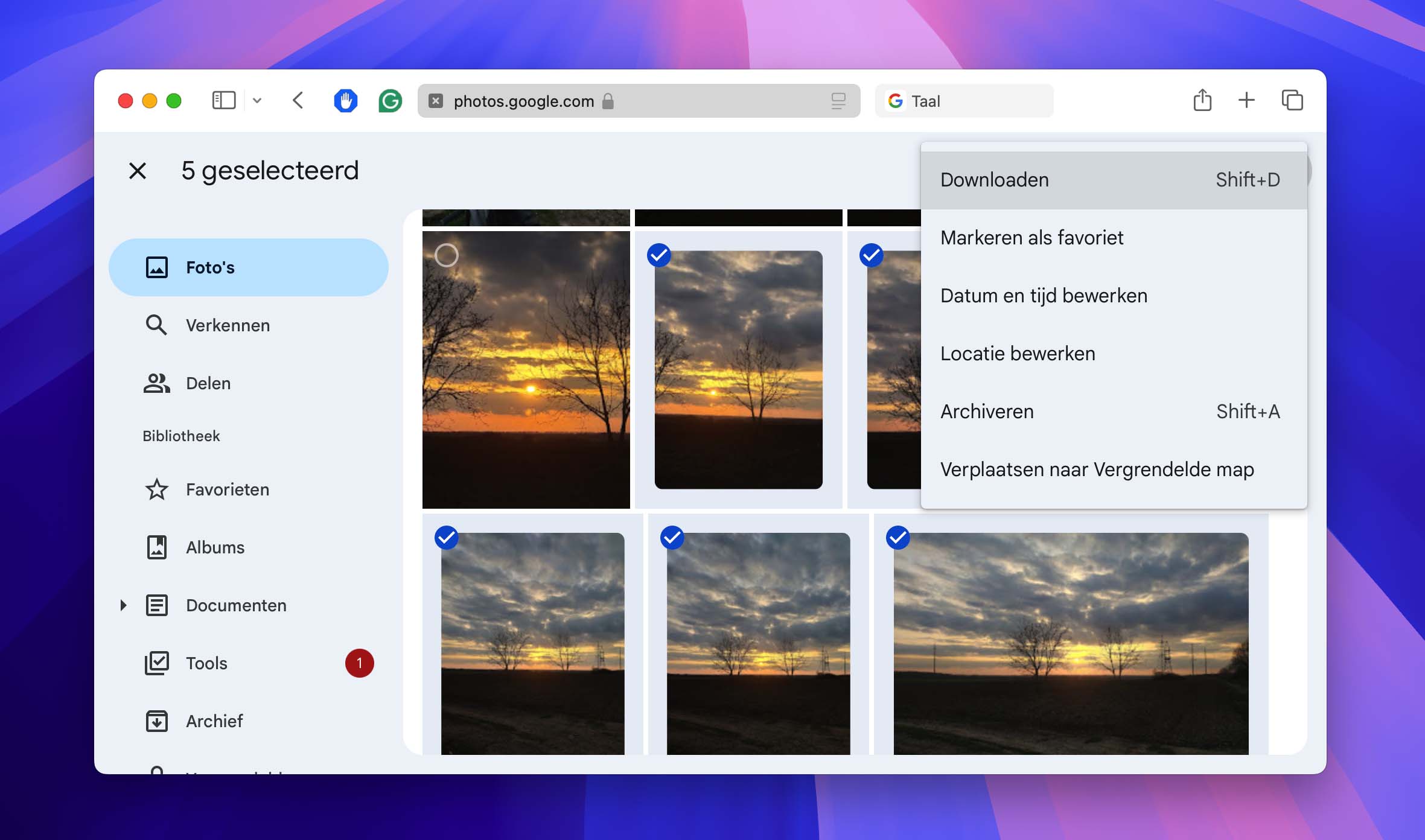
Gebruik de volgende links om officiële handleidingen te bekijken over hoe je bestanden kunt downloaden van populaire cloudopslagdiensten:
Gebruik je een andere cloud back-up-app en weet je niet zeker hoe je verwijderde foto’s daarvan kunt downloaden? Dan raden we aan om Google te raadplegen en te zoeken naar een geschikte handleiding.
Manier 5: Foto’s herstellen uit het interne geheugen of de opslag van je apparaat
Zorg ervoor dat je het interne geheugen of de tijdelijke opslag op je Mac of Windows-pc controleert. Wanneer je een foto op je apparaat verwijdert, wordt deze logisch verwijderd en wordt de opslagruimte gemarkeerd als beschikbaar, zodat nieuwe gegevens deze op dezelfde locatie kunnen overschrijven. De foto wordt niet onmiddellijk fysiek van je SD-kaart verwijderd.
Je kunt natuurlijk ook de verwijderde foto’s herstellen uit apps die kopieën ervan hebben bewaard, zoals Foto’s op macOS. Met de Foto’s-app kun je foto’s van je SD-kaart importeren. Hierbij wordt een kopie van de foto’s naar de opslag van je Mac verplaatst. Als ze vanuit de app worden verwijderd, kun je naar de map Recent Verwijderd gaan en ze snel herstellen.
Een vergelijkbare procedure kan worden uitgevoerd met de verschillende fotogalerij-apps op Android-apparaten. Technologie is behoorlijk slim en helpt ons vaak een handje. 🙂
Manier 6: Foto’s herstellen uit de Prullenbak
Voor het geval je het niet wist: er is een plek waar bestanden naartoe gaan voordat ze permanent worden verwijderd op Windows en macOS. Op Windows is dit de Prullenbak. Op Mac heet dit Prullenmand. Beide werken vrijwel hetzelfde, met slechts kleine verschillen.
Op Windows
Windows stuurt elk bestand dat je verwijdert naar de Prullenbak, tenzij het permanent wordt verwijderd of te groot is om in de Prullenbak te worden opgeslagen.
Zo kun je bestanden herstellen uit de Prullenbak op Windows 10 en 11:
- Open Prullenbak op je bureaublad.

- Selecteer de gegevens die je wilt herstellen en klik vervolgens op Geselecteerde items herstellen.

Dit zal de items terughalen naar hun oorspronkelijke locatie. Als je ze ergens anders wilt herstellen, sleep en zet ze dan gewoon vanuit de Prullenbak naar een andere map.
Op Mac
Het proces van gegevensherstel is vergelijkbaar op macOS.
- Open Prullenmand via Finder.
- Sleep de bestanden naar een veilige locatie.
Wanneer je bestanden verwijdert van een extern opslagapparaat op oudere versies van macOS, werd er een verborgen .TRASHES-map op het apparaat aangemaakt. Om toegang te krijgen, ga naar de rootdirectory van je opslagapparaat en druk op CMD + SHIFT + . om verborgen bestanden weer te geven. Herstel vervolgens de verwijderde foto’s vanuit de Trash-map. Helaas is dit niet meer mogelijk in de huidige versie van macOS.
Conclusie
Zoals je kunt zien, zijn er verschillende opties beschikbaar als je per ongeluk wat foto’s van een SD-kaart hebt verwijderd op een Mac of Windows-pc. Afhankelijk van hoe lang geleden ze zijn verwijderd en de beschikbaarheid van een back-up, kan het een eenvoudige of meer complexe procedure zijn.
FAQ
Om verwijderde foto’s van een SD-kaart te herstellen:
- Download en installeer Disk Drill.
- Sluit de SD-kaart aan op je computer en start Disk Drill.
- Scan de SD-kaart.
- Selecteer je verwijderde foto’s.
- Haal ze terug naar een veilige locatie.
Dat hangt af van hoe ernstig de beschadiging is. Als je computer de SD-kaart kan herkennen, raden we aan SD-kaart herstelsoftware te gebruiken om de beschadigde SD-kaart te scannen en zoveel mogelijk foto’s ervan te herstellen. Maar als de SD-kaart niet herkenbaar is, moet je eerst de beschadiging herstellen met CHKDSK in Windows of Schijfhulpprogramma in macOS.
Je kunt een gratis SD-kaart herstelapplicatie gebruiken. Hier zijn drie populaire opties:
- Disk Drill (500 MB gratis met de Windows-versie)
- PhotoRec (Windows, Mac en Linux)
- Windows File Recovery (Windows)
Disk Drill heeft een gebruiksvriendelijke grafische interface, terwijl PhotoRec en Windows File Recovery command-line utilities zijn.
Helaas is het niet mogelijk om verwijderde foto’s van een geheugenkaart te herstellen zonder software. Je kunt echter je back-ups doorzoeken om te kijken of ze daar staan. Sommige digitale camera’s maken automatisch back-upkopieën en slaan deze op in het interne geheugen, dus controleer dat ook.
Android-gebruikers kunnen een SD-kaart herstelapp genaamd DiskDigger direct downloaden uit de Google Play Store en deze gebruiken om verwijderde foto’s te herstellen met een paar eenvoudige stappen. De basisversie van DiskDigger is gratis, maar er is ook een betaalde versie met extra functies.
- Download en installeer Disk Drill op je Mac.
- Start Disk Drill en sluit de Sandisk SD-kaart aan via een kaartlezer. Zodra je het opslagapparaat hebt gevonden, klik op Zoek naar verloren gegevens en het scanproces begint.
- Wacht tot het scanproces is voltooid.
- Nu het scanproces is voltooid, zoek je naar de bestanden die je wilt herstellen. Je kunt ook de Voorbeeldfunctie gebruiken om ze te bekijken voordat je ze herstelt.
- Vink het vakje aan om ze te selecteren voor herstel.
- Klik op de blauwe knop Herstel.
Als je SD-kaart is geformatteerd, kun je een externe herstelsoftware gebruiken om bestanden van het opslagapparaat te herstellen. Houd er rekening mee dat een geformatteerde SD-kaart niet de hoogste kans op gegevensherstel heeft, vooral na een volledige formattering, maar het is het proberen waard.
Volg de stappen die in het bovenstaande artikel staan om bestanden te scannen en te herstellen die Disk Drill kan vinden.
