Het overkomt ons allemaal, en het enige wat ervoor nodig is, zijn twee identieke bestandsnamen. Natuurlijk vraagt Word of Excel je of je 100% zeker bent van het overschrijven van het oorspronkelijke document, maar voordat je hersenen je vingers kunnen tegenhouden om op de Enter-toets te drukken, is het oorspronkelijke bestand meestal verdwenen.
Gelukkig zijn er verschillende manieren hoe kan ik een overschreven bestand terughalen en het binnen een paar minuten terugkrijgen. In dit artikel beschrijven we er drie — twee specifiek voor Windows en macOS en één die op beide besturingssystemen werkt.
Hoe een bestand wordt overschreven
Wanneer je een bestand verwijdert, wordt het niet meteen van je schijf verwijderd. In plaats daarvan wordt de informatie die je besturingssysteem gebruikt om dat bestand te vinden verwijderd. Vervolgens wordt de fysieke locatie waar je gegevens zich op de schijf bevonden, gemarkeerd als beschikbaar, zodat er nieuwe gegevens naar kunnen worden geschreven.
Zolang er geen nieuwe gegevens op diezelfde fysieke locatie worden geschreven, blijven je gegevens daar. Dit stelt gegevensherstelhulpmiddelen in staat om je schijf te scannen en deze gegevens te herstellen. Echter, zodra een bestaand bestand is overschreven of een nieuw bestand is geschreven naar dezelfde fysieke ruimte als je verwijderde bestand, wordt herstel uiterst onwaarschijnlijk omdat de inhoud van het bestand is vervangen.
Wanneer je gegevens op je schijf verplaatst, zorg er dan voor dat elk bestand een unieke bestandsnaam heeft, zodat je bestanden elkaar niet overschrijven. Bovendien, als je gegevens kwijt bent, vermijd dan het gebruik van de schijf totdat je in staat bent om herstel uit te voeren, aangezien normaal gebruik ervoor kan zorgen dat je gegevens worden overschreven met tijdelijke systeembestanden.
Hoe overschreven bestanden herstellen op Windows
Er zijn een paar methoden die je kunt gebruiken om overschreven bestanden te herstellen. Veel daarvan vereisen de eerdere configuratie van een vorm van back-uptools, maar er is een kans dat je het bestand kunt herstellen met software van derden. Lees verder om meer te weten te komen.
Methode 1: Vorige versie herstellen
Als je bestandsgeschiedenis hebt ingesteld of een systeemherstelpunt hebt gemaakt toen het bestand nog intact was, kan je een overschreven bestand terughalen door een eerdere versie van het bestand te herstellen. Volg deze stappen om een overschreven bestand te herstellen op een Windows-pc met behulp van Bestandsgeschiedenis:
- Open Windows Verkenner en navigeer naar de map waarin het bestand zich bevond.
- Klik met de rechtermuisknop ergens in deze map en selecteer Eigenschappen in het contextmenu.
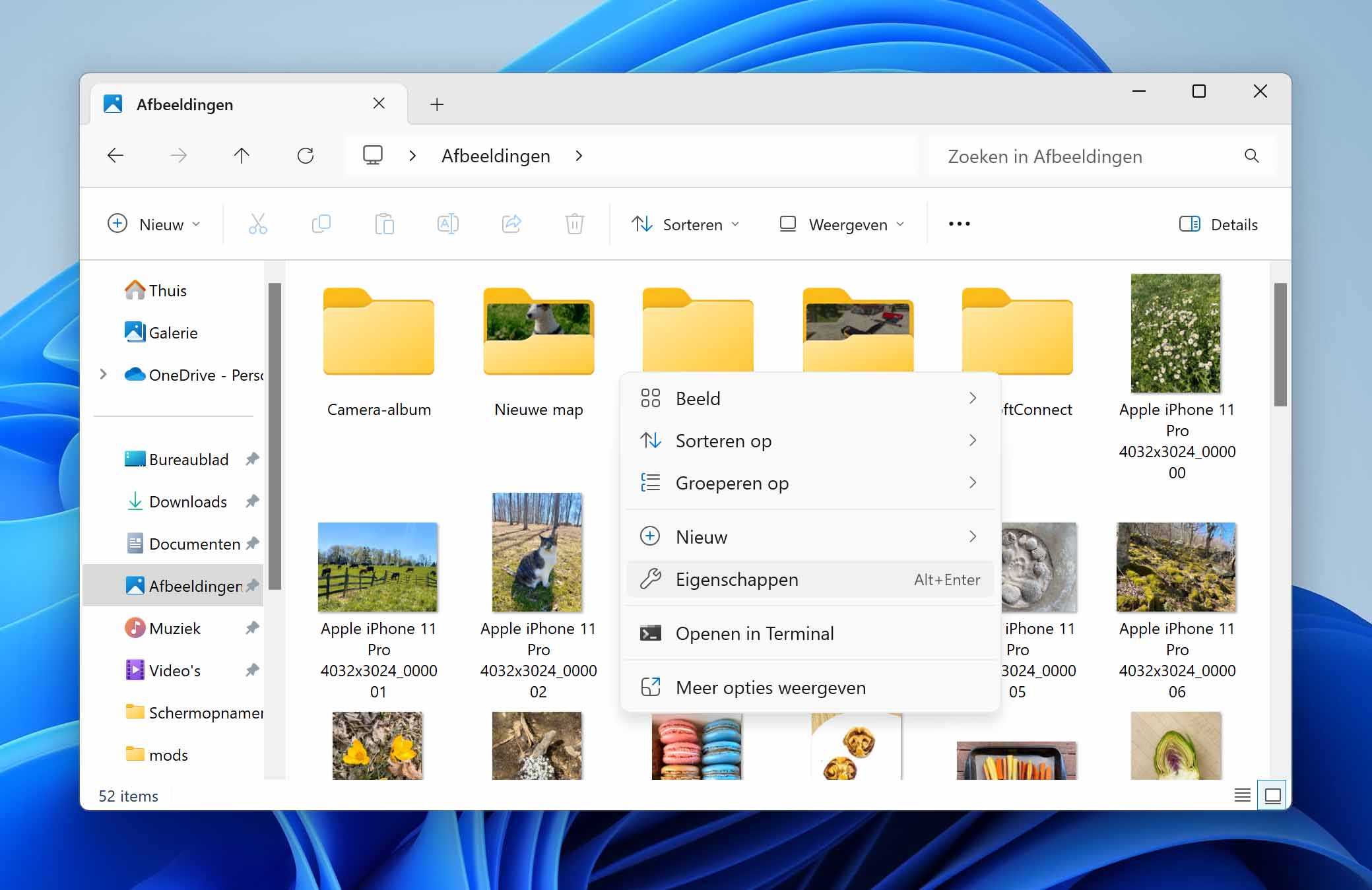
- Selecteer het tabblad Vorige versies en zoek naar een eerdere versie van het overschreven bestand.
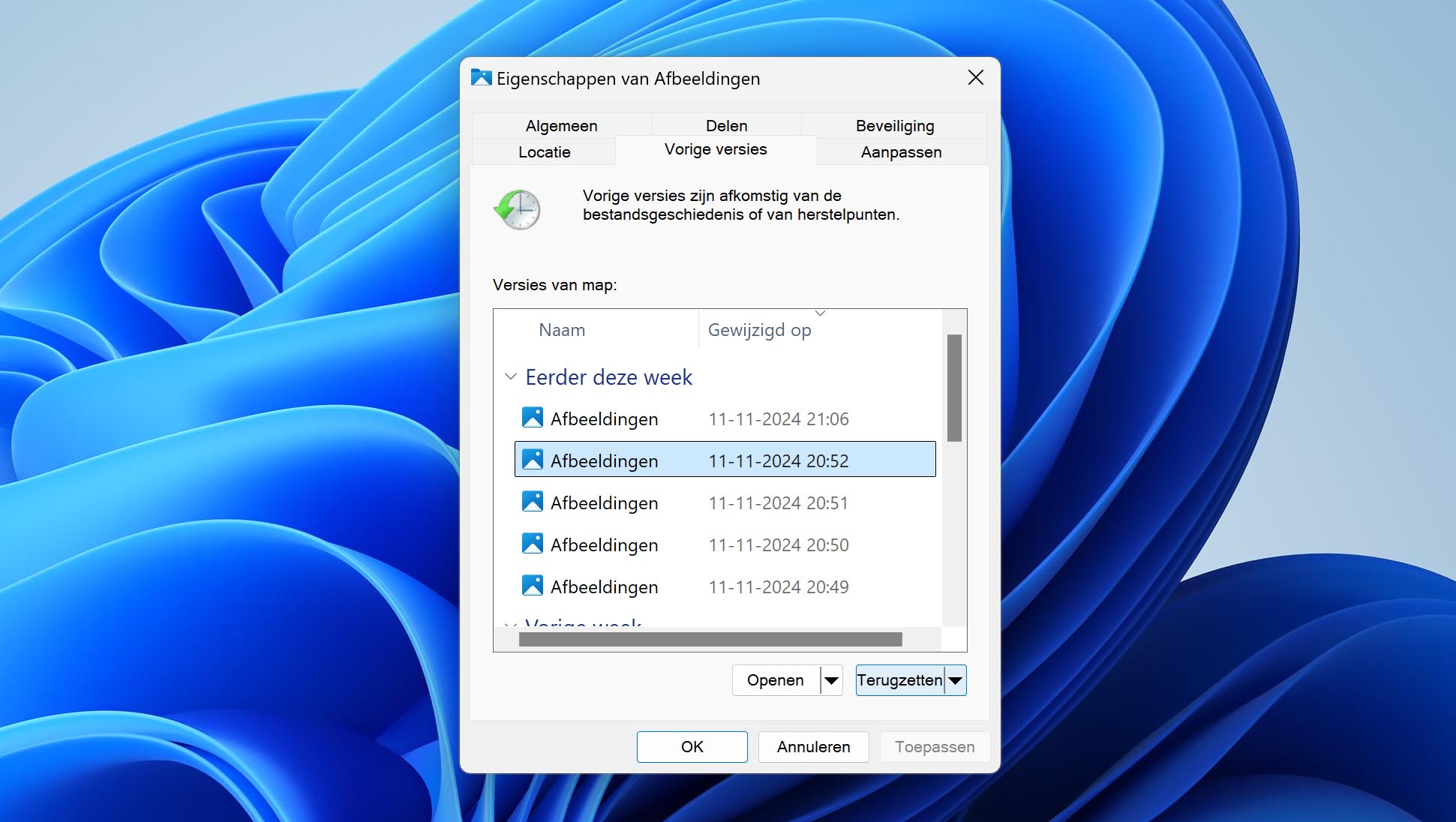
Het probleem is dat Windows eerdere versies van documenten opslaat met behulp van de functie Bestandsgeschiedenis of herstelpunten, en de meeste gebruikers gebruiken geen van beide actief. Als deze methode dus niet werkt, probeer dan de volgende oplossing.
Methode 2: Herstellen vanuit een back-up
Als je vooruitziend genoeg was om een back-up van je gegevens te maken voordat je bestanden werden overschreven, kun je je gegevens eenvoudig herstellen. Naast Bestandsgeschiedenis is de Back-up en Herstel-functie een andere back-uptools die beschikbaar is in Windows. Volg deze stappen om een bestand te herstellen met Back-up en Herstel.
- Open het Configuratiescherm met behulp van de Windows-zoekfunctie.
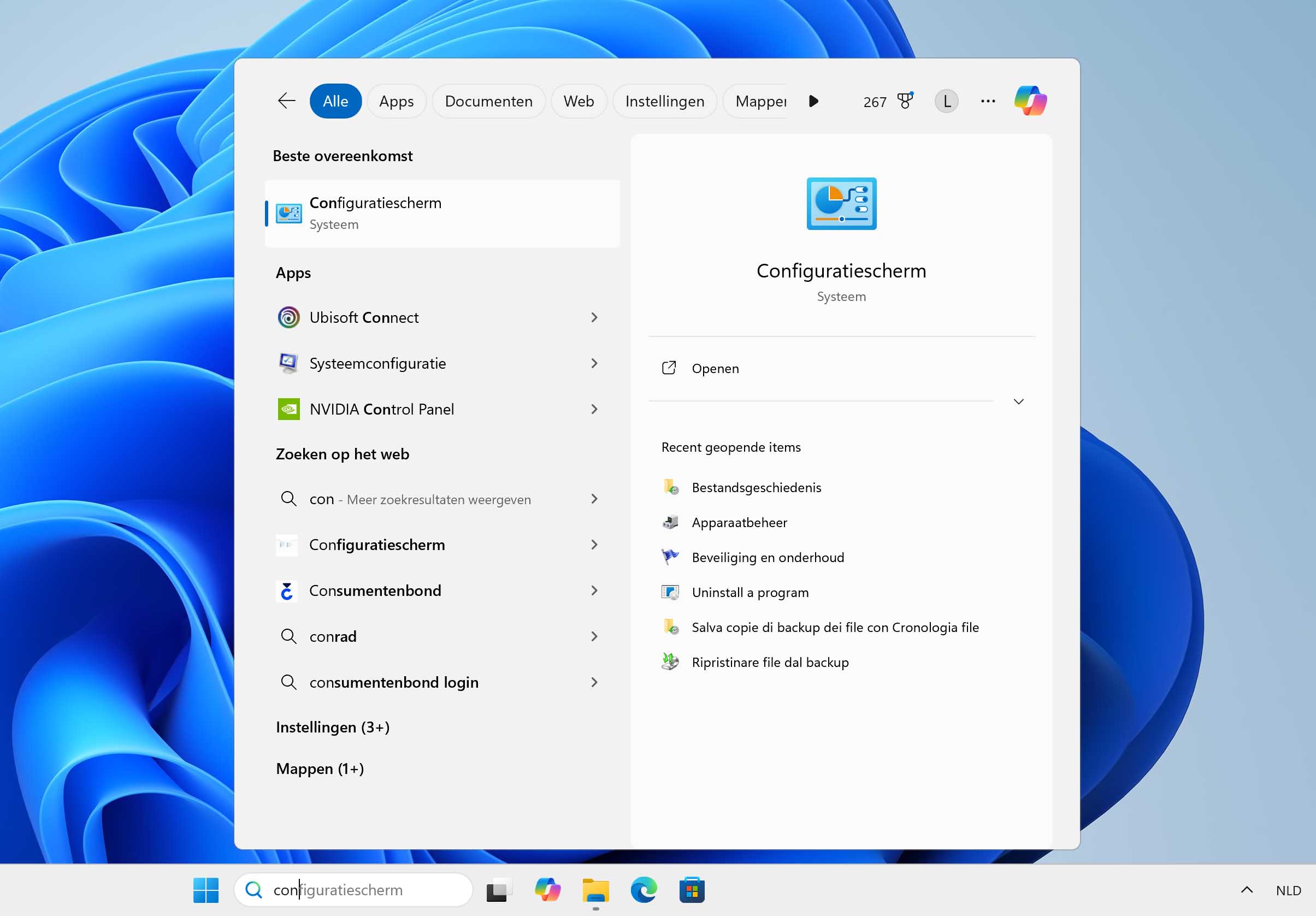
- Zoek en open in het Configuratiescherm Back-up maken en terugzetten (Windows 7).
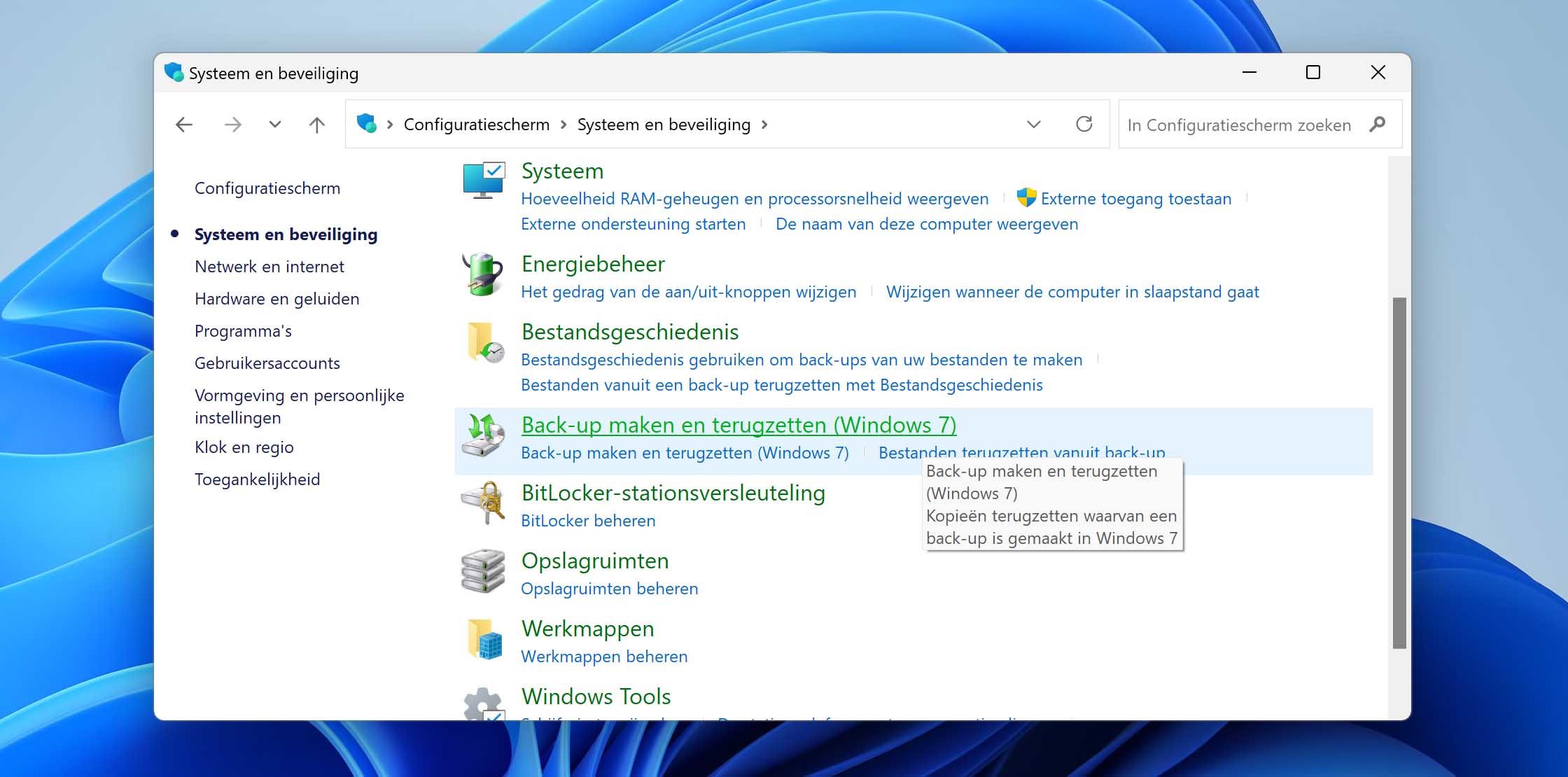
- Klik op Mijn bestanden herstellen.
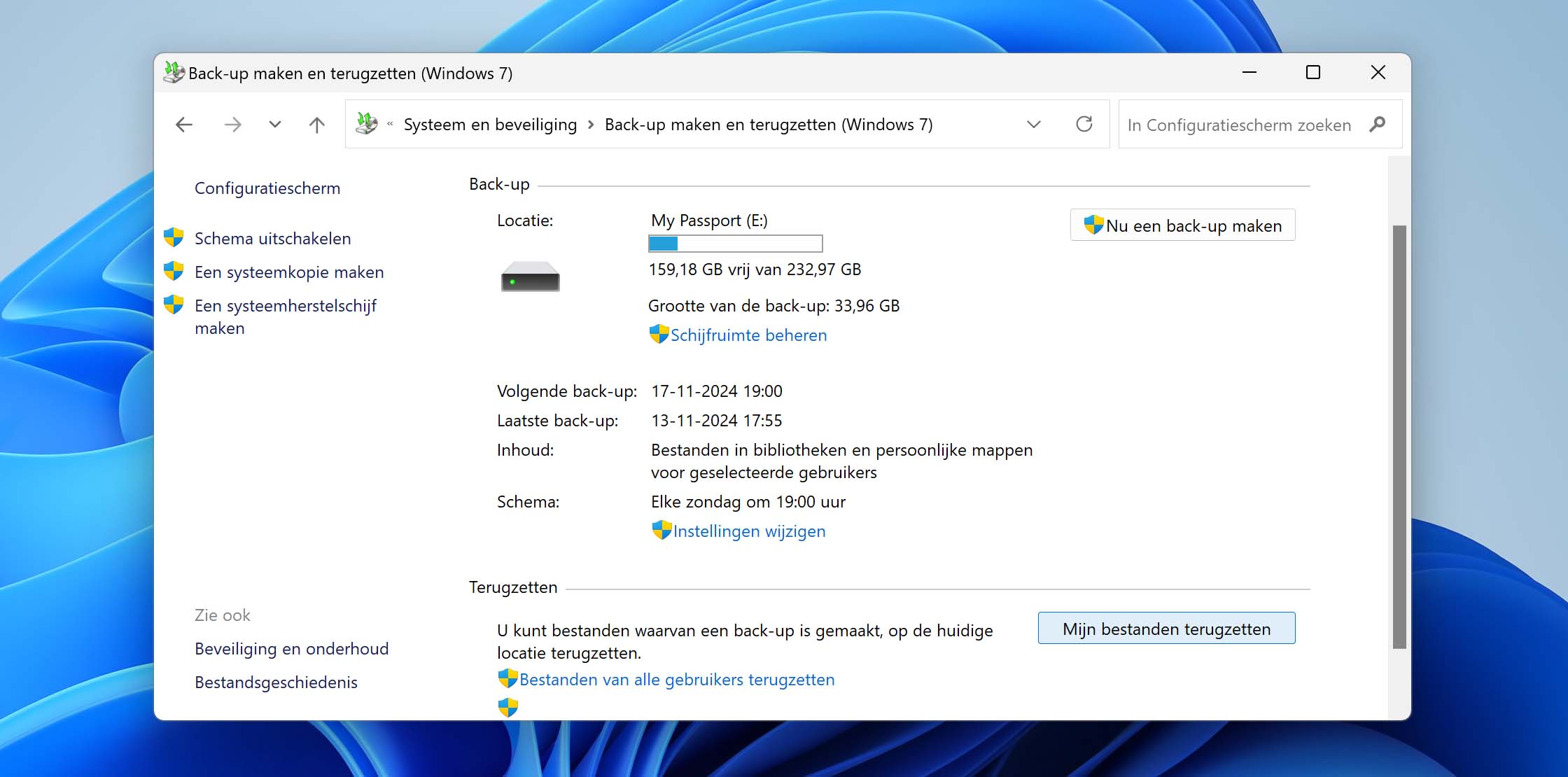
- Klik op Bladeren naar bestanden en selecteer de bestanden die je wilt herstellen.
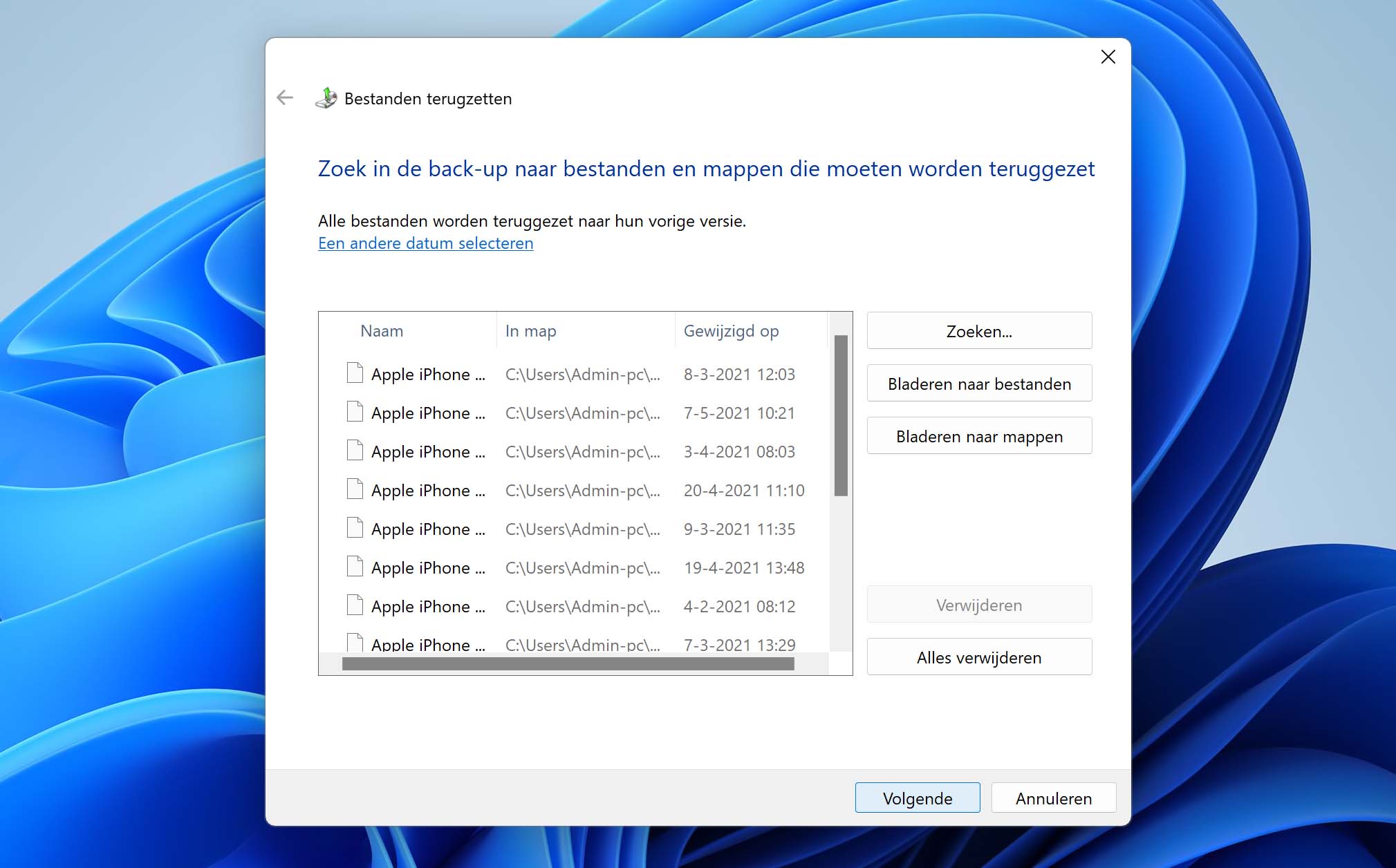
- Kies of je de bestanden wilt herstellen naar hun oorspronkelijke locatie of naar een nieuwe locatie, en klik vervolgens op Herstellen.
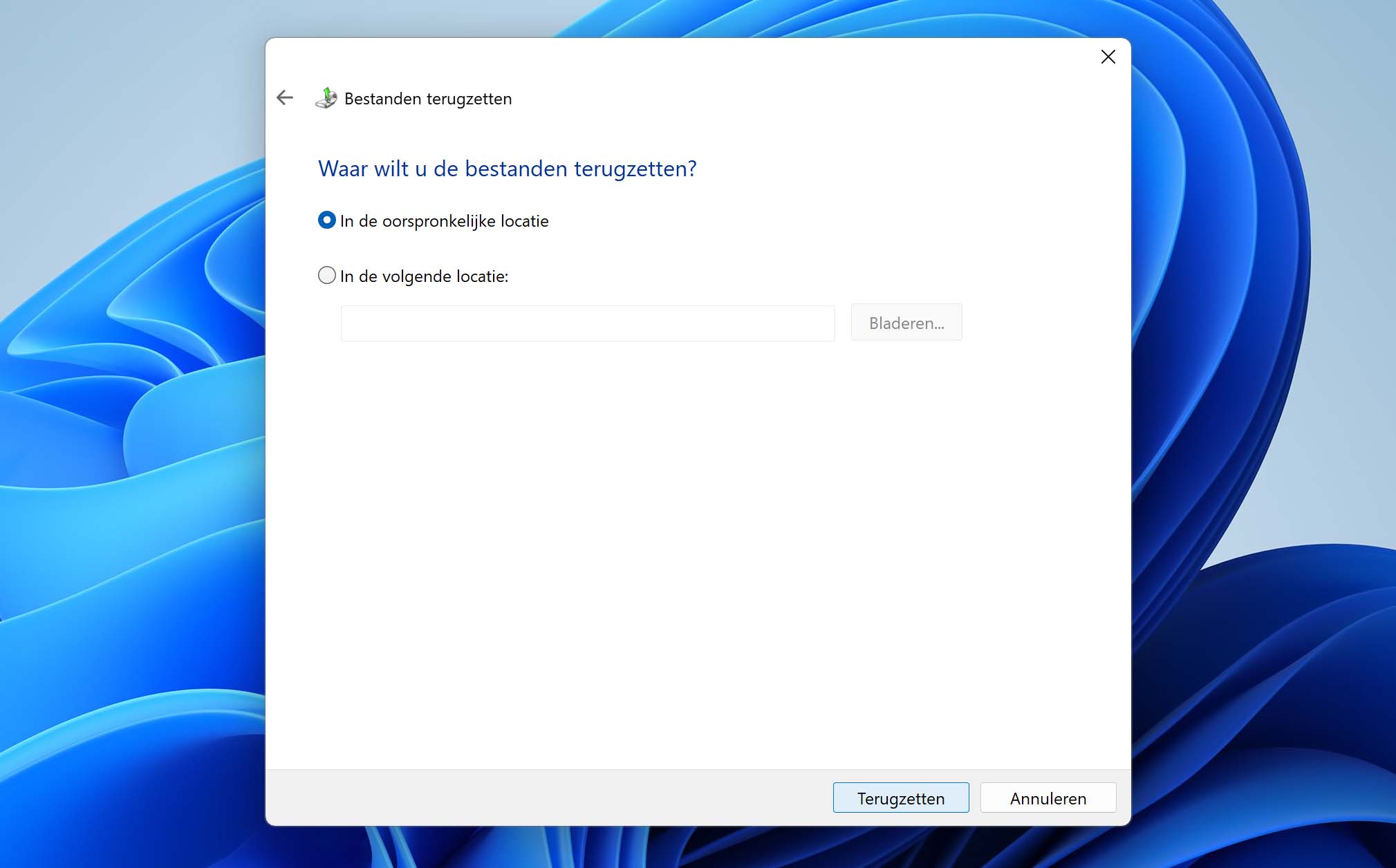
Als je dit niet hebt ingesteld voordat het bestand werd overschreven, heb je misschien minder geluk. Probeer in dat geval de volgende methode.
Methode 3: Herstellen met Gegevensherstelsoftware
Als je je overschreven document niet kunt herstellen met de ingebouwde herstelmethoden van Microsoft Windows, is het tijd om een robuustere oplossing te proberen, zoals Disk Drill, een bewezen gegevensherstelapp die miljoenen mensen heeft geholpen om hun overschreven, verloren en beschadigde bestanden terug te krijgen.
Disk Drill kan je schijf scannen op verloren gegevens en deze vervolgens herstellen naar een door jou gekozen map. Natuurlijk is er nooit een 100% garantie bij het herstellen van gegevens, maar als het bestand zich in een herstelbare staat bevindt, is de kans groot dat Disk Drill het voor je kan herstellen. Volg deze stappen om overschreven bestanden te herstellen met Disk Drill.
- Download, installeer en open vervolgens Disk Drill. Zorg ervoor dat je het installeert op een andere fysieke partitie om te voorkomen dat de verloren gegevens worden overschreven.
- Selecteer je schijf. Klik op Zoek naar data.
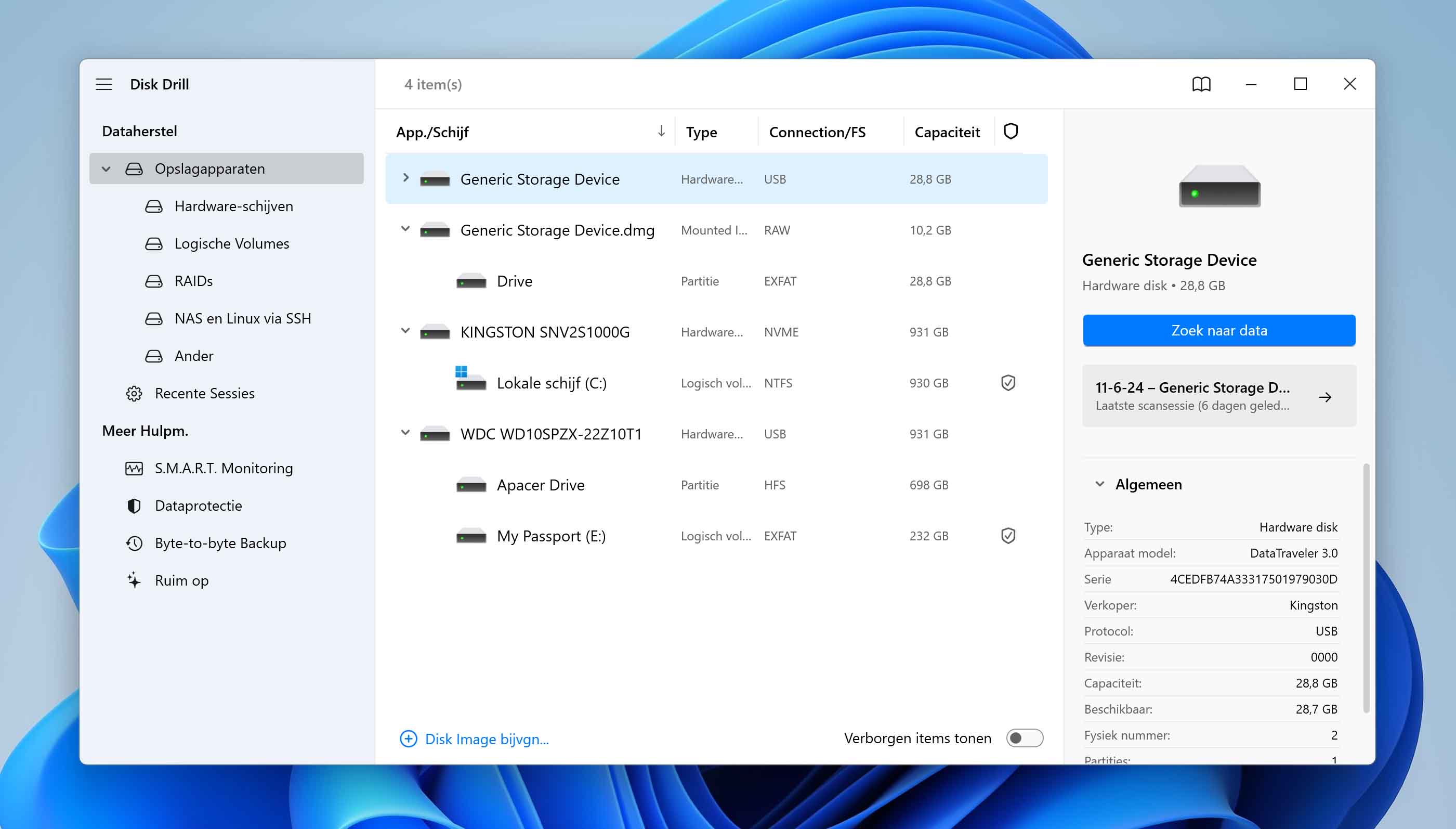
- Klik na het voltooien van de scan op Items nakijken.
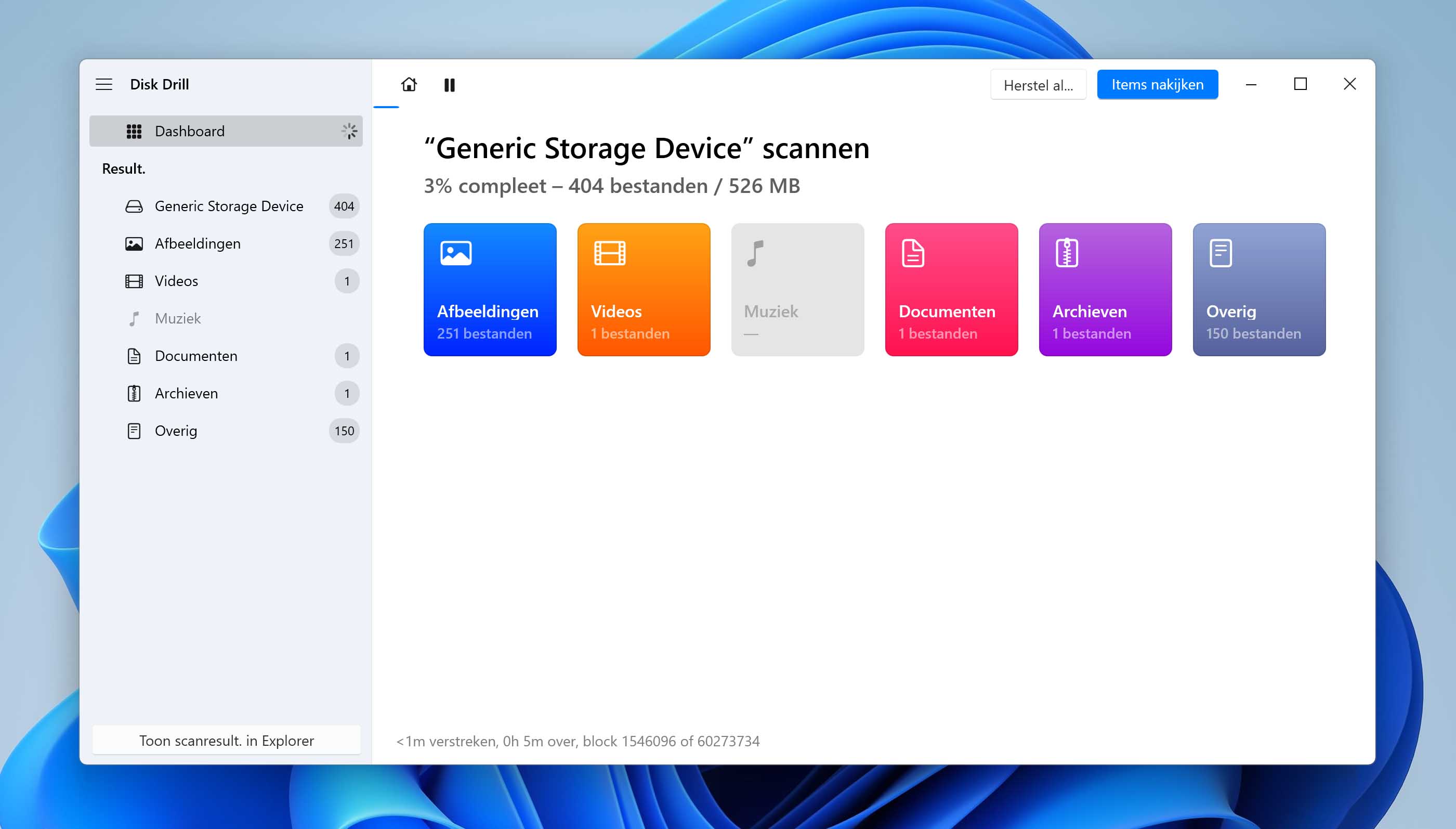
- Doorzoek de lijst naar je overschreven bestand. De kolom Herstelkansen geeft automatisch een indicatie van hoe waarschijnlijk het is dat het bestand kan worden hersteld. Markeer het door het vakje aan te vinken en klik vervolgens op Herstel.
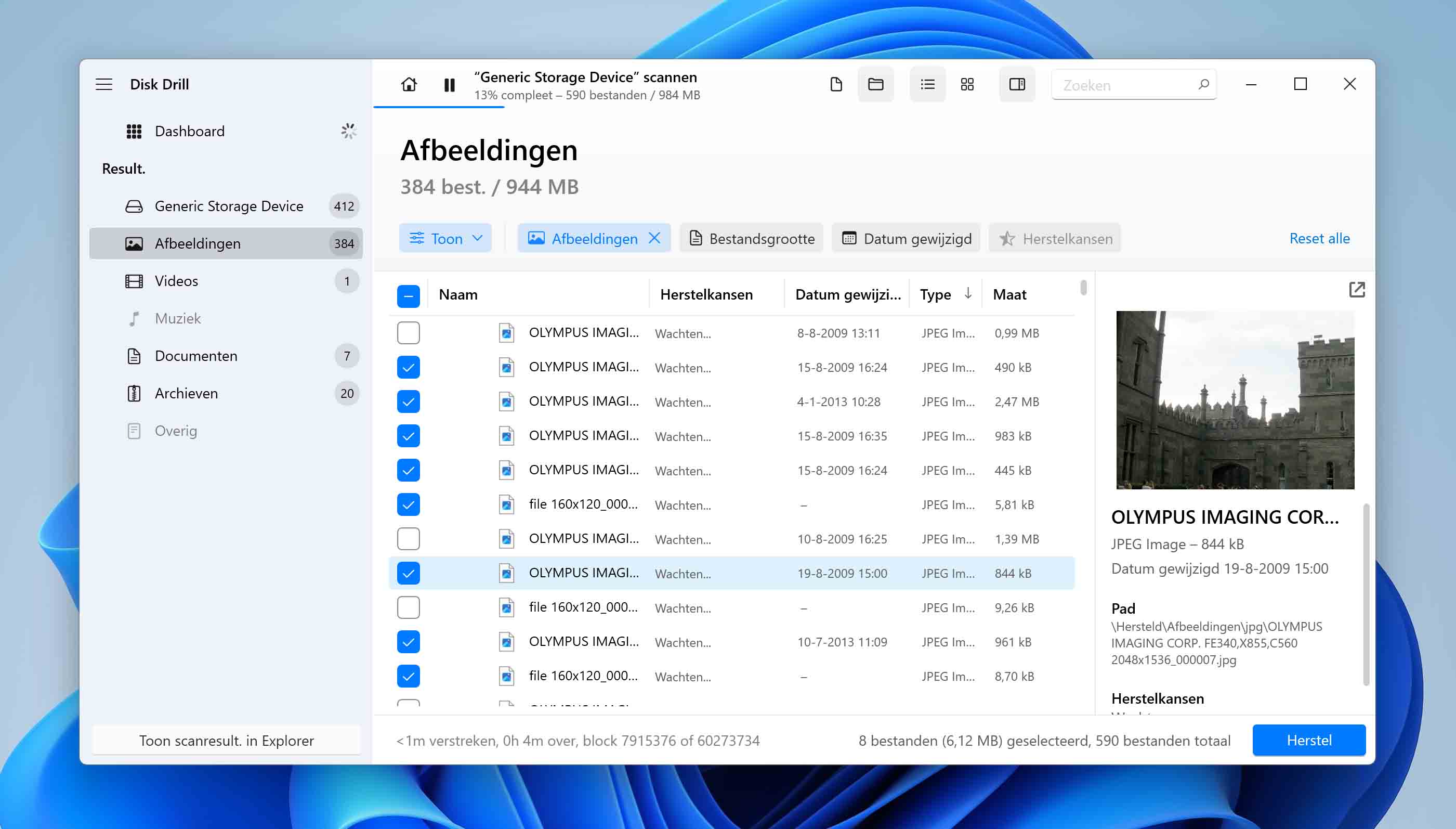
- Selecteer waar je het bestand wilt herstellen. Zorg er opnieuw voor dat het een aparte fysieke partitie is om overschrijven en beschadiging van het bestand dat je probeert te herstellen te voorkomen. Druk op Volgende.
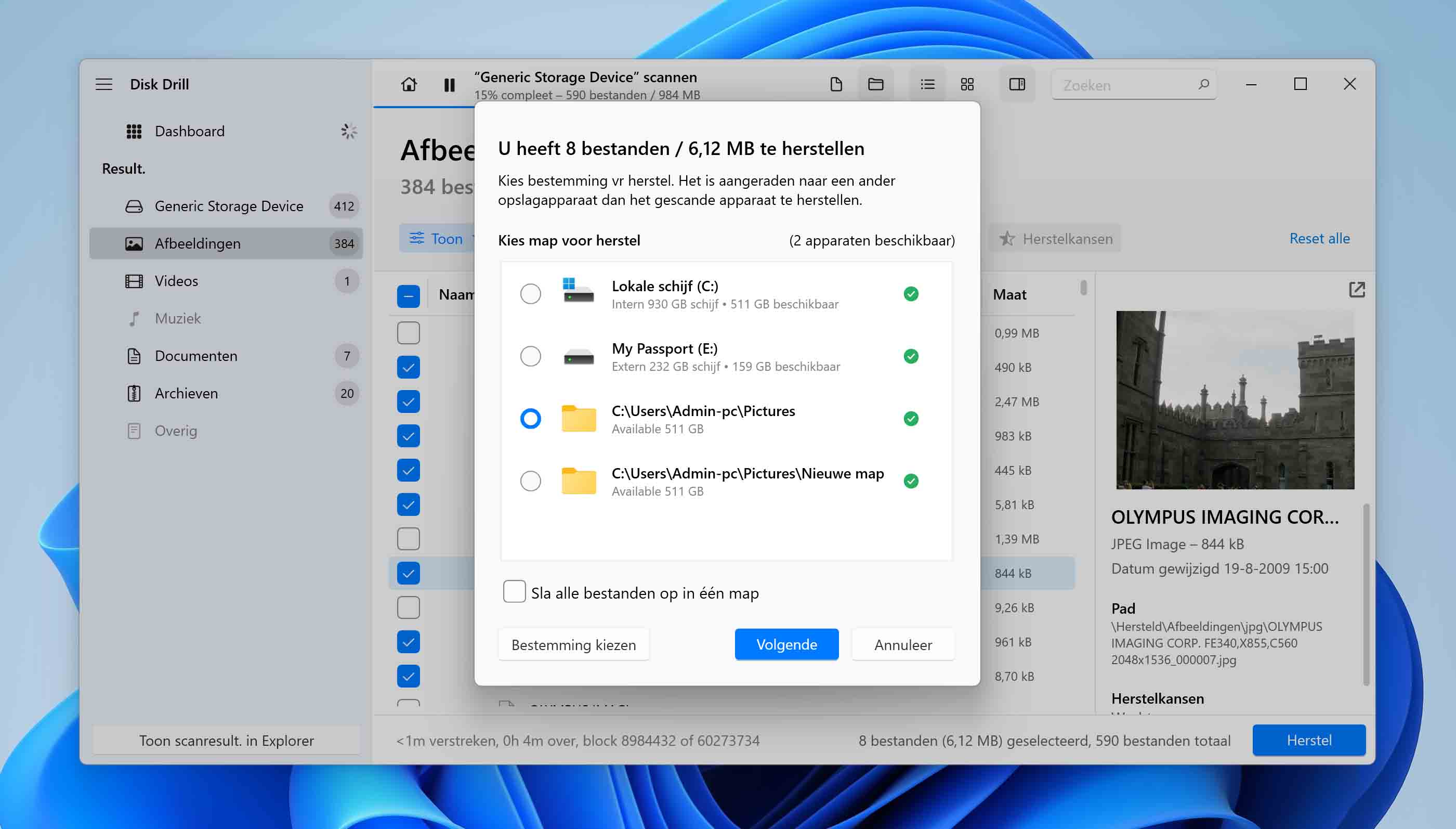
Na het voltooien van het herstel kun je je bestanden terugvinden in de map die je voor de uitvoer hebt opgegeven.
Hoe overschreven bestanden herstellen op macOS
macOS-gebruikers hebben het misschien iets gemakkelijker bij het herstellen van overschreven bestanden in vergelijking met Windows-gebruikers.
Echter, er is één belangrijke voorwaarde: de Time Machine-functie moet actief zijn. Als dat het geval is, kun je Finder gebruiken om de map te vinden die het overschreven bestand bevat en een eerdere versie van het bestand selecteren uit de Time Machine-kluis.
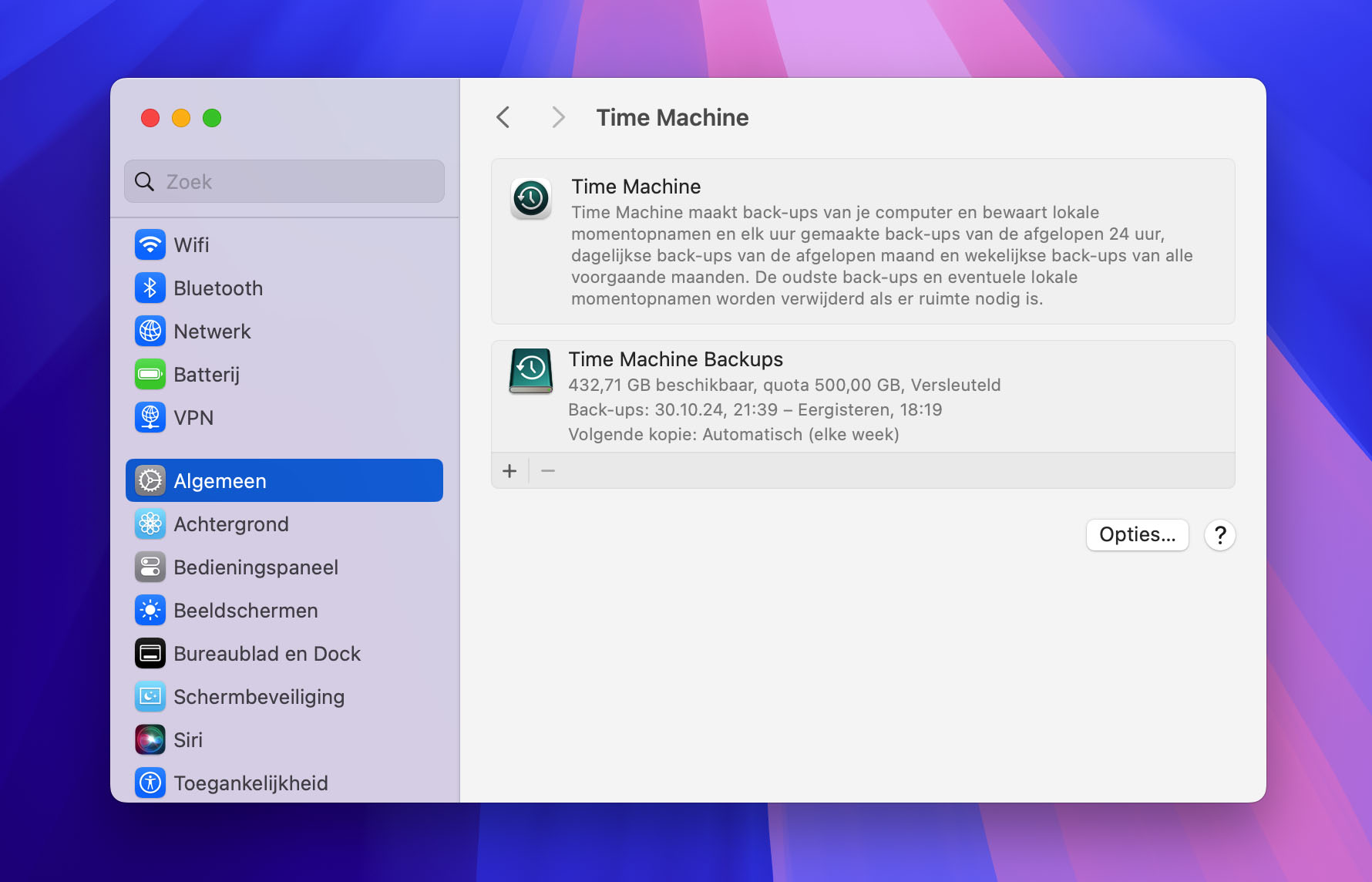
Als het niet beschikbaar is via Time Machine, bekijk dan ons andere artikel dat andere mogelijkheden verkent voor het herstellen van overschreven bestanden op Mac.
Hoe te voorkomen dat bestanden worden overschreven
Om te voorkomen dat je bestanden in de toekomst worden overschreven, zijn hier een paar handige tips die je kunt gebruiken om actief te voorkomen dat je gegevens worden overschreven.
- Unieke bestandsnamen – Het gebruik van unieke bestandsnamen voor elk van je bestanden verkleint de kans dat je per ongeluk bestaande bestanden met dezelfde naam overschrijft. Dit voorkomt echter niet het overschrijven van verwijderde gegevens; in dat geval moet je het gebruik van de schijf stoppen en onmiddellijk overgaan tot gegevensherstel.
- Bestandsgeschiedenis – Bestandsgeschiedenis maakt regelmatige momentopnamen van je bestand, zodat je kunt terugkeren naar een specifieke versie als het bestand beschadigd, gecorrumpeerd of overschreven raakt.
- Back-ups – Het maken van back-ups van je gegevens zorgt ervoor dat je een exacte kopie hebt van het bestand dat je nodig hebt. Hoewel dit kan worden gedaan met Bestandsgeschiedenis, kan het ook met andere back-upoplossingen zoals Back-up en Herstel.
- Geduld – Wanneer je bestanden op je schijf verplaatst, zorg ervoor dat je geen bestanden verplaatst die een dubbele bestandsnaam hebben. Een paar extra seconden nemen om je acties te bevestigen, kan je de tijd en moeite besparen van het uitvoeren van herstel.
In feite, als je een effectieve back-upoplossing hebt die regelmatig momentopnamen van je bestanden maakt, kun je gerust zijn in de wetenschap dat er altijd een kopie van je bestanden beschikbaar zal zijn.
Conclusie
Nu je je overschreven bestanden hebt hersteld, zorg ervoor dat je jezelf voorbereidt op succes door oplossingen te implementeren die je bestanden in de toekomst beschermen. Hoewel je gegevens achteraf herstellen zeker een optie is, heeft herstellen vanuit een back-up een hogere kans op succes.
FAQ
Helaas zal het gebruik van de Ongedaan maken (CTRL + Z) opdracht het originele bestand dat is overschreven niet herstellen. In plaats daarvan moet je een eerdere versie van dat bestand herstellen. Als Bestandsgeschiedenis is ingeschakeld, kun je dat doen door de onderstaande stappen te volgen:
- Navigeer naar de map die het bestand bevatte.
- Klik in het tabblad Start op Geschiedenis.
- Gebruik de navigatiepijlen om naar een moment in de tijd te gaan dat het originele bestand bevat. Selecteer het en klik op de groene Herstel-knop met een omcirkelende pijl.
Naast Bestandsgeschiedenis kun je de Back-up en Herstel functie in Windows gebruiken. Als deze was geconfigureerd voordat het bestand werd overschreven, kun je het originele bestand vanuit de back-up herstellen met deze instructies:
- Klik met de rechtermuisknop op Start en klik op Instellingen.
- Klik op Bijwerken en beveiliging.
- Klik op Back-up.
- Klik op Ga naar Back-up en Herstel (Windows 7).
- Klik op Mijn bestanden herstellen.
- Klik op Bladeren naar bestanden en selecteer het bestand.
- Klik op Herstellen.
Windows 11 bevat dezelfde back-upfuncties als Windows 10, Bestandsgeschiedenis en Back-up en Herstel. Als geen van deze oplossingen werkt, of als ze niet waren geconfigureerd op het moment van verwijdering, kun je in plaats daarvan Disk Drill proberen. Disk Drill is een gegevenshersteltool die wordt ondersteund door Windows 11.
- Download, installeer en open vervolgens Disk Drill.
- Selecteer je schijf en klik op Zoek naar data.
- Klik op Items nakijken zodra de scan is voltooid.
- Doorzoek de lijst naar je overschreven bestand en markeer het door het vakje aan te vinken. Klik op Herstel.
- Selecteer waar je het bestand wilt herstellen. Zorg ervoor dat het een aparte fysieke partitie is om overschrijven en beschadiging van het bestand dat je probeert te herstellen te voorkomen. Druk op Volgende.
De enige manier om een origineel bestand te herstellen dat is vervangen door een ander bestand met dezelfde naam, is door het origineel uit een back-up te herstellen. De ingebouwde back-uphulpprogramma’s in Windows, Bestandsgeschiedenis en Back-up en Herstel, maken regelmatige momentopnamen van je bestanden en mappen en stellen je in staat een werkende versie van dat bestand te herstellen. Volg deze stappen om een werkende versie van de map die ooit je bestand bevatte te herstellen met Bestandsgeschiedenis.
- Open Windows Verkenner en navigeer naar de map waarin het bestand zich bevond.
- Klik met de rechtermuisknop ergens in deze map en selecteer Eigenschappen in het contextmenu.
Selecteer het tabblad Vorige versies en zoek naar een eerdere versie van de overschreven map.
