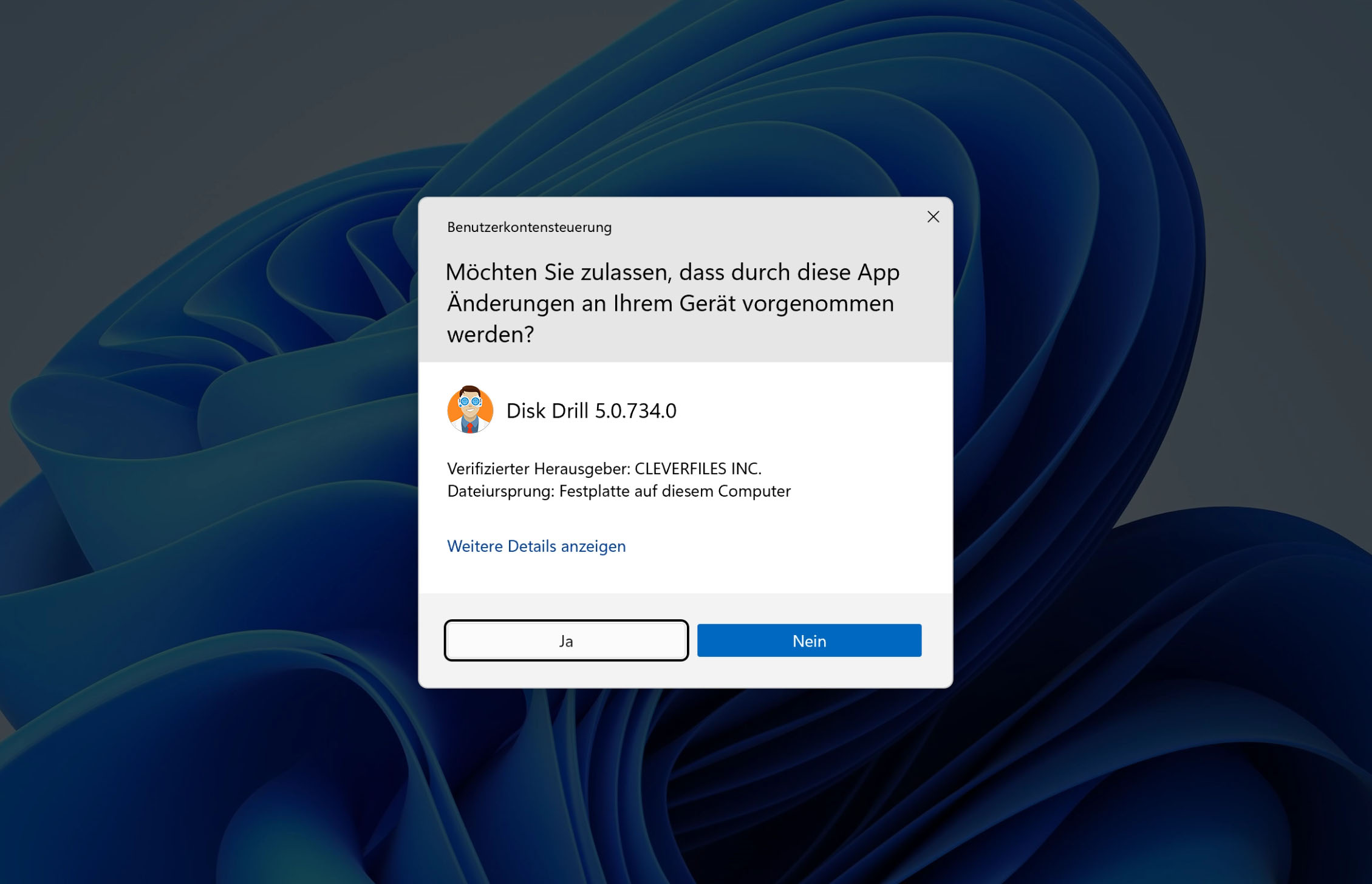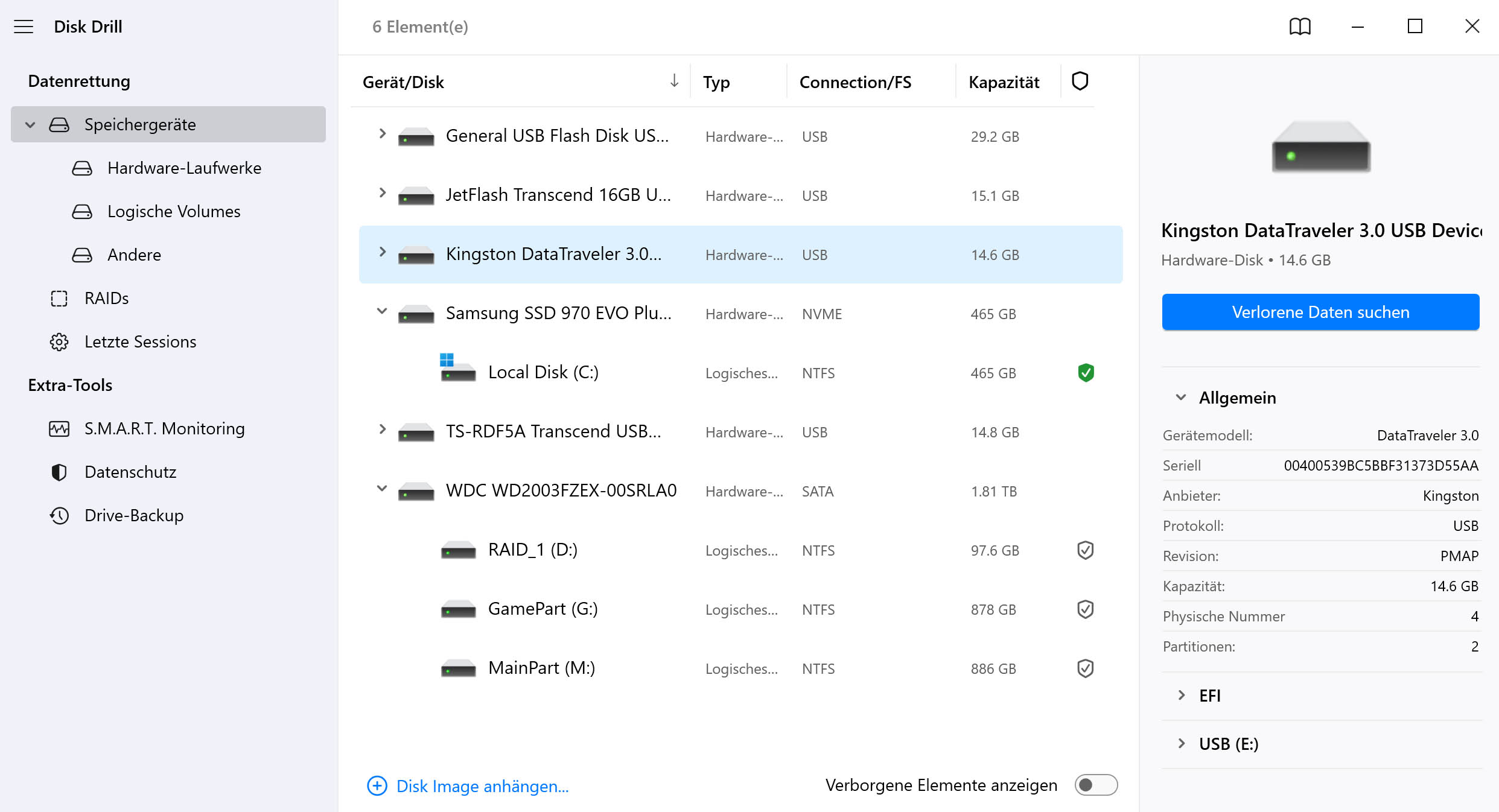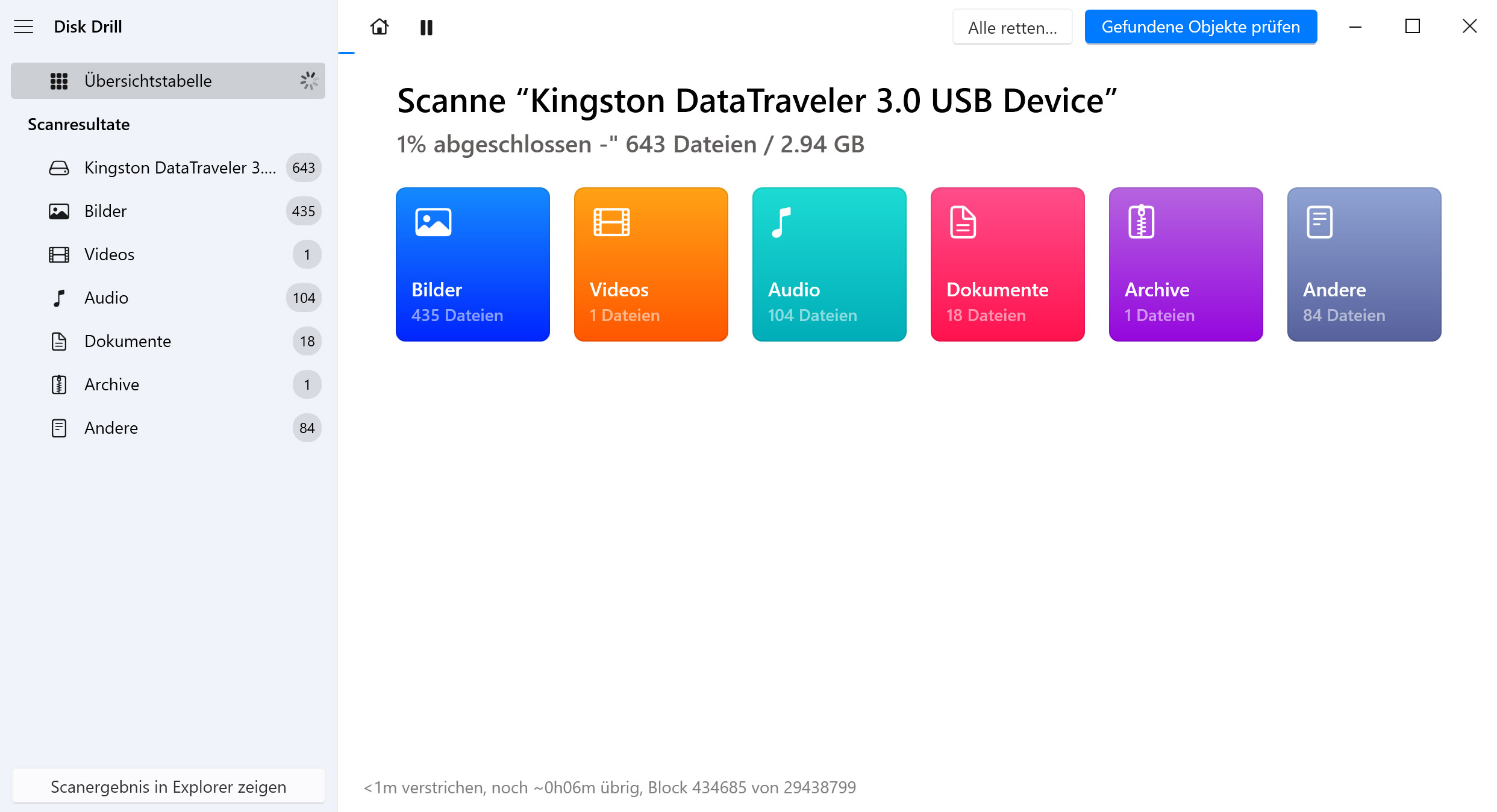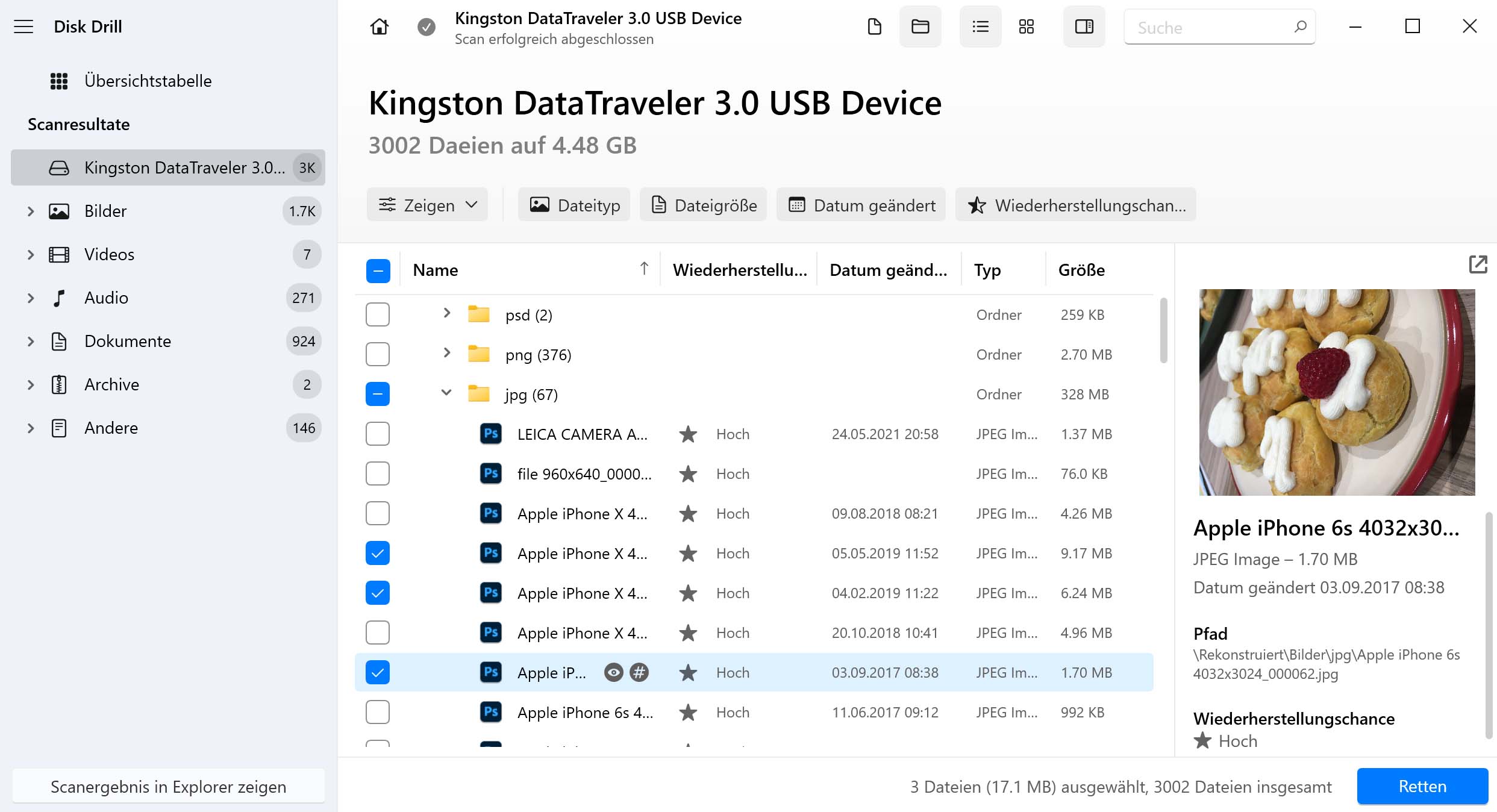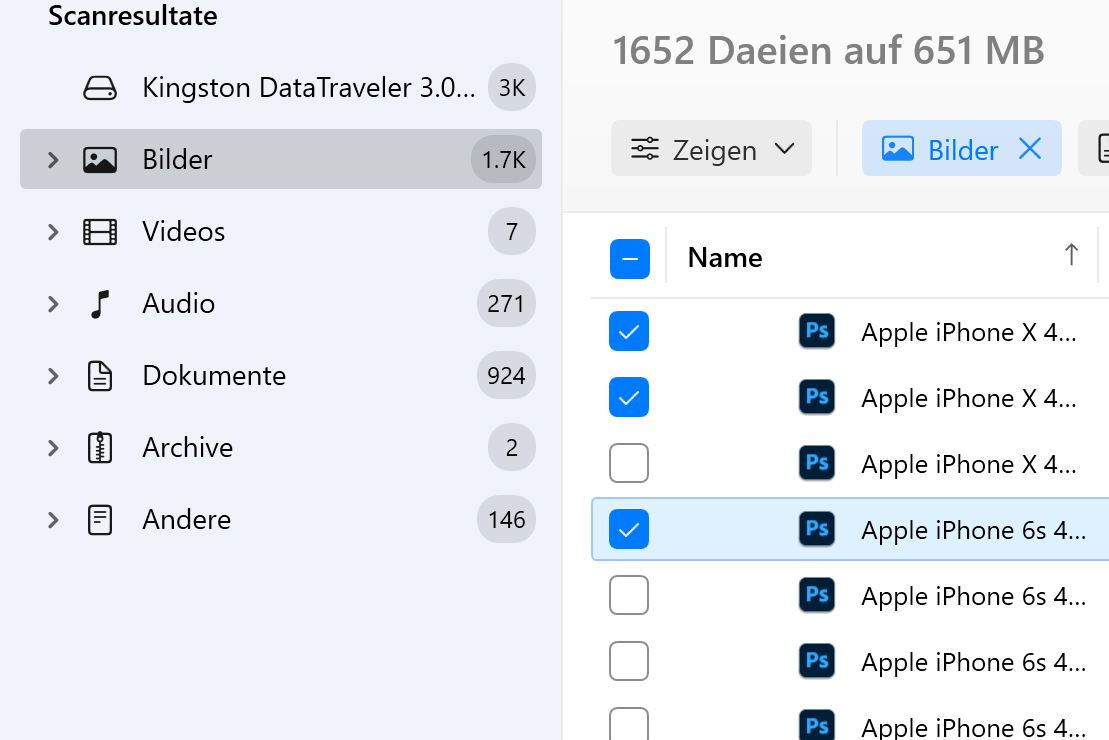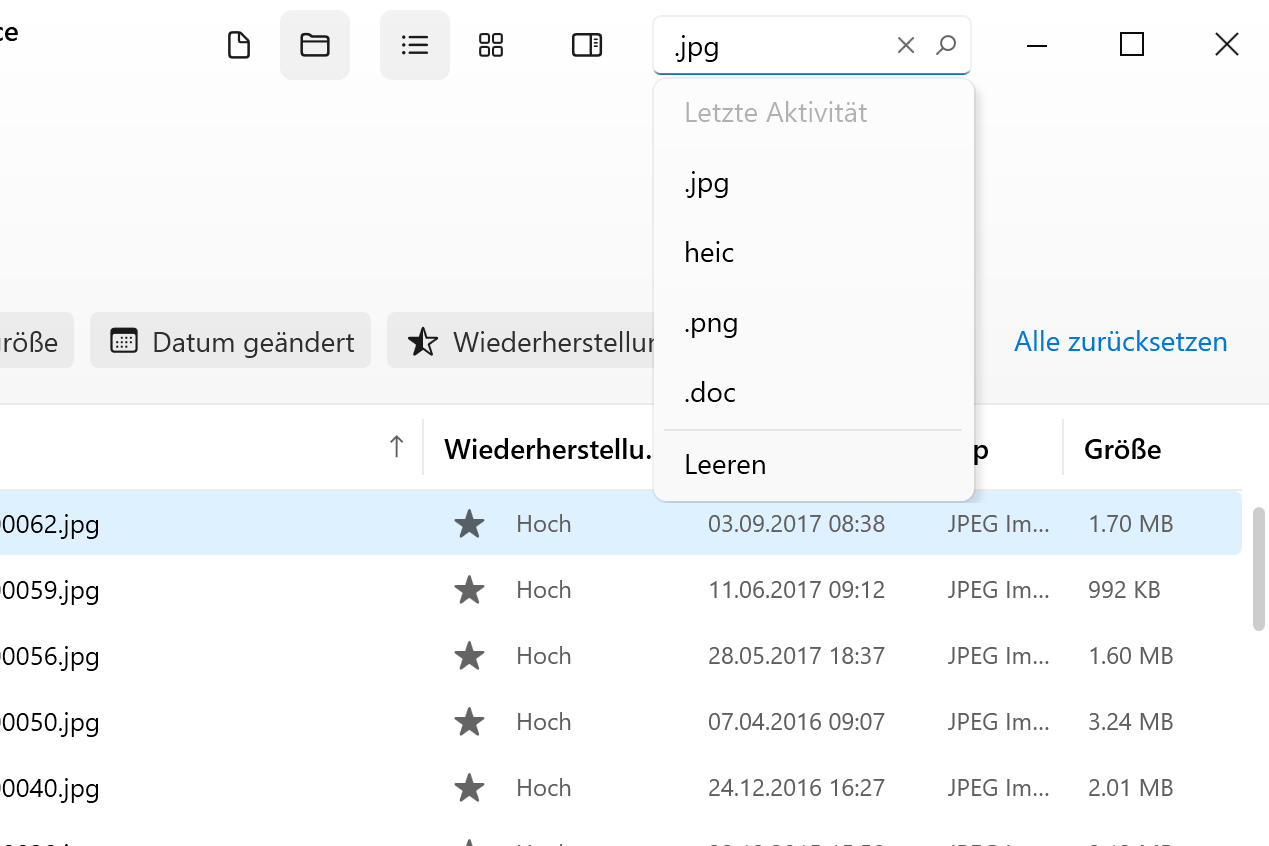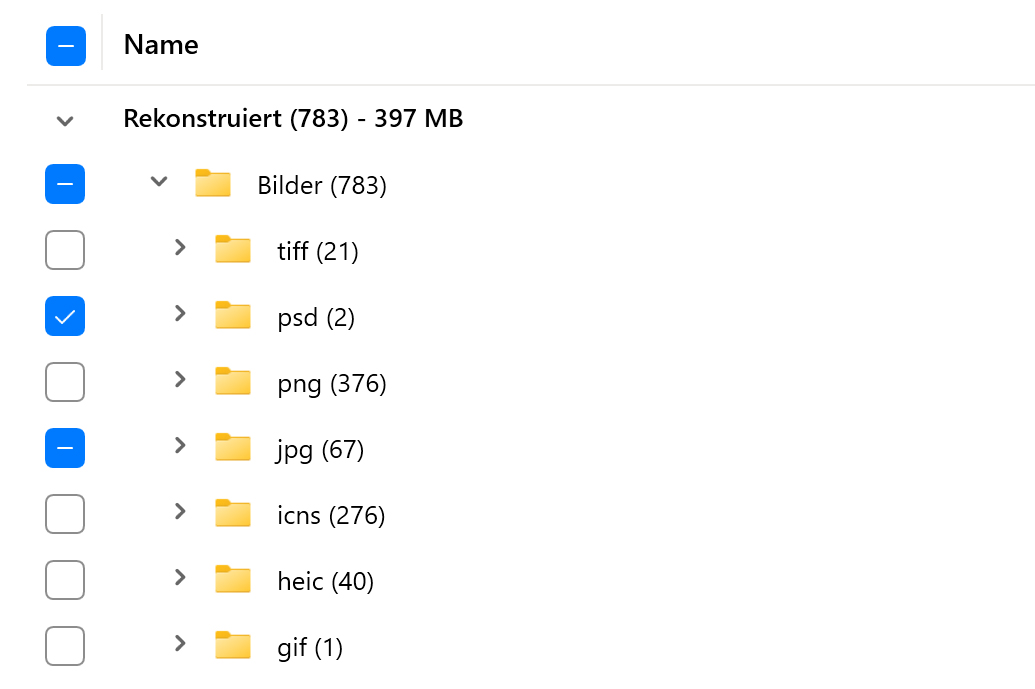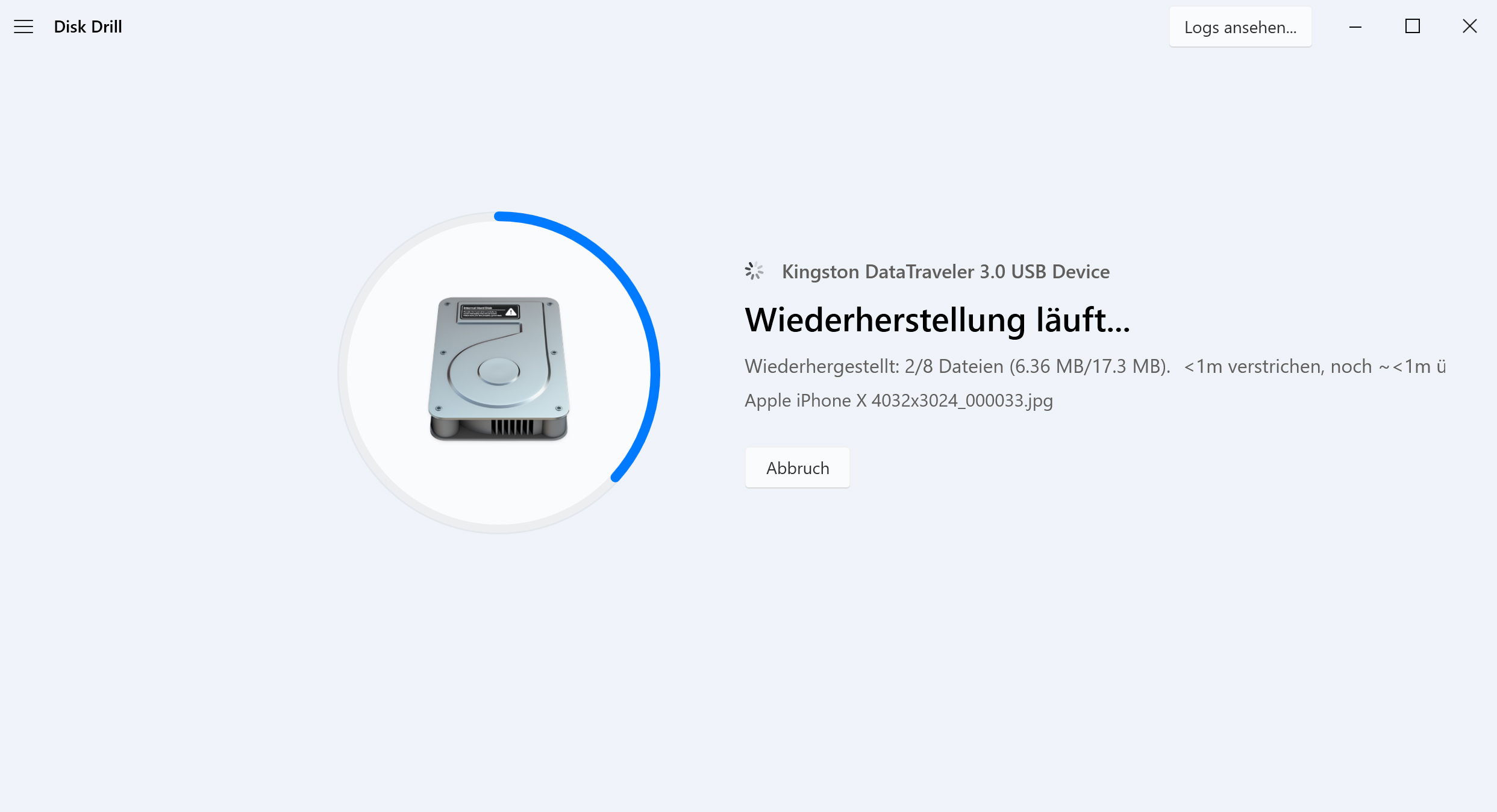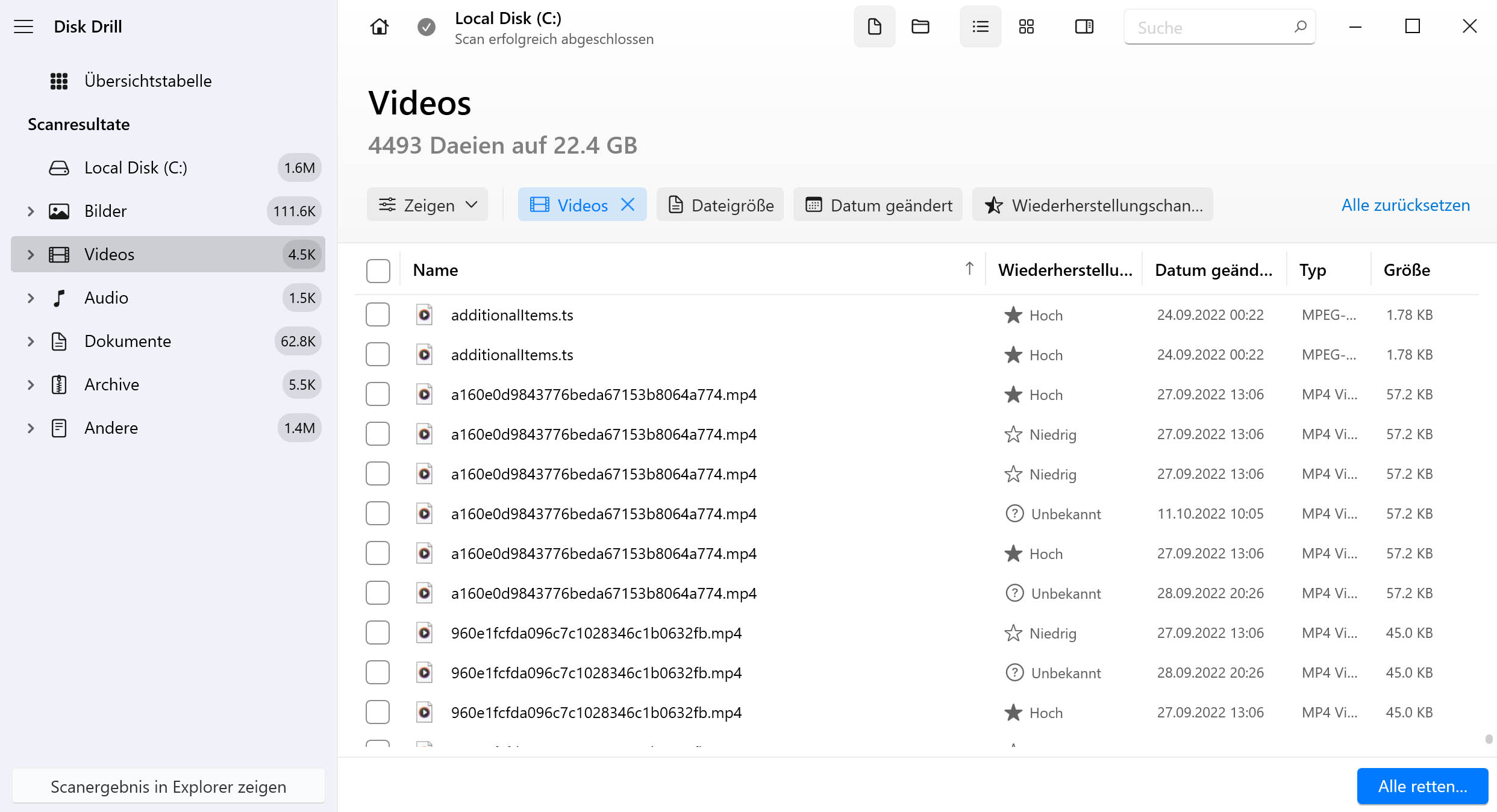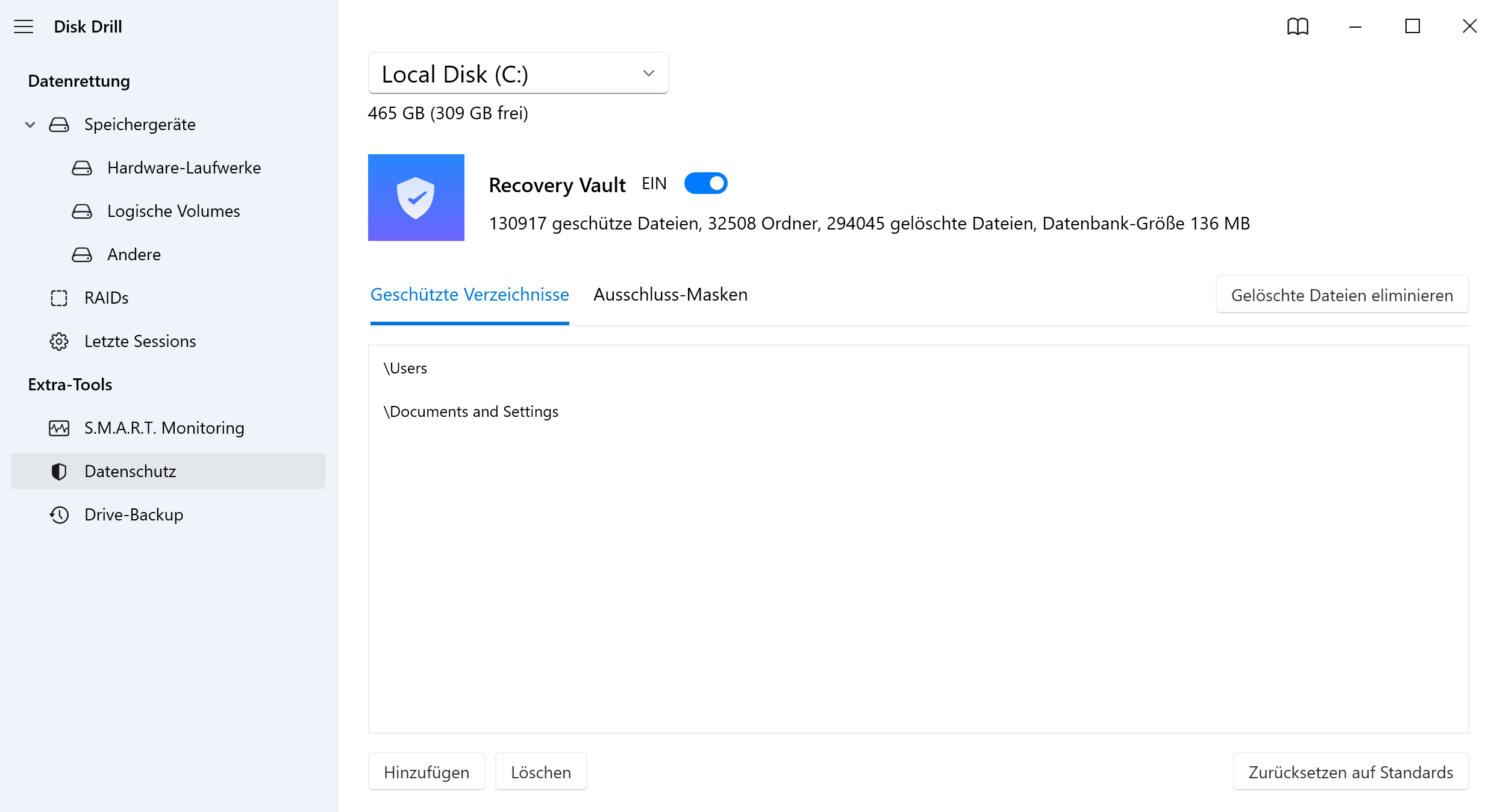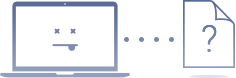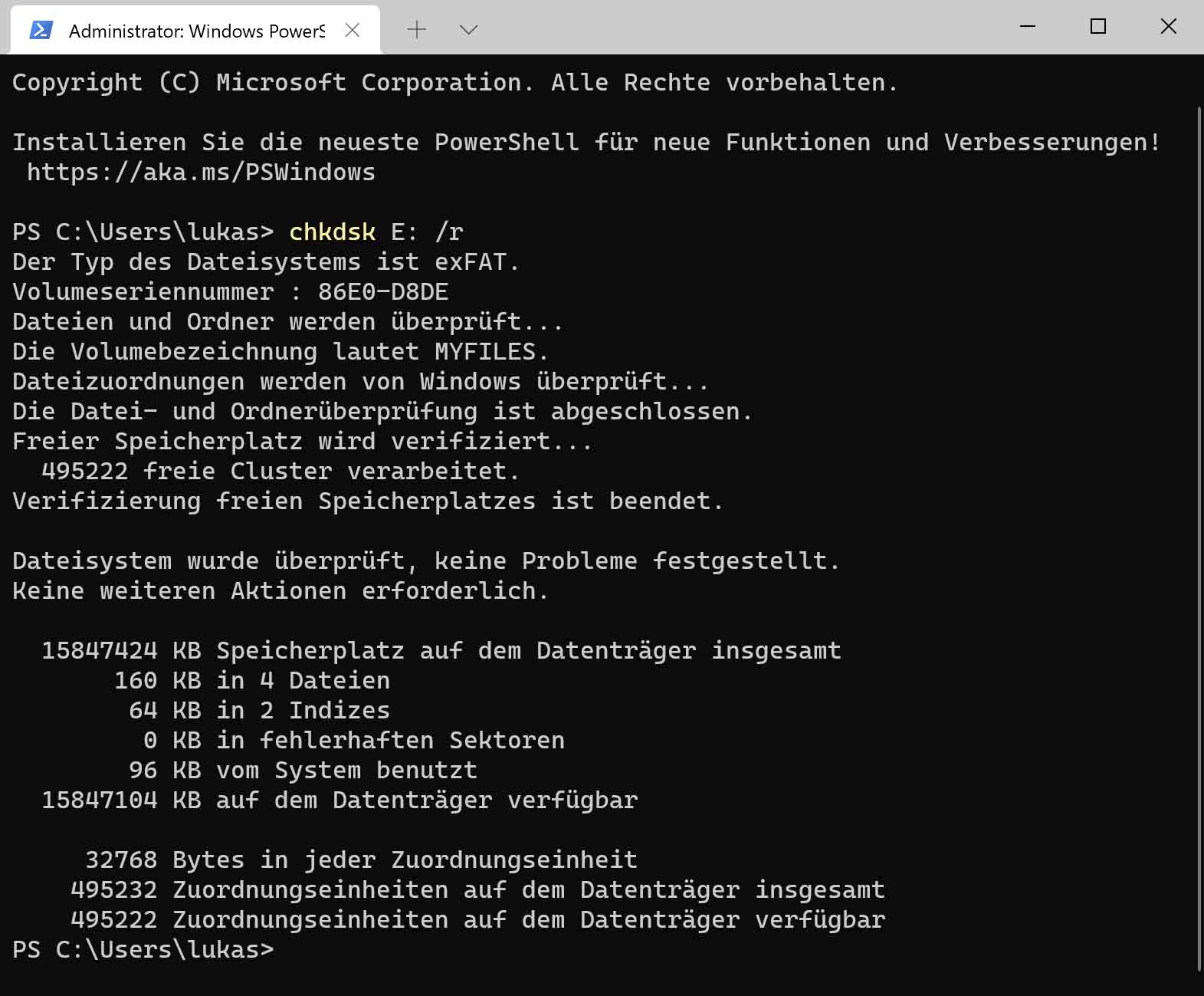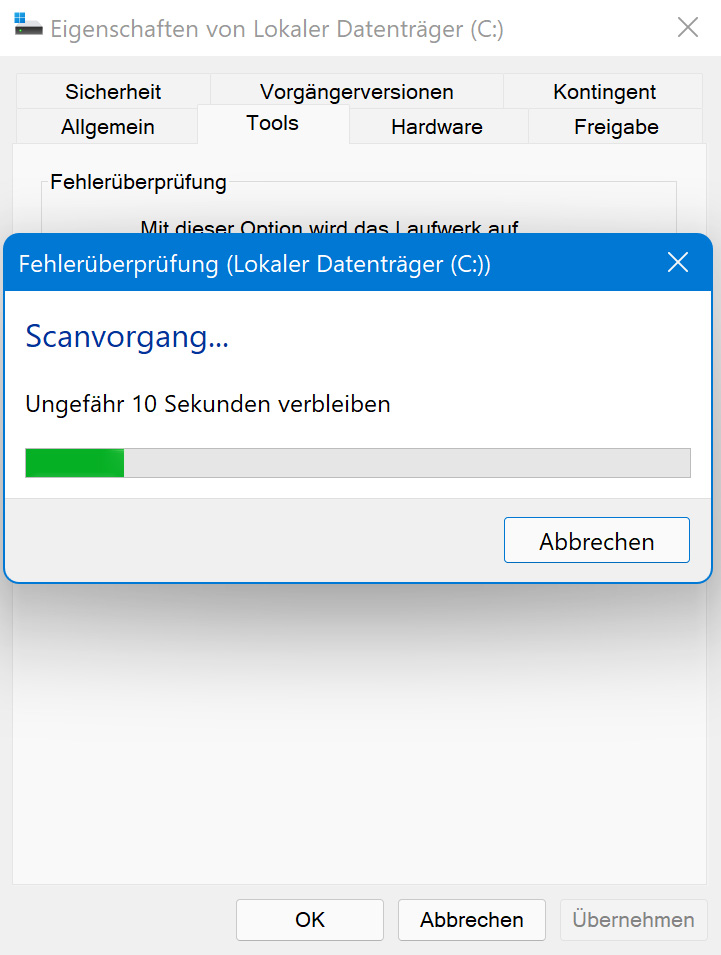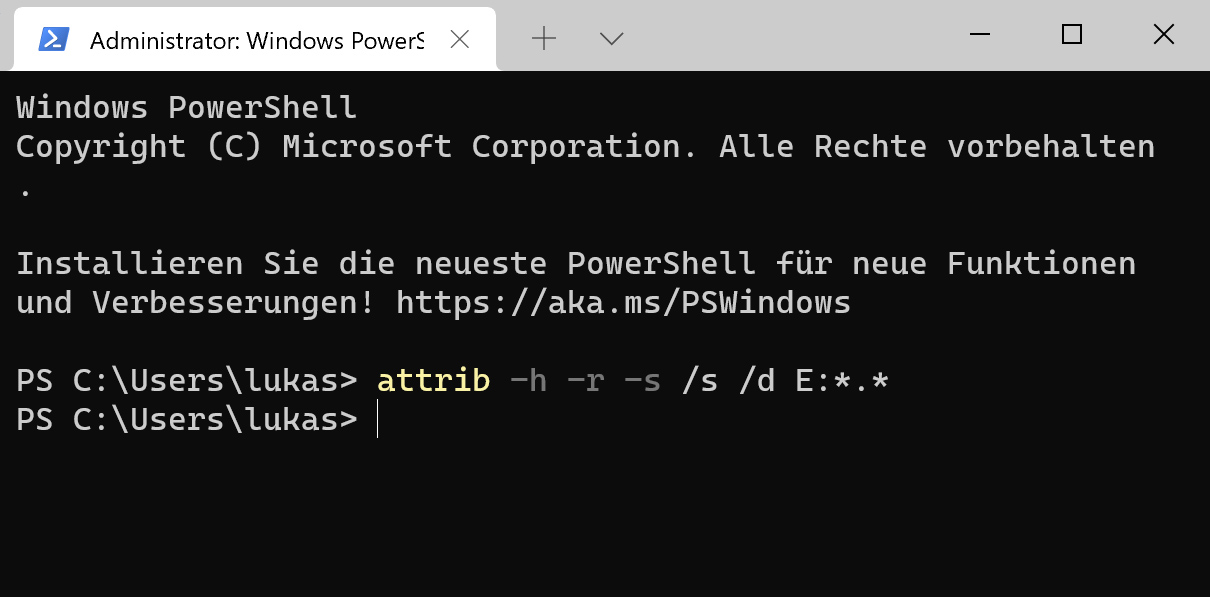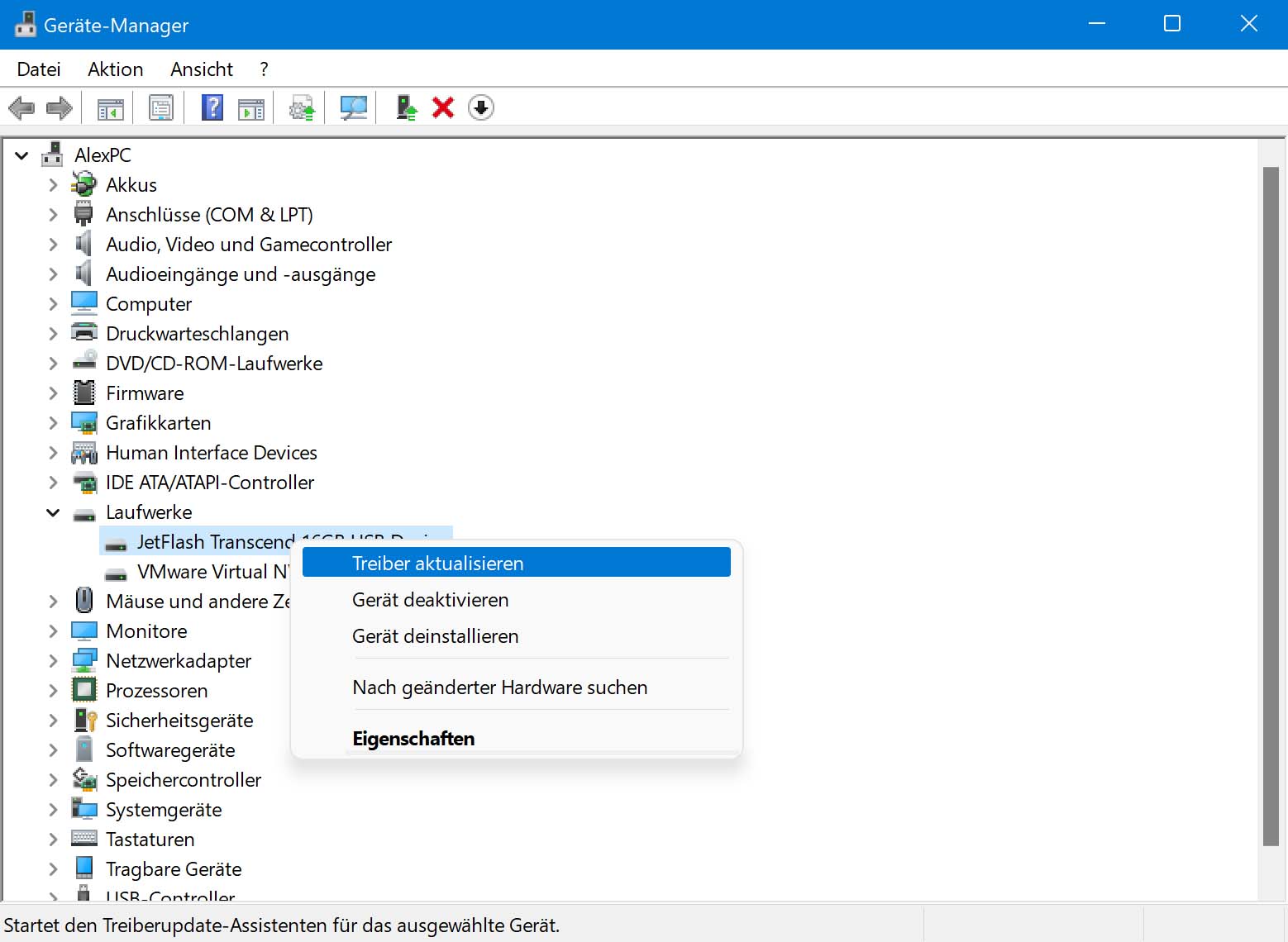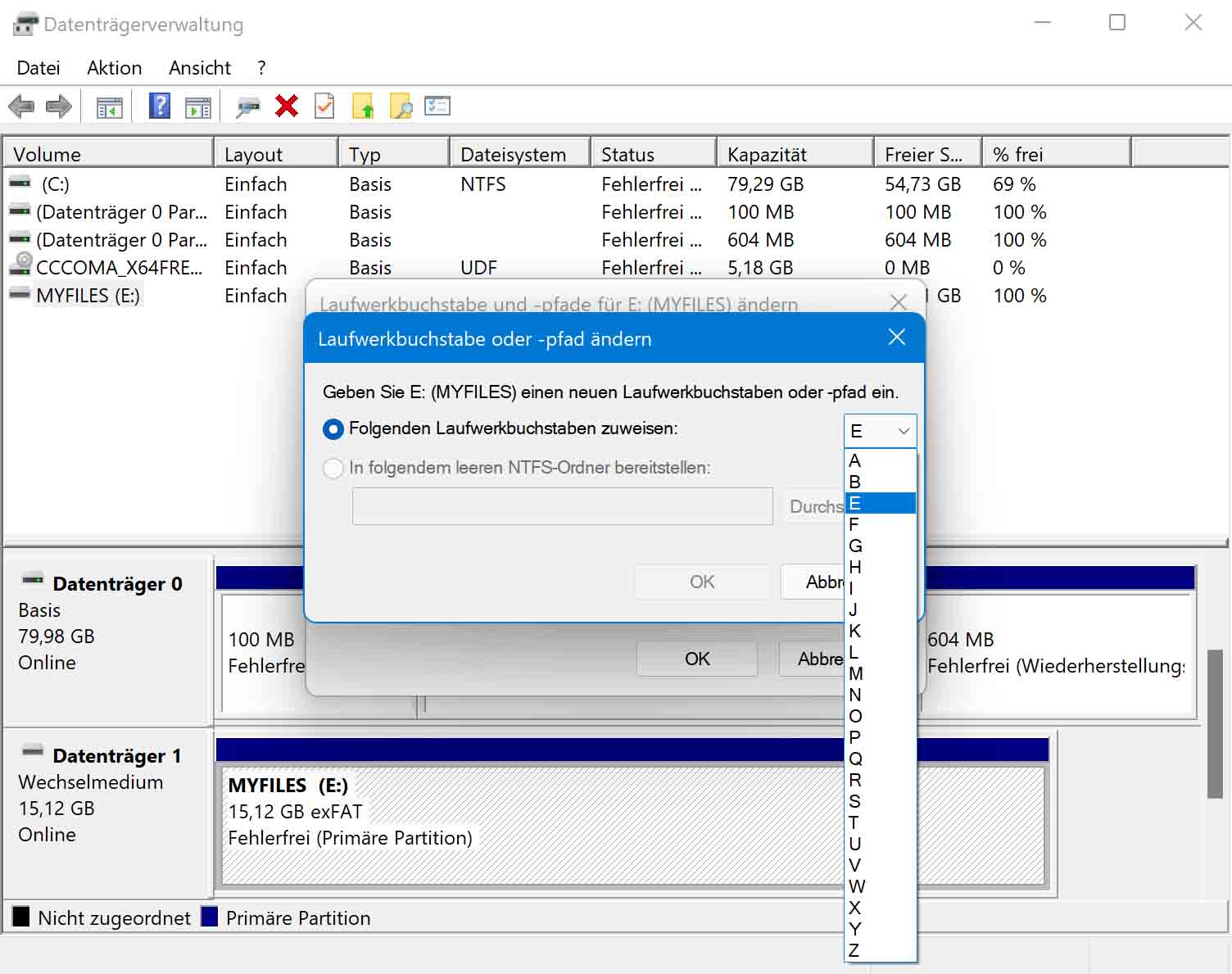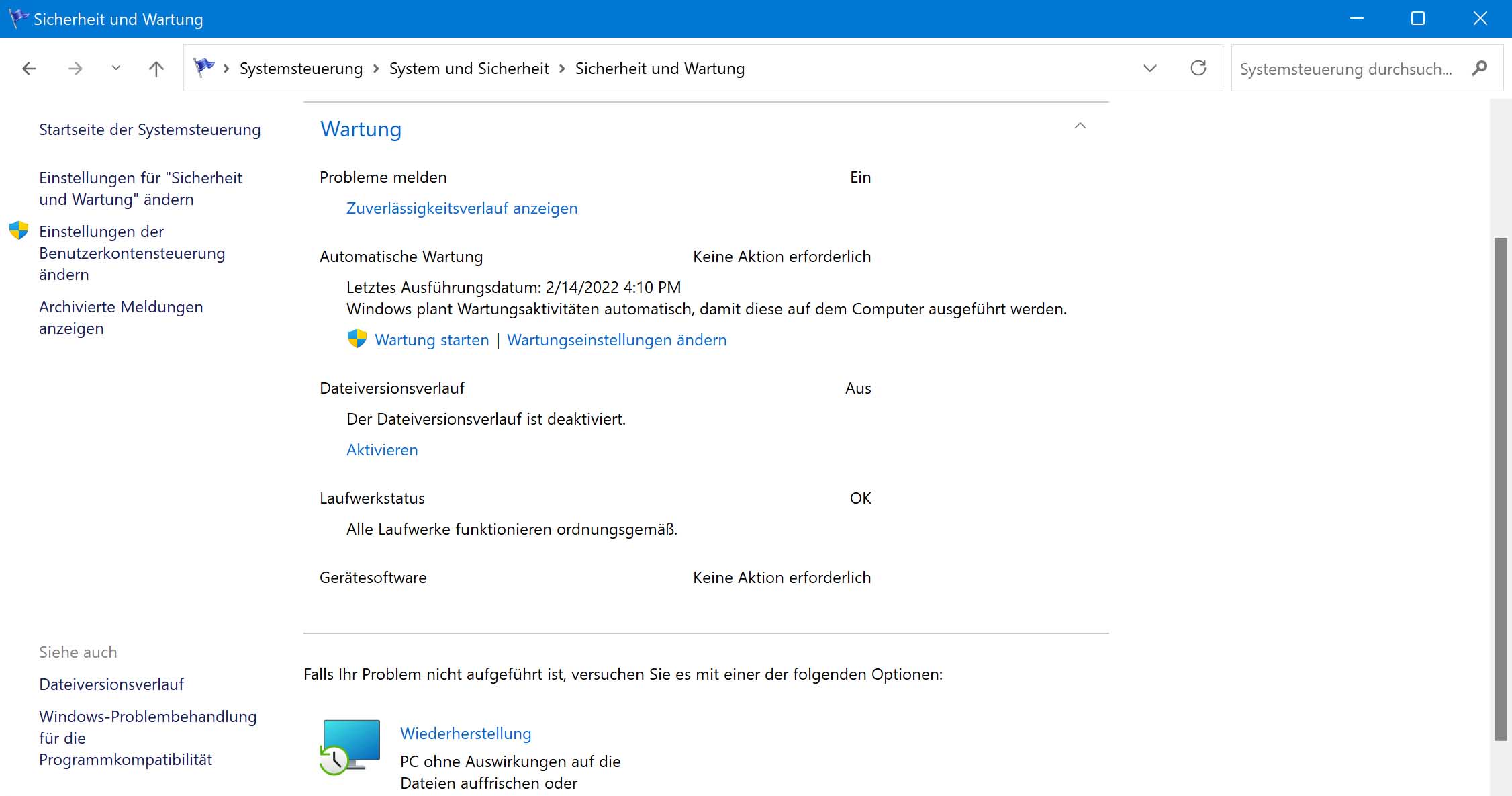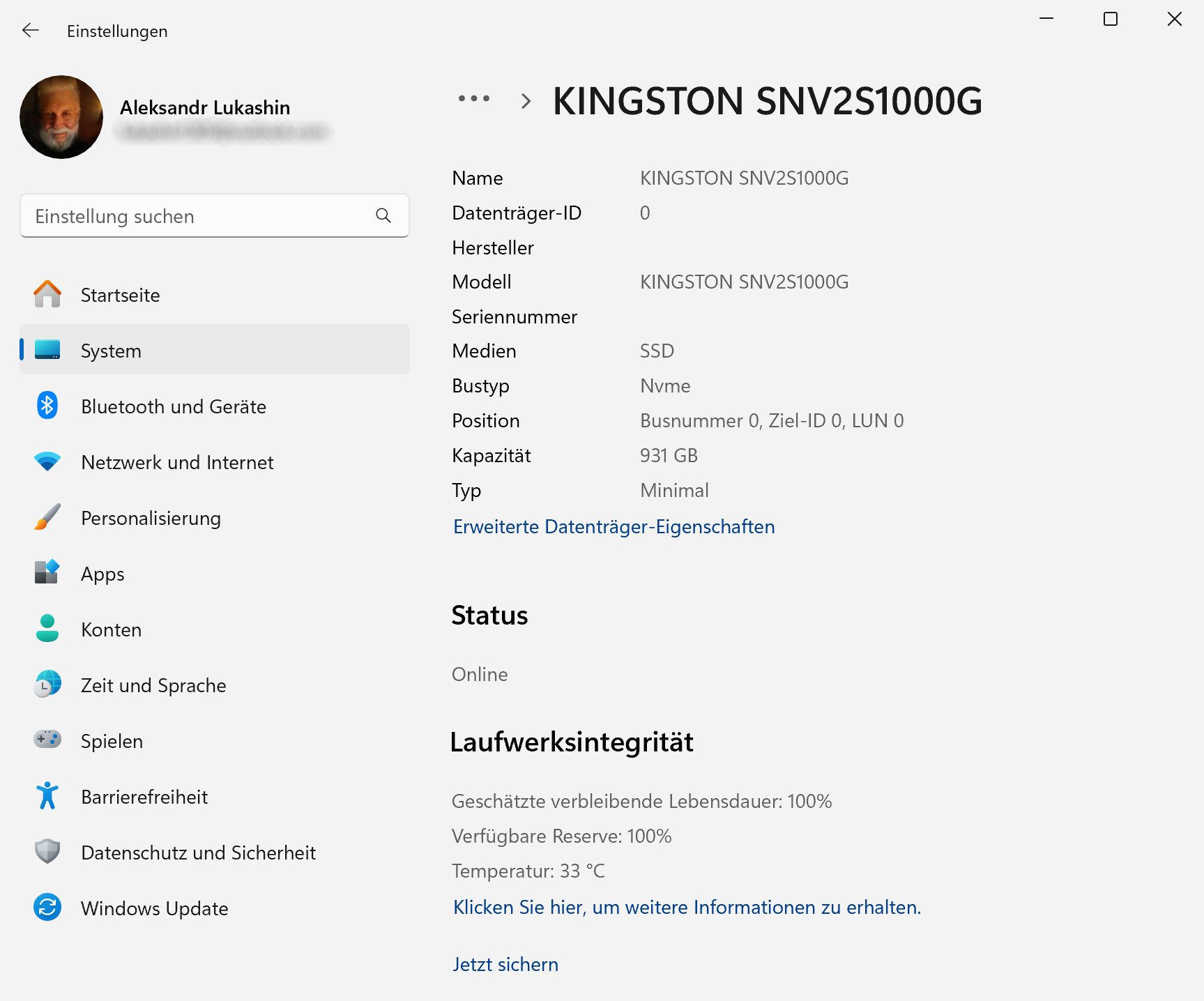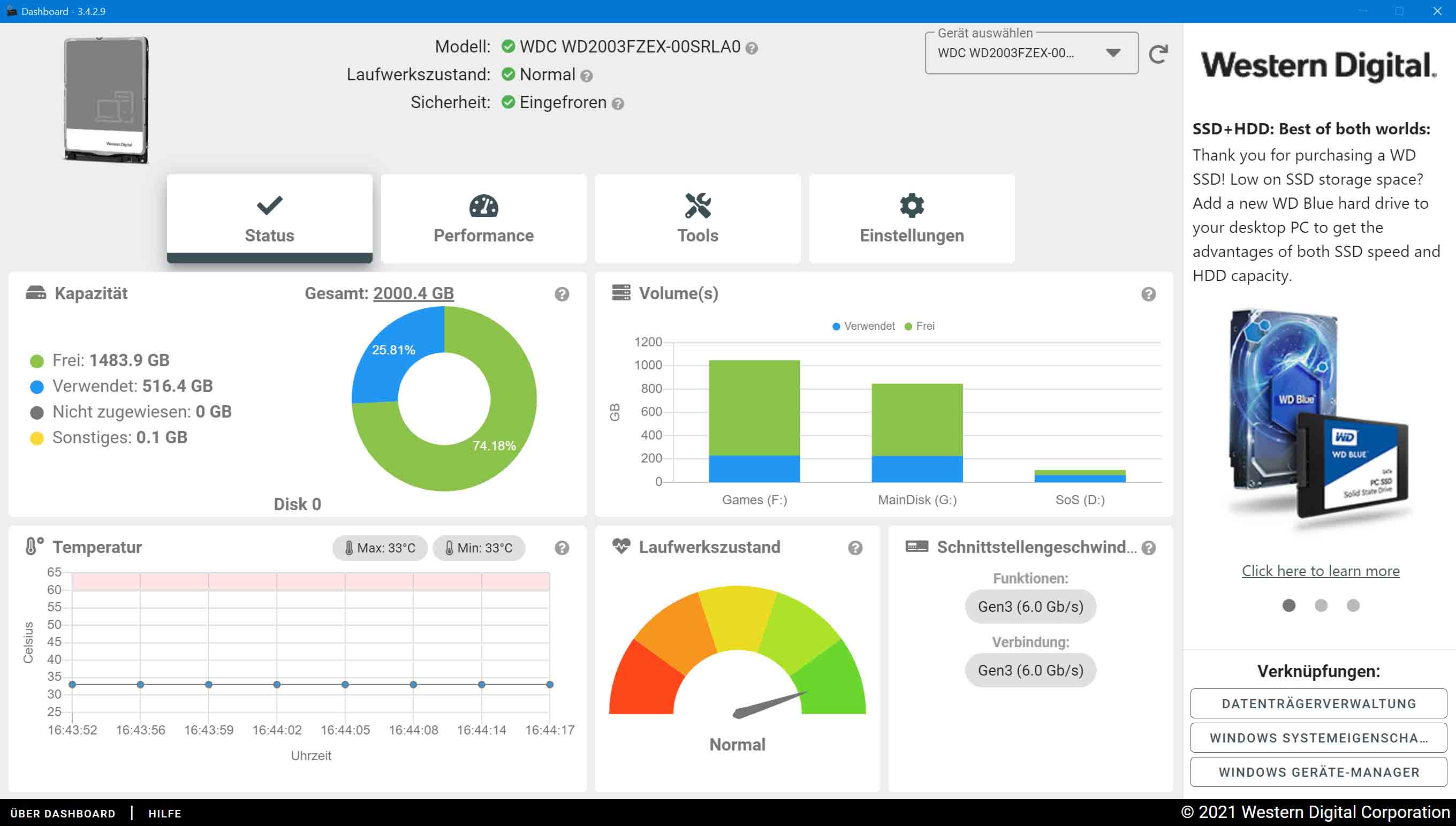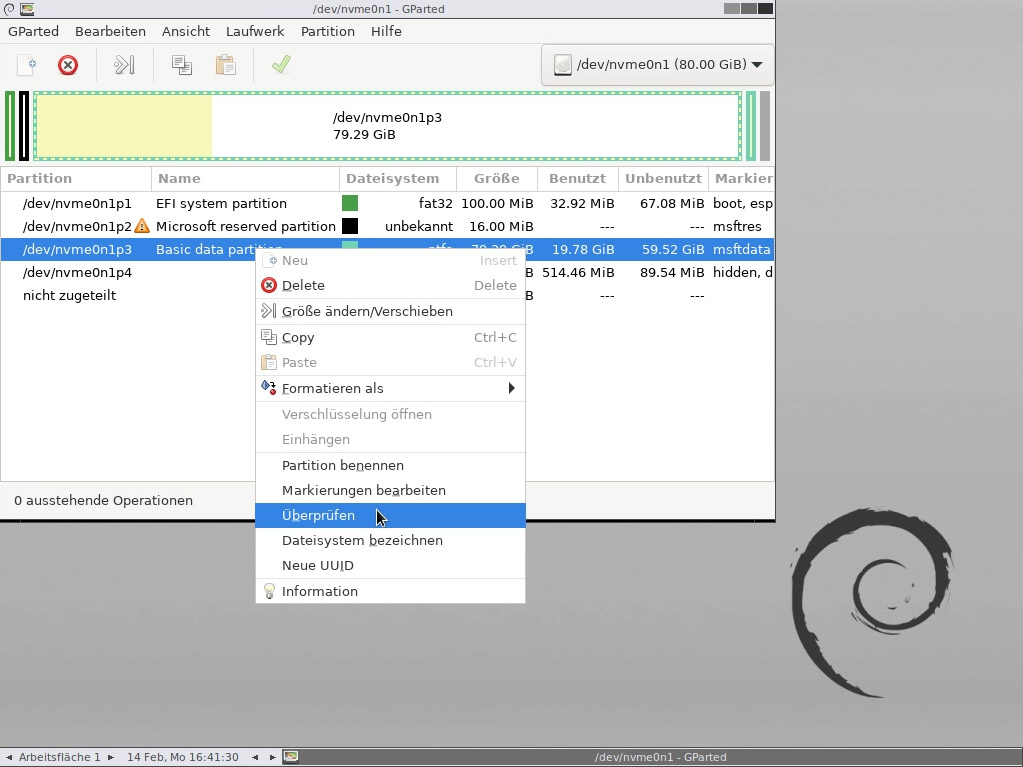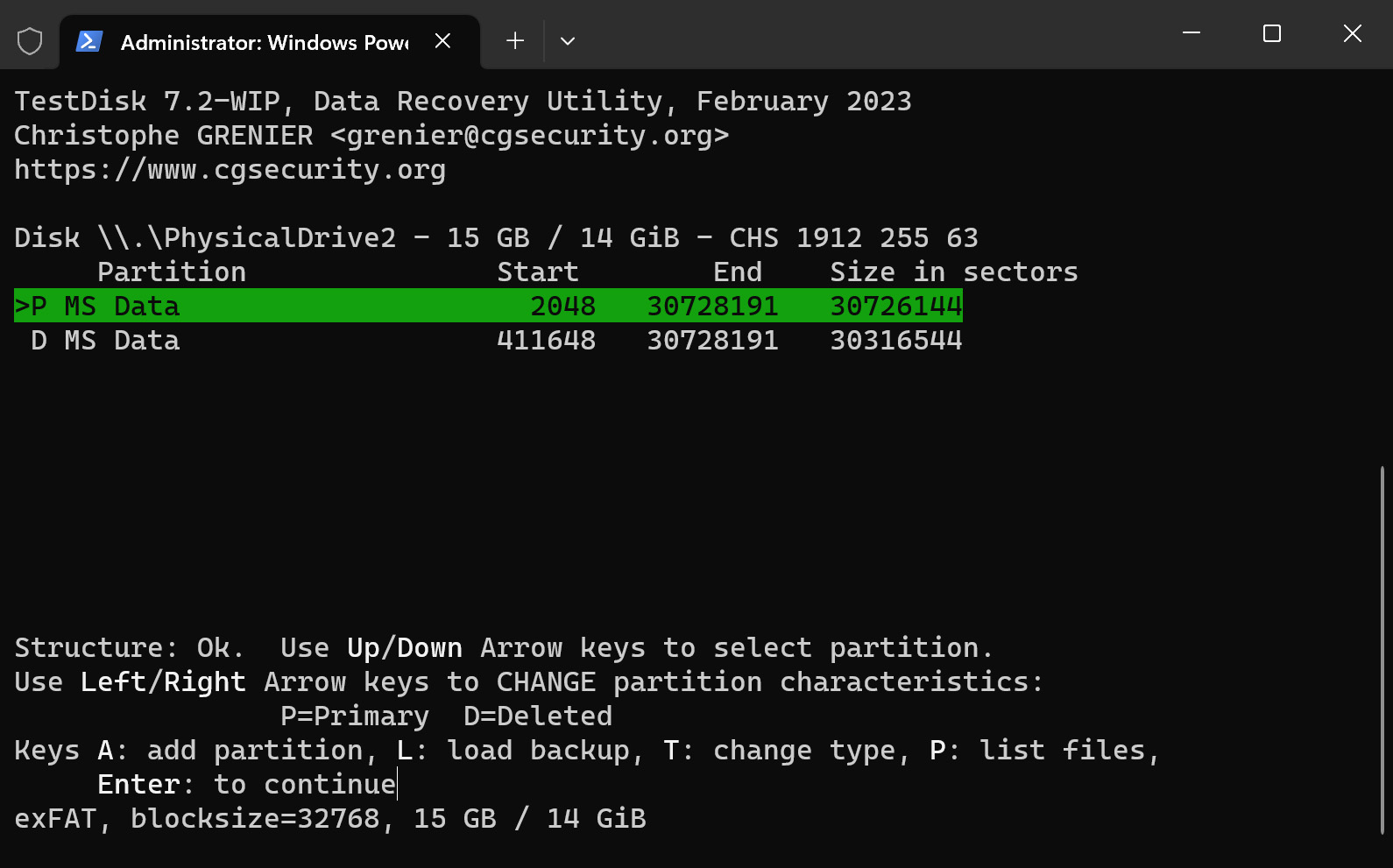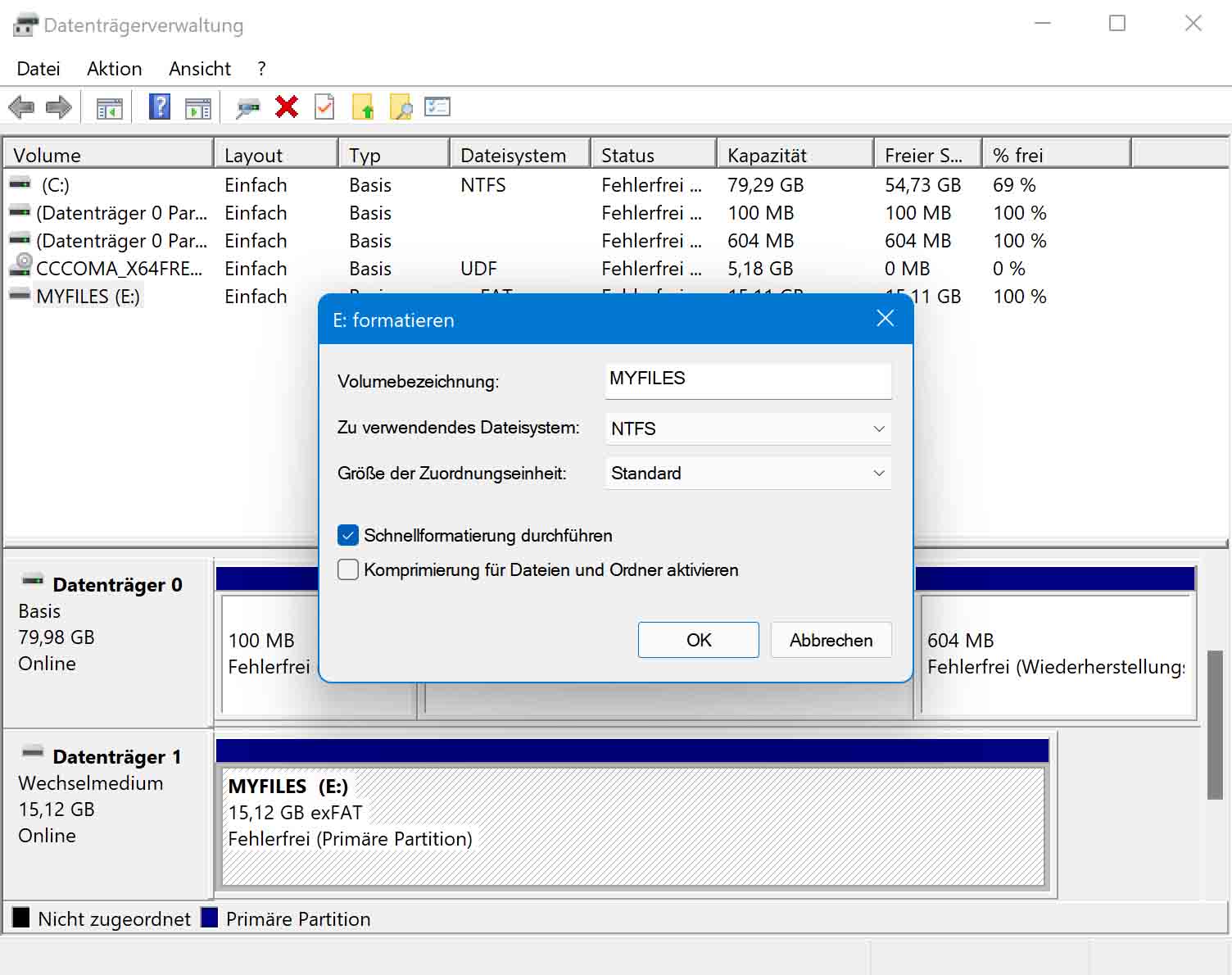Befolgen Sie diese Schritte, um gelöschte Dateien von einer Festplatte wiederherzustellen:
- Herunterladen, installieren und starten von Disk Drill.
- Wählen Sie die Festplatte aus der Liste aus.
- Klicken Sie auf „Verlorene Daten suchen“, um die Suche nach verlorenen Dateien zu starten.
- Überprüfen Sie die gefundenen Dateien und wählen Sie diejenigen aus, die Sie wiederherstellen möchten.
- Klicken Sie auf „Alle retten“ und stellen Sie die Dateien an Ihrem gewählten Speicherort wieder her.