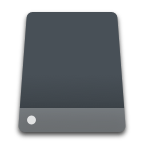Here is a situation that we all hope we do not ever have to face. You find that an important hard drive has been formatted and now the data is inaccessible. Perhaps the drive was formatted inadvertently, or it could have been done purposely before you realized that you needed files that were resident on the drive. In some cases, you may have formatted to change file systems, run into issues, and now have to recover files from a formatted hard drive.

No matter how you arrived at this point, the fact is that now to regain access to the data you need to recover data from a hard disk after formatting. Don’t panic, there are some options available to you that can restore your system to full operational order.
What Does Formatting Do to Your Files?
Let’s take a minute to understand what exactly formatting your hard drive does to your hard disk. When you format a hard drive, the operating system loses its ability to reference the data on the disk. Until the particular drive sectors are overwritten, there is still a chance to recover a formatted hard drive.
The files and data are still there, but just cannot be accessed by your operating system. The only thing that formatting accomplishes is to eliminate the pointers that exist that tell your operating system where the files are physically located. If you can recover those pointers then you can access your data again.
Formatted Hard Drive Recovery without Backups
Not having backups when your hard drive is formatted can be stressful. But don’t worry, even without backups, there are still ways to recover data from a hard drive.
🔍 The success of recovering your lost data can depend significantly on two main factors:
- The Type of Drive You Have: SSDs and HDDs handle data differently. When you format an SSD, your data is permanently deleted from the flash cells through a process called TRIM, making SSD data recovery much more complex and challenging. In contrast, HDDs do not use the TRIM command, and their data remains recoverable after formatting.
- The Type of Format Performed: The recoverability of data from a formatted hard drive also hinges on whether a Quick or Full Format was done. A Quick Format leaves your data easily recoverable as it only deletes the address tables. However, a Full Format wipes all the sectors clean, writing zeros over them, which makes data recovery virtually impossible.
If you choose the right software tool and begin the recovery process soon enough (before new data is stored on the formatted hard drive), you might be able to recover all formatted partitions, and your files with them. There are a number of data recovery software tools available for recovering on both Mac and Windows platforms.
Disk Drill is an excellent option when looking for an answer as to how to recover a formatted hard drive. There is a free version available to download, so you can try the tool and see what it can do for you.
How to Recover Data From a Formatted Hard Drive Using Disk Drill
When you are in need of a data recovery tool, the last thing you want to do is to be faced with a complicated recovery process. The fact that you are trying to recover potentially lost files is stressful enough without having to deal with unwieldy instructions and procedures.
Follow the steps below to put Disk Drill to work recovering your data. We will be focusing on a Mac recovery, but same steps will work to recover files from HDD on your Windows operating system as well.
How to Recover Files from a Formatted Hard Drive:
- Download the free version of Disk Drill and install it on your Windows or Mac. Avoid downloading to the disk that suffered data loss to prevent overwriting the files you intend to recover.

- Attach the formatted drive you wish to recover to your computer first. Once you launch Disk Drill, it will display the drives that it can access.
- Click on the ‘Search for lost data’ button for the formatted disk you wish to work with.

- Preview the files you found. Click on the ‘eye’ icon next to your file to preview.

- Recover your deleted files. Simply choose the files that you want to recover from the potentially recoverable files that are displayed by Disk Drill. The tool will restore the files if possible.

In the case of physical damage to sectors on your drive, some files may not be able to be recovered. In most other cases, Disk Drill can recognize and recover files in over 400 different file formats.
Recover Data from a Formatted Hard Disk with Backups
Here’s how to retrieve your data using different backup methods on both Mac and Windows:
Mac Users: Restore Data with Time Machine Backup
To recover data from a formatted hard drive using your backups:
- Access Time Machine by clicking on the Time Machine icon in the menu bar at the top right of your Mac screen.
- Select “Enter Time Machine” from the drop-down menu to start the recovery process.
- Navigate to the Time Machine backup of the formatted drive. Use the search field in the upper right corner to search by name, phrase, or date if needed.
- Browse through the backups using the timeline on the right edge of the screen or the arrows to view specific dates and times.
- Find and select the files or folders you need to recover. Press the space bar to preview and confirm your selection.
- Click “Restore” to recover the selected items, which will be returned to their original location on your Mac.
Windows Users: File History to Recover Data from a Formatted Drive
- Open Windows Settings by clicking on the Start menu and selecting the Settings icon.
- This is where you can access system settings including backup and recovery options.
- Search for File History in the Settings window. This will bring up the option for ‘Restore your files with File History’. Click on this option to proceed.
- In the File History window, look for the backups of the drive that was formatted. You can browse through different time stamps to find the most relevant backup.
- Go through the backups and select the files or folders you wish to recover. File History allows you to choose specific items for recovery.

- After selecting the necessary files or folders, click on the green restore button to start recovering the selected data to its original location on your hard drive.

The Importance of Hard Drive Backups
Viable backups of all of your internal and external hard drives can lead to a simple recovery in the case of inadvertent or problematic formatting. Backups are a critical component of keeping your computing environment safe and should be done regularly. Depending on the nature of your data, you may need to adjust your backup schedule to allow you to restore the data required.
According to Backblaze’s Drive Stats for 2023, an analysis of 274,622 drives across 30 models, there’s a 1.7 percent lifetime annualized failure rate, suggesting a low likelihood of storage failure. This compares to 1.37% in 2022 and 1.01% in 2021.
In cases of static data, backups can be performed periodically. More dynamic data needs to be backed up at least daily, and in the case of mission-critical data such as from brokerage houses or banks, may be constantly backed up and mirrored to another location for immediate recovery purposes.
Main Types of Backups
Any backup is infinitely better than no backup at all, but there’s no denying that some types of backups are more suitable for protecting certain types of files than others. Let’s take a quick look at the main backup types you can choose from when deciding how to protect your files:
- 👆 Manual local backups: Being the simples backup option available, manual local backups involve copying files from one storage device, such as an internal hard drive, to another one, such as a USB flash drive. The biggest weakness of manual local backups is the human performing them. Why? Because our busy lives make it very easy to forget that it’s time to create a new backup, and the consequences of even one missed backup can be devastating.
- 🦾 Automatic local backups: The good news is that automating the creation of backups is very easy thanks to software applications such as Time Machine (macOS) or File History (Windows). As a user, all you need to do is tell your backup application which files you wish to make copies of, select a suitable backup destination, and kick back.
- ☁️ Cloud backups: As convenient as automatic local backups are, they don’t protect you against natural disasters and other catastrophic events capable of compromising not only the original copies of your data but also all backup storage devices located in the same area. Cloud backup solutions, such as Microsoft OneDrive or Apple iCloud, solve this problem by automatically transferring files offsite.
- 💾 Full-disk backups: When an entire system hard drive decides to stop working, it’s useful to have a full-disk backup that lets you recover the entire operating system, along with all your data, at hand. Because full-disk backups take a relatively long time to create, you can choose a lower backup frequency, such as once every month.
- 🗃️ RAID backups: RAID arrays provide an interesting alternative to traditional data backups by increasing the number of hard drives that would have to fail for your to experience data loss. For example, RAID 1 lets you mirror your data to two hard drives simultaneously, effectively lowering by 50 percent.
Why Is Formatting Sometimes Necessary?
It’s easy to see formatting as a destructive operation that causes more harm than good, but that’s not really the case. In reality, formatting is essential for hard drives to be usable. An unformatted hard drive can’t be used to store files because modern operating systems follow certain file storage conventions and can communicate only with storage devices that have a corresponding file system.

The problem is that both modern hard drives and their file systems can be damaged, making formatting a necessary step for making the storage device usable again. Here are the most common reasons why users need to sometimes format their hard drives:
- 🕛 Performance issues: Storage devices, especially older spinning hard drives, may start showing signs of performance degradation over time. Data fragmentation is a common culprit, but it’s not the only one. In many situations, formatting is the simplest and most effective way to restore a slow hard drive to its original performance.
- 💾 File access issues: Modern file systems support complex file access management to ensure that only authorized users can access certain data. But where there’s complexity, there are potential issues. While virtually all file access issues can be solved without formatting, it’s often much quicker to move the affected files elsewhere, format the storage device, and move them back.
- 🗄️ File system change: Not all operating systems and devices support the same file systems, which is why you might need to format your storage device when switching from, let’s say, Windows to macOS or macOS to Linux.
- 🐛 Malware: Modern malware is far more sinister than computer viruses from the 90s. Ransomware can encrypt your entire hard drive without you even noticing, forcing you to format it from scratch to make it usable again.
- 🛑 Data corruption: Data can become corrupted for a number of different reasons. In extreme cases, data corruption may affect even the file system structure itself, requiring you to format the entire hard drive just so you can use it again.
Cases When It Is Impossible to Recover Data from a Formatted HDD
As we’ve described in this article, it’s often possible to recover data from a formatted hard drive even without a backup. Often but definitely not always. As a data recovery professional, I often encounter situations where data recovery is extremely challenging or even impossible. Here are some insights and advice regarding scenarios involving full formats and encryption on hard disk drives (HDDs):
- ⚠️ Full Format: Unlike a quick format that just clears the file system metadata, a full format thoroughly overwrites the entire drive with zeros, essentially clearing out all prior data. This process makes recovering any data from the drive virtually impossible. From a professional standpoint, we consider data on a fully formatted drive as unrecoverable using standard recovery tools. My advice, if you’re considering a full format for data erasure, is to understand that this method is very effective for data destruction. If you have any important data on the drive, ensure you have a complete backup before proceeding with a full format.
- 🔒 Encryption: If your hard drive was encrypted prior to being formatted, the data is jumbled and remains unusable even if it’s retrieved. Without the encryption key, accessing this data is not possible.
- ⚙️ TRIM-enabled SSDs: Modern SSDs offer wonderful data transfer speeds, which have been, in part, made possible thanks to TRIM. What’s TRIM? A performance-enhancing feature supported by SSDs that allows an operating system to proactively wipe deleted data to prepare the blocks on which the data was stored for new files. Unfortunately, data that has once been wiped can’t be recovered.
A professional data recovery service may be able to help you with some of these causes of data loss, especially physical damage, but don’t expect guaranteed results. Because lost data can sometimes be impossible to recover, you should proactively check the status of your hard drive from time to time, and we explain how in the next section of this article.
How to Check the Status of Your Disk
One thing that’s great about modern hard drives is that they are capable of monitoring and reporting their condition through Self-Monitoring, Analysis, and Reporting Technology (S.M.A.R.T.), which is a monitoring system whose primary job is to indicate a possible imminent drive failure.
Other S.M.A.R.T. attributes displayed by Disk Drill include, uptime, power cycle count, temperature, total host writes, reallocated sector count, and many others. Because Disk Drill always evaluates the status of each attribute, you don’t even need to know what they mean to understand how well your hard drive is performing.
Here’s how you can check the status of your disk using Disk Drill:
- Launch Disk Drill.
- Go to S.M.A.R.T. Monitoring in the “Extra tools” panel on the left.
- Turn S.M.A.R.T. on with a button at the top of the app window.
- Look at the health level of the hard drive and its overall S.M.A.R.T. status.

Here you can find more info on how to turn S.M.A.R.T. monitoring ON for external devices.
Conclusion
Sometimes, formatting is the quickest and most effective solution to all kinds of file system issues. The process will, however, leave your hard drive completely empty. If you know how to recover files from a formatted hard drive, you can not only fix file system issues but also regain access to any files lost in the process. In this article, we’ve explained everything you need to know about formatted hard drive recovery, so it’s now up to you to make good use of your newfound skills.
FAQ
If you’ve accidentally formatted a hard disk with important data, then you need to use a data recovery software solution like Disk Drill to scan it and retrieve the lost files. Keep in mind that your data can be recovered only until it becomes overwritten, so act quickly and don’t write any new data to the formatted hard disk.
Recovering data from a formatted hard disk on Mac is easy thanks to data recovery applications like Disk Drill:
- Download and install Disk Drill on your macOS.
- Connect the formatted drive to your Mac computer.
- Launch it and scan the formatted hard disk.
- Click Recover and specify a suitable recovery location.
Recovering data from a formatted external hard drive is just as straightforward as recovering formatted internal hard drives. The trick is to begin the data recovery process before the deleted data become overwritten and use a reliable data recovery software application.
- Download and install Disk Drill.
- Connect the formatted external hard drive to your computer.
- Launch Disk Drill and scan the formatted hard drive.
- Select all deleted or lost files from the scan result.
- Click Recover and specify a suitable recovery folder.
We always recommend creating a disk image of your drive and scanning the image instead of the drive itself. This approach is advisable because it minimizes the risk of further data loss or damage to the drive during the scanning process.
If you have access to a Windows computer, then you can recover a formatted hard drive by running the Windows File Recovery tool from the command line:
- Install Windows File Recovery.
- Launch CMD.
- Enter a recovery command in the following format: winfr source-drive: destination-drive: [/switches]
You can learn more about the available recovery modes and switches on Microsoft’s website, which also provides several examples that you can copy & paste.
Recovering data from a formatted hard disk without using software is inherently challenging. The most effective strategy to safeguard against data loss is to have a previously created backup of your important files. If a backup is not available and the data lost is critical, contacting a data recovery lab near you becomes the next viable option. However, it’s important to be aware that professional data recovery services can be costly.