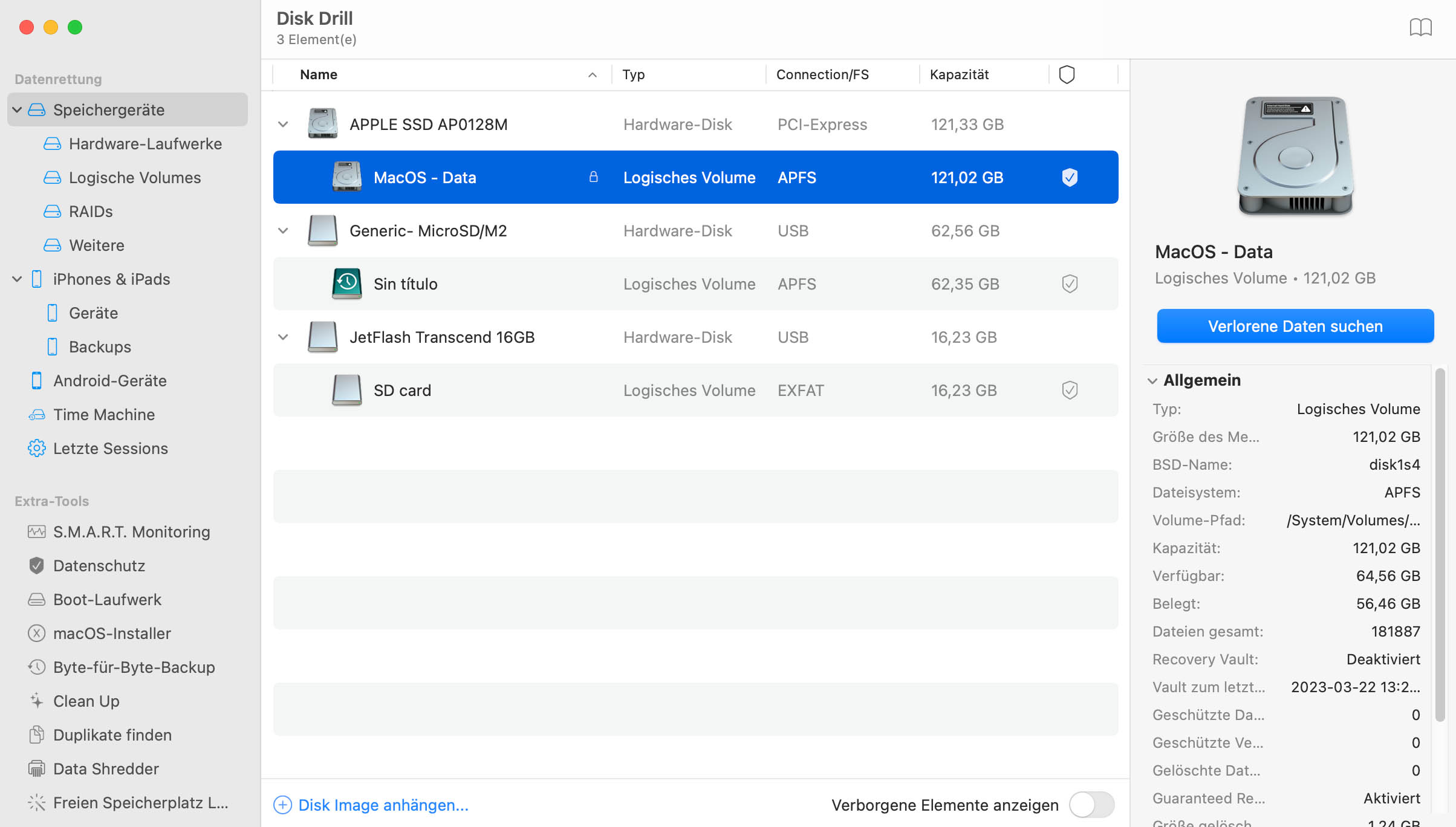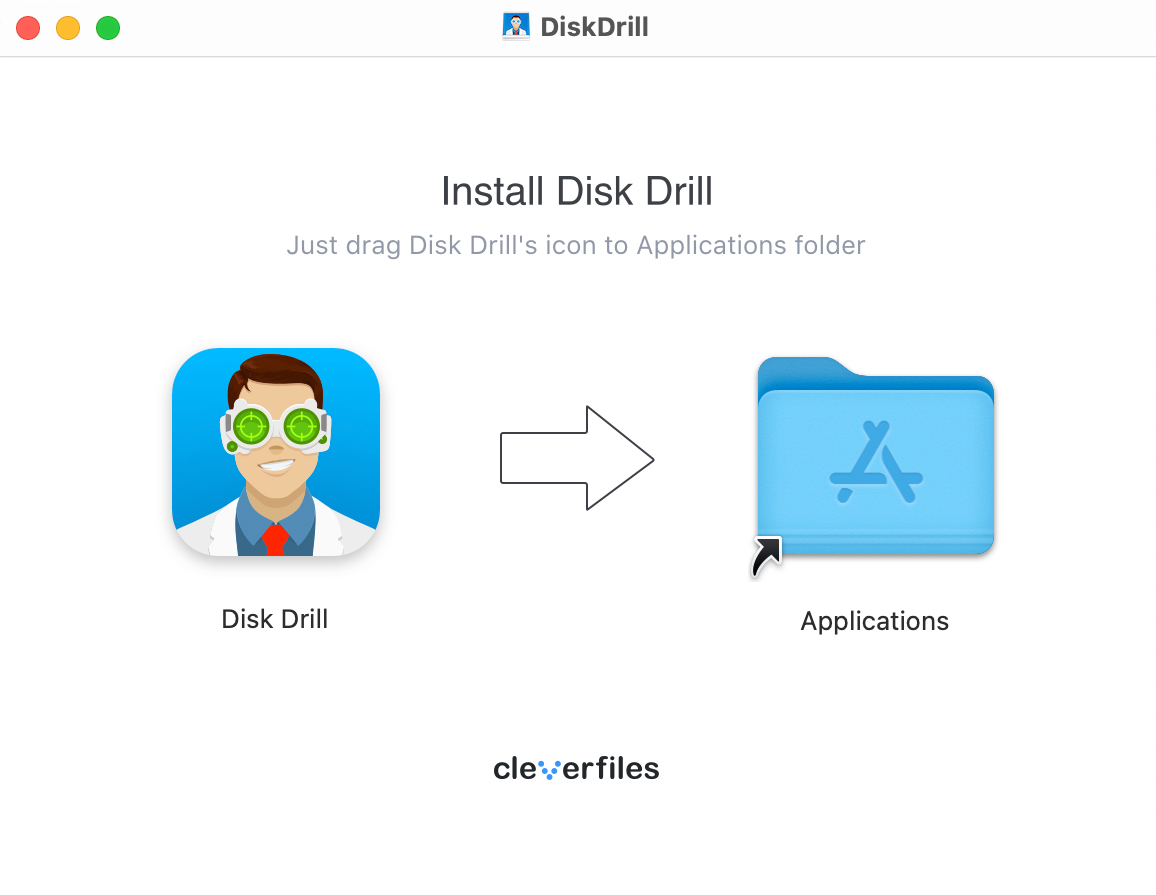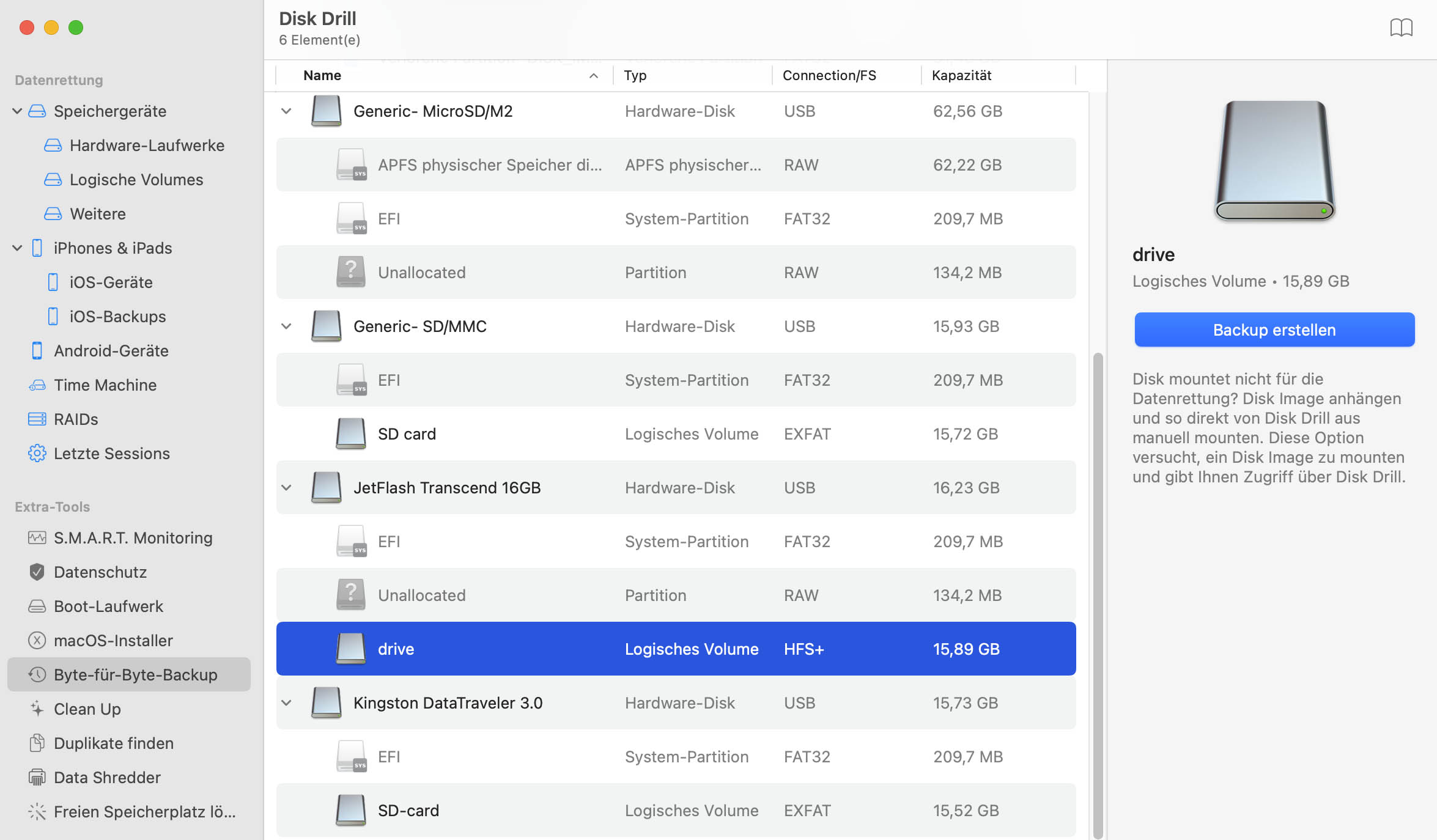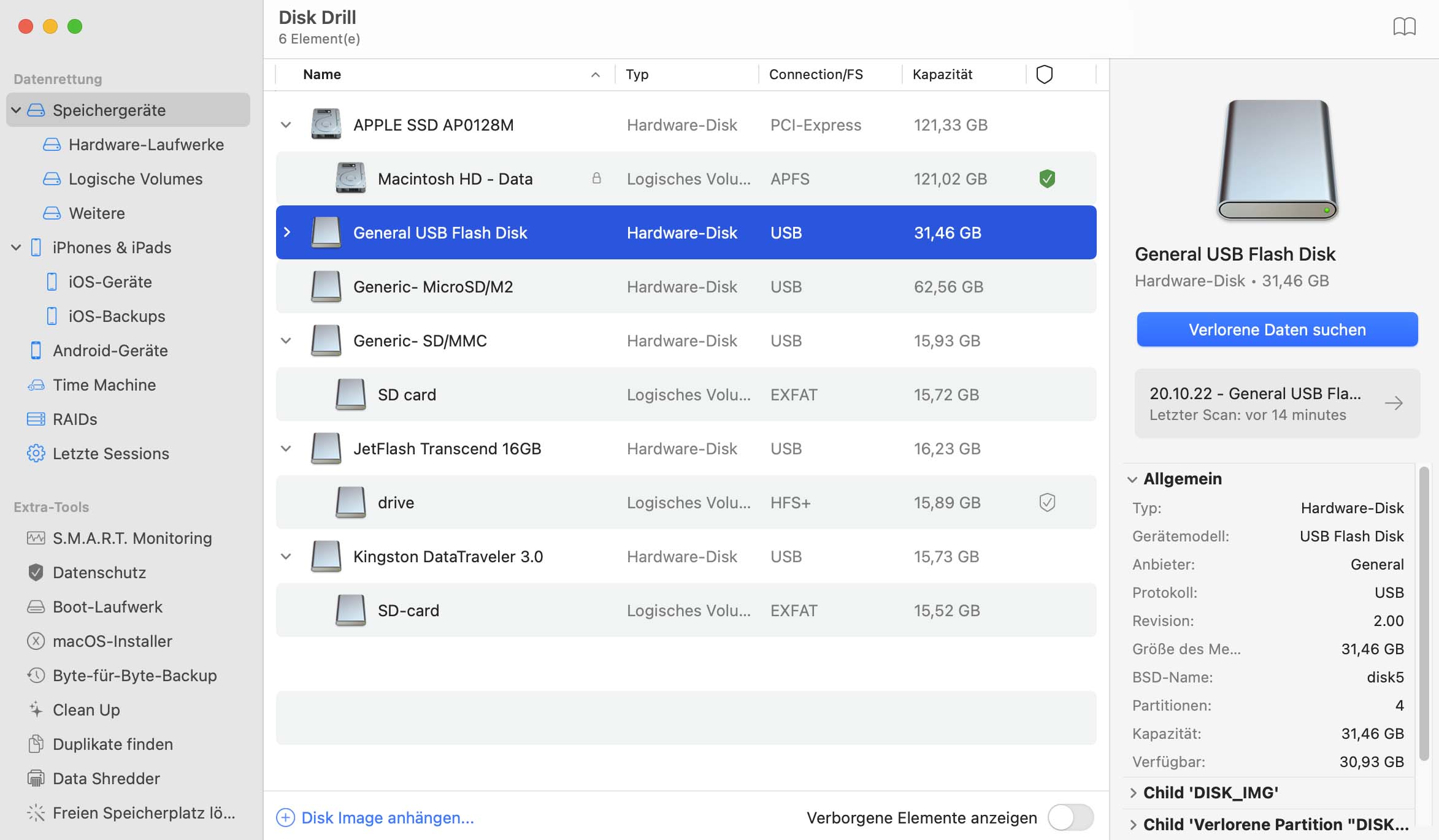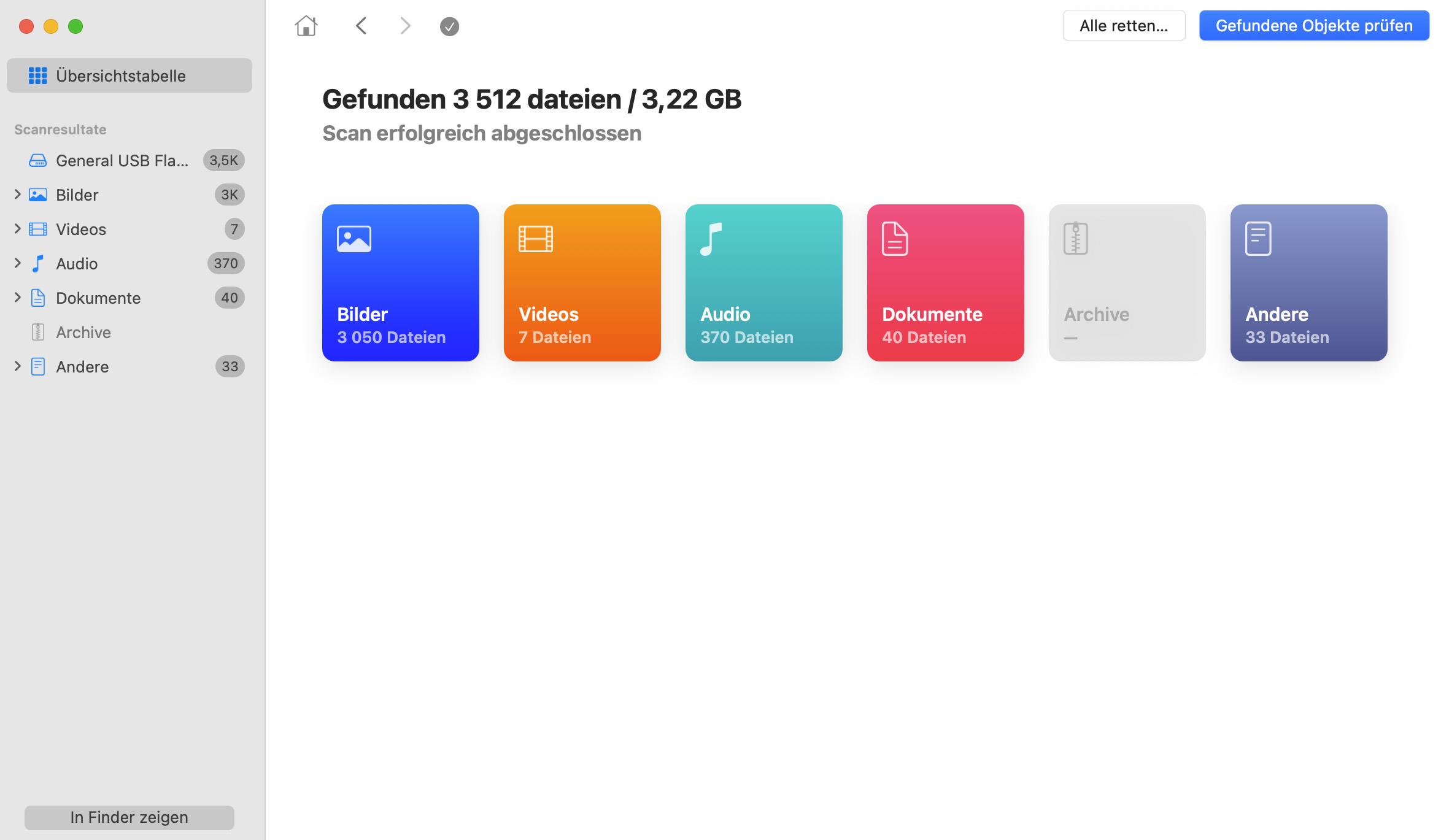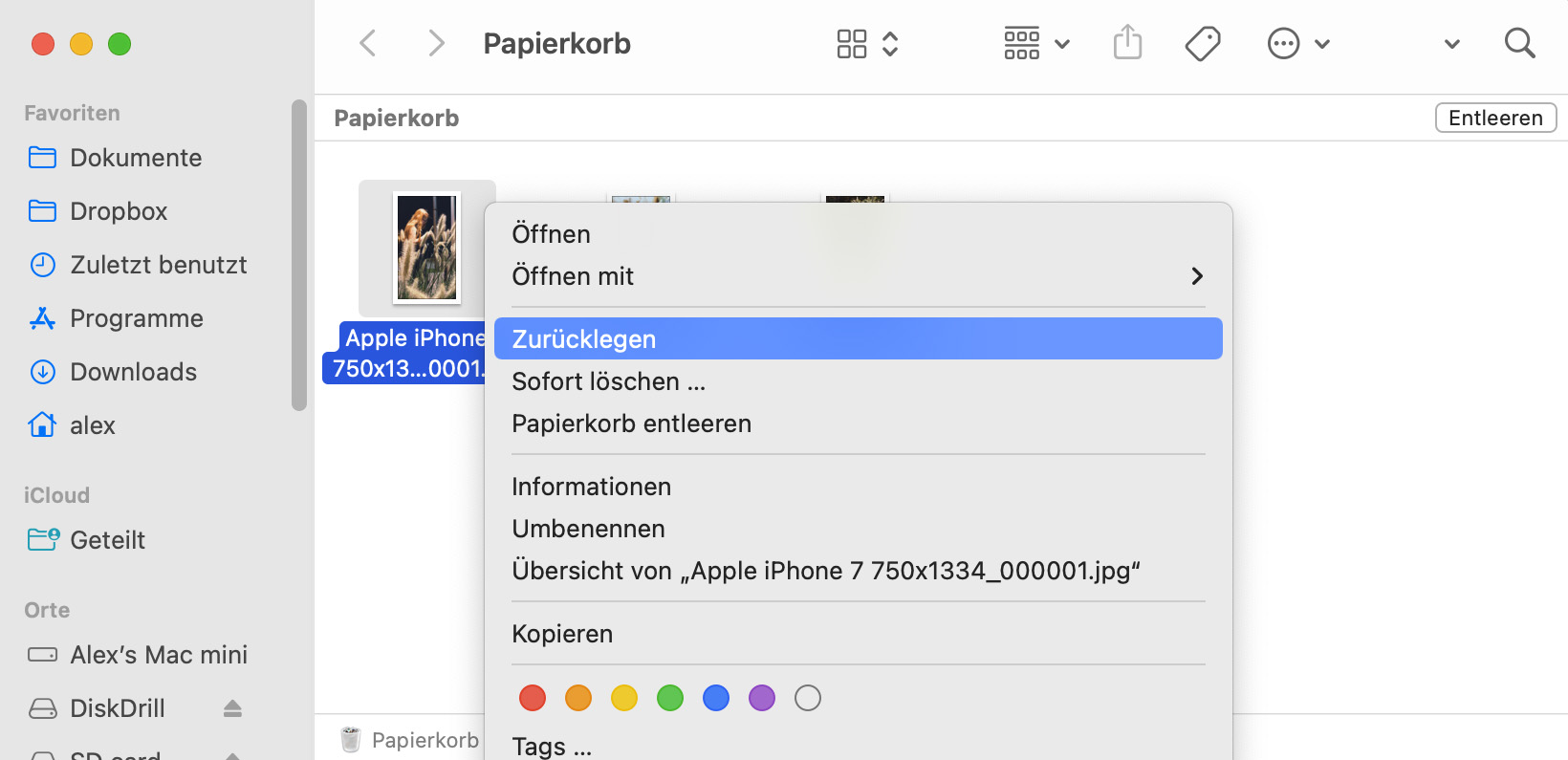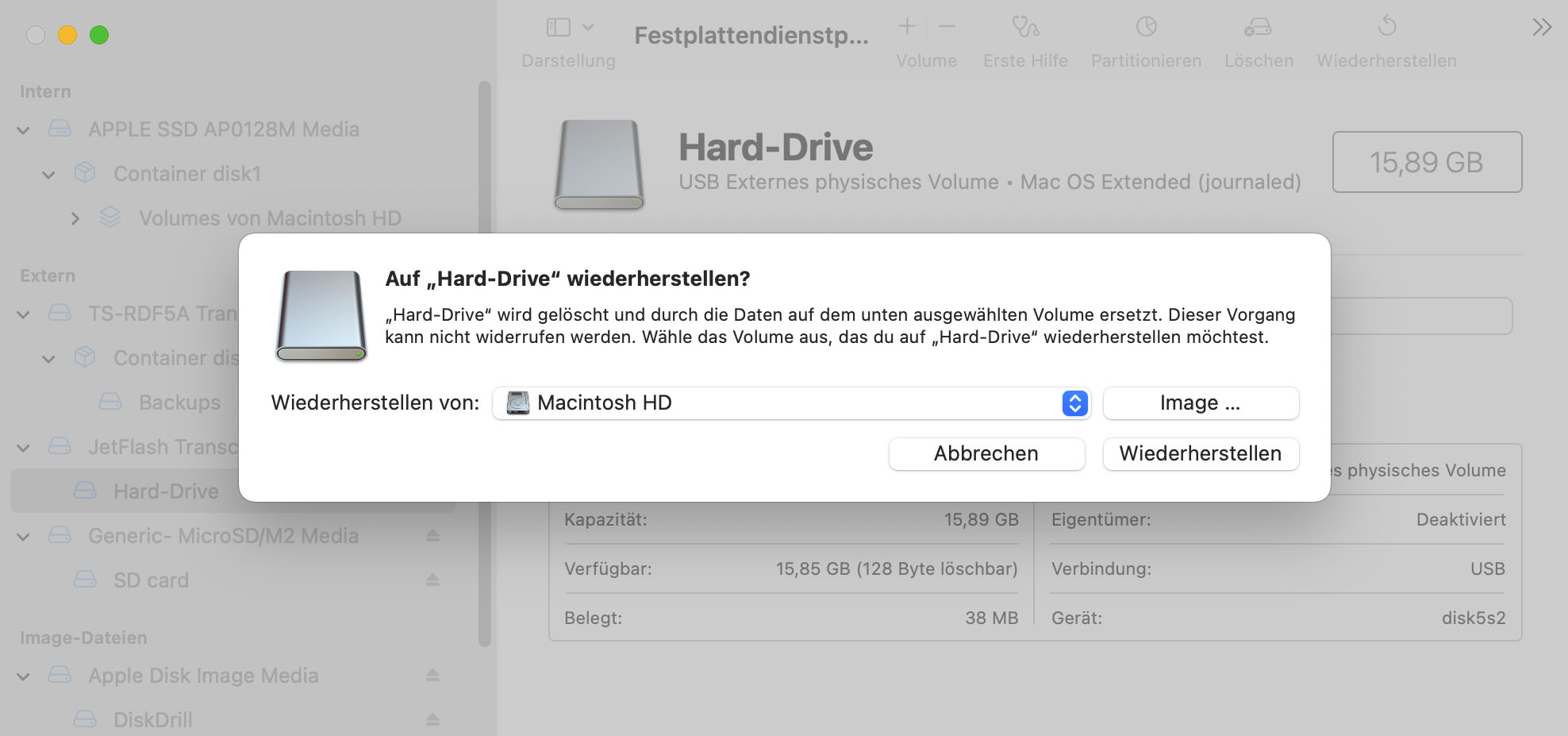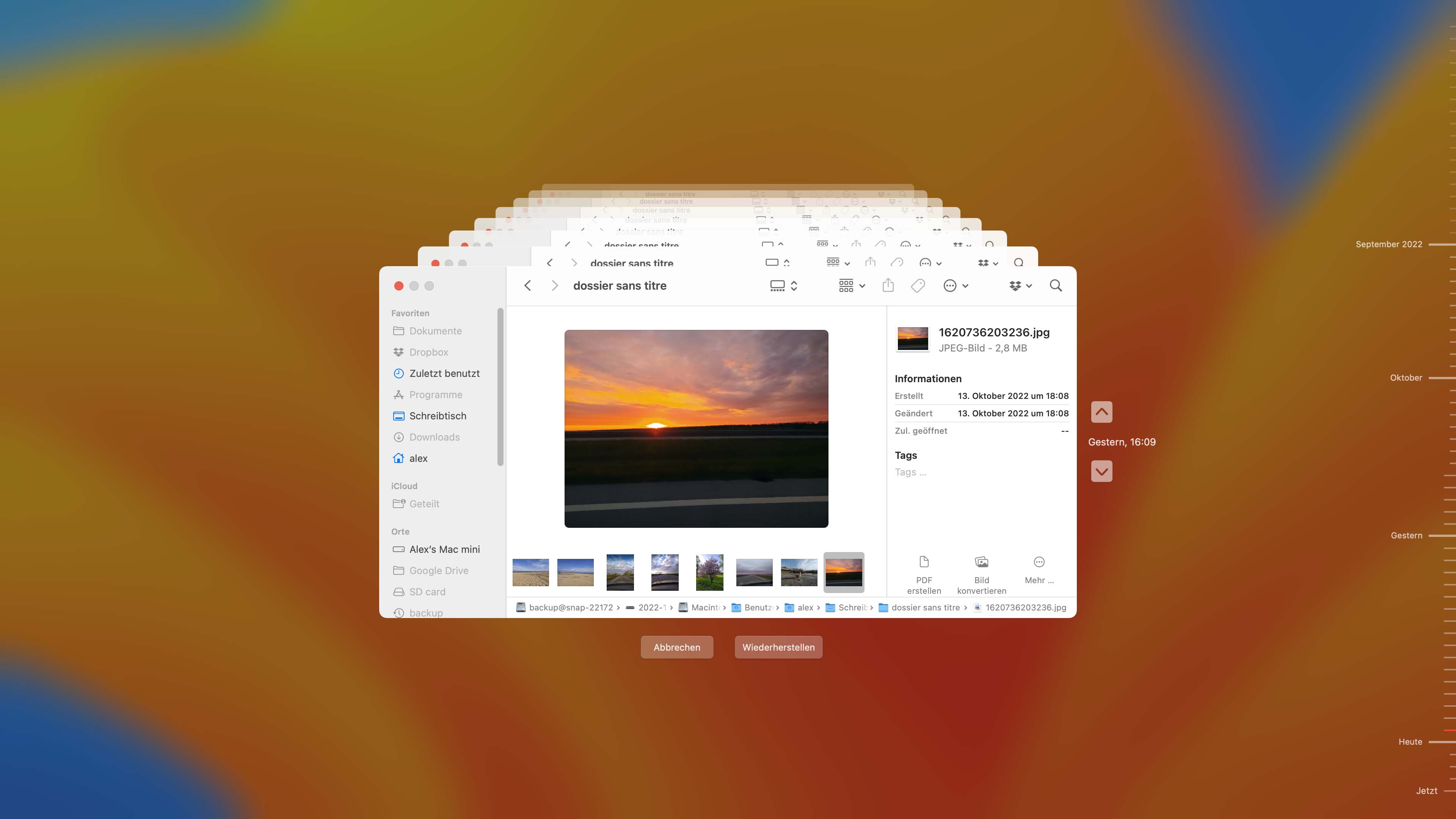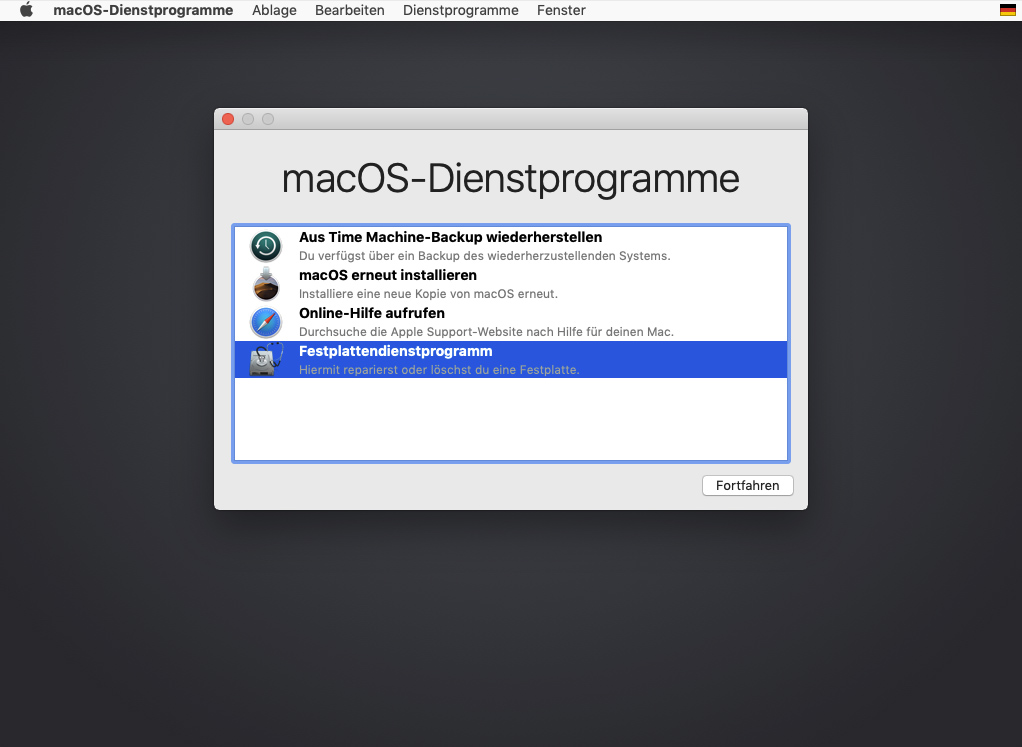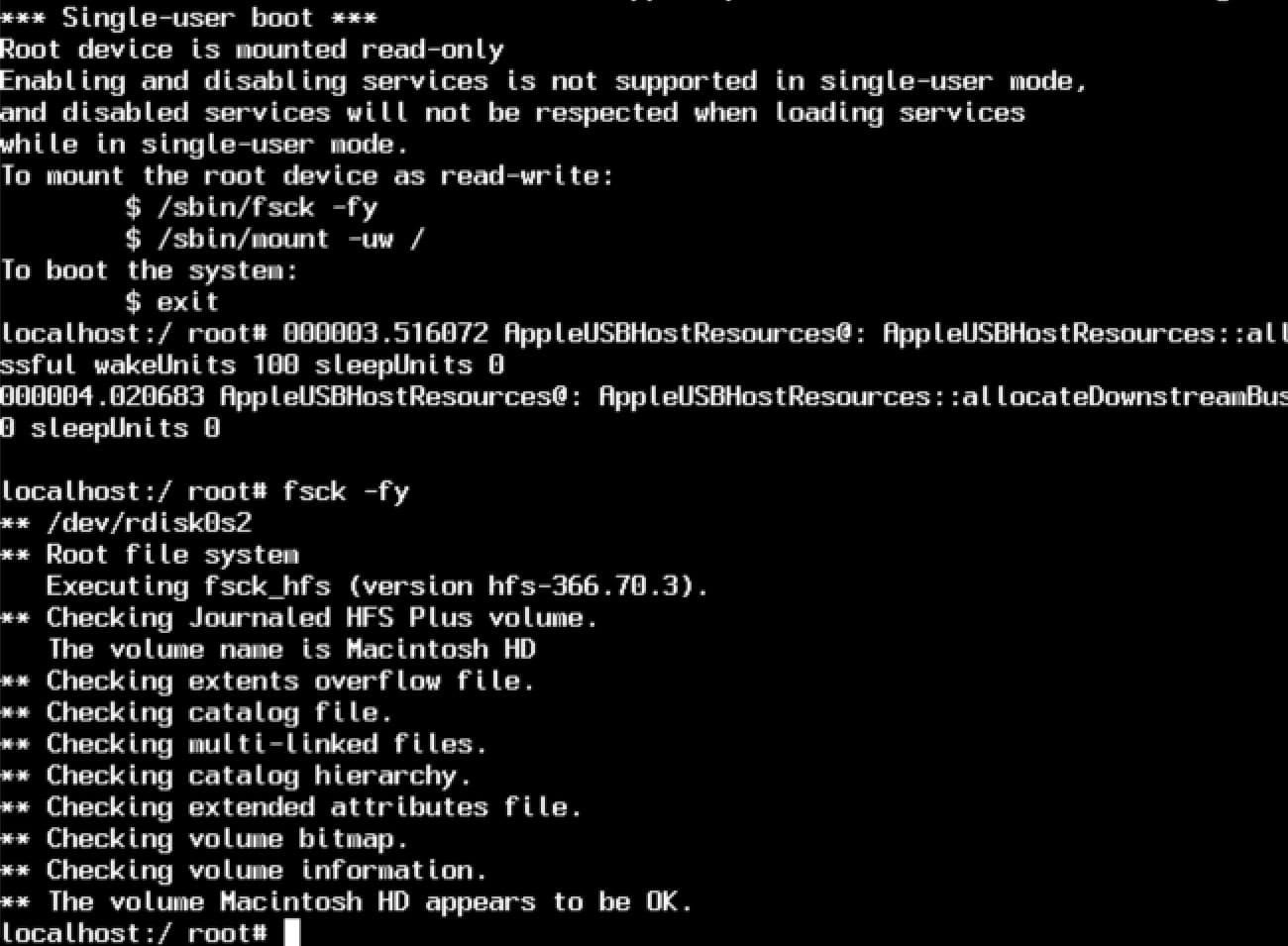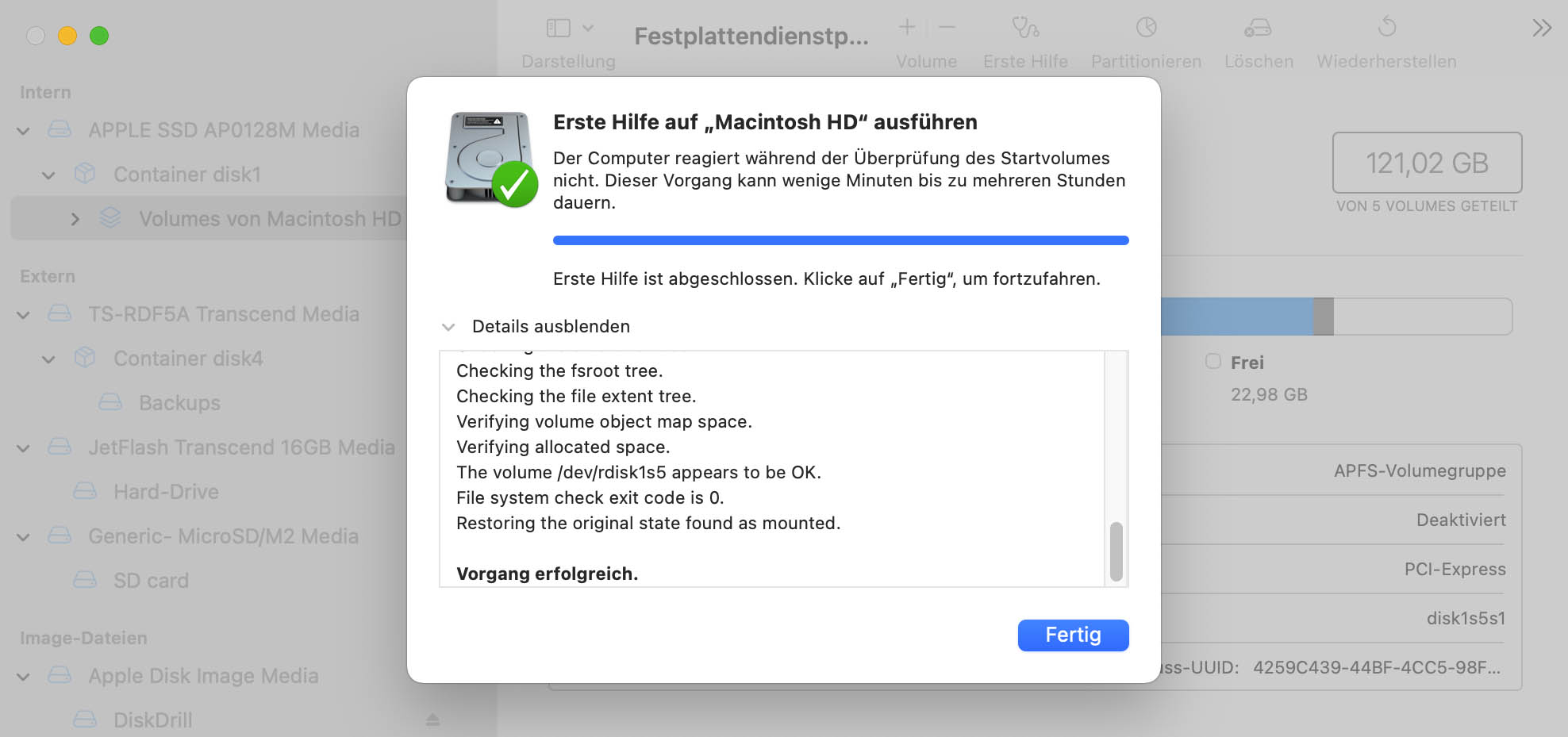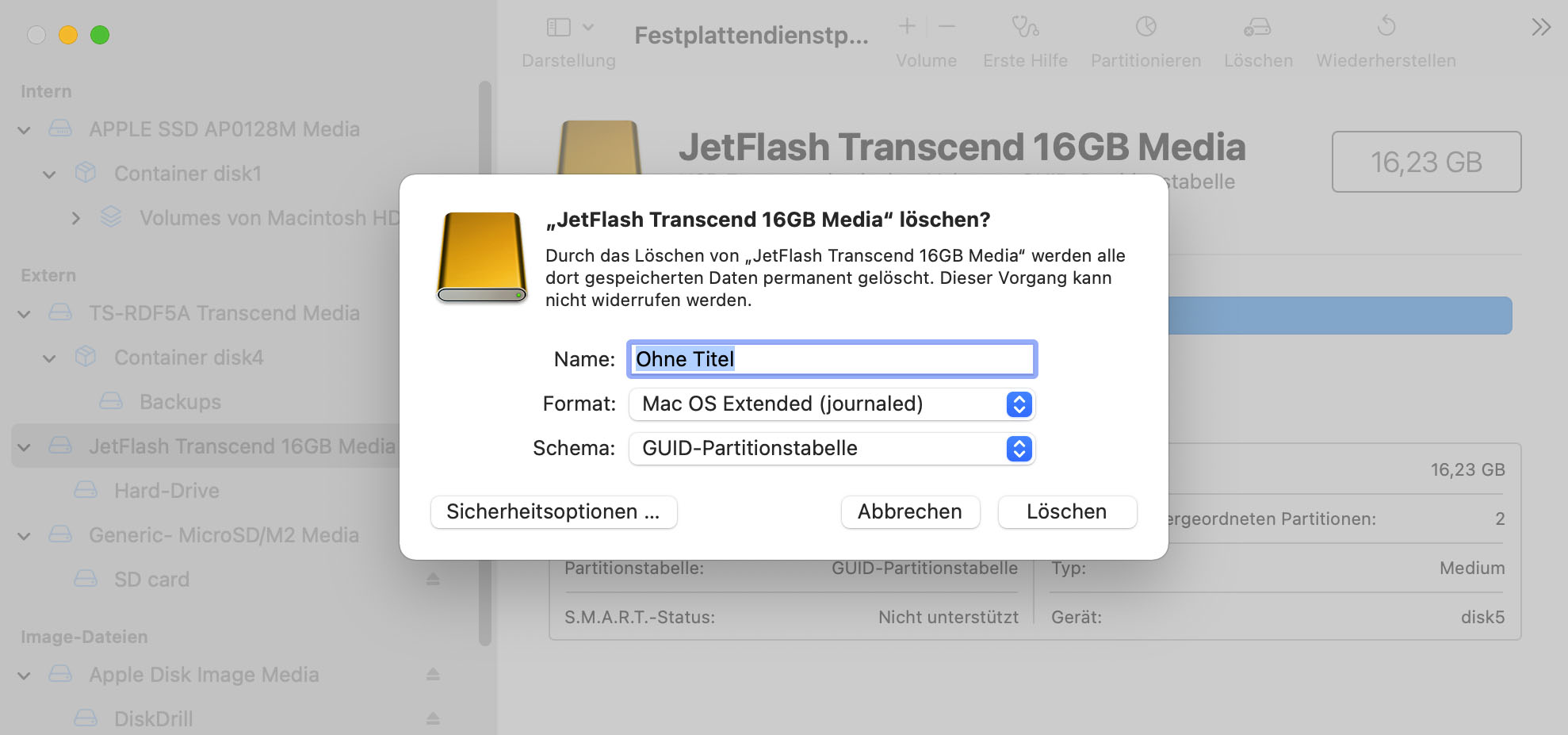INSGESAMT HERUNTERGELADEN
SSDs (solid-state drives) bieten höhere Zugriffsgeschwindigkeiten und werden in vielen neueren Apple Macintosh Computern verwendet. Im Folgenden erfahren Sie, wie Sie gelöschte Daten von einem SSD-Laufwerk wiederherstellen können, bei dem TRIM deaktiviert ist. Wenn TRIM auf Ihrem MacBook Air, MacBook Pro oder iMac aktiviert ist, ist eine Wiederherstellung ohne ein Backup Ihrer Daten nicht möglich.
- Schalten Sie den Mac aus, sobald Sie feststellen, dass Sie Daten verloren haben.
- Verwenden Sie einen anderen Mac, um Disk Drill herunterzuladen und zu installieren. Dies ist der so genannte Host-Rechner.
- Starten Sie den betroffenen Mac im Target Disk Mode neu und verbinden Sie ihn mit dem Host-Computer.
- Erstellen Sie mit Disk Drill ein Byte-Level-Backup des SSD-Laufwerks, das für die Wiederherstellung der Daten verwendet werden soll.
- Wenn Sie das Byte-Level-Backup nicht erstellen können, scannen Sie den betroffenen Mac mit Disk Drill vom Host-Computer aus.
- Lassen Sie den Scanvorgang abschließen und stellen Sie die wiederherstellbaren Daten wieder her, die die Anwendung gefunden hat.
Eine andere Möglichkeit besteht darin, eine bootfähige Festplatte zu erstellen und Ihren Mac von dieser zu starten, sodass Sie die SSD-Festplatte umgehen können. Sie versuchen, die Daten auf der Festplatte zu bewahren, also sollten Sie sie nicht zum Starten Ihres Computers verwenden.