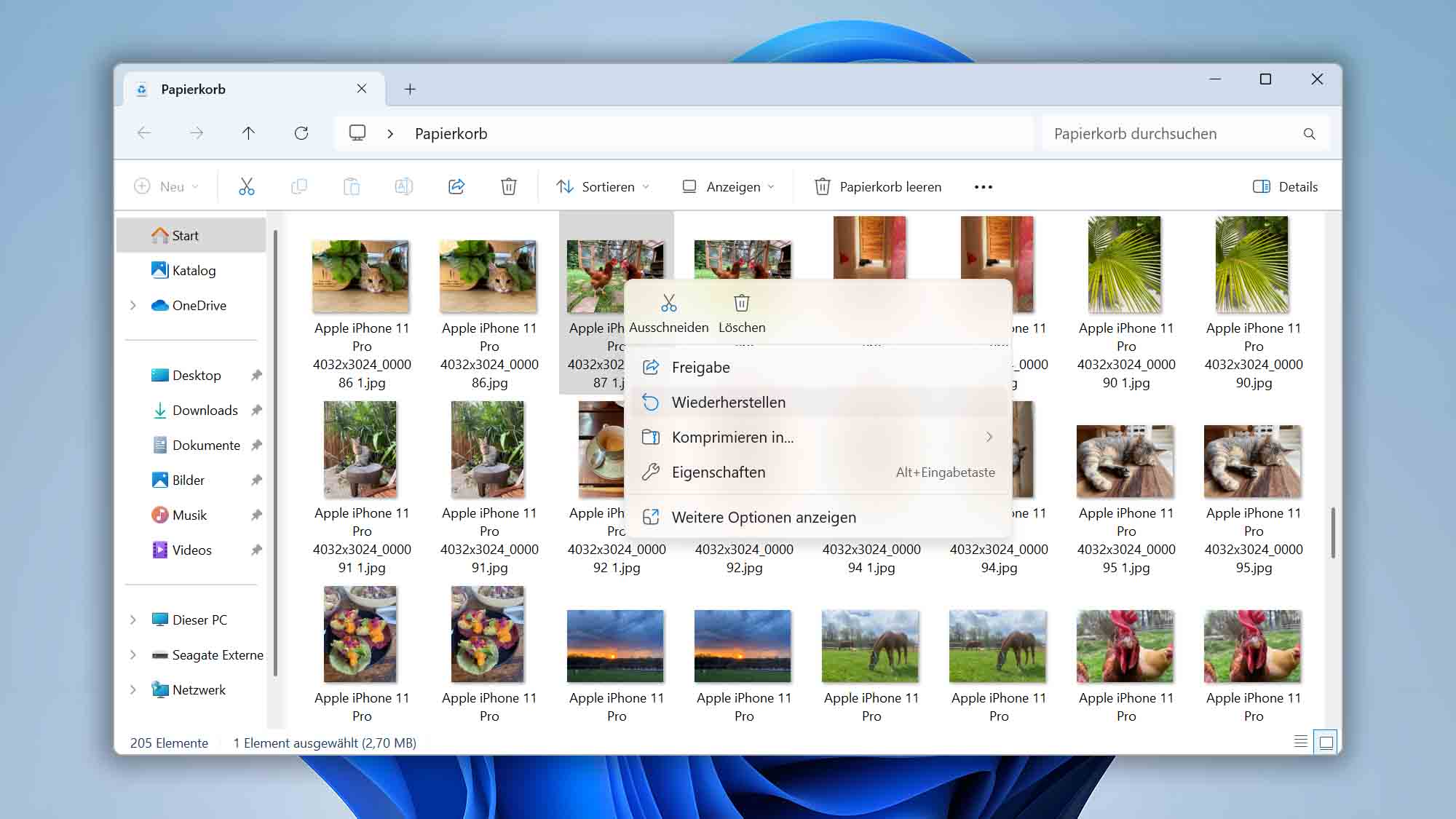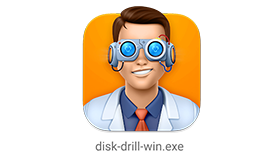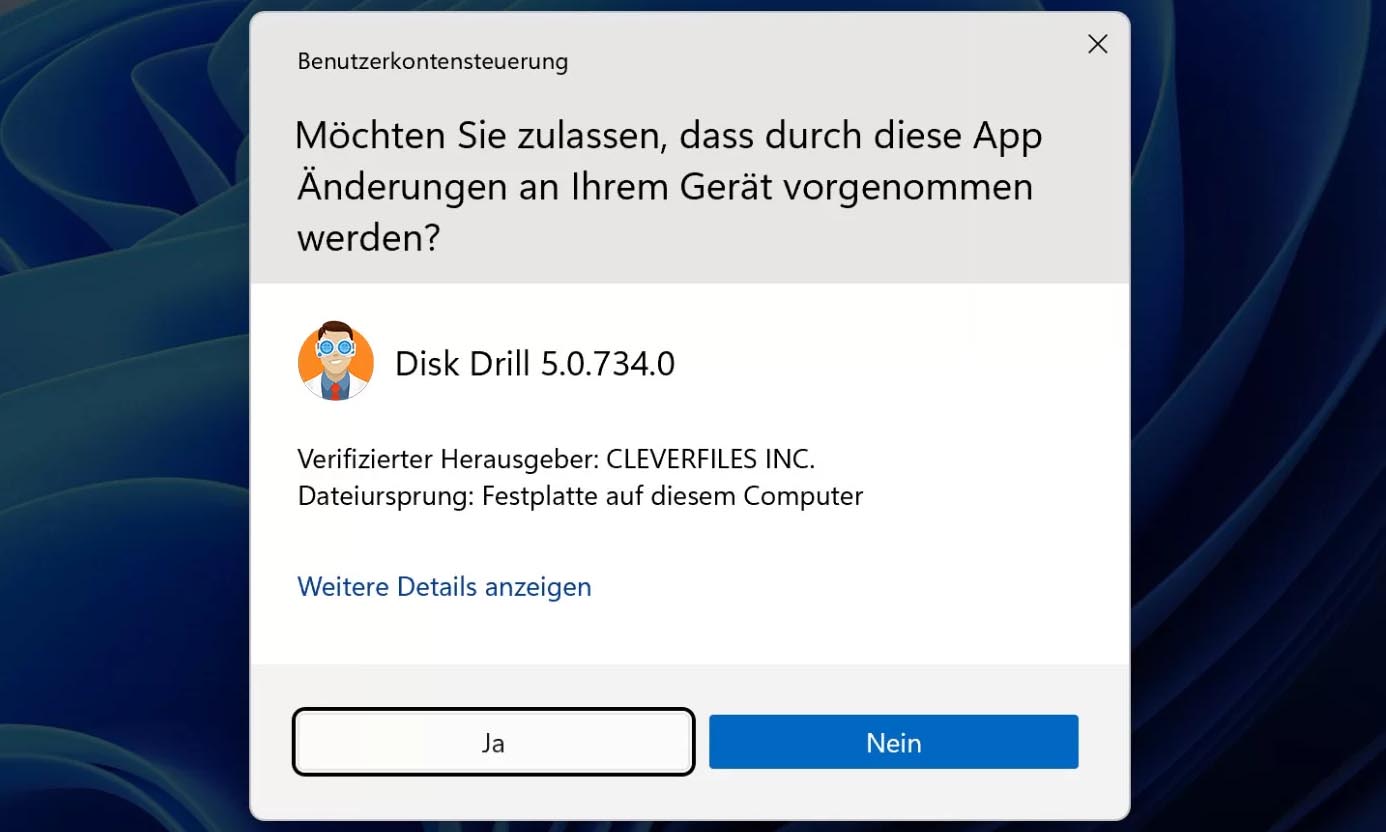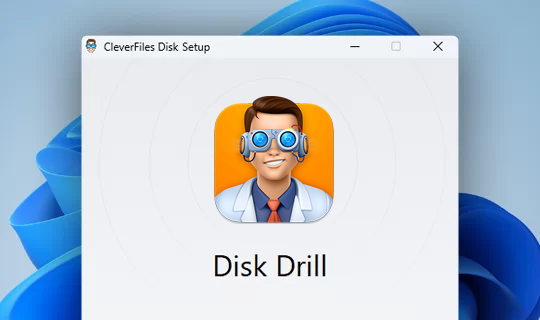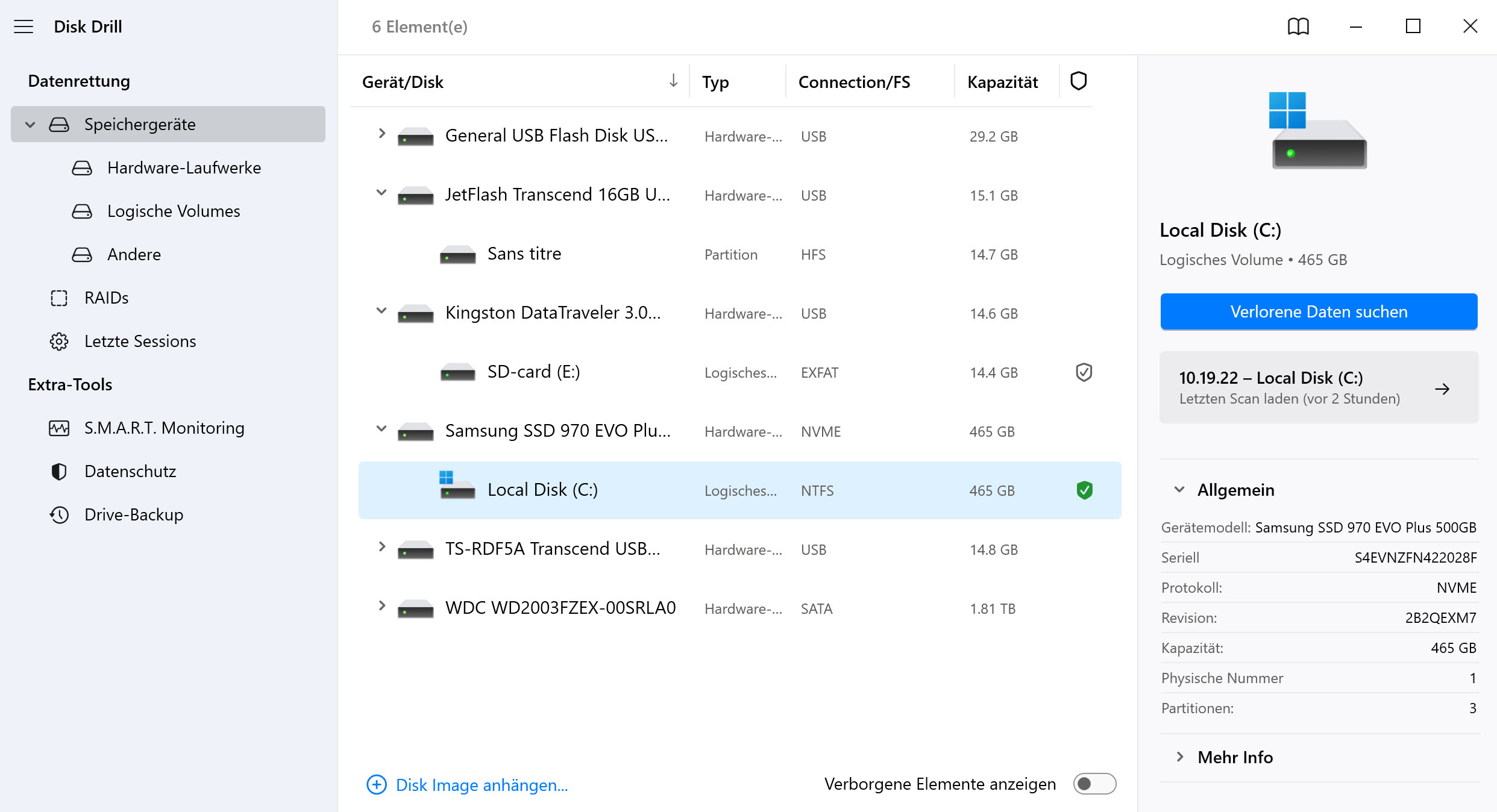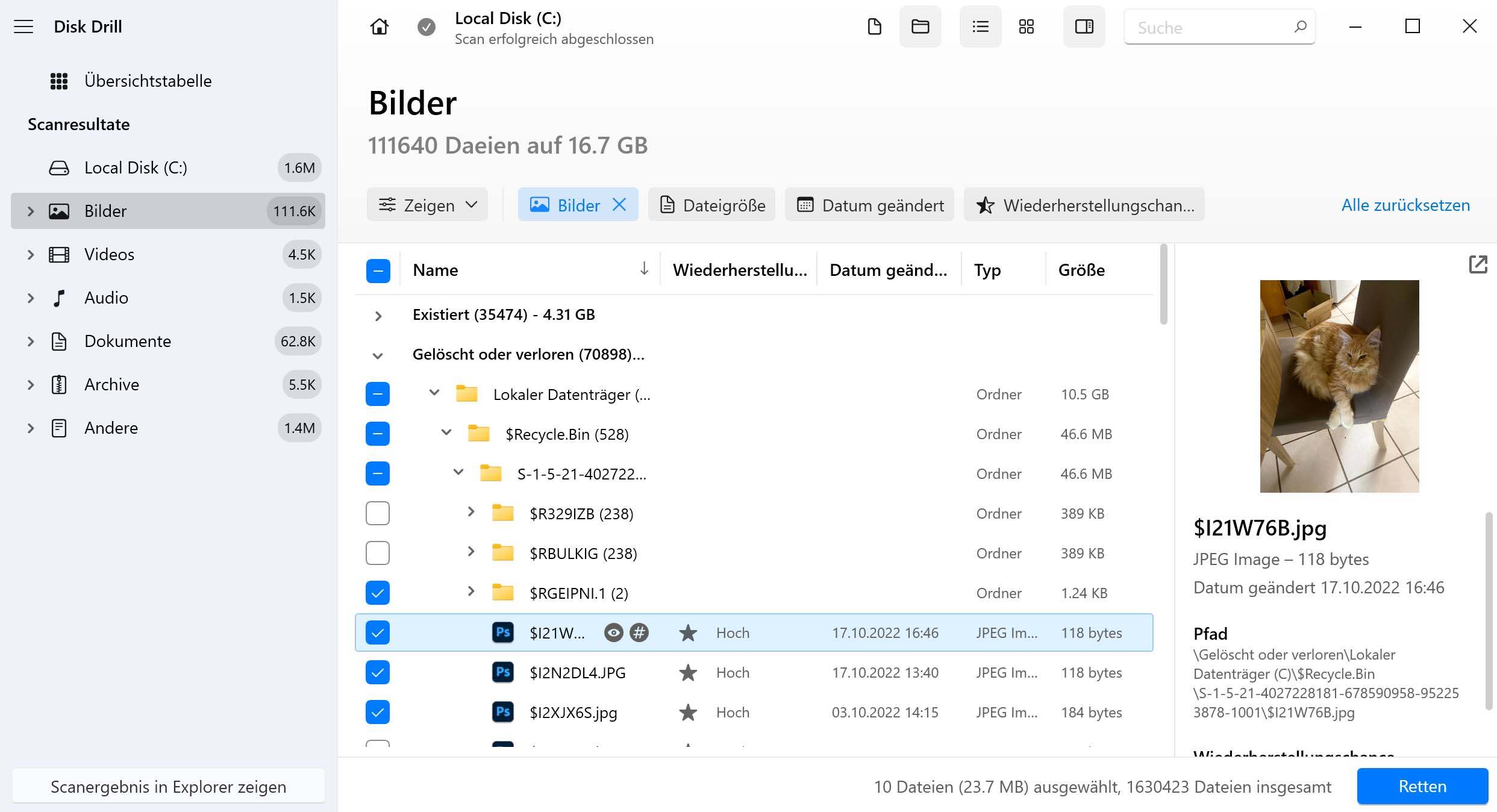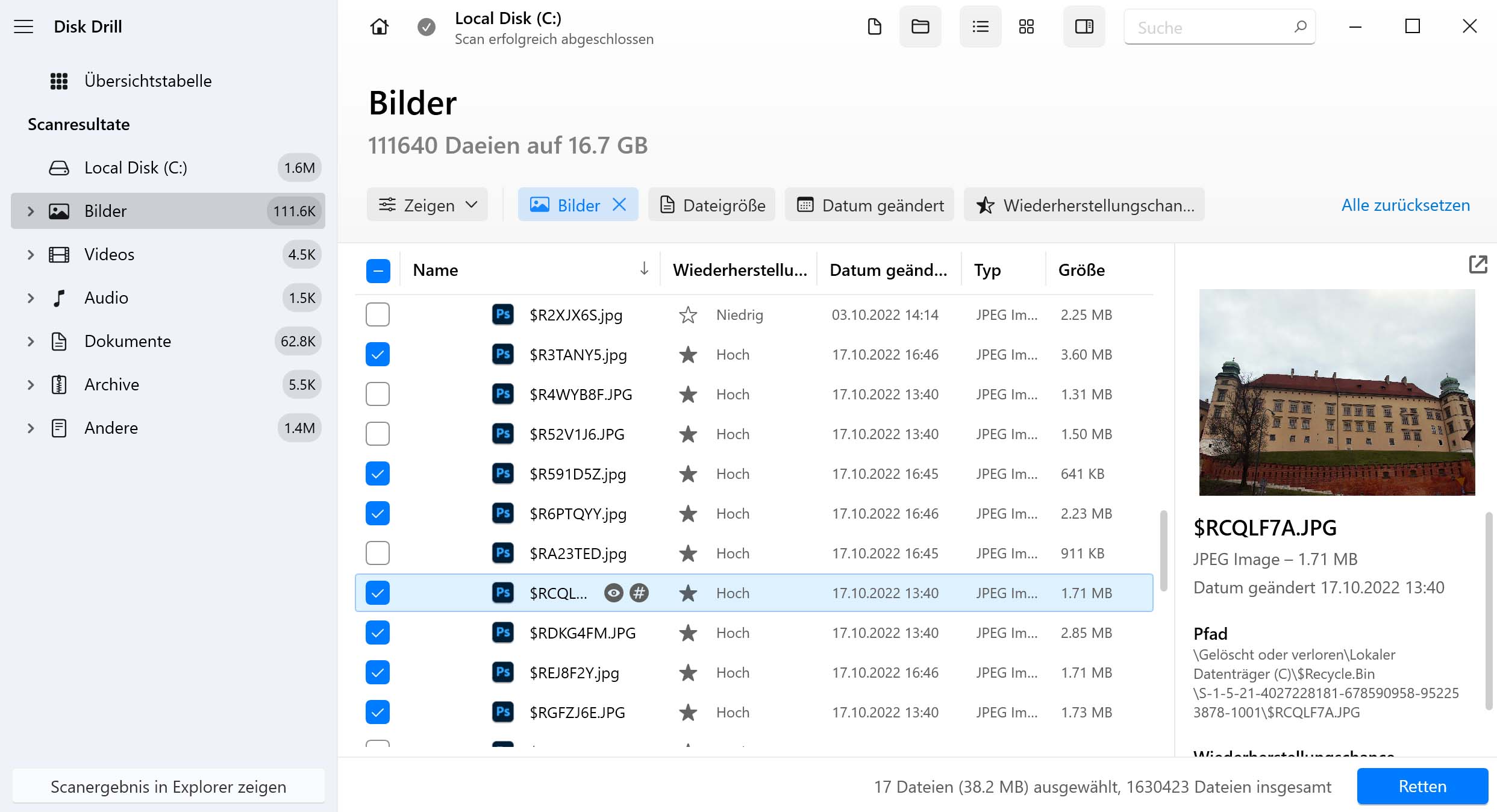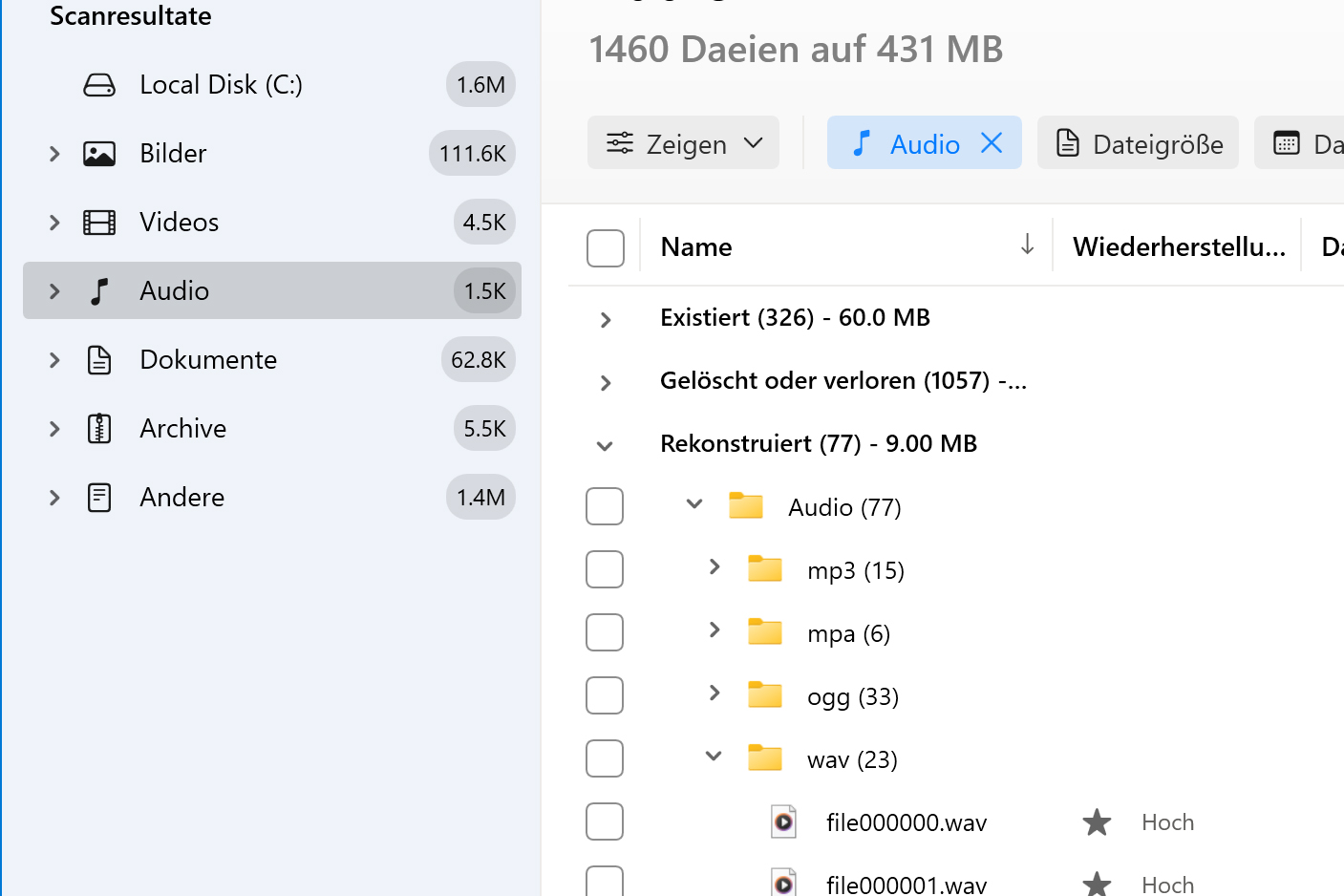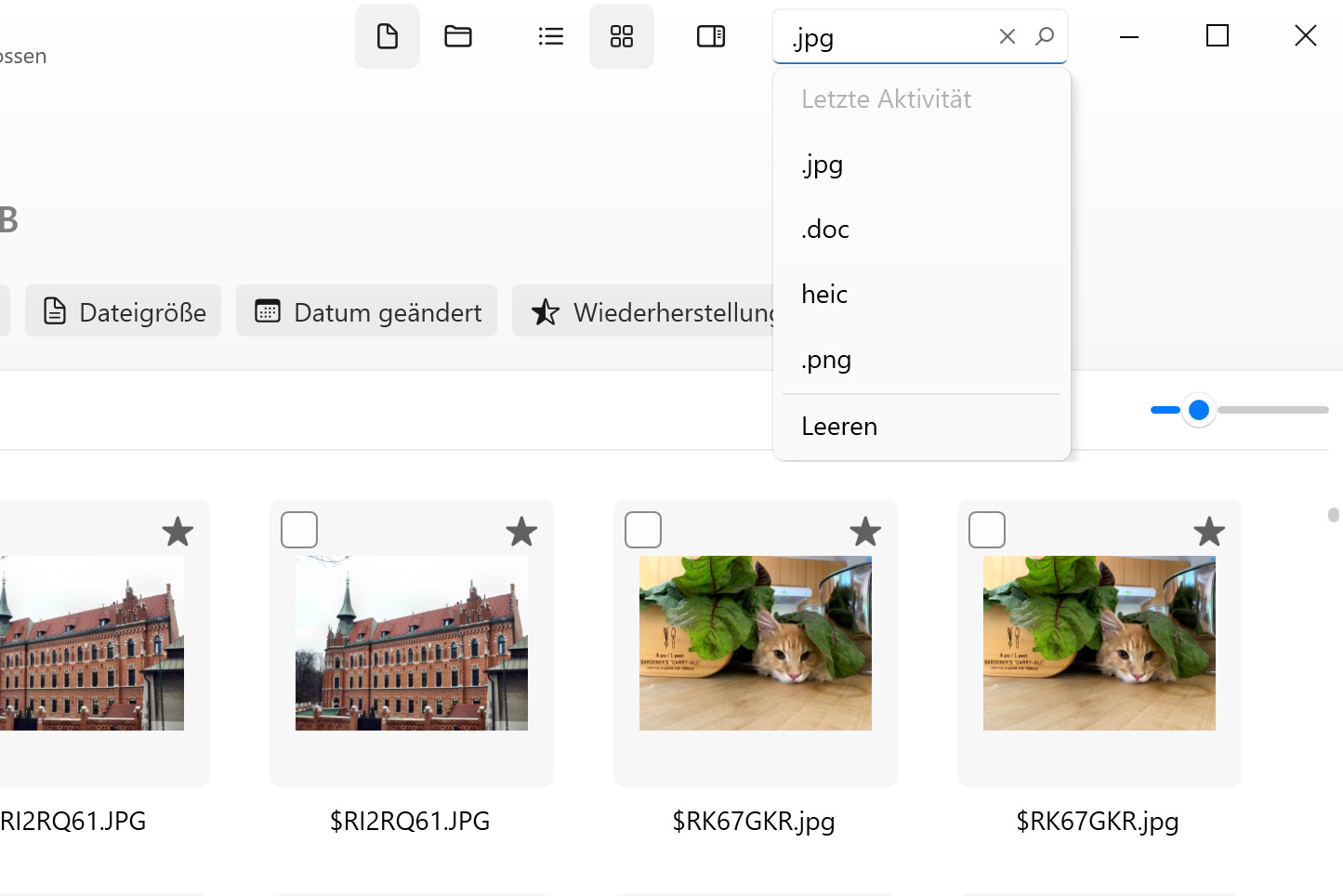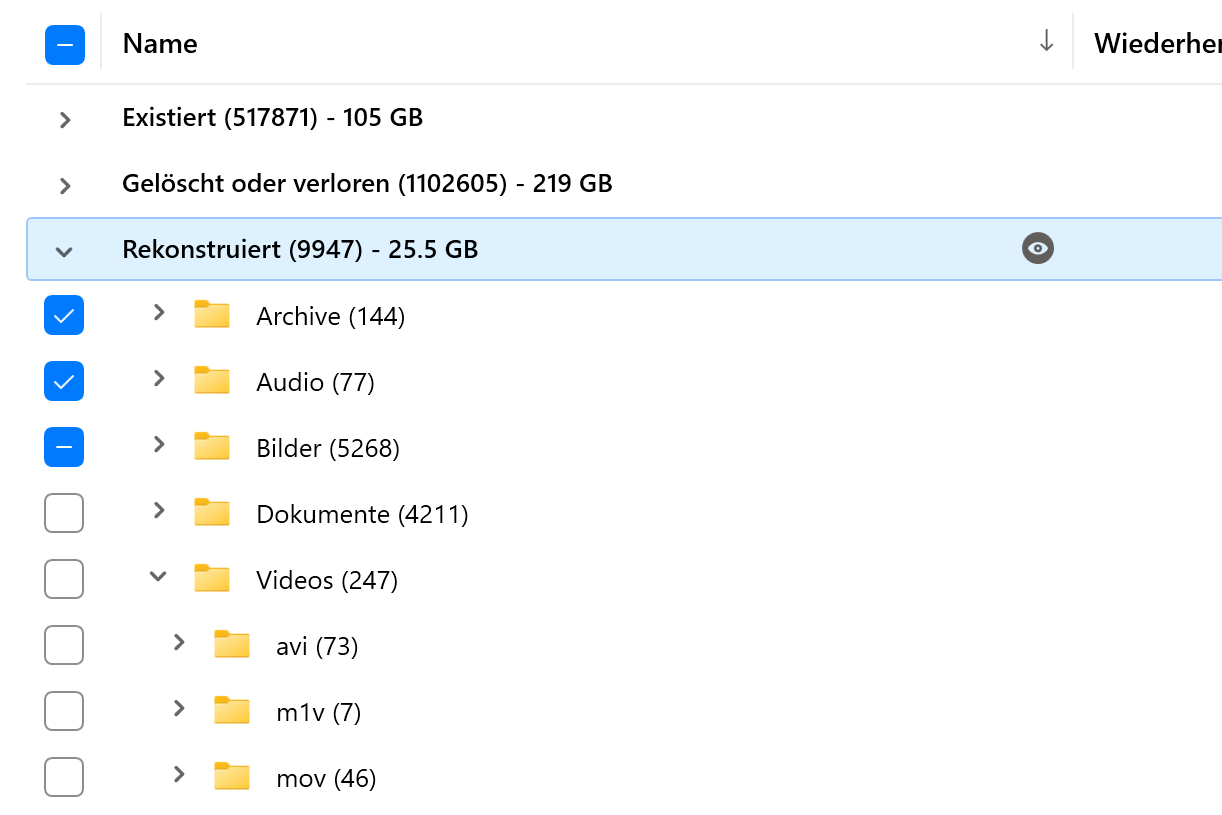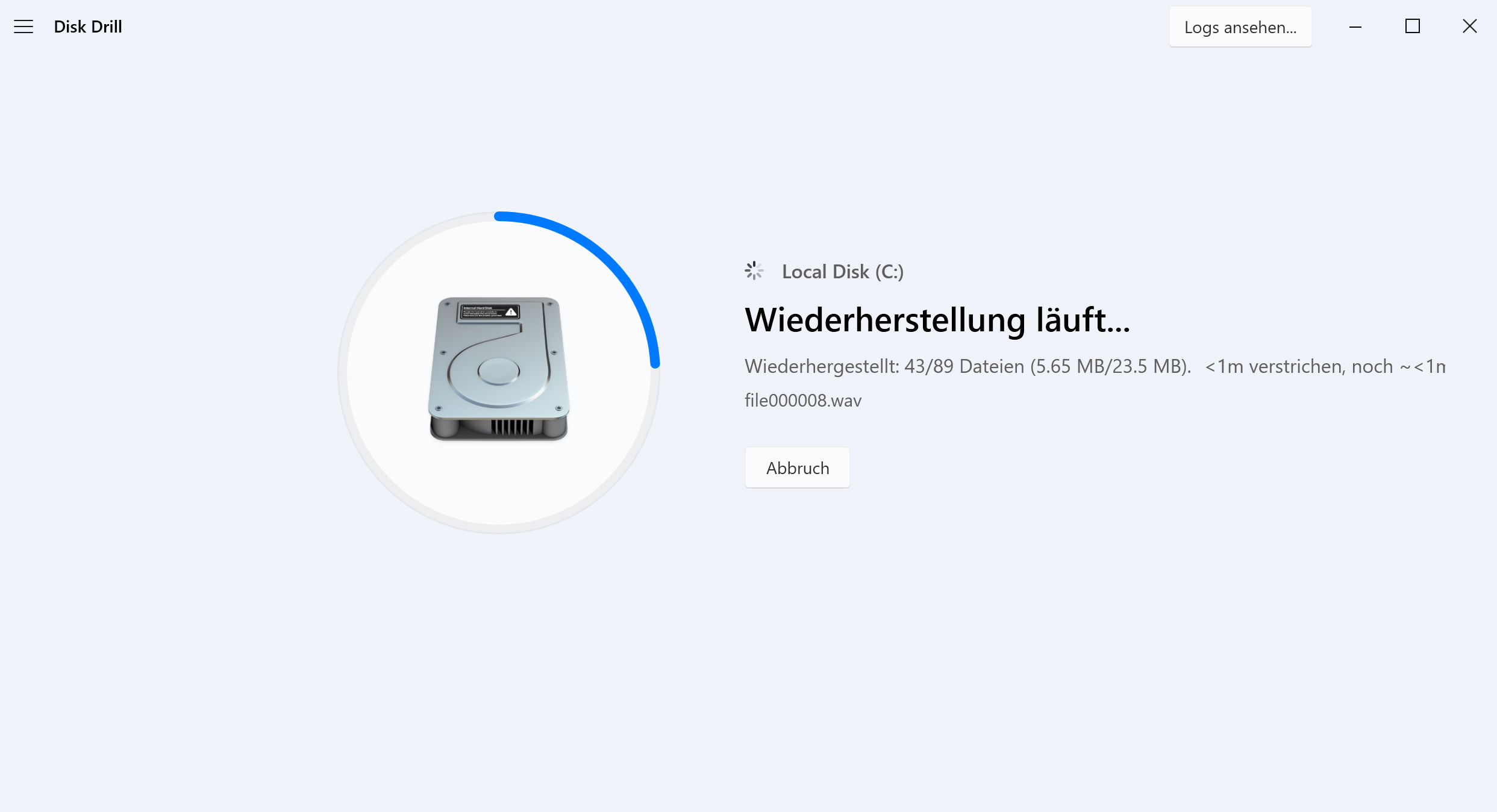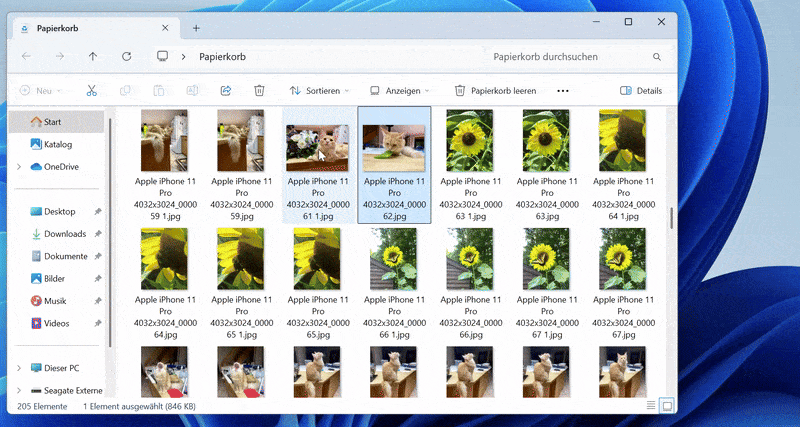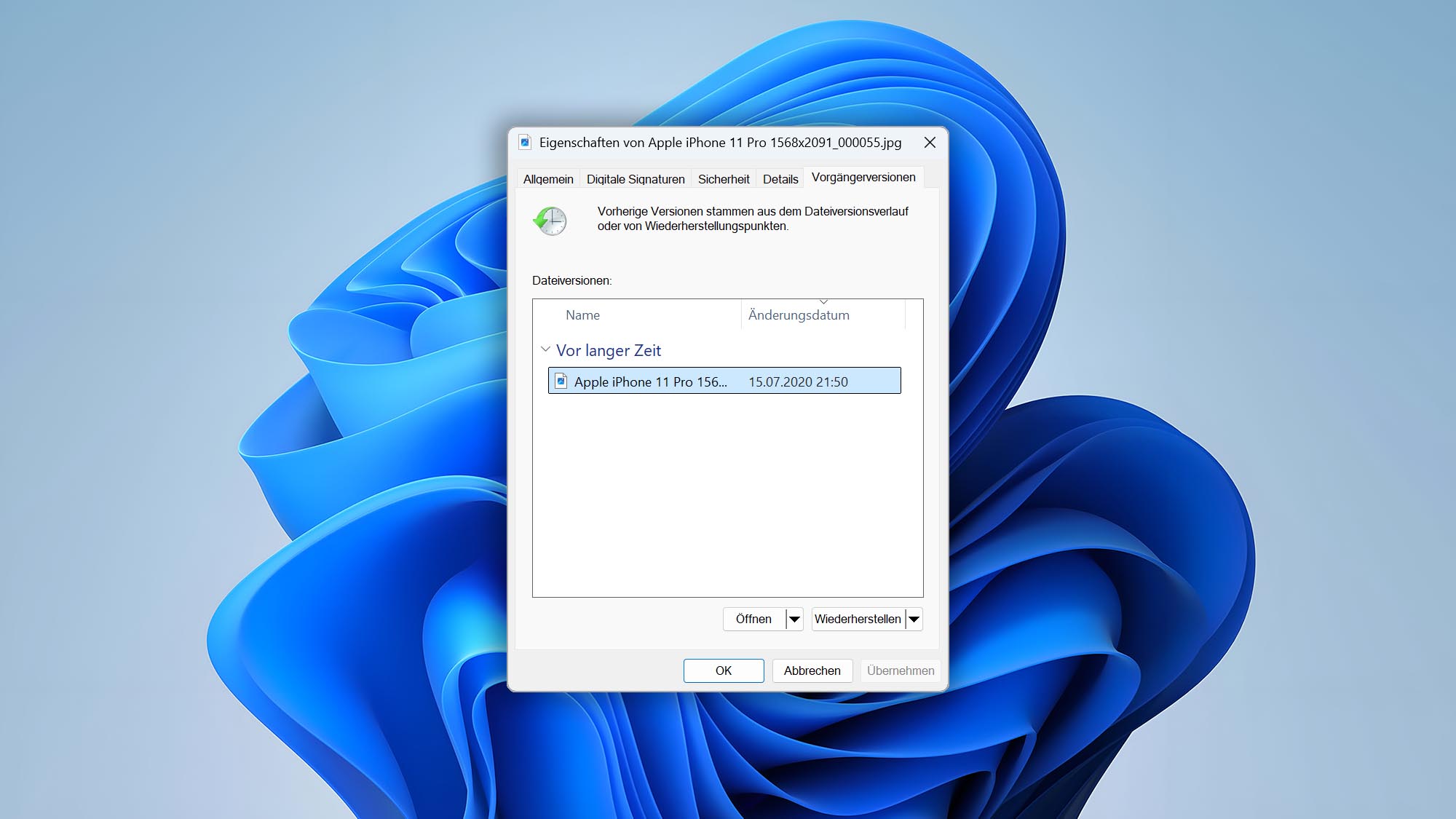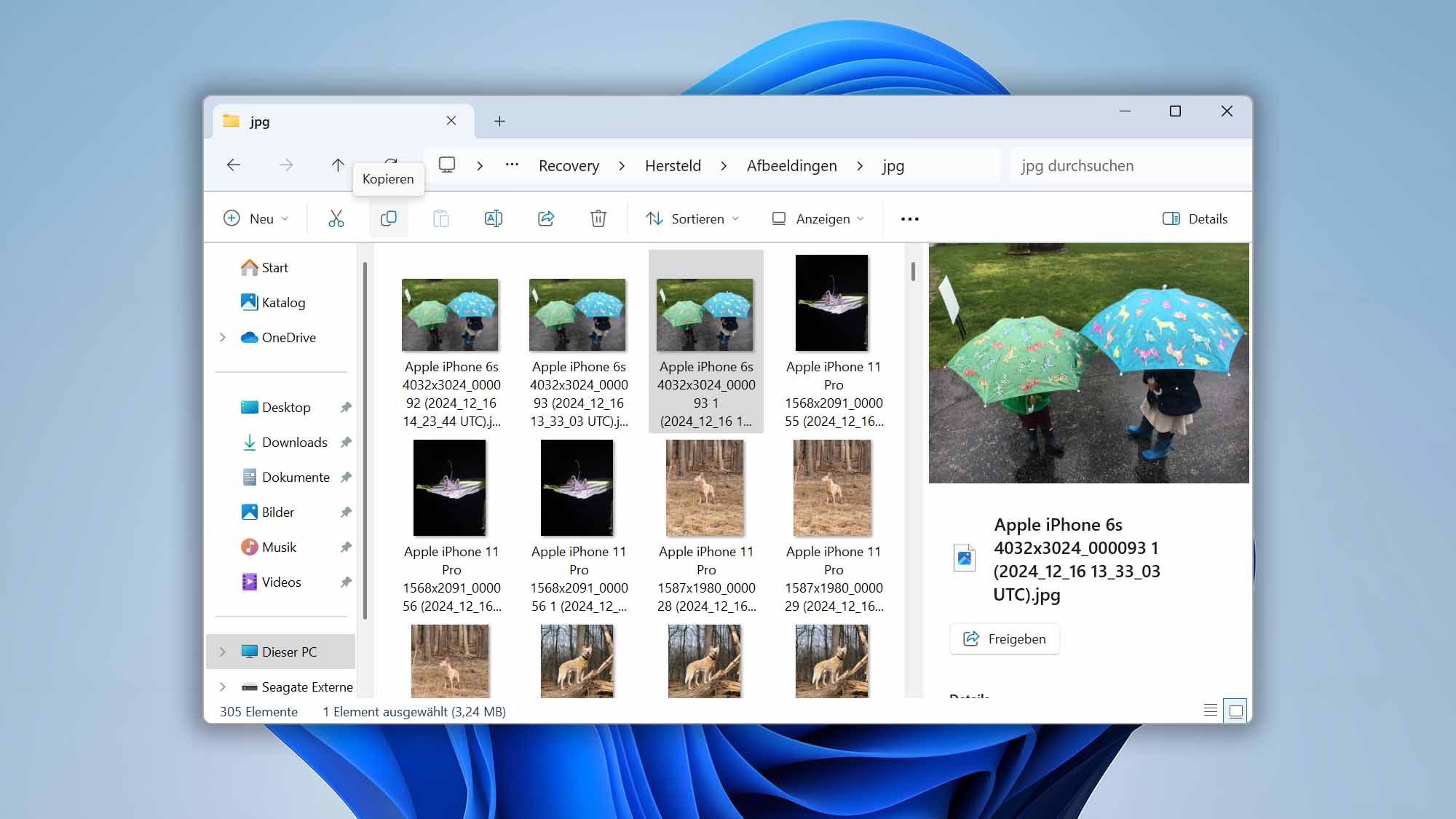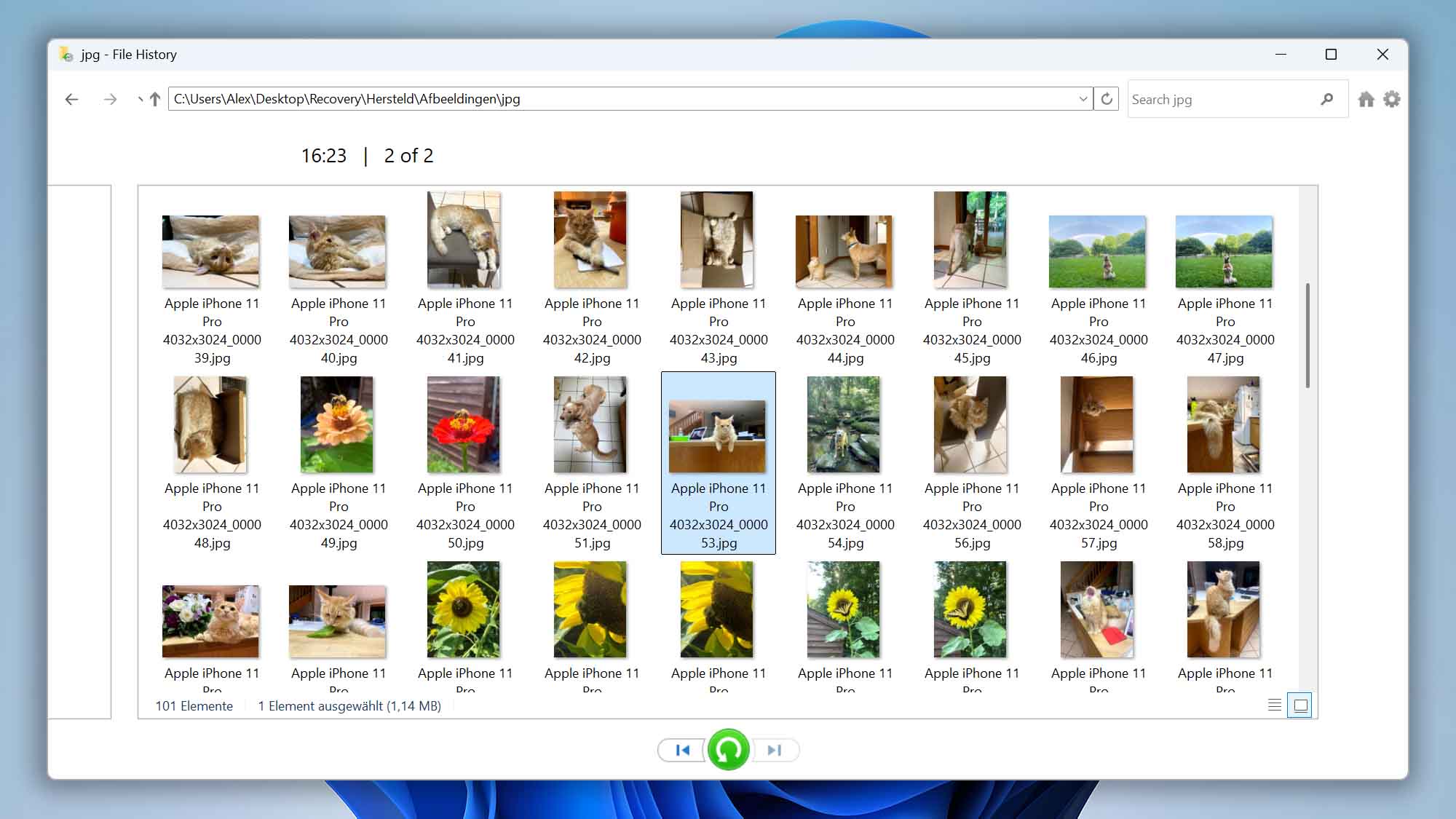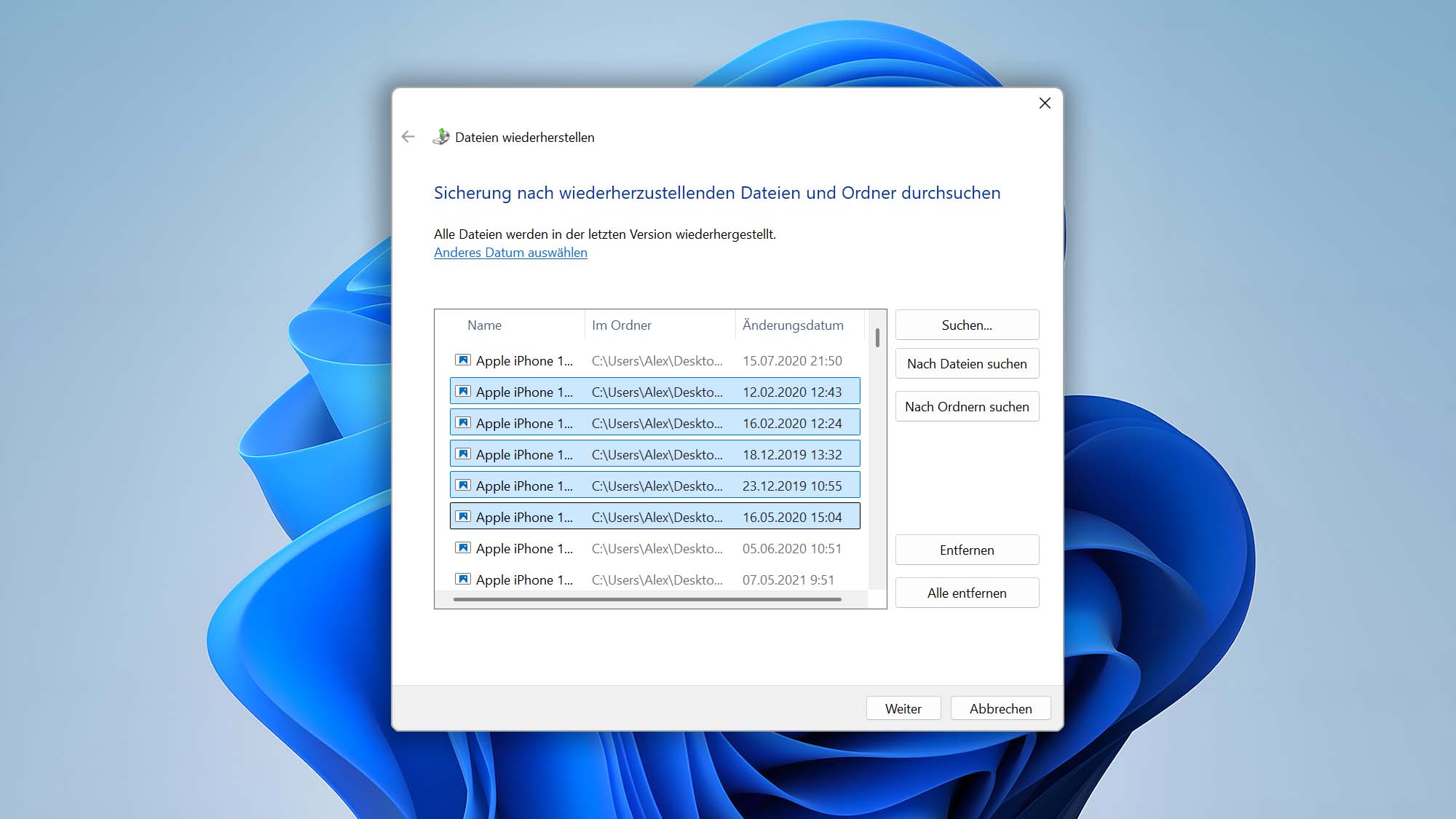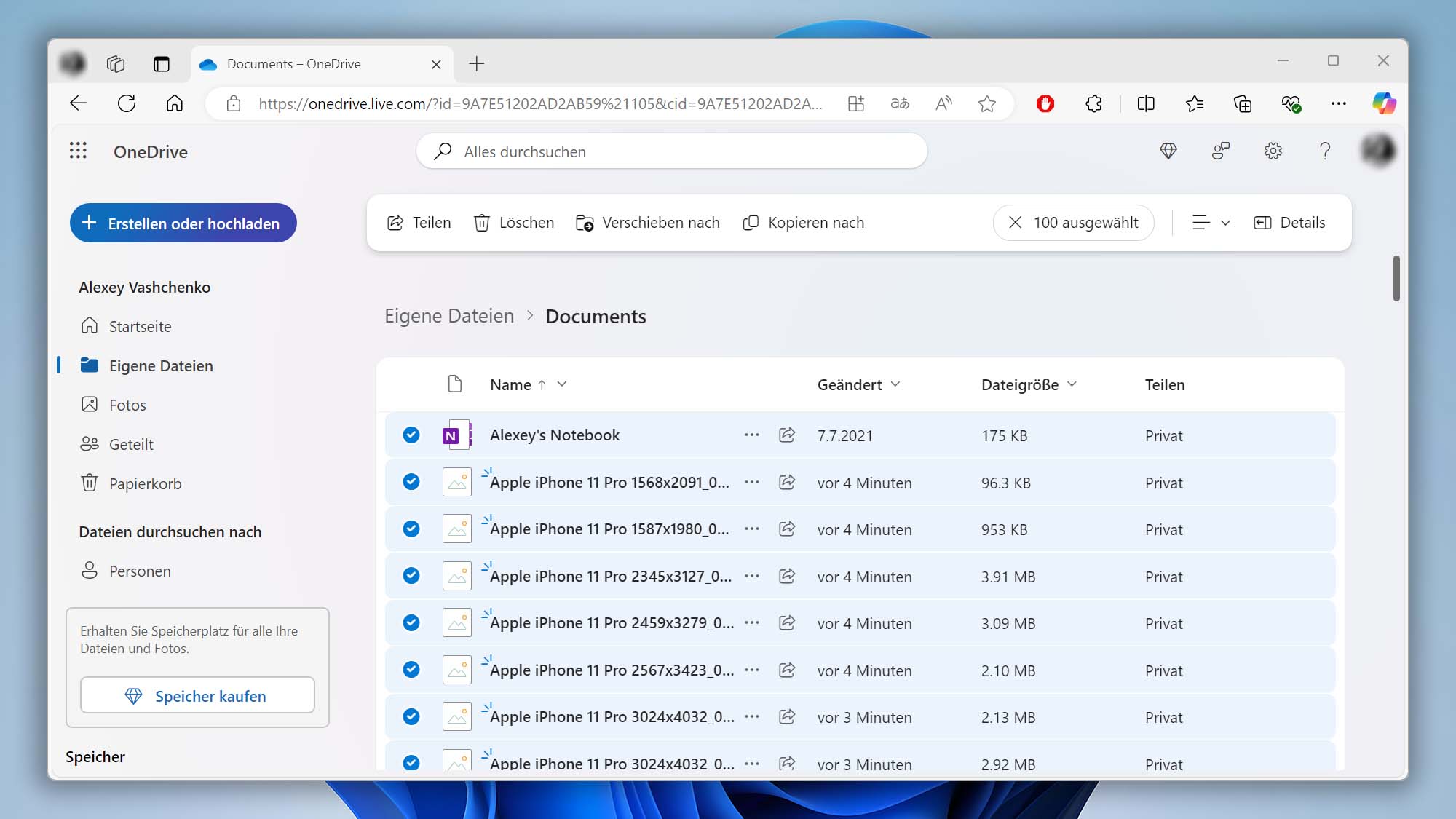INSGESAMT HERUNTERGELADEN
Stellen Sie mit diesen einfachen Schritten dauerhaft gelöschte Dateien wieder her:
- Herunterladen, installieren und starten Sie Disk Drill.
- Wählen Sie den betroffenen Datenträger aus der von der Software angezeigten Liste aus.
- Klicken Sie auf die Schaltfläche Suche nach verlorenen Daten, um die Festplatte zu scannen.
- Zeigen Sie eine Vorschau der wiederherstellbaren Dateien an, und wählen Sie diejenigen aus, die Sie wiederherstellen möchten.
- Klicken Sie auf die Schaltfläche Wiederherstellen, um die Wiederherstellung durchzuführen.
- Wählen Sie einen neuen Speicherort, an dem die wiederhergestellten Dateien gespeichert werden sollen.