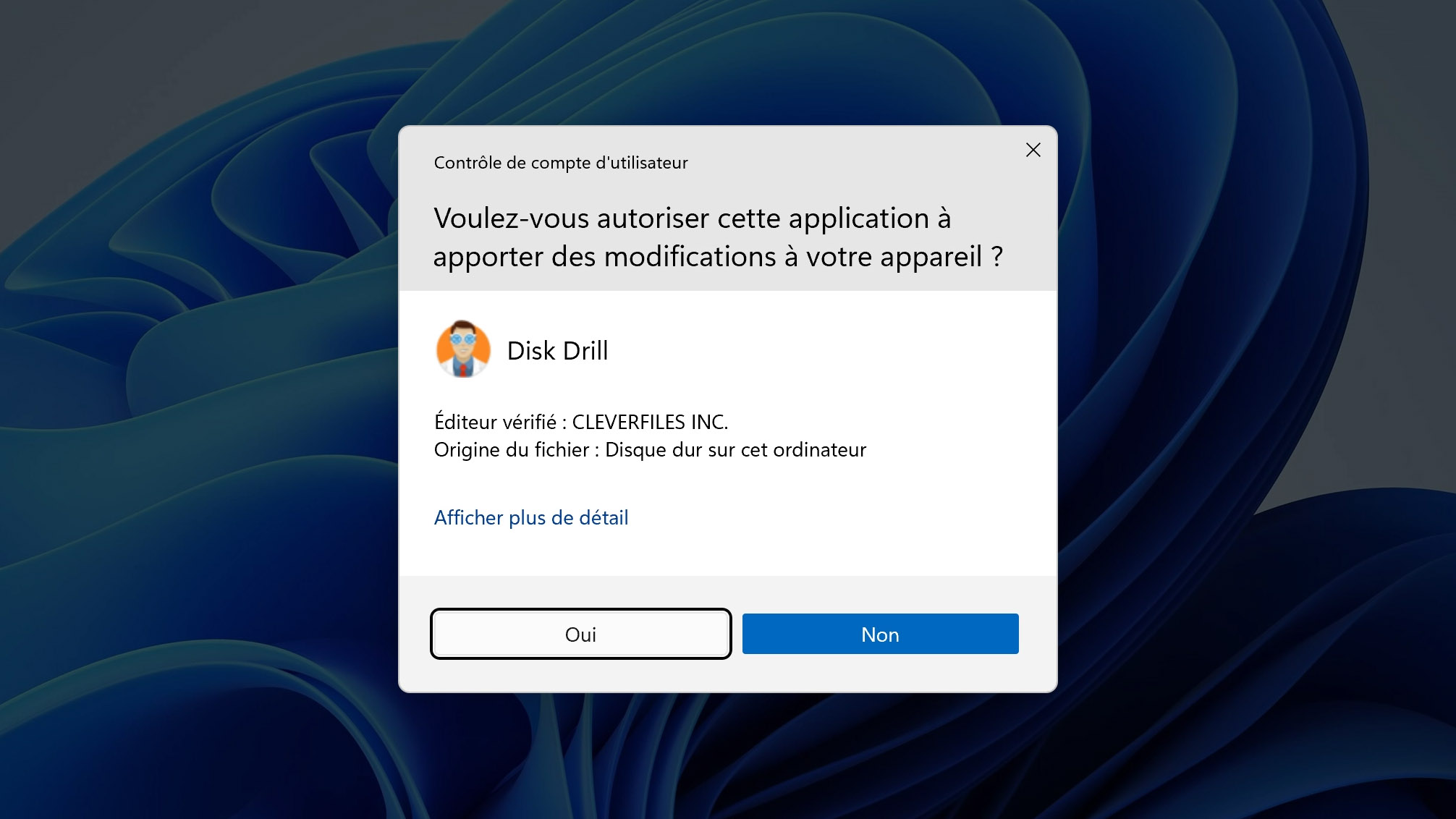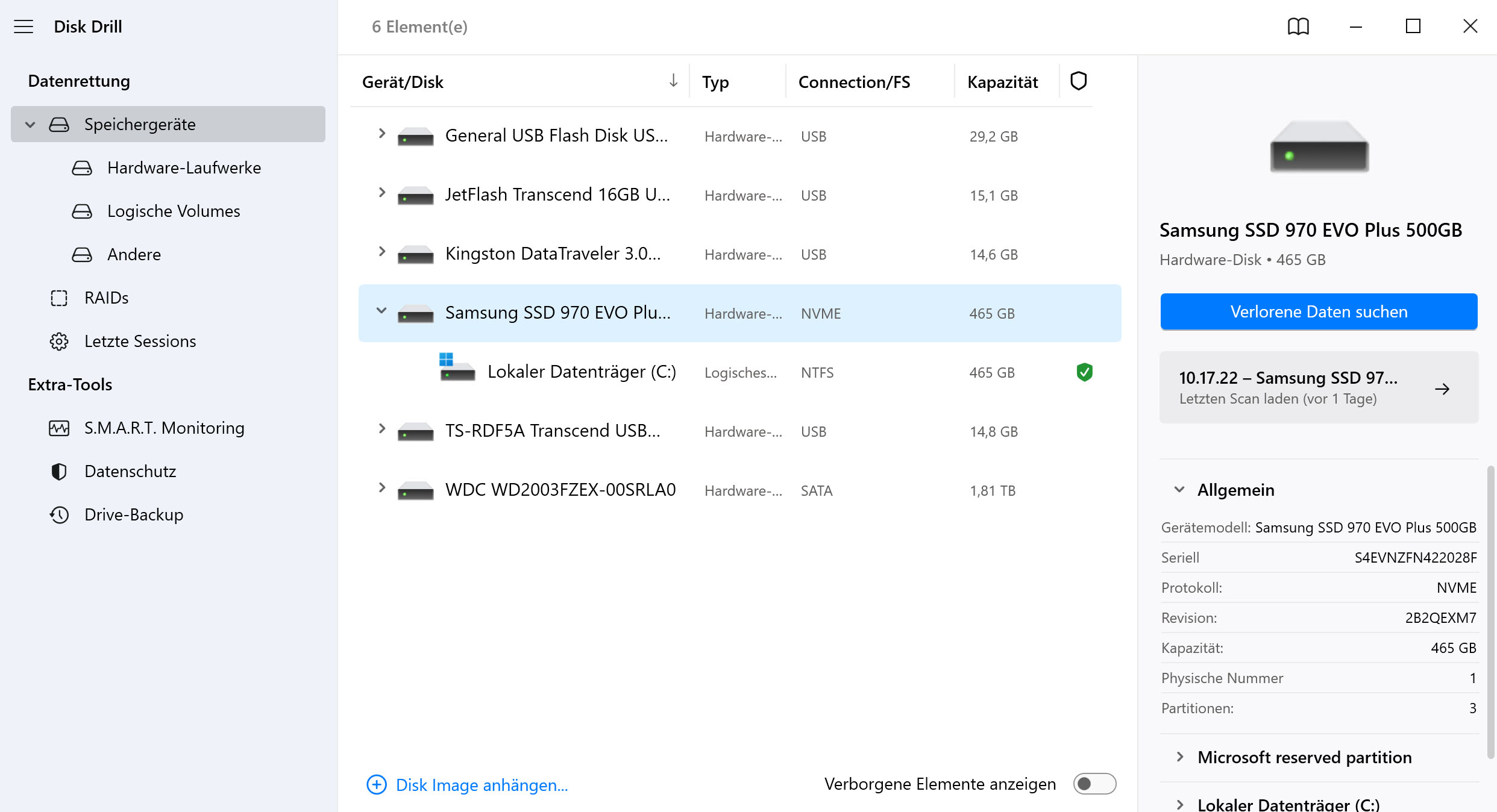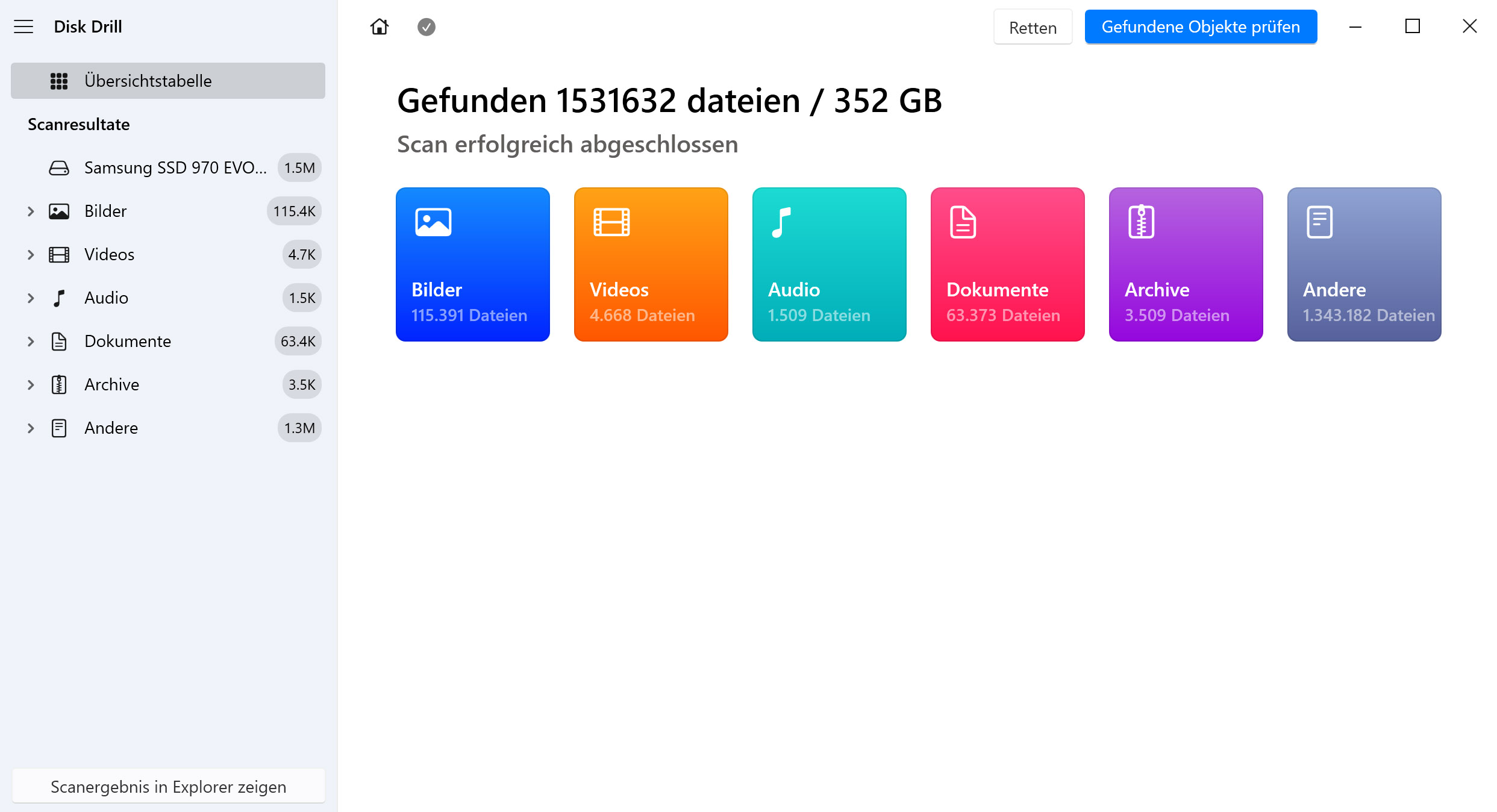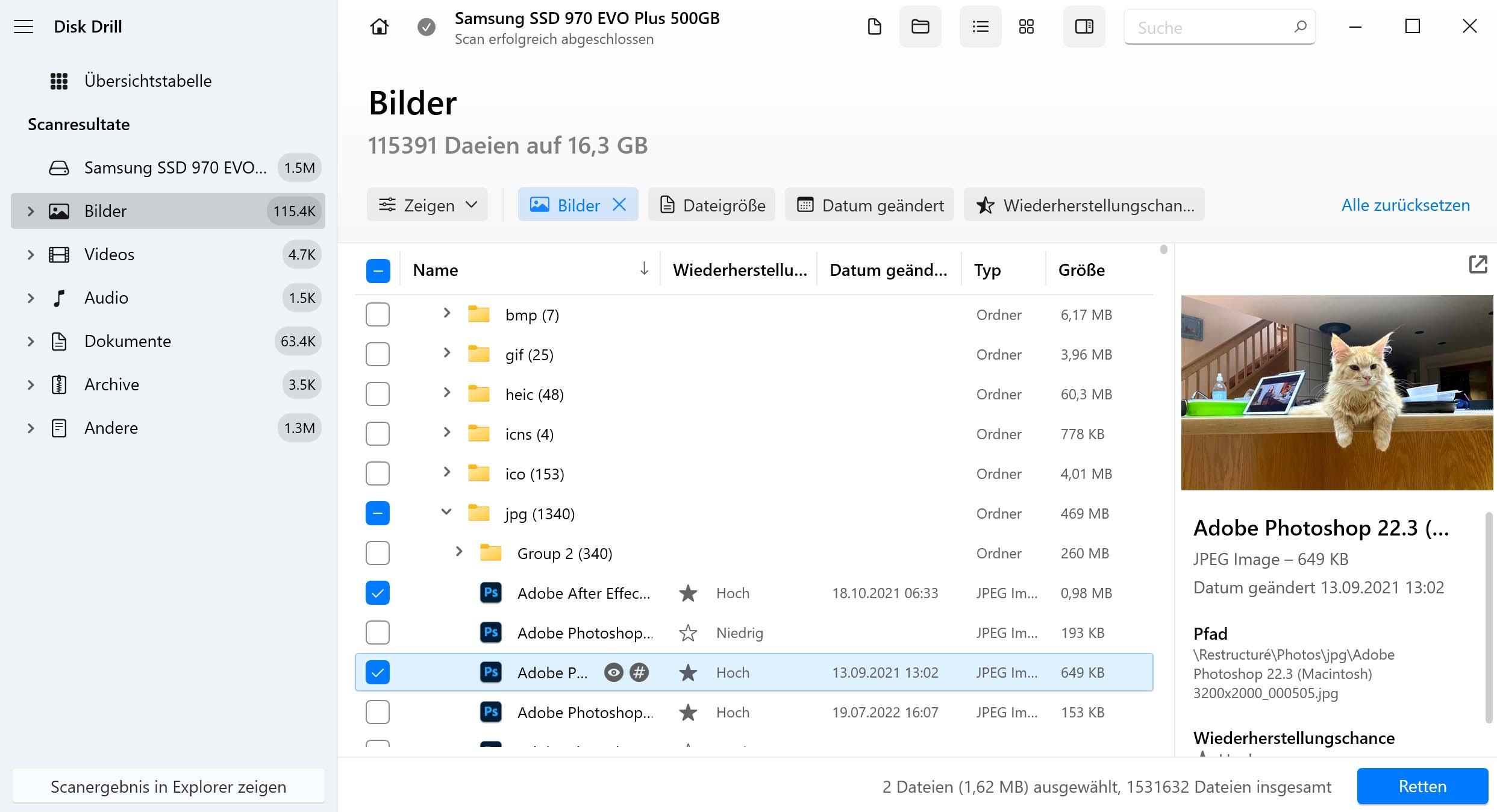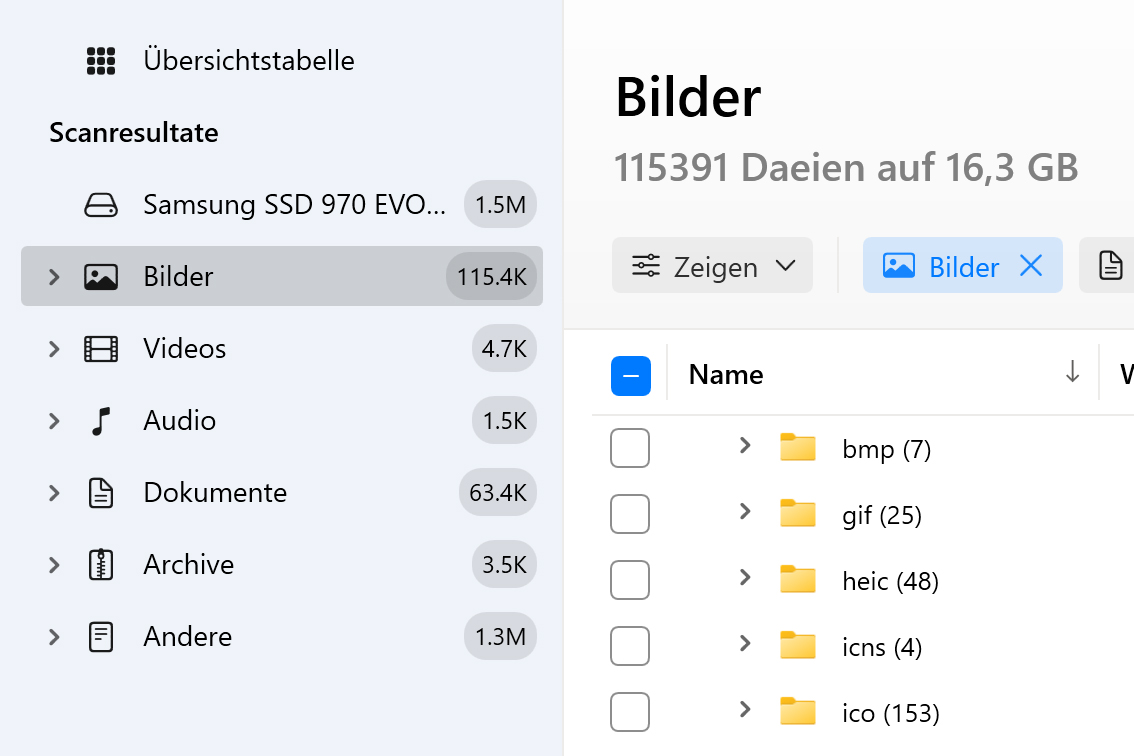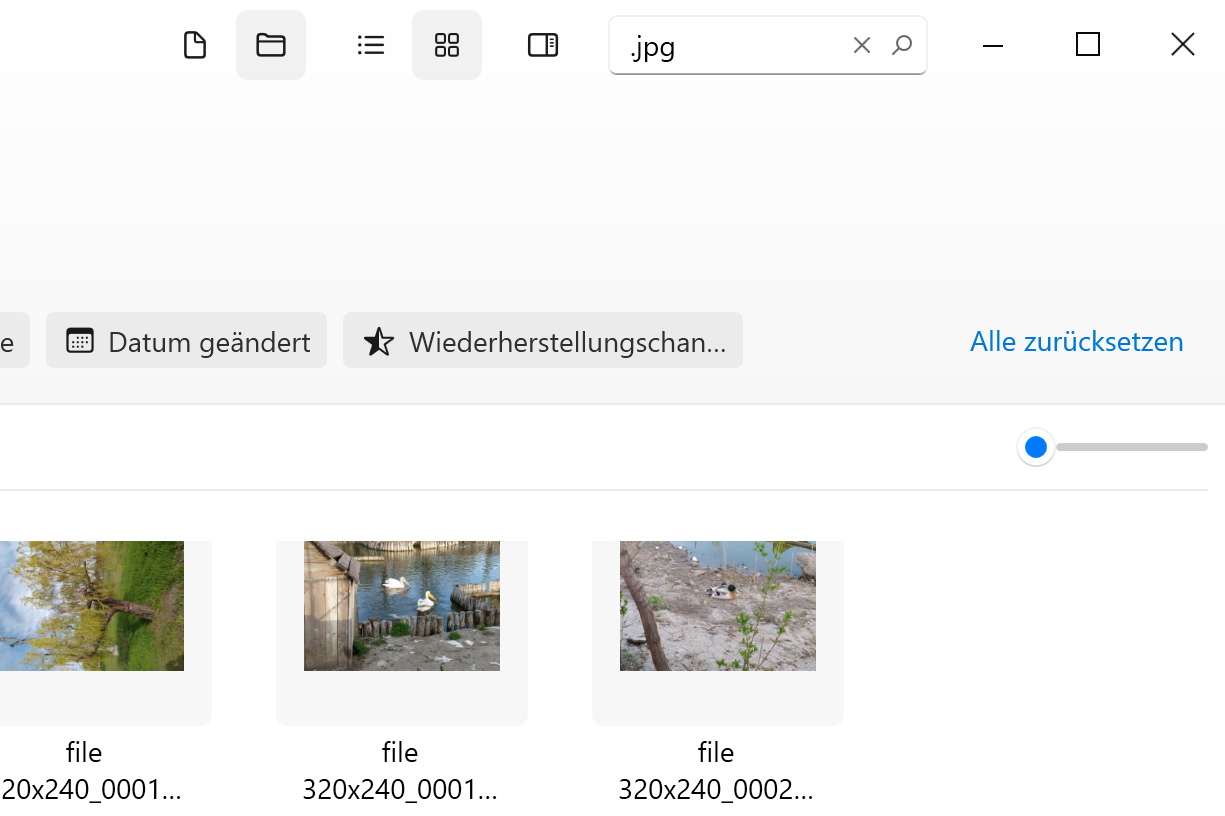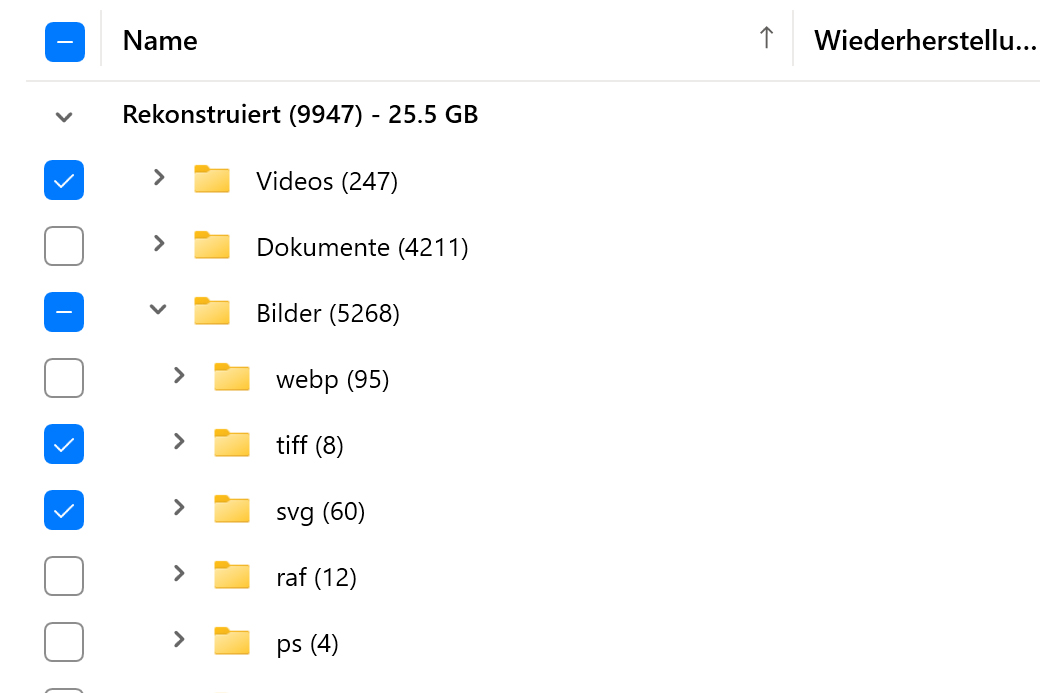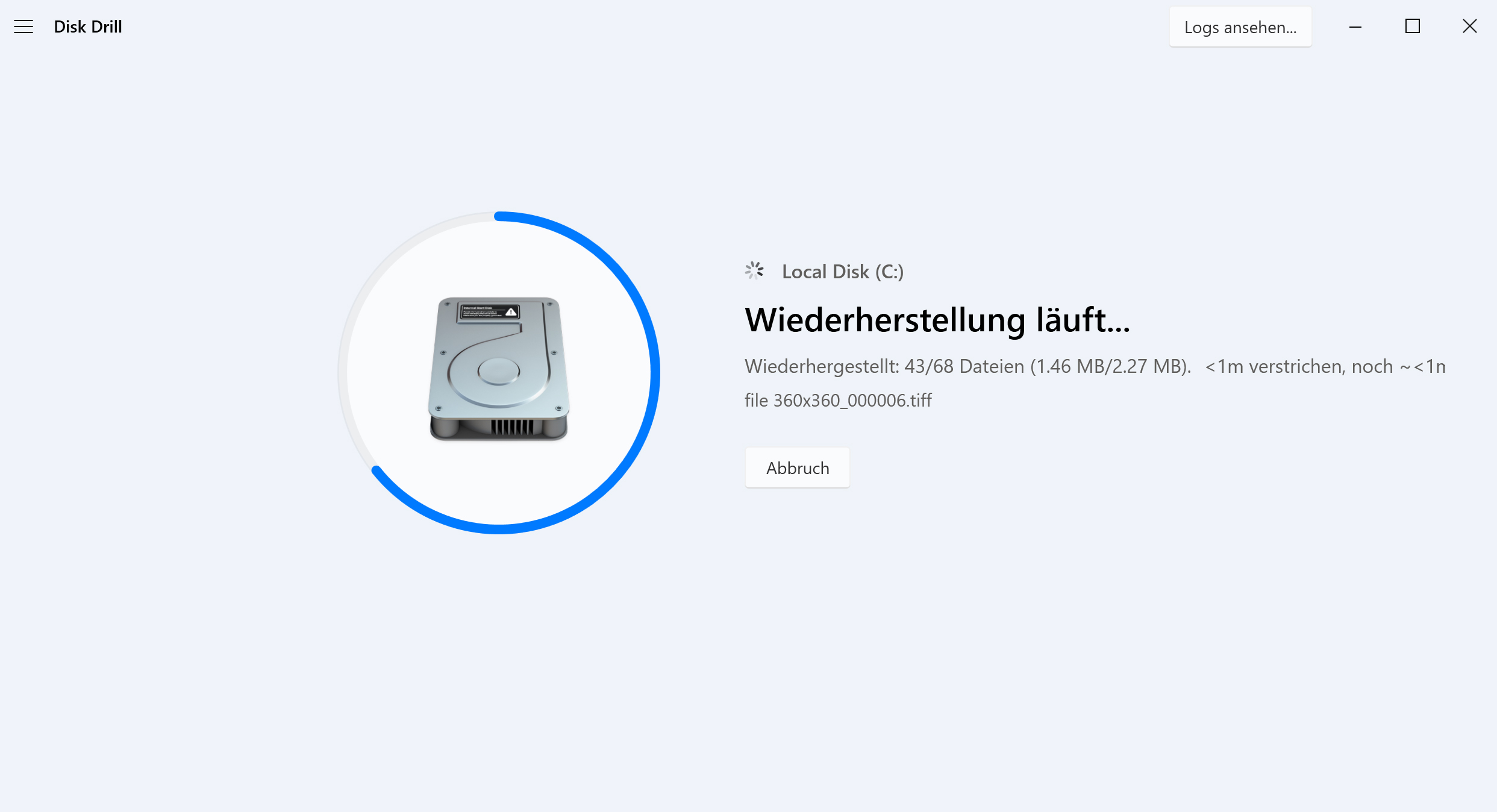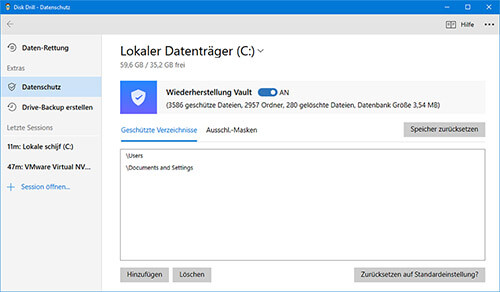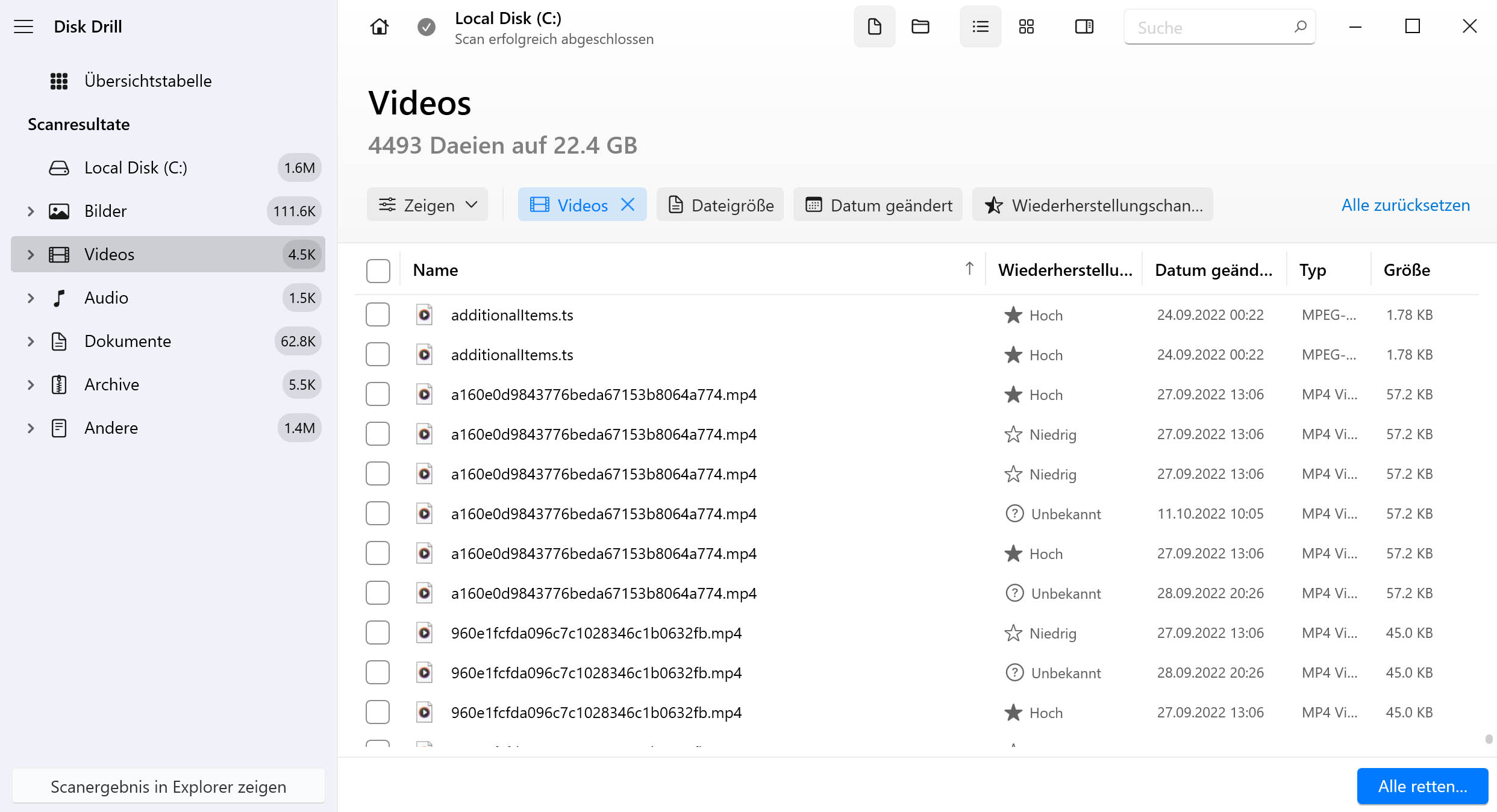Wie die obige Aufstellung zeigt, bietet jede Datenwiederherstellungssoftware eine etwas andere Kombination von Funktionen und Möglichkeiten, die zu unterschiedlichen Preisen erhältlich sind. Im Folgenden finden Sie eine kurze Zusammenfassung dessen, wie wir über die verglichenen Lösungen denken. Mehr lesen non
Schließe es
1. Disk Drill Data Recovery Software
Wie die obige Tabelle zeigt, ist Disk Drill die beste Datenwiederherstellungssoftware überhaupt. Sie bietet eine unglaubliche Vielzahl von Funktionen, mit denen sich alle Arten von Datenverlusten beheben lassen - auch solche, die zunächst völlig hoffnungslos erscheinen. Im Gegensatz zu seinen Mitbewerbern, verwendet Disk Drill kein Abo-Preismodell, so dass Sie nicht fortlaufend für die weitere Nutzung bezahlen müssen.
2. Recuva
Die kostenlose Version von Recuva eignete sich aufgrund ihrer Unbegrenztheit hervorragend für einfachere Datenverlustszenarien. Jedoch macht sich die mangelnde Aufmerksamkeit der Entwickler in den letzten Jahren langsam bemerkbar. Dennoch sollten Sie nicht zögern, es auszuprobieren - erwarten Sie nur nicht zu viel und denken Sie daran, dass es weitaus funktionsreichere Software-Lösungen gibt.
3. EaseUS Data Recovery Wizard
Diese Datenwiederherstellungssoftware für Windows zeichnet sich durch die Unterstützung von mehr als 1.000 Dateisignaturen aus, so dass sie auch obskure Dateien wiederherstellen kann. Leider sticht sie auch durch ihren Preis hervor, da das Jahresabonnement teurer ist als die lebenslange Lizenz von Disk Drill.
4. Recoverit Data Recovery
Obwohl Recoverit Data Recovery keine zusätzlichen Funktionen beinhaltet, bietet es eine beeindruckende Datenwiederherstellungsleistung und Unterstützung für viele Dateisignaturen. Es ist somit für Personen geeignet ist, die einfach nur ihre Daten wiederherstellen und weiterarbeiten wollen, ohne Zeit auf die Vermeidung von Datenverlusten zu verwenden.
5. Stellar Data Recovery Software
Was die Datenwiederherstellungssoftware für Windows angeht, hebt sich Stellar Data Recovery nicht besonders hervor, was sowohl gut als auch schlecht ist. Es ist gut, weil es das macht, was man erwartet, ohne große Abstriche zu machen, aber gleichzeitig macht es eben auch nichts besonders gut.