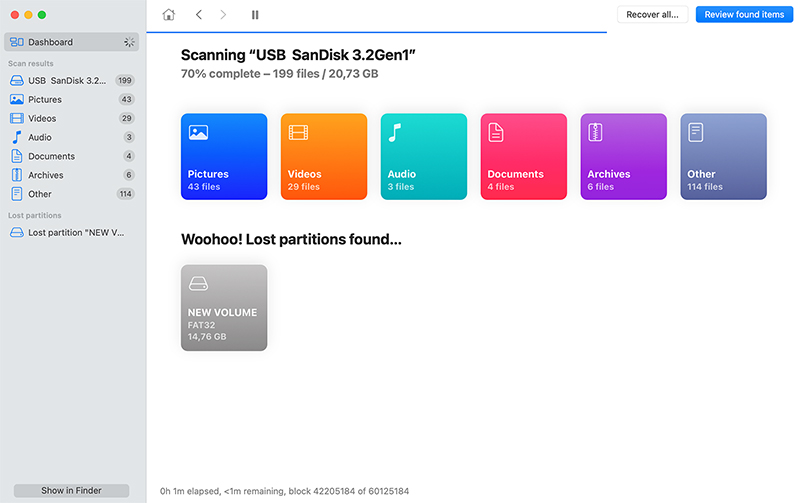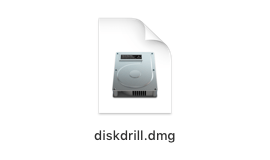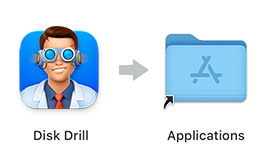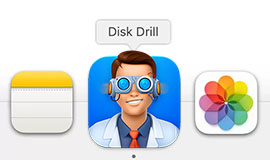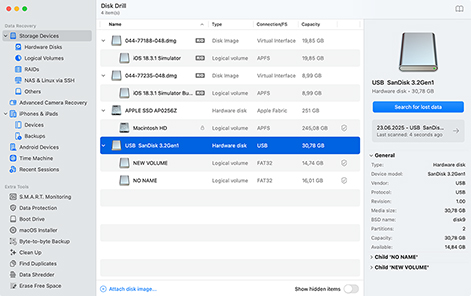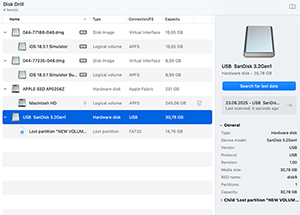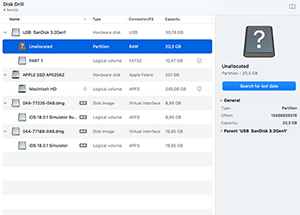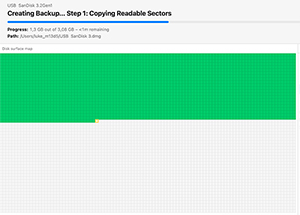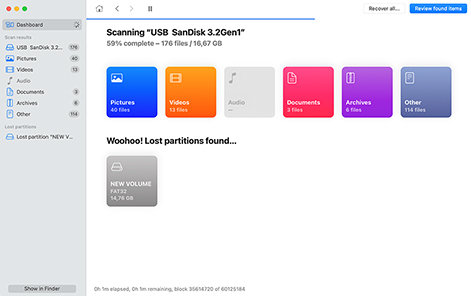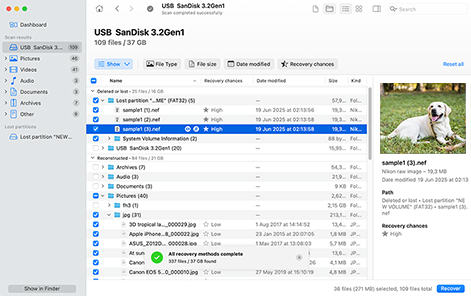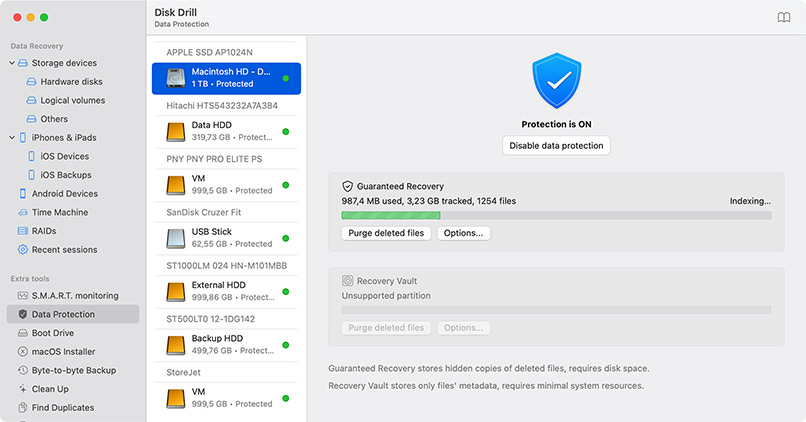TOTAL DOWNLOADS
To recover a lost partition on Mac using Disk Drill, follow these steps.
- Download and install Disk Drill for Mac. Don’t perform the download and installation on the disk that lost a partition to protect the data from being overwritten or corrupted.
- Launch the app and choose the device with the lost partition from the disk list. If you are recovering from an external device, connect it to your Mac computer before starting Disk Drill.
- Click the Recover button to start scanning the device for lost files and folders.
- Preview the files that can be recovered and make your selections. Choose a safe storage location for the recovered data that is not on the affected device.
- Click Recover again to perform the recovery.