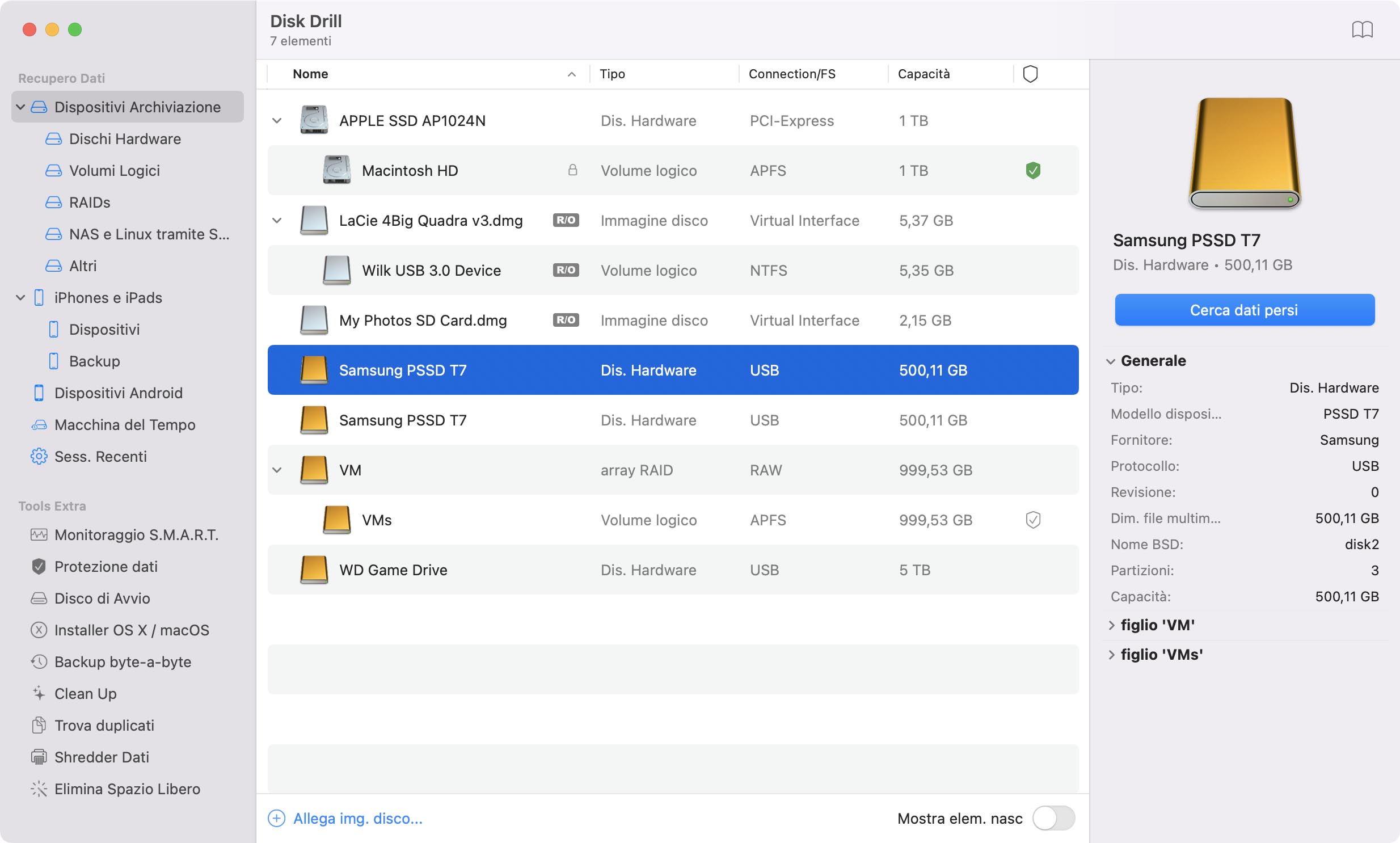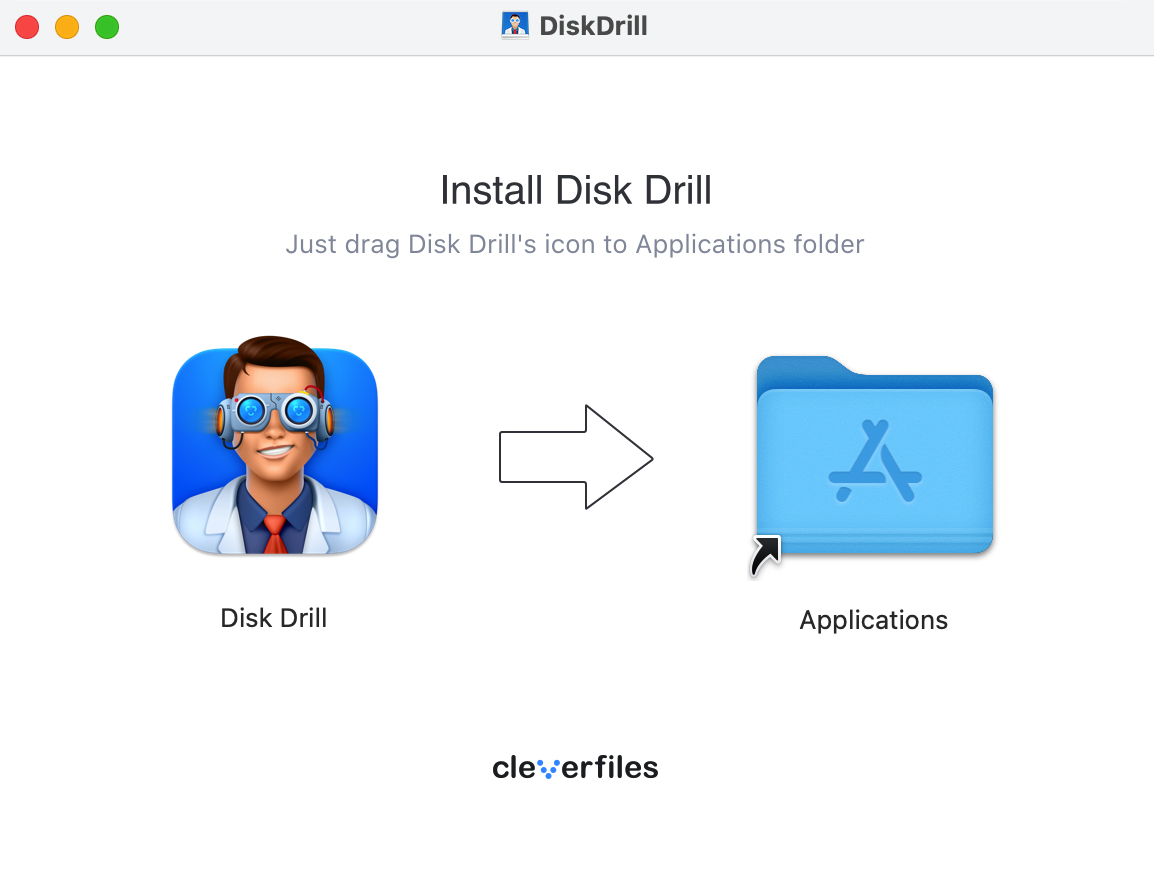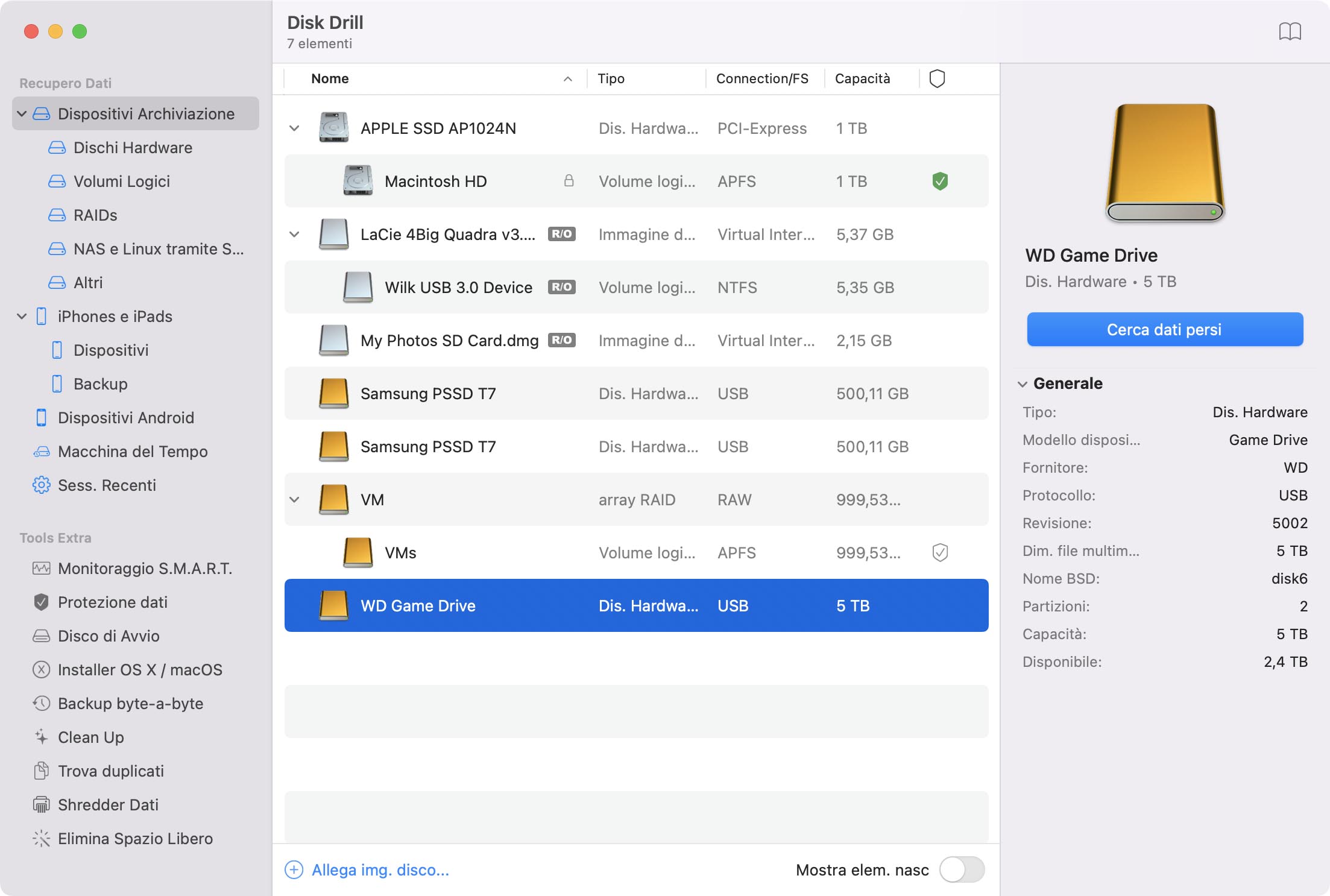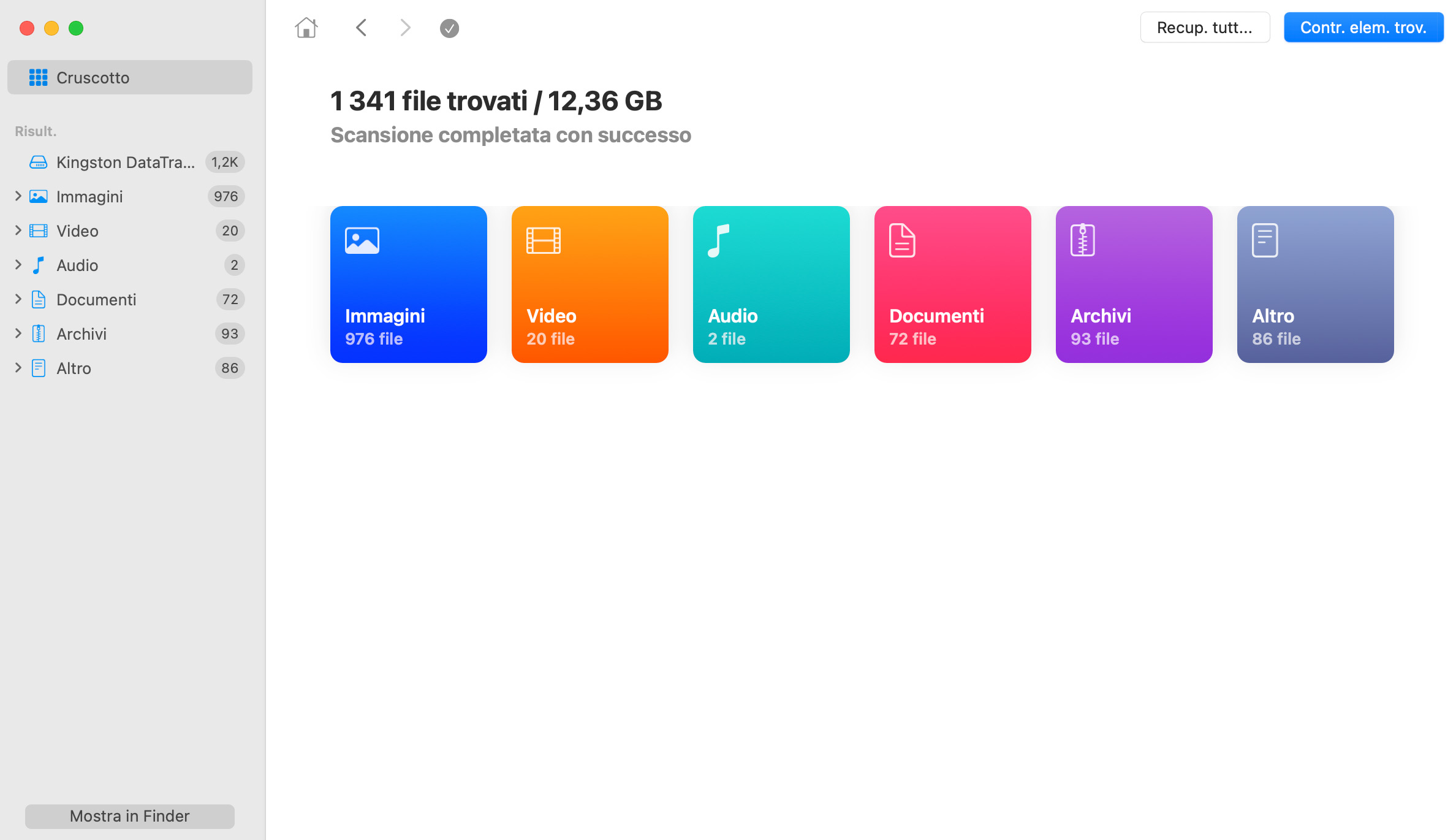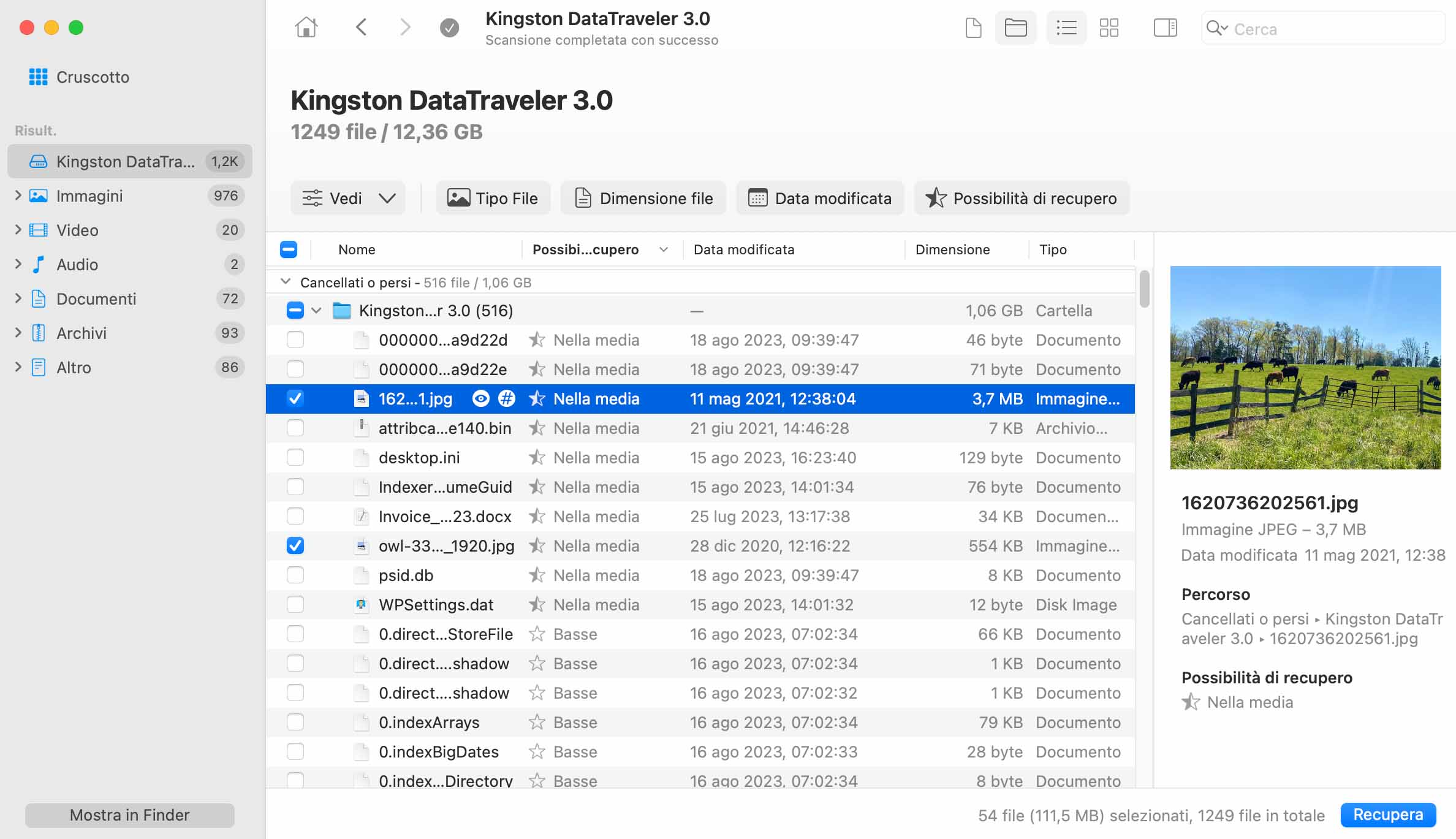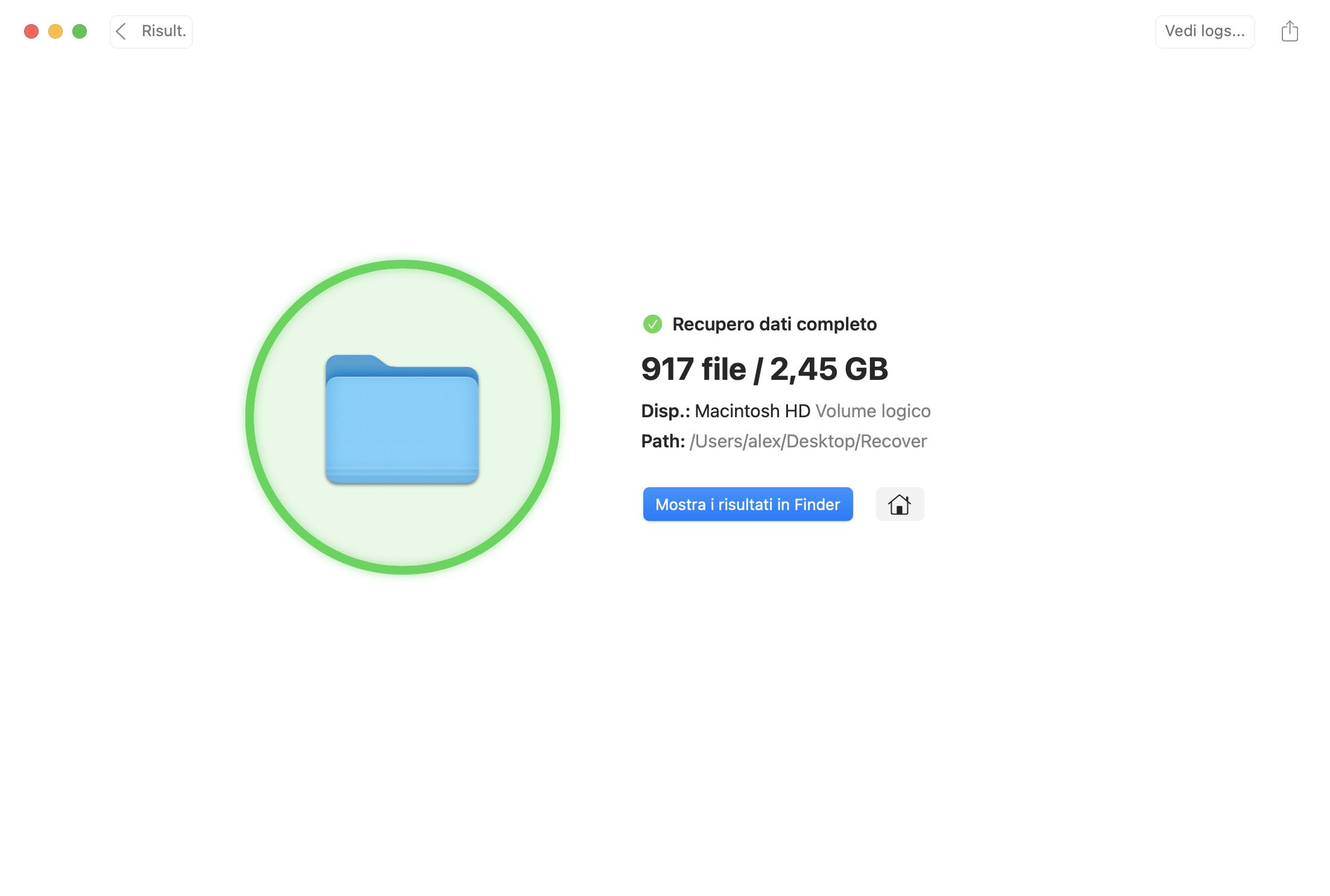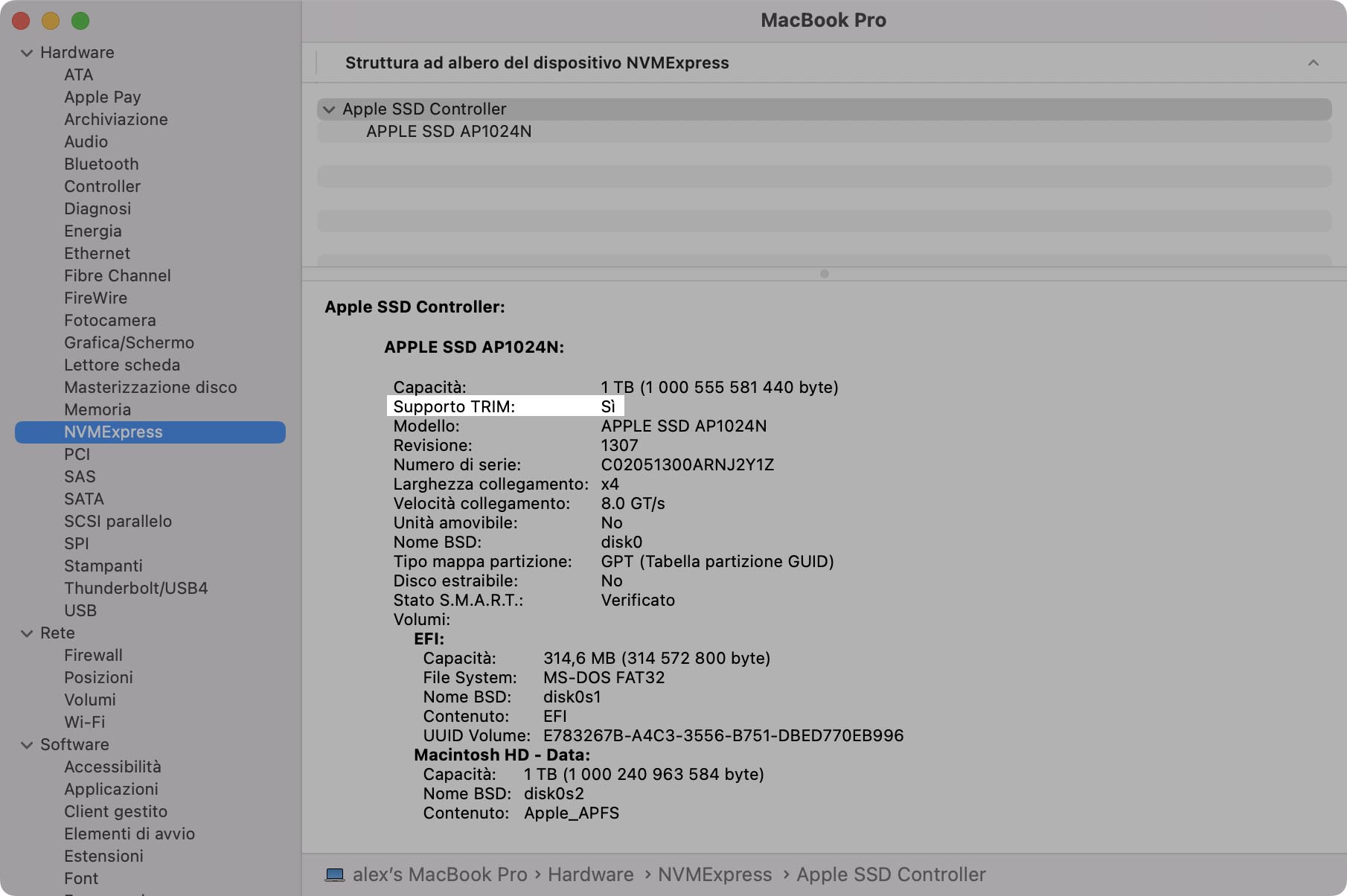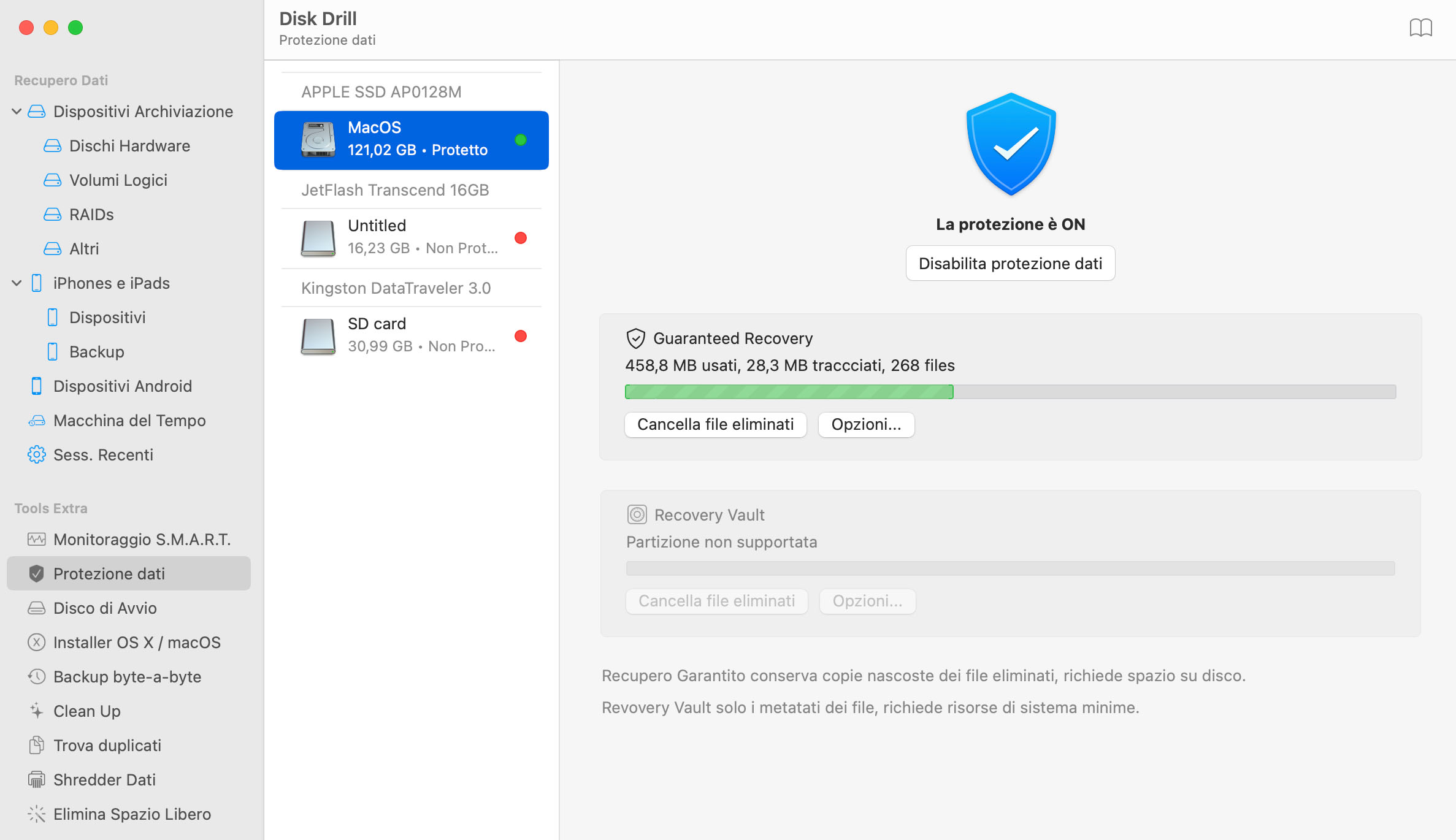DOWNLOADS TOTALI
Per recuperare i file da un hard disk formattato su Mac:
- Installa Disk Drill su un'unità diversa rispetto a quella formattata su cui desideri ripristinare.
- Avvia l'app e seleziona l'unità formattata dalla lista dei dischi.
- Clicca su Recupera per scansionare i dati recuperabili.
- Visualizza in anteprima i file e seleziona quelli da ripristinare.
- Clicca su Recupera per eseguire il ripristino.