DOWNLOADS TOTALI
Segui questi passi per recuperare i file dal Cestino sul tuo Mac:
- Apri il cestino premendo sulla sua icona.
- Individua gli elementi che vuoi recuperare.
- Premi col destro su di essi e scegli Ripristina per recuperare la tua selezione.
Site search
Potrebbe sembrare impossibile recuperare file dal Cestino su Mac, ma non lo è! Ti mostreremo diversi metodi per recuperare i dati dal Cestino, utilizzando anche un software per il recupero. Con l’applicazione di recupero dati Disk Drill potrai riavere i tuoi dati in pochi click e in poco tempo. In più, la scansione e l’individuazione dei file sono completamente gratuite, anche se il Cestino è stato svuotato. Compatibile anche con macOS Sequoia!
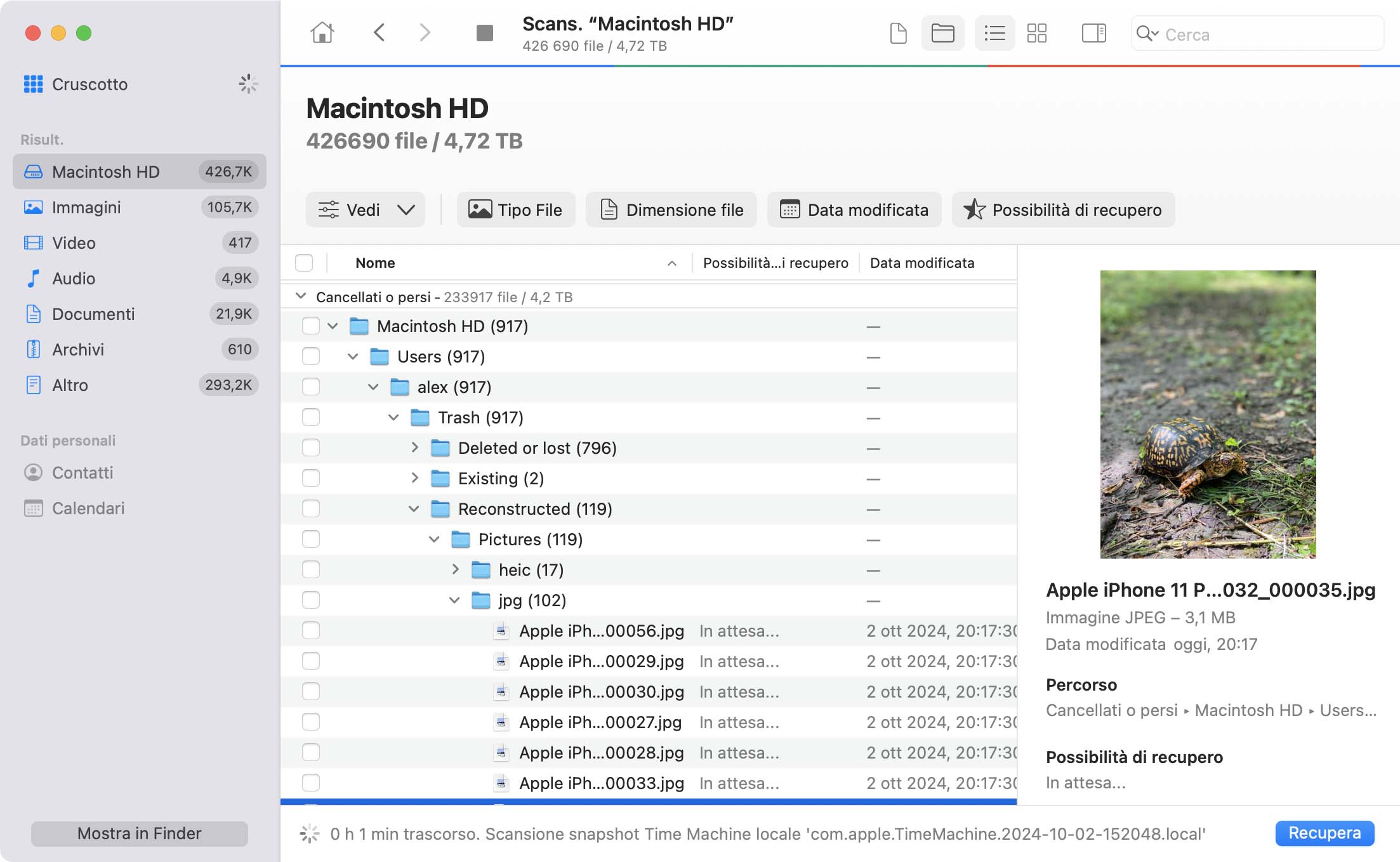
I file eliminati di recente finiscono tipicamente nella cartella Cestino del Mac, dove rimangono fino a quando la cartella non viene svuotata.
Per recuperare i file eliminati dal Cestino su Mac:
Una volta che fai clic sull'opzione Ripristina, tutti i file selezionati verranno immediatamente spostati nuovamente nelle loro posizioni originali. Se preferisci spostarli altrove, puoi fare clic e trascinarli in qualsiasi cartella desideri.
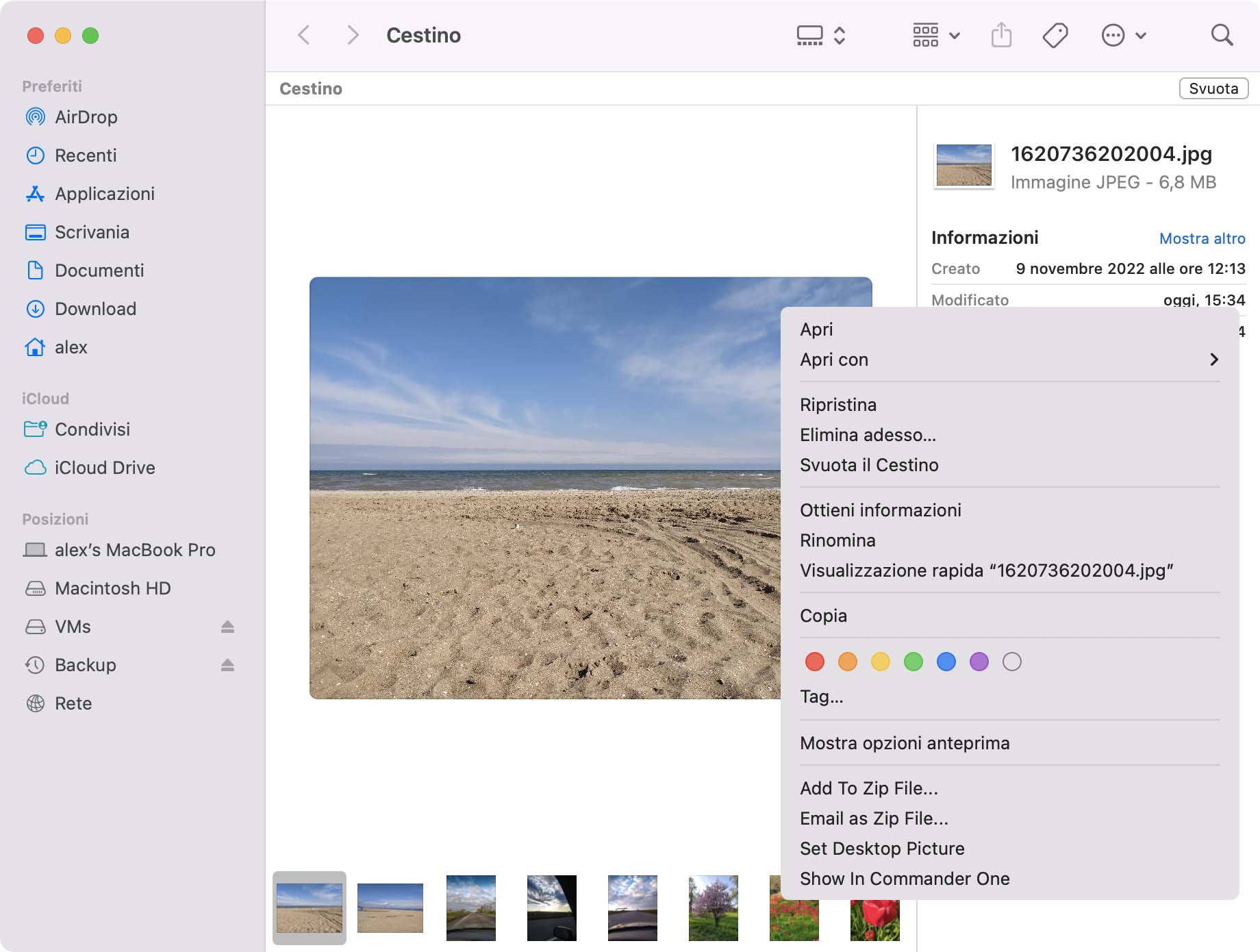
Se non l'hai già fatto, scarica e installa il completamente gratuito Disk Drill Basic. Per installare, basta trascinare e rilasciare l'icona di Disk Drill nella cartella Applicazioni.
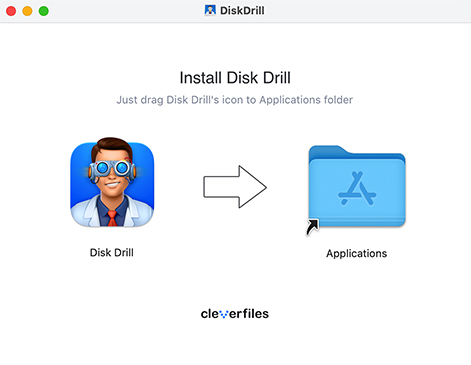
Avvia Disk Drill. Quando compare la finestra principale, seleziona il tuo hard disk e clicca “Cerca dati persi”. In questo modo scansionerai il tuo hard disk e tenterai di recuperare file cancellati dal Cestino su Mac OS X.
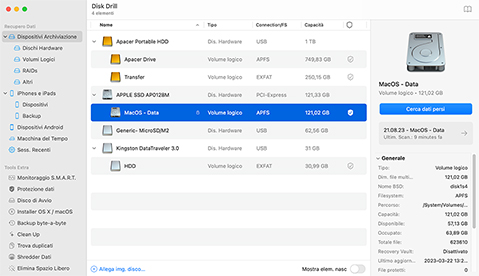
Una volta completata la scansione, Disk Drill ti mostrerà una lista con i file che ha ritrovato. A volte i file recuperati non hanno i loro nomi originali, quindi puoi filtrare per data, dimensione e tipo. Clicca l’icona ad “occhio” per vedere un’anteprima dei file in Disk Drill.
Assicurati di vedere l’anteprima dell’intero file per verificare che sia completo e non corrotto. C’è una buona possibilità che tu riesca a ripristinare file cancellati dal Cestino su Mac.
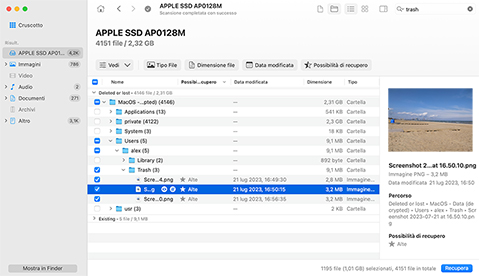
Quando hai trovato i file che cercavi, spunta la casella accanto e clicca Recupera. Disk Drill ti guiderà attraverso i passaggi per completare il ripristino.
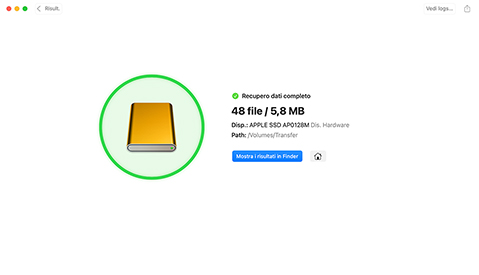
Quando recuperi dati cancellati dal Cestino su Mac, vorrai far in modo che non accada di nuovo. Il modo migliore per farlo è utilizzare la funzionalità di Recupero Garantito di Disk Drill. Recupero Garantito controlla il Cestino del tuo Mac e crea una copia invisibile di ogni file che sposti nel Cestino.
In questo modo avrai sempre una copia – anche dopo aver svuotato il Cestino. Installa Disk Drill sull’hard disk del tuo Mac e segui le istruzioni in Come Utilizzare Recovery Vault e Recupero Garantito per attivare la funzionalità. D’ora in poi non dovrai più preoccuparti di recuperare file dal Cestino.
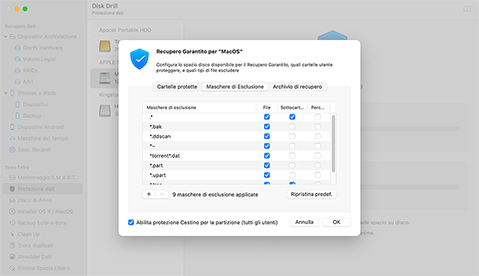
La perdita di dati nel Cestino del Mac può avere diverse cause, ognuna delle quali richiede una soluzione o soluzioni differenti. Diamo un'occhiata più da vicino ad alcune di esse.
Quando svuoti la cartella Cestino, tutti i file che erano memorizzati all'interno vengono eliminati definitivamente, recuperabili solo con l'aiuto di software di recupero dati come Disk Drill.
Nonostante il suo status speciale, la cartella Cestino non sopravvive alla formattazione del dispositivo di archiviazione, il che significa che è necessario eseguire una scansione del dispositivo formattato utilizzando un software di recupero dati se si desidera recuperare i propri dati.
Quando il tuo Mac viene infettato da malware, potrebbe essere impossibile aprire la cartella Cestino, per non parlare del recupero dei file da essa. Per risolvere il problema, dovresti prima affrontare l'infezione da malware utilizzando un software anti-malware affidabile.
Recuperare i dati da un dispositivo di archiviazione fisicamente danneggiato può essere estremamente difficile. Nella maggior parte dei casi, è meglio inviare il dispositivo a professionisti del recupero dati e lasciare che siano loro a recuperare i tuoi dati per te.
La corruzione del file system può causare l'impossibilità di aprire i file. Fortunatamente, macOS include una funzione chiamata First Aid, che puoi utilizzare per correggere gli errori del file system e ripristinare l'accesso ai tuoi dati.
È possibile eliminare i file su macOS saltando la cartella Cestino. Tali file diventano immediatamente eliminati in modo permanente e recuperabili solo utilizzando un software di recupero dati.
Dopo aver svuotato il Cestino del Mac, le tue opzioni di ripristino sono limitate. Gli unici modi affidabili per recuperare dati da un Cestino che è stato svuotato su Mac sono:
Se i dati sono stati salvati in un altro dispositivo prima che siano stati cancellati dal Cestino, puoi facilmente recuperarli dal dispositivo di backup. È un metodo semplice per recuperare i file persi. È ovvio che devi aver effettuato il backup del file in questione se lo vuoi recuperare.
Utilizzare un software per il recupero dei dati o un servizio di recupero sono i metodi alternativi per ripristinare i file cancellati dal Cestino sul tuo Mac. Entrambi i metodi di ripristino sfruttano il modo in cui macOS cancella i dati. Quando il sistema operativo cancella un file, esso non viene fisicamente rimosso dal dispositivo di archiviazione. Il sistema elimina semplicemente i collegamenti logici che rendono il file o la cartella accessibili al sistema e rendono lo spazio che occupavano disponibile per un utilizzo futuro.
Finché lo spazio non è stato sovrascritto da nuovi dati, i file originale possono essere recuperati. Se il sistema operativo può accedere al dispositivo di archiviazione, i software per il recupero dei dati sono in grado di effettuare un recupero dei dati cancellati dal Cestino del Mac. Se il dispositivo ha danni fisici, potrebbe essere necessario un servizio di recupero dati per riavere indietro i tuoi file.
Ci sono diversi modi per recuperare elementi cancellati dal Mac senza software:

🏆 Migliore per: File eliminati pochi istanti fa.
Se cancelli per errore un file o una cartella, utilizzando il comando annulla potrai riaverlo indietro immediatamente. Sul tuo Mac, la combinazione di tasti Command-Z annulla l’ultima azione e quindi l’eliminazione dei tuoi file. Questo comando NON annulla però lo svuotamento del Cestino. Una volta svuotato il Cestino, non puoi annullare l’operazione.
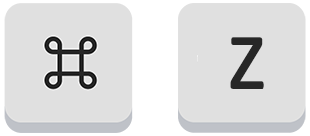
🏆 Migliore per: File eliminati di recente.
Vedremo in modo dettagliato come recuperare dati cancellati dal Cestino del tuo Mac.
Come ripristinare file nel Cestino su Mac:
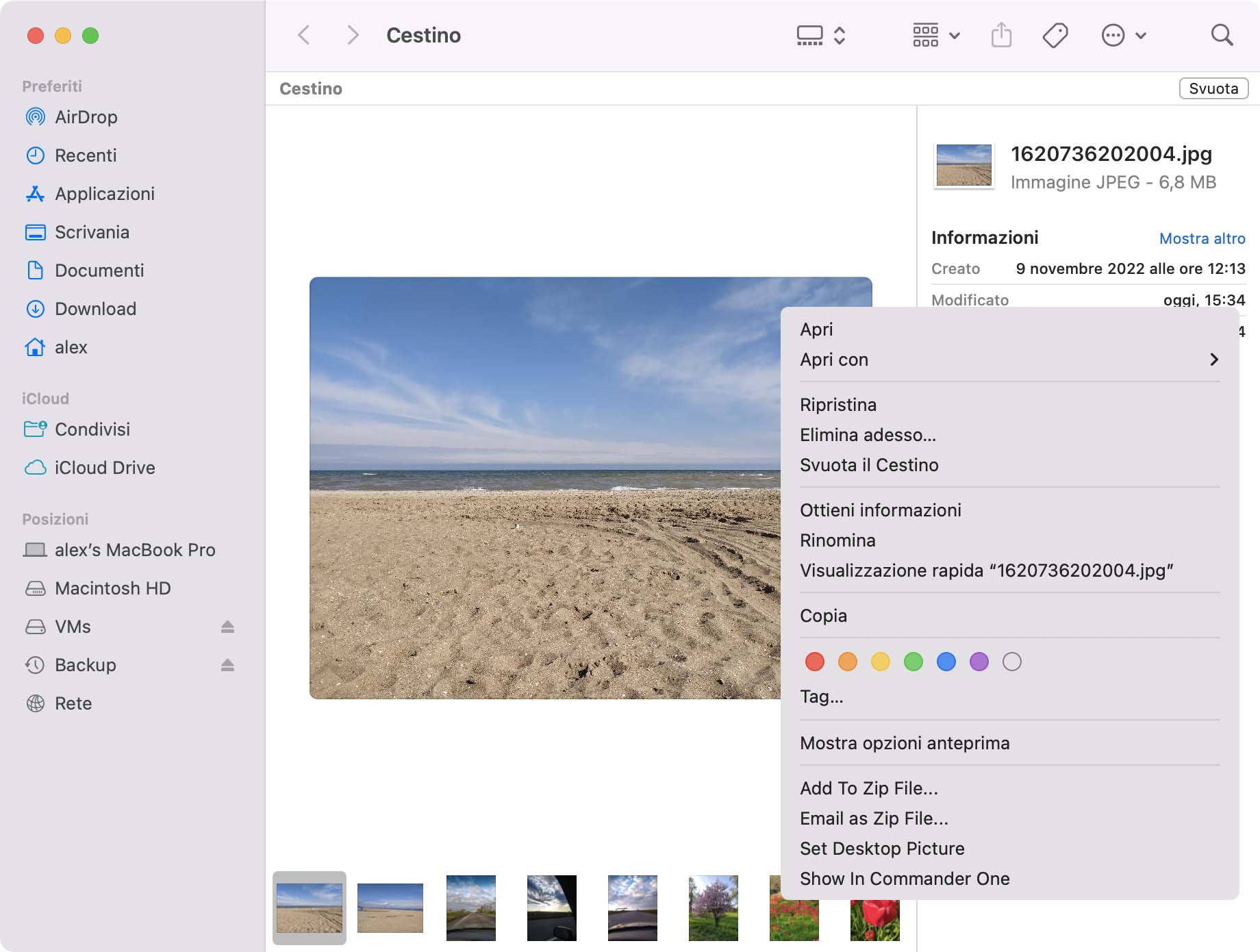
🏆 Migliore per: File eliminati permanentemente e che sono stati salvati in backup.
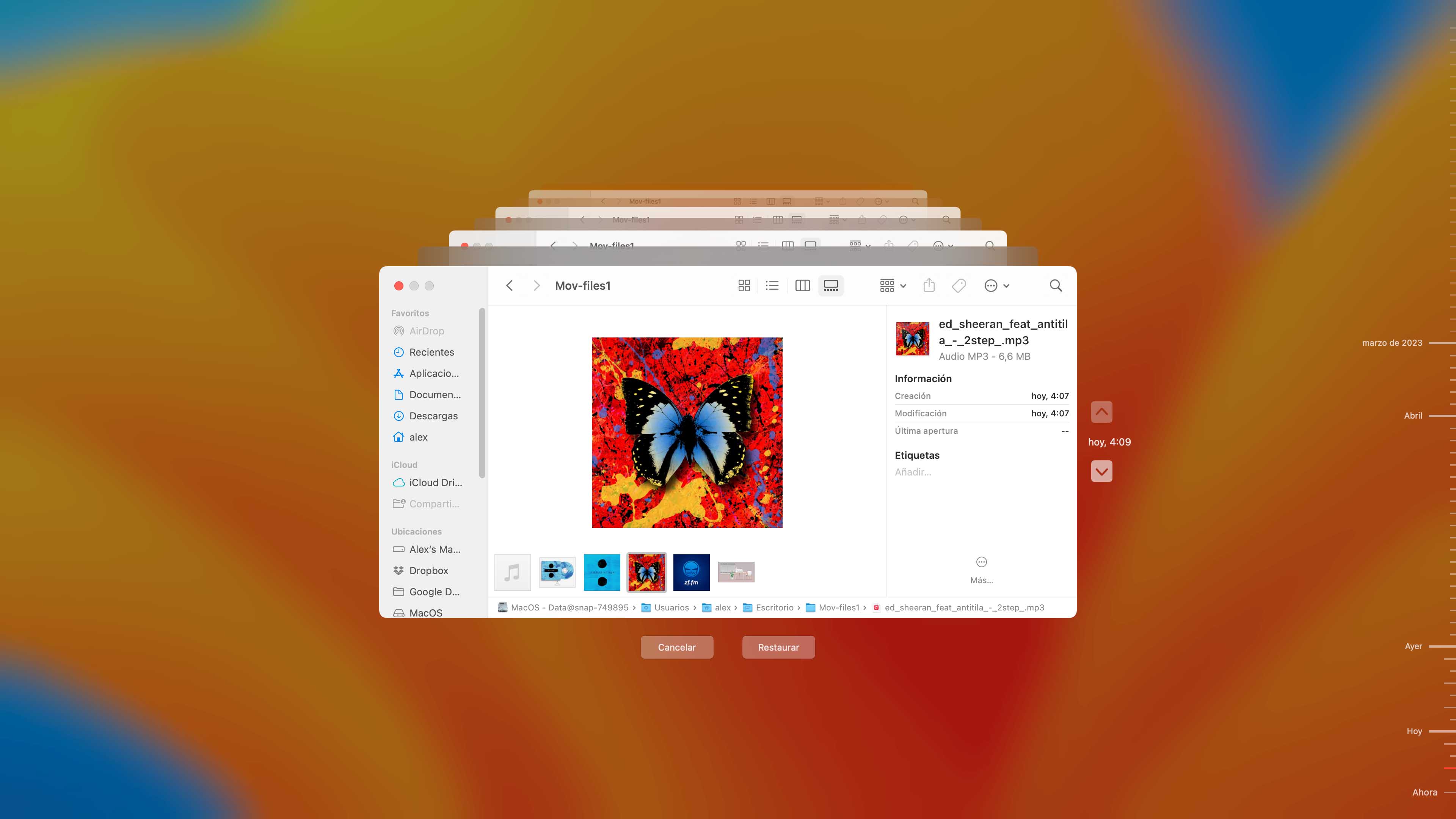
🏆 Migliore per: File non inclusi nei backup di Time Machine.
Potresti aver deciso di effettuare il backup in modo diverso da quello proposto da Mac con Time Machine. Se è questo il caso, puoi recuperare i file cancellati dal Cestino utilizzando il tuo dispositivo di backup e seguendo i passaggi per la tua particolare soluzione di backup. Utilizzare Disk Drill è un ottimo metodo per creare un backup completo del tuo sistema, che includa file cancellati che possono essere ripristinati. Ecco come ripristinare file da un backup Disk Drill.
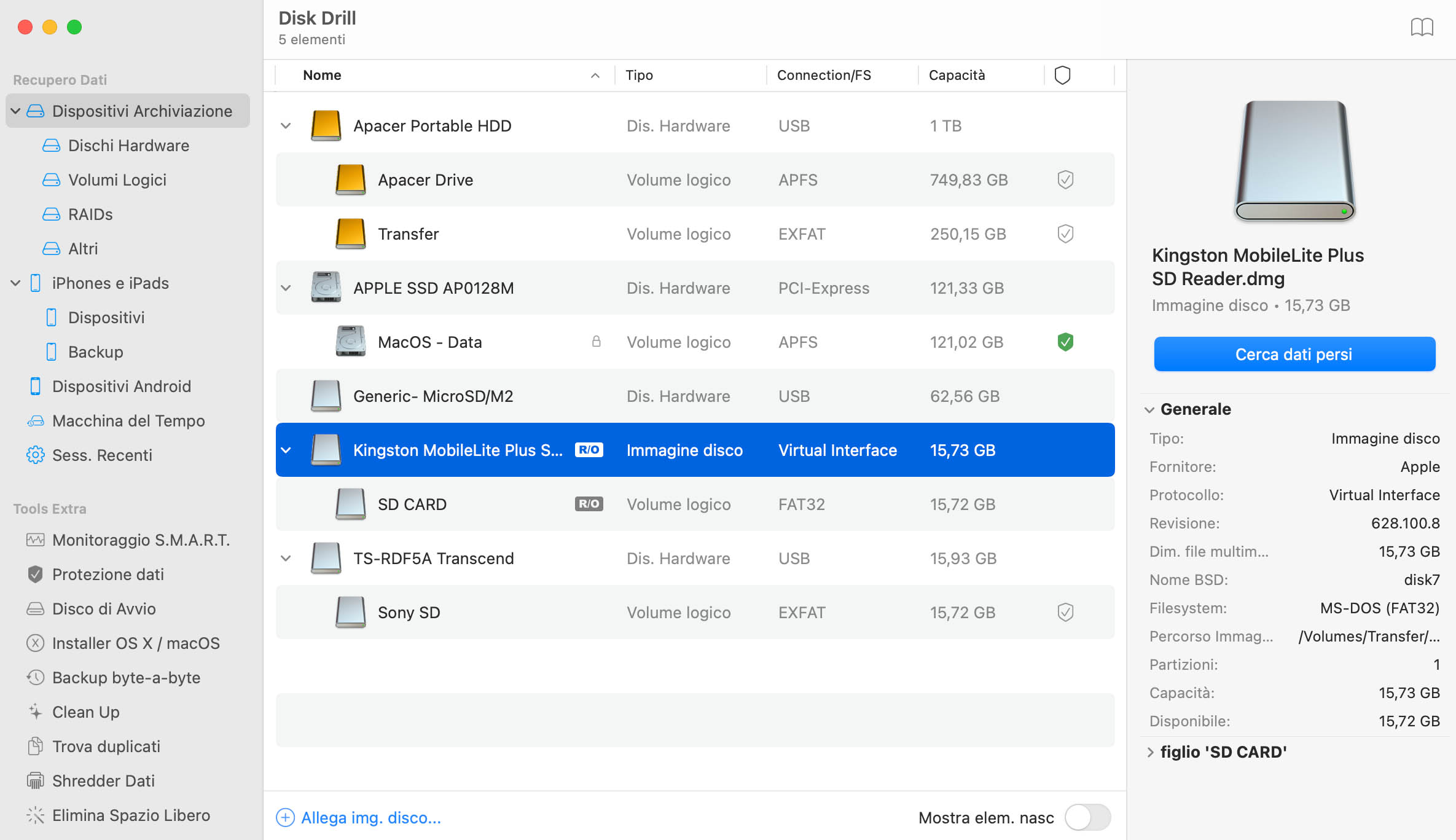
🏆 Migliore per: File situati su dispositivi di archiviazione fisicamente danneggiati.
Un servizio di recupero dati può essere in grado di recuperare file dopo che il Cestino è stato svuotato. Ecco cosa aspettarsi se non puoi far altro che affidarti a un servizio di recupero dati per riavere indietro i tuoi dati.

🏆 Migliore per: File eliminati all'interno di determinate applicazioni.
Alcune applicazioni software per Mac hanno alternative proprie alla cartella Cestino. Ad esempio, l'app Foto ha una cartella chiamata Eliminati di recente, dove tutte le foto e i video eliminati vengono posizionati per un certo periodo di tempo prima di essere eliminati definitivamente.
Altre app per Mac che hanno una cartella Cestino specifica per l'app dovrebbero funzionare in modo simile, quindi adattare i passaggi sopra per recuperare i dati persi da esse non dovrebbe essere un problema per te.
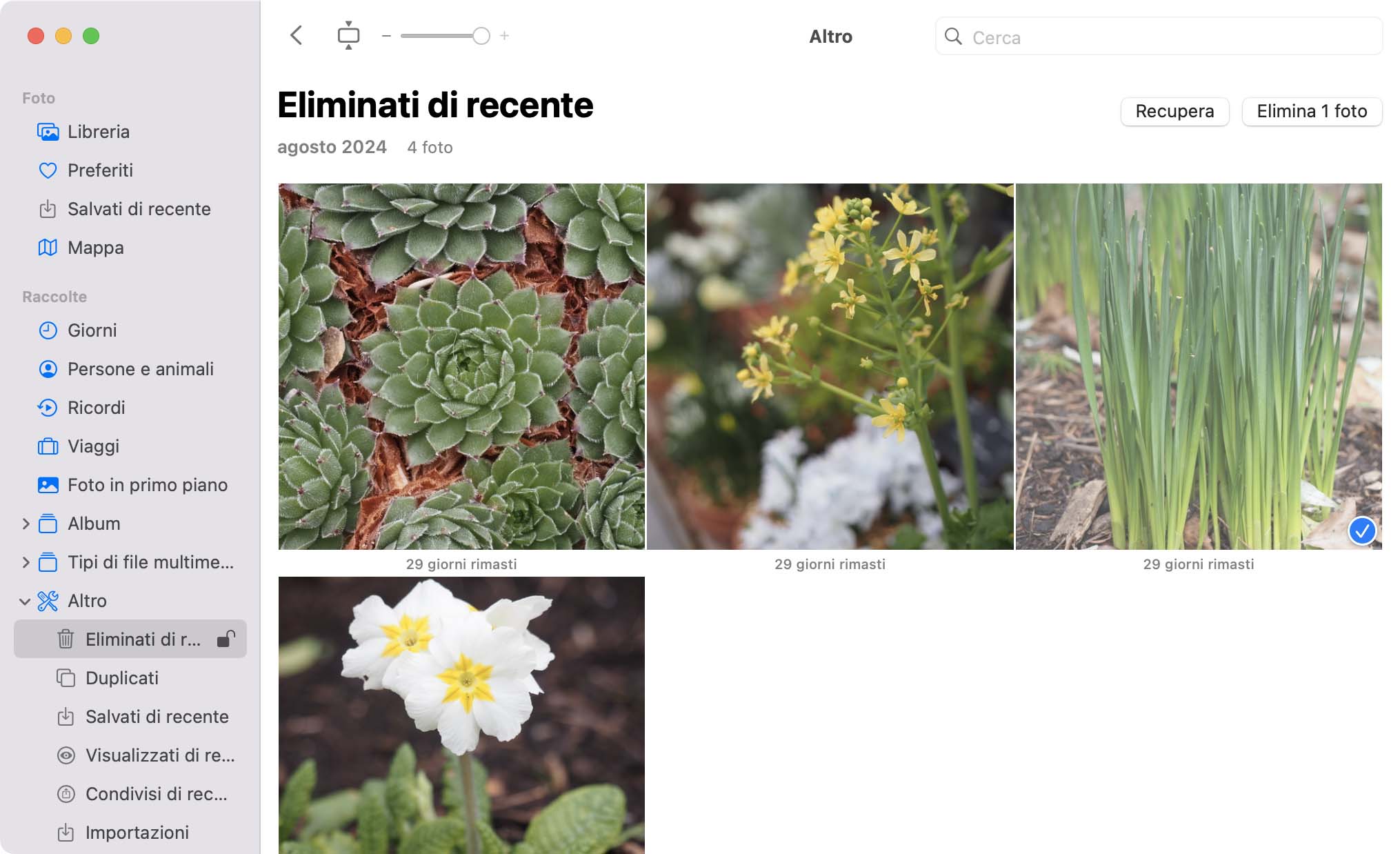
🏆 Migliore per: Coloro che preferiscono metodi da riga di comando.
Poiché il Cestino è solo una cartella speciale sul tuo disco rigido, puoi accedervi dall'app Terminale e utilizzare comandi di gestione dei file prontamente disponibili (come cd, ls, cp e mv) per recuperare i tuoi file. Sebbene scomodo, questo approccio può essere una vera salvezza in situazioni in cui non è possibile accedere alla cartella Cestino utilizzando Finder.
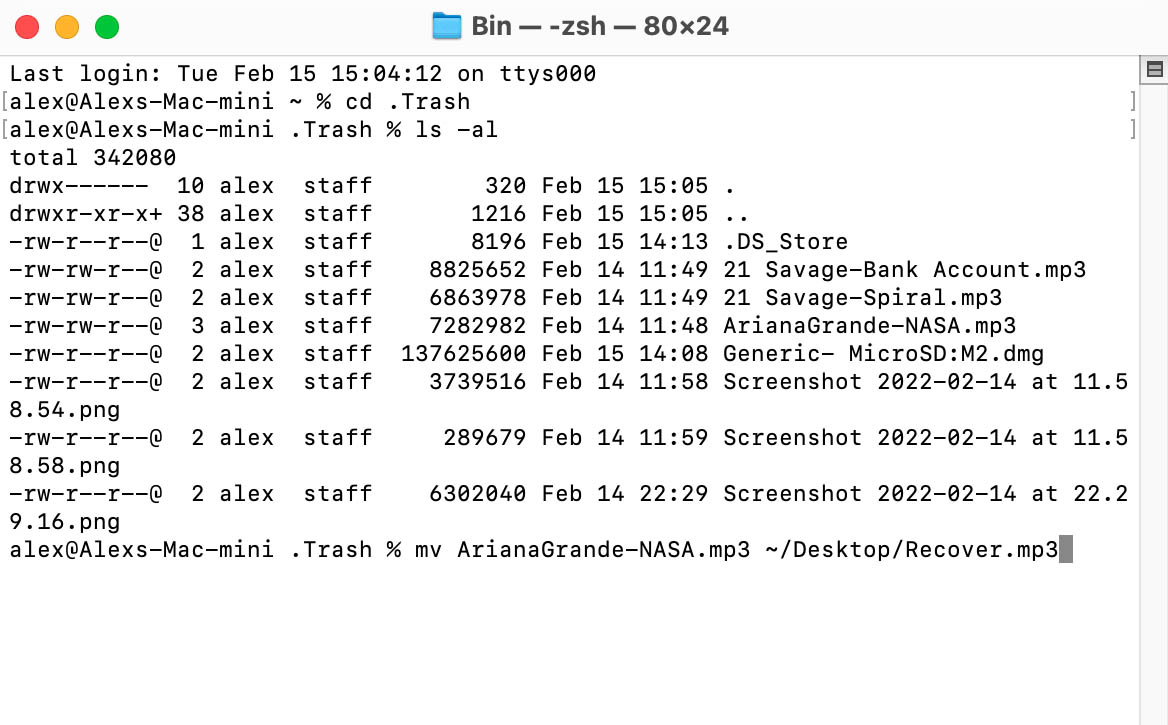
Prendere qualche precauzione prima di svuotare il Cestino del Mac può salvarti molto tempo in futuro. Dovresti seguire queste abitudini per minimizzare la possibilità di svuotare il Cestino con file importanti che non potranno più essere recuperati.
Questo è un passaggio semplice che non richiede molto tempo. Dare uno sguardo dentro il Cestino potrebbe far cadere la tua attenzione su file importanti che non vuoi eliminare. Puoi facilmente ripristinarli e poi svuotare il cestino.
Non fa mai male fare il backup prima di ogni attività che potrebbe potenzialmente cancellare i tuoi dati. Potrebbe sembrarti troppo, ma perché non fare un backup prima di svuotare il Cestino invece che dopo? Sari in grado di ripristinare file che erano nel Cestino al tempo del backup senza utilizzare software di recupero.
Scaricare gratuitamente Disk Drill ti dà la possibilità di fare un backup completo che include i file svuotati dal Cestino ma non ancora sovrascritti. Puoi utilizzare il backup con il software di recupero dati per riparare i collegamenti logici e rendere i file di nuovo disponibili per il tuo sistema operativo.
Quando fai clic sull'icona del Cestino nel Dock, in realtà non apri una cartella Cestino specifica. Invece, apri una vista aggregata di tutte le cartelle Cestino sui dispositivi di archiviazione collegati al tuo sistema.
Quando elimini un file su macOS, il file viene spostato in una cartella Cestino e rimarrà lì fino a quando non viene eliminato definitivamente, cosa che può avvenire automaticamente o manualmente, a seconda delle tue impostazioni.
Una volta che un file viene eliminato definitivamente dal Cestino, puoi recuperarlo solo utilizzando software specializzati di recupero dati come Disk Drill e solo in determinate condizioni (i dispositivi di archiviazione non devono essere crittografati e il file stesso deve essere ancora fisicamente presente sul dispositivo di archiviazione).
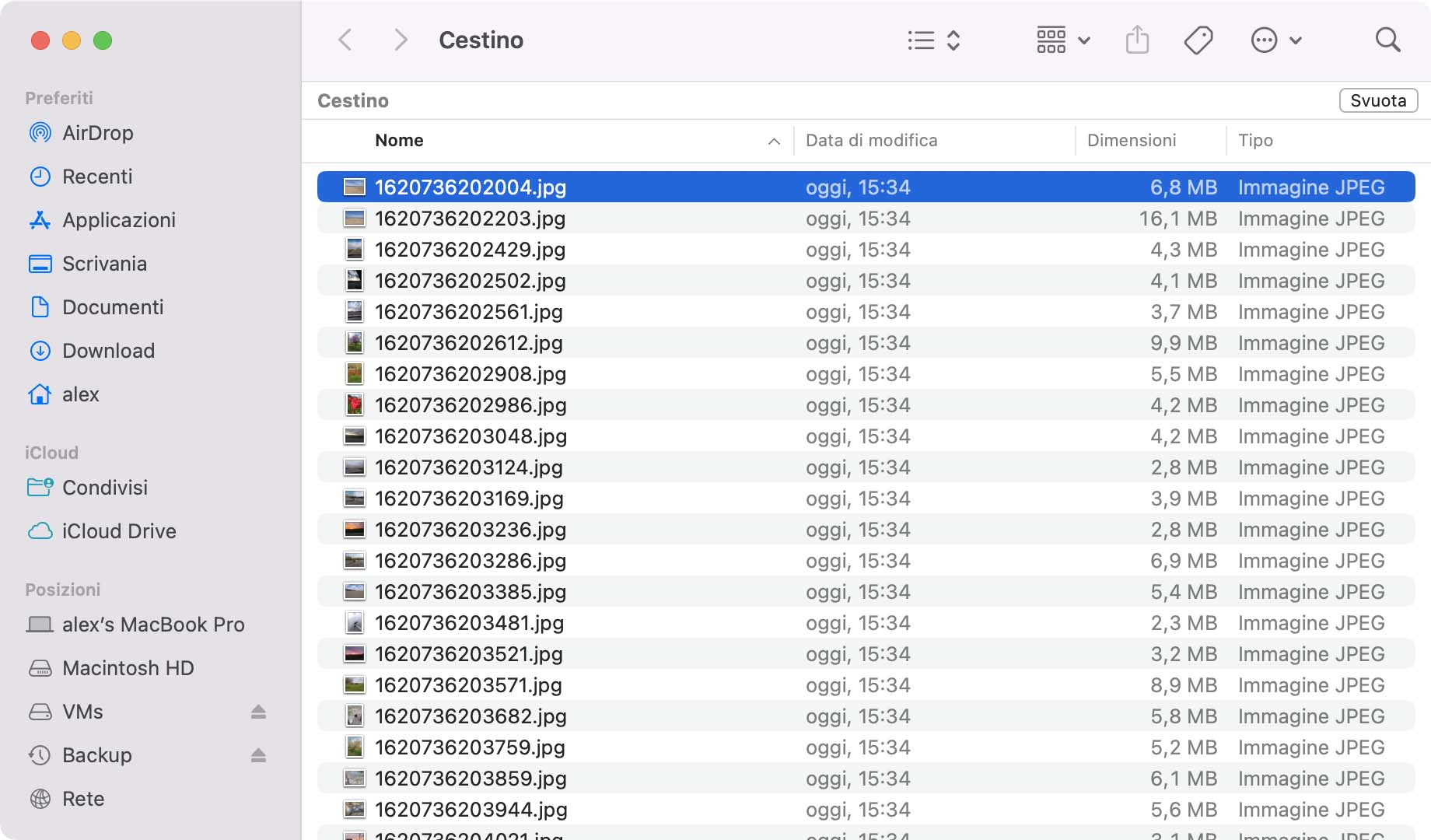
Aggiornato il dal Team di Disk Drill
Segui questi passi per recuperare i file dal Cestino sul tuo Mac:
Per recuperare file eliminati da un cestino Mac svuotato:
Ecco come recuperare i file eliminati permanentemente dal Cestino senza software:
Si e no. Quando svuoti il Cestino, i file sono logicamente permanentemente eliminati dal tuo disco. I dati fisici esistono ancora sino a che non verranno sovrascritti e possono essere recuperati con software di recupero dati o servizi di recupero.
Segui questi passi per riottenere un file che hai inviato al Cestino.
L’icona del Cestino si trova nella parte destra del dock del tuo Mac.
I file eliminati restano al loro posto quando svuoti il Cestino. Lo spazio che occupano viene segnato come libero per l’utilizzo dal sistema operativo e verrà prima o poi sovrascritto da nuovi dati.
Hai diverse opzioni disponibili per recuperare foto dopo che hai svuotato il Cestino.
Se il tuo Cestino è sparito dal Dock del tuo Mac, puoi provare questo metodo per recuperarlo.
Se non hai ancora svuotato il Cestino potrai utilizzare l’applicazione del Terminale per recuperare i file eliminati. Utilizza questa procedura:
Segui questi passi per ripristinare i file dal Cestino nella loro posizione originale:
Si, vi è un cestino sul tuo disco esterno. Esiste una cartella nascosta nella directory principale di ogni disco chiamate .Trash. Le impostazioni del Finder del tuo sistema possono essere modificare per consentirti di vedere le cartelle nascoste. Il cestino posizionato su un disco esterno può essere utilizzato per recuperare i file recentemente aggiunti utilizzando l’interfaccia a linea di comando.
Utilizza la Scansione Approfondita per essere efficace anche in situazioni in cui non è rimasta quasi niente della struttura del file. Anche se i file sono stati spostati nel cestino diverso tempo fa Disk Drill utilizzerà tutte le sue conoscenze delle file signature per individuare quelle corrette e ripristinarle. File come XLS, DOC, AVI, MP4, JPG, e altri sono facilmente recuperabili dal Cestino svuotato su Mac quando si trovano le signature necessarie.
REQUISITI
macOS 10.15.7–15.x, 60.0 MB
Utilizzare Disk Drill 1/2.x/3.x per OS X 10.5+
VOTAZIONE MEDIA DEGLI UTENTI
ULTIME RELEASE







DOWNLOADS TOTALI
CLIENTI PROFESSIONISTI
in più di 150 paesi