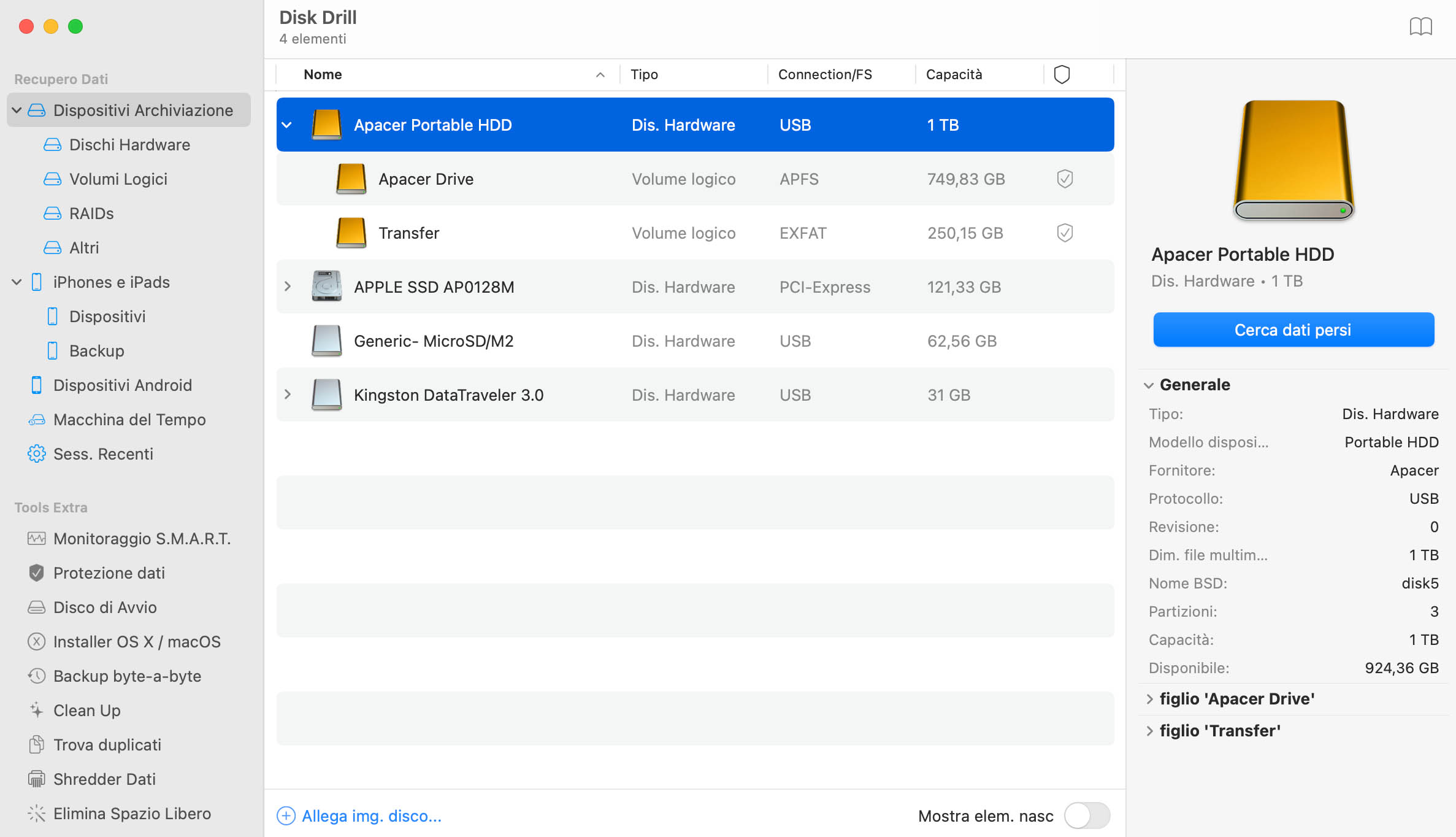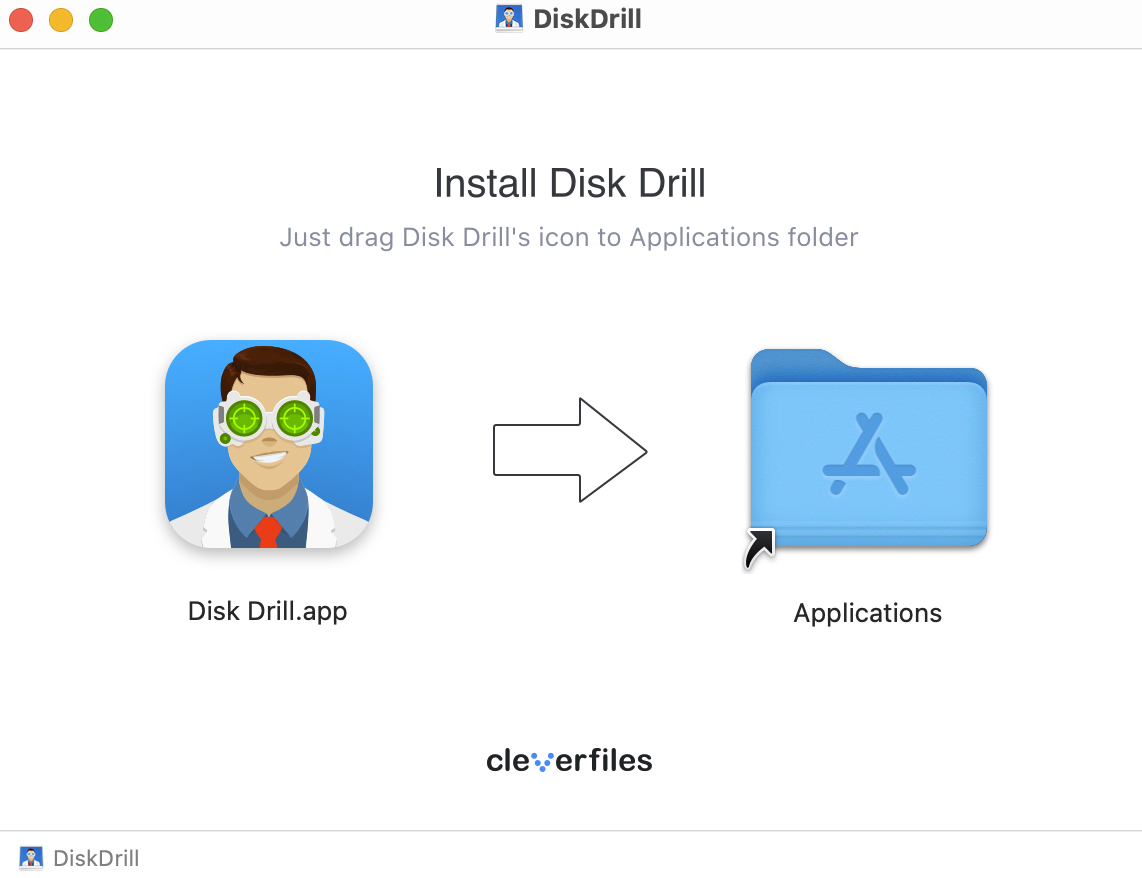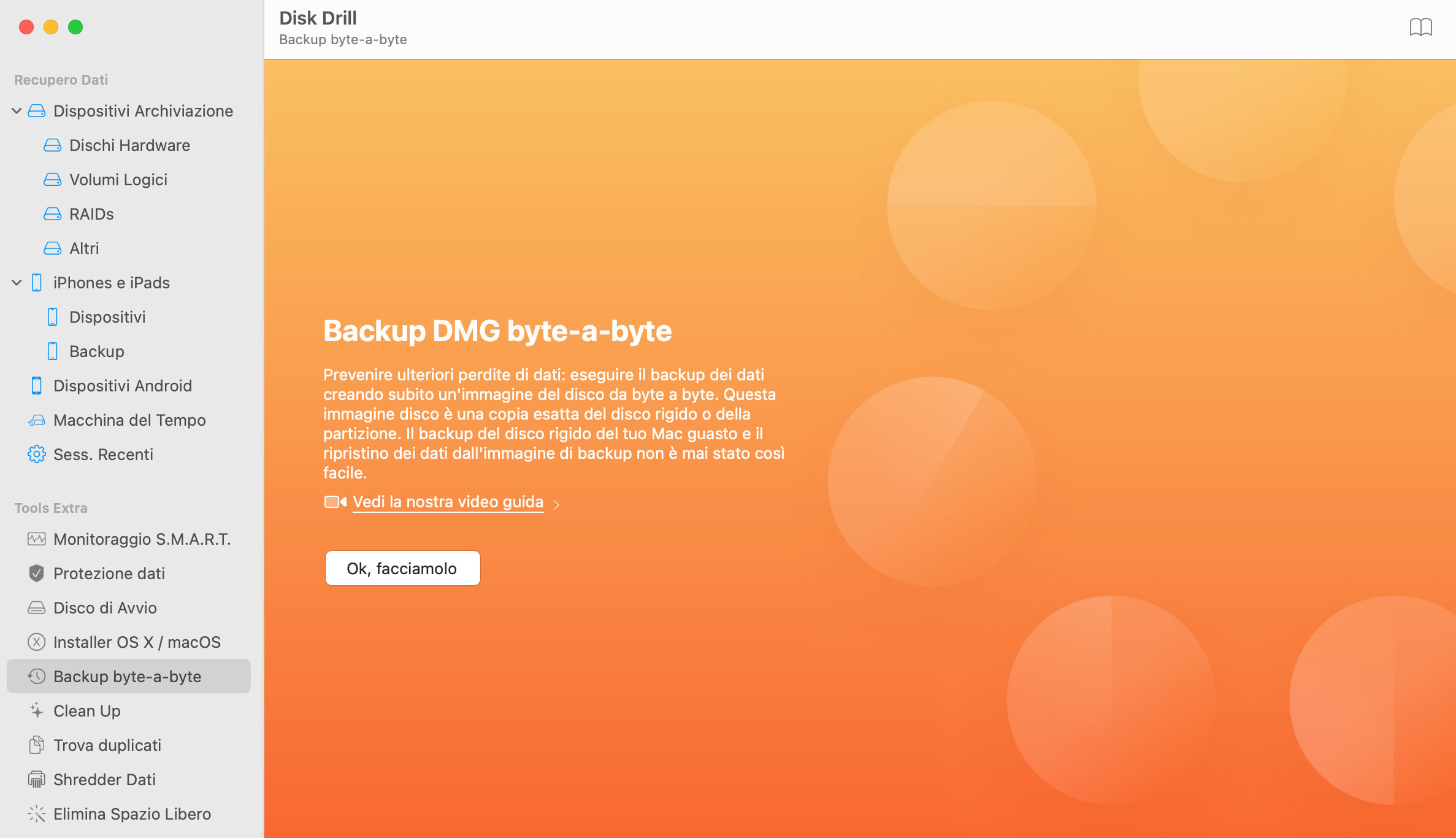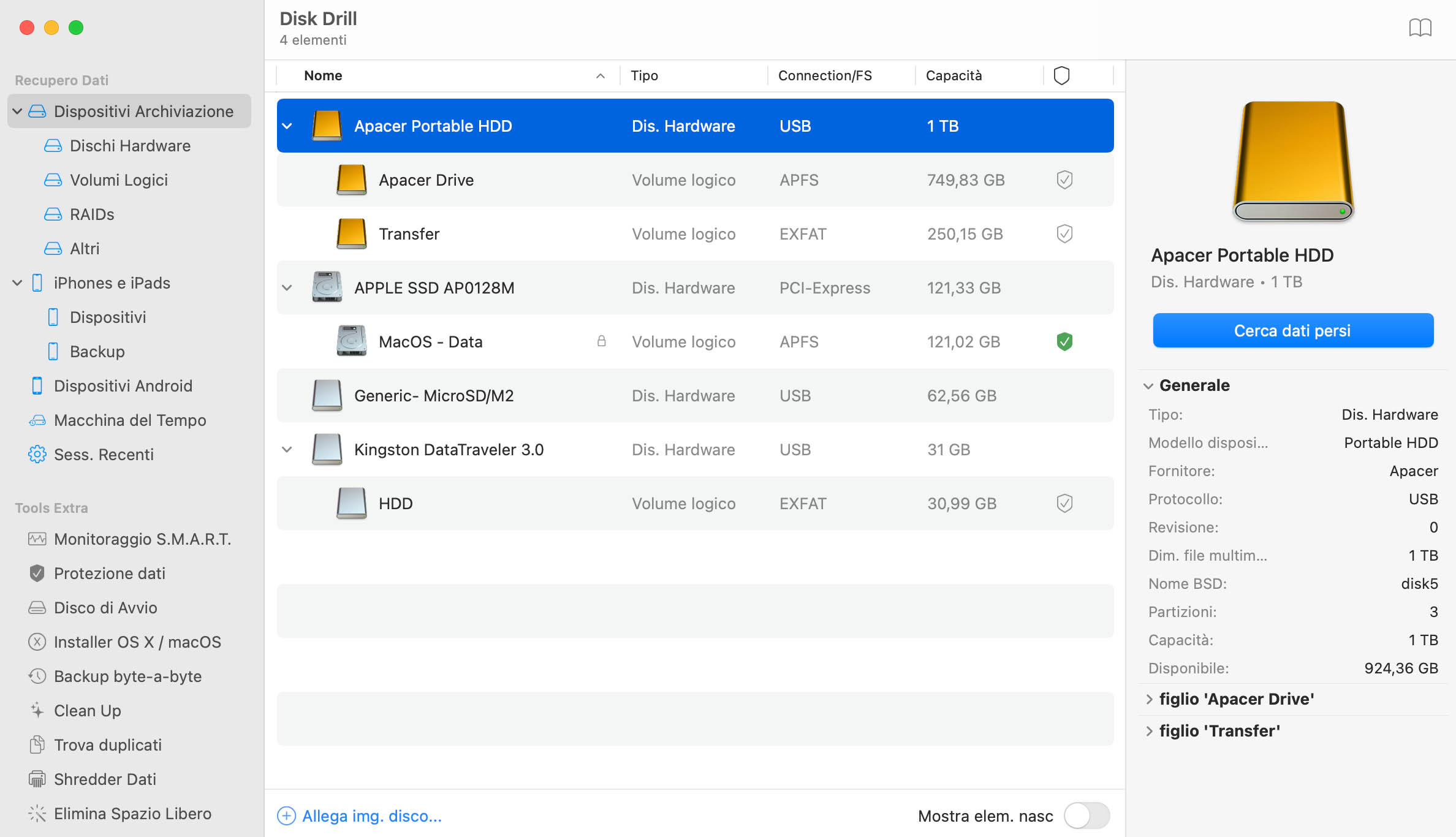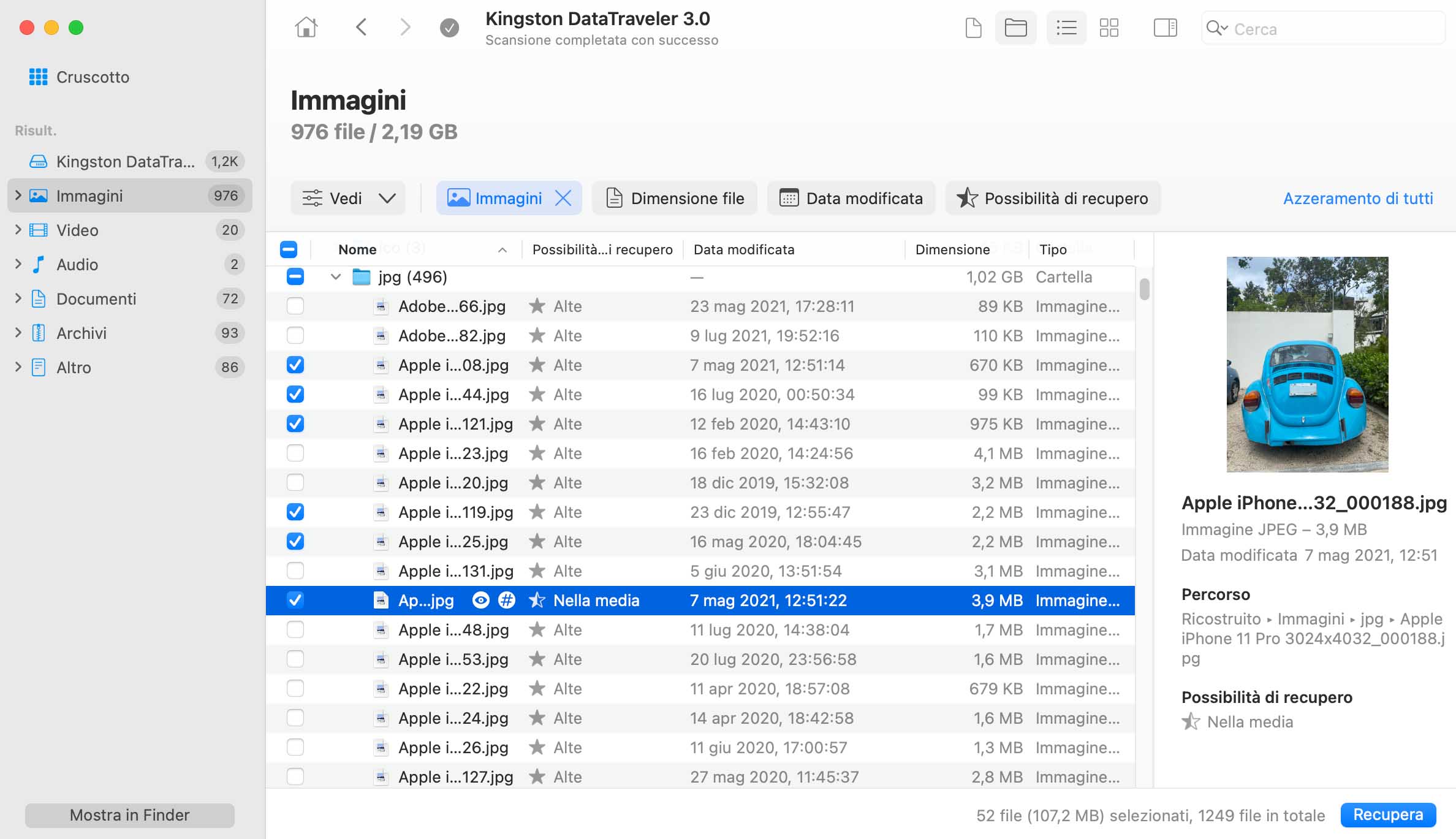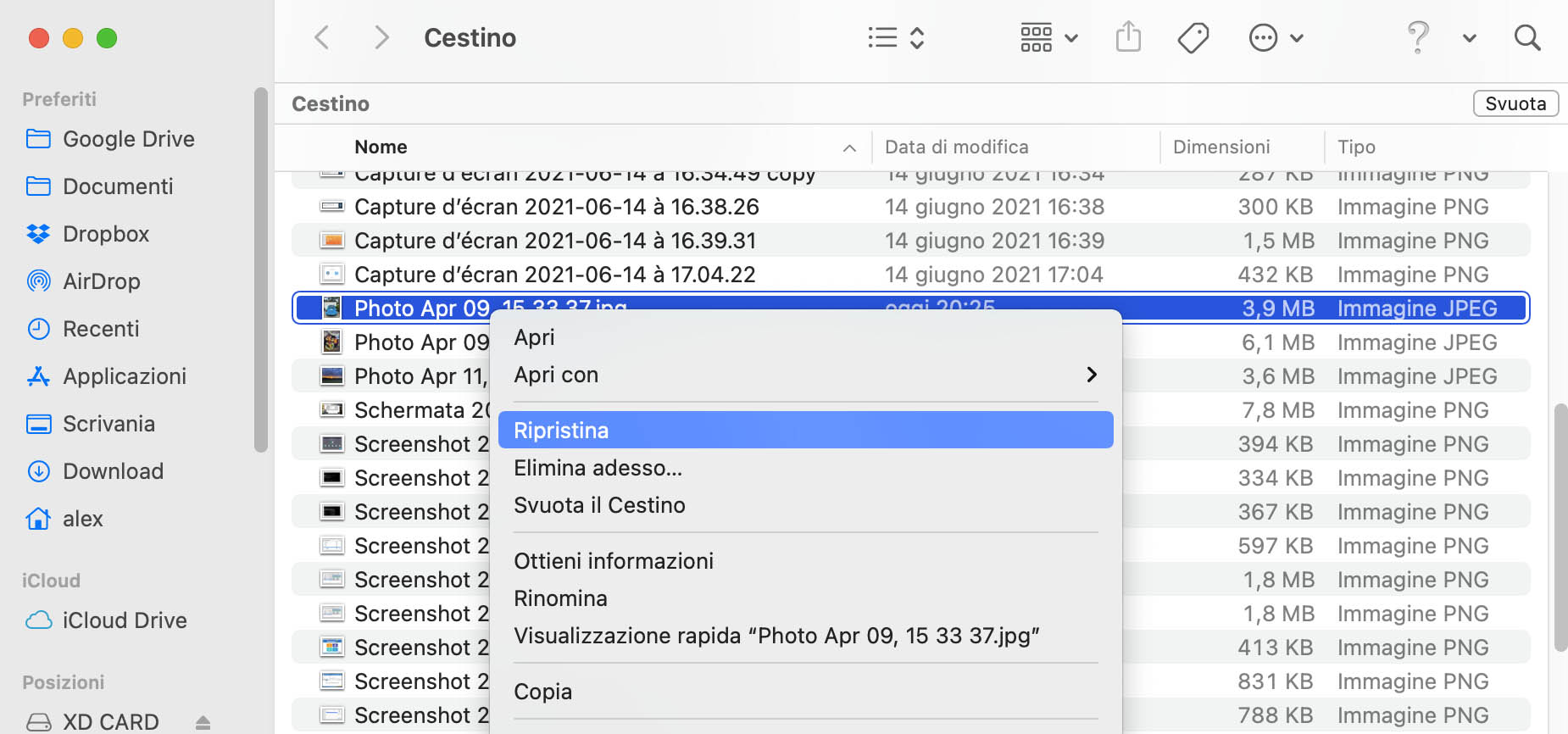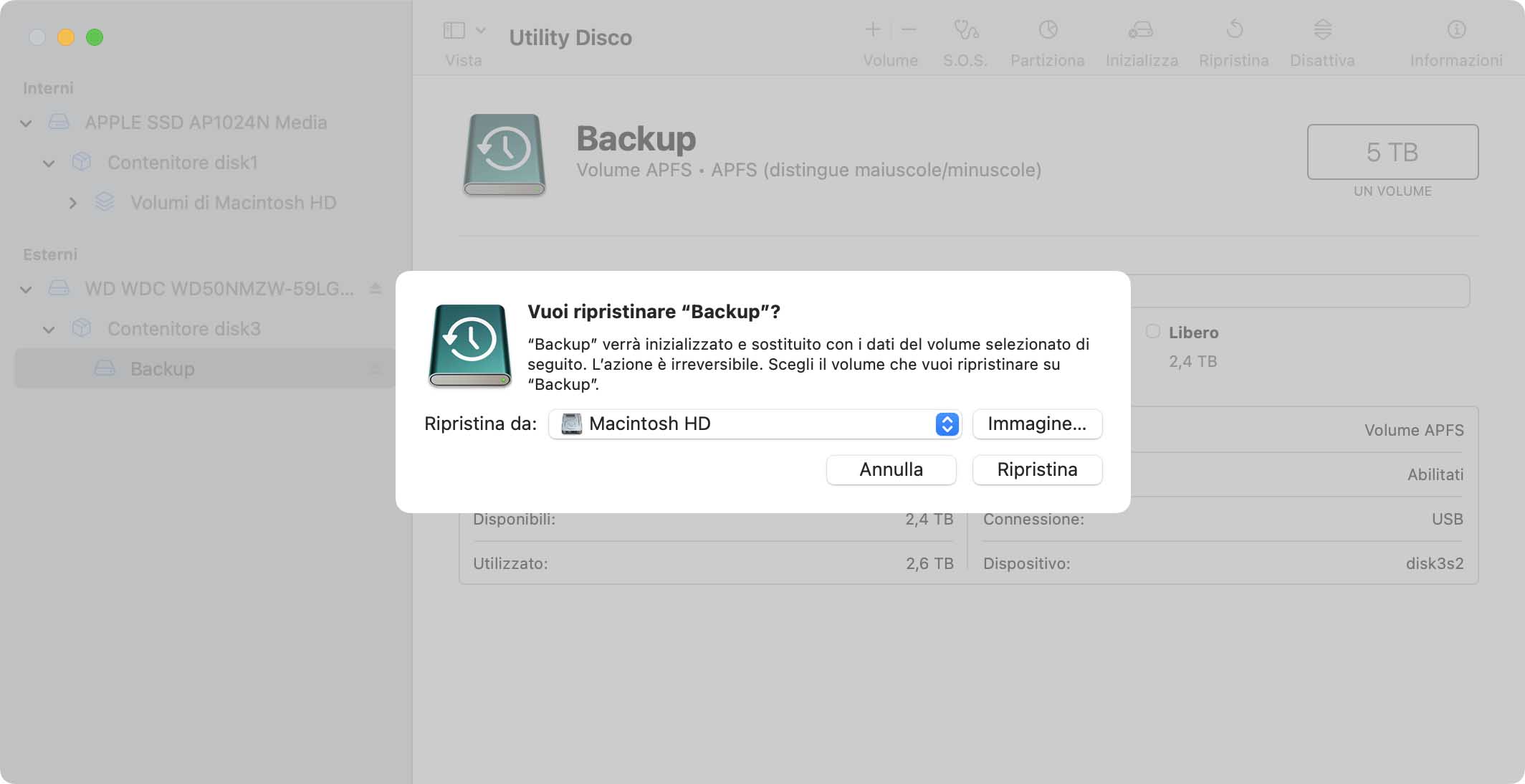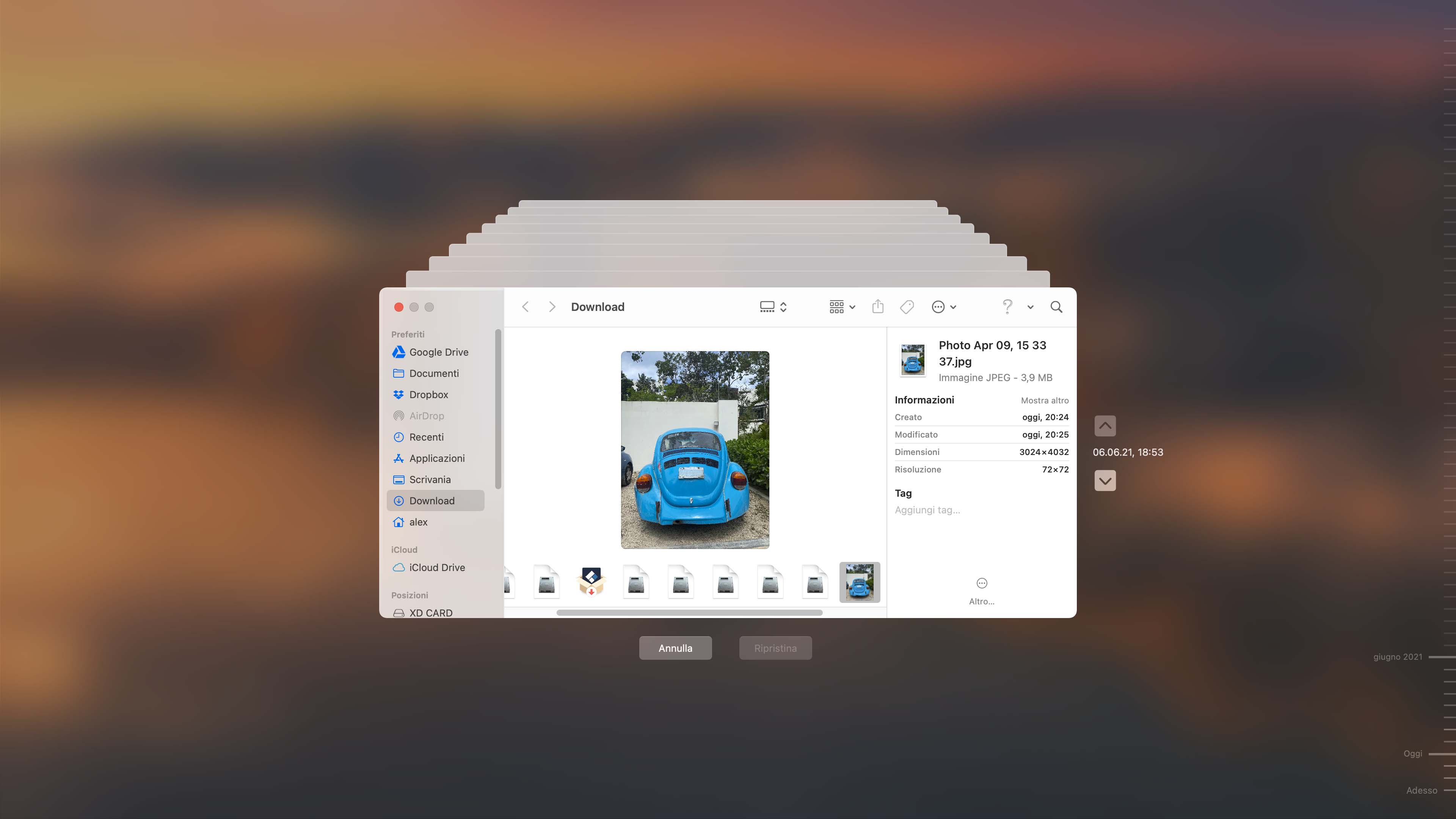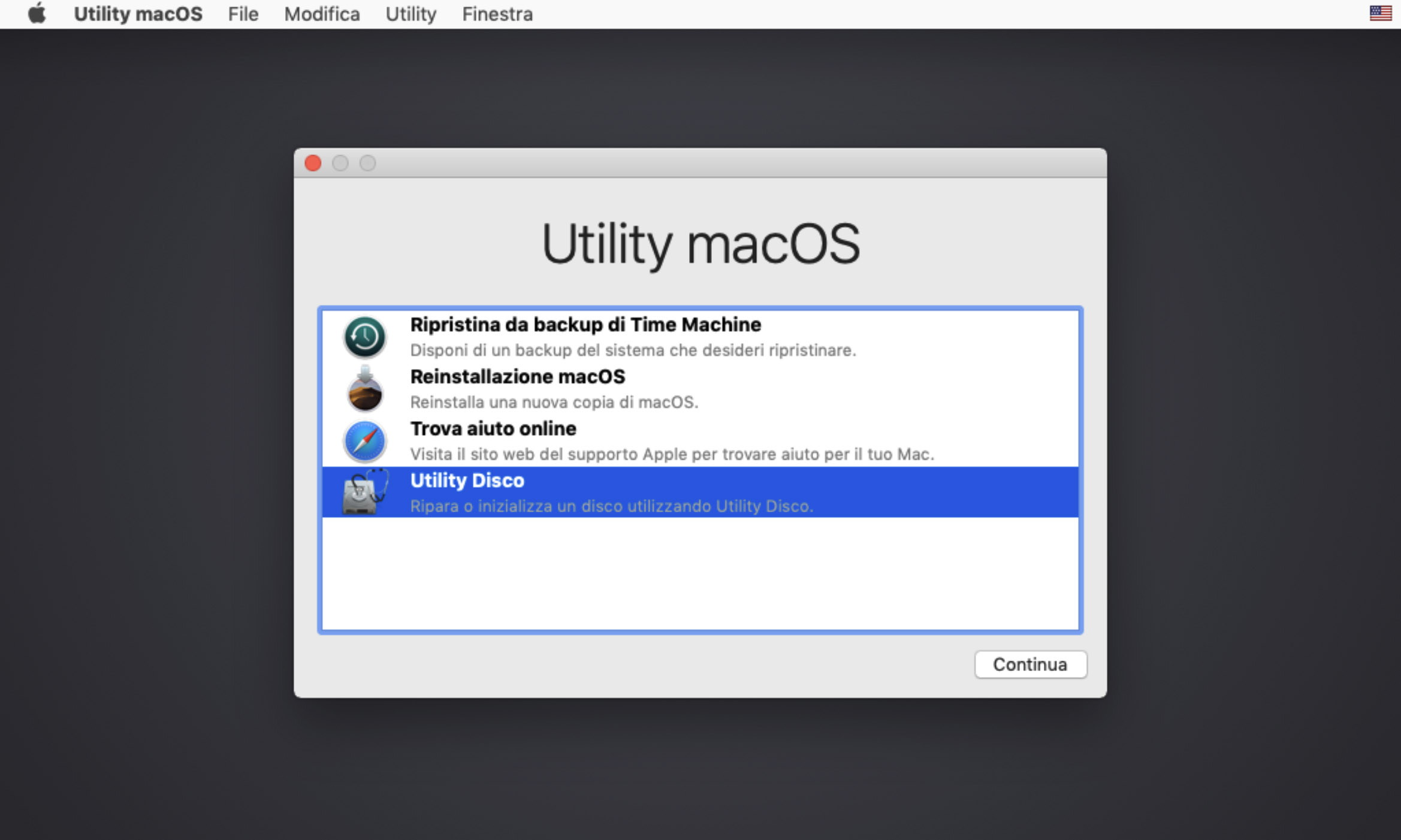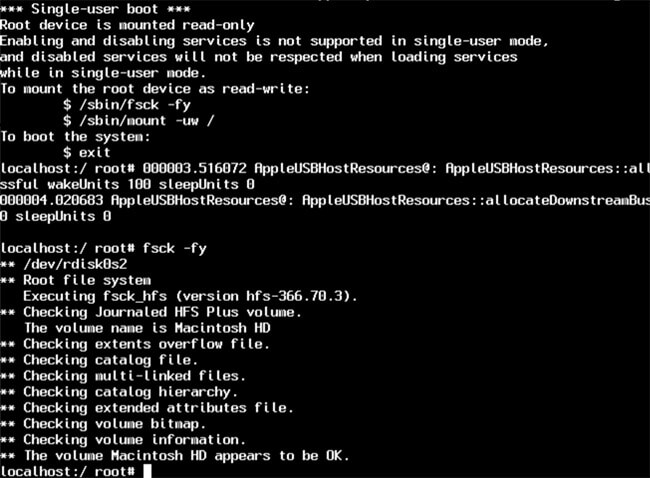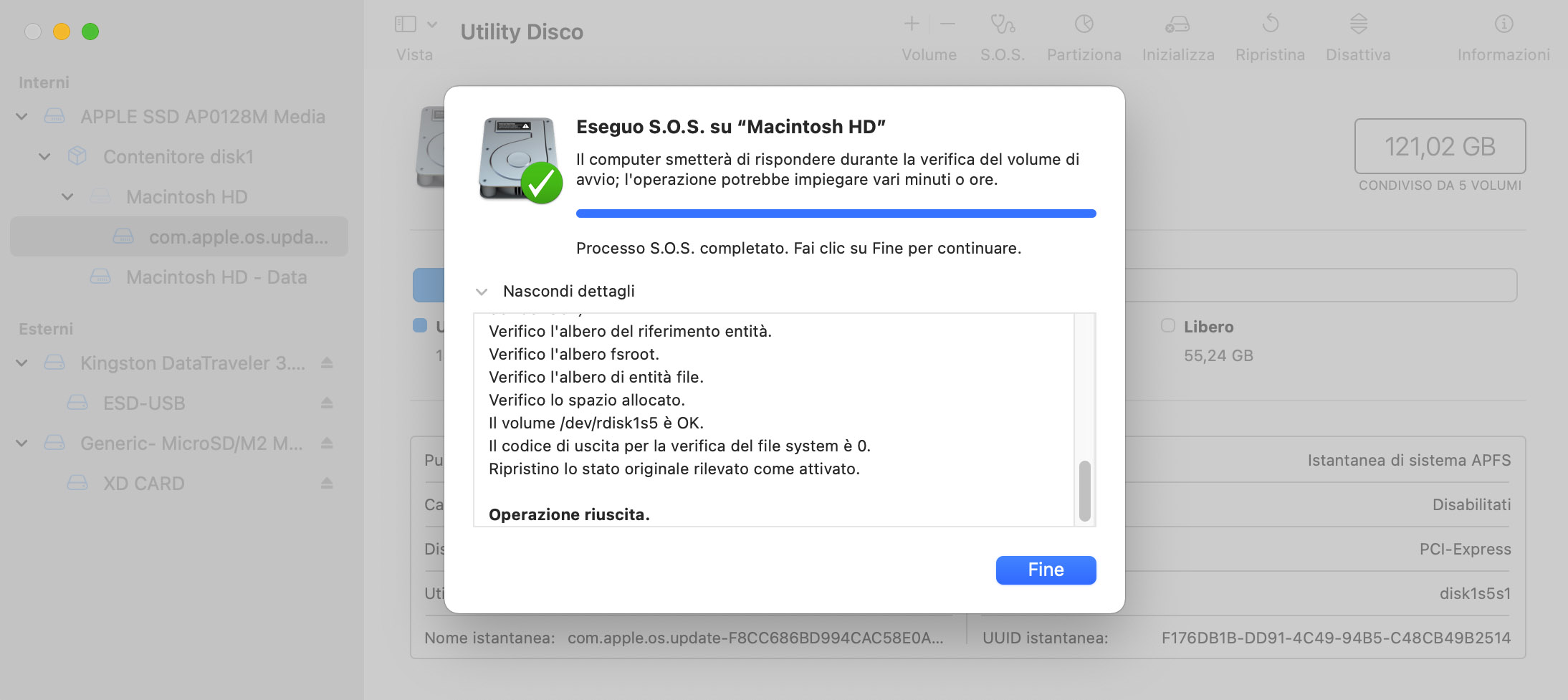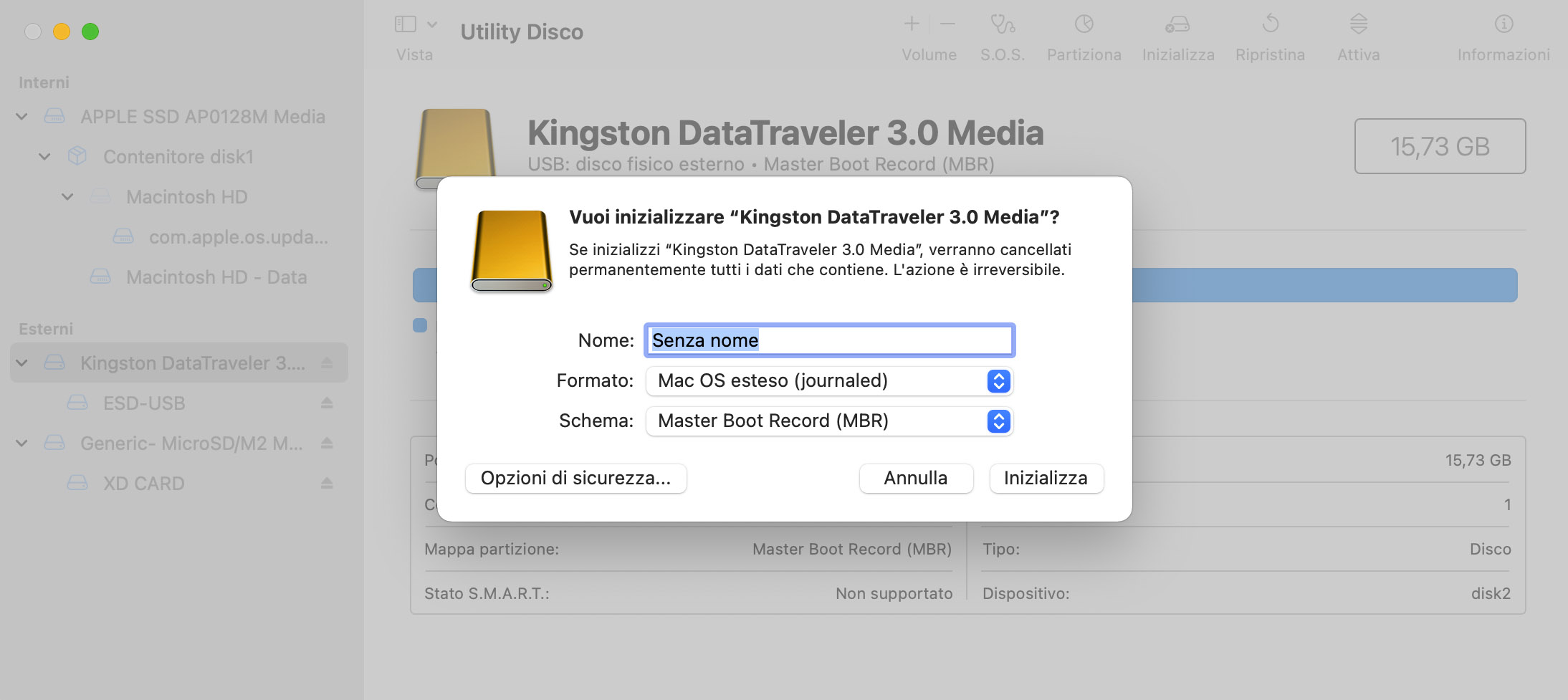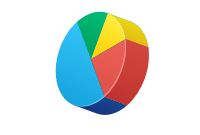DOWNLOADS TOTALI
Le unità a stato solido (SSD) forniscono una maggiore velocità di accesso e vengono utilizzate in molti computer Apple Macintosh più recenti. Ecco la procedura da utilizzare per recuperare i dati cancellati da un'unità SSD con TRIM disabilitato. Se TRIM è abilitato sul vostro MacBook Air, MacBook Pro o iMac, il recupero non è possibile senza un backup dei dati.
- Spegnere il Mac non appena ci si rende conto di aver perso alcuni dati.
- Utilizzare un altro Mac per scaricare e installare Disk Drill. Questo sarà chiamato il computer host.
- Riavviare il Mac interessato in modalità Target Disk e collegarlo al computer host.
- Utilizzare Disk Drill per creare un backup a livello di byte dell'unità SSD da utilizzare per recuperarne i dati.
- Se non è possibile creare il backup a livello di byte, eseguire la scansione del Mac interessato utilizzando Disk Drill dal computer host.
- Consentire al processo di scansione di completare e ripristinare i dati recuperabili che l'applicazione ha trovato.
Un'altra opzione è quella di creare un disco avviabile e avviare il Mac da esso in modo da bypassare il disco SSD. Si sta cercando di preservare i dati sul disco, quindi non lo si deve usare per avviare il computer.