Mac users should be very familiar with the macOS Trash Bin. It’s a special folder that is designed to temporarily hold recently deleted files. If you have accidentally deleted files, the Trash is the first place you should look to try and recover your lost data.
To recover deleted files from Trash on Mac: click on the “Trash” icon and choose deleted files or folders, then Right-click or Control-click on the item. After a drop-down menu will appear, click “Put Back” to restore files.
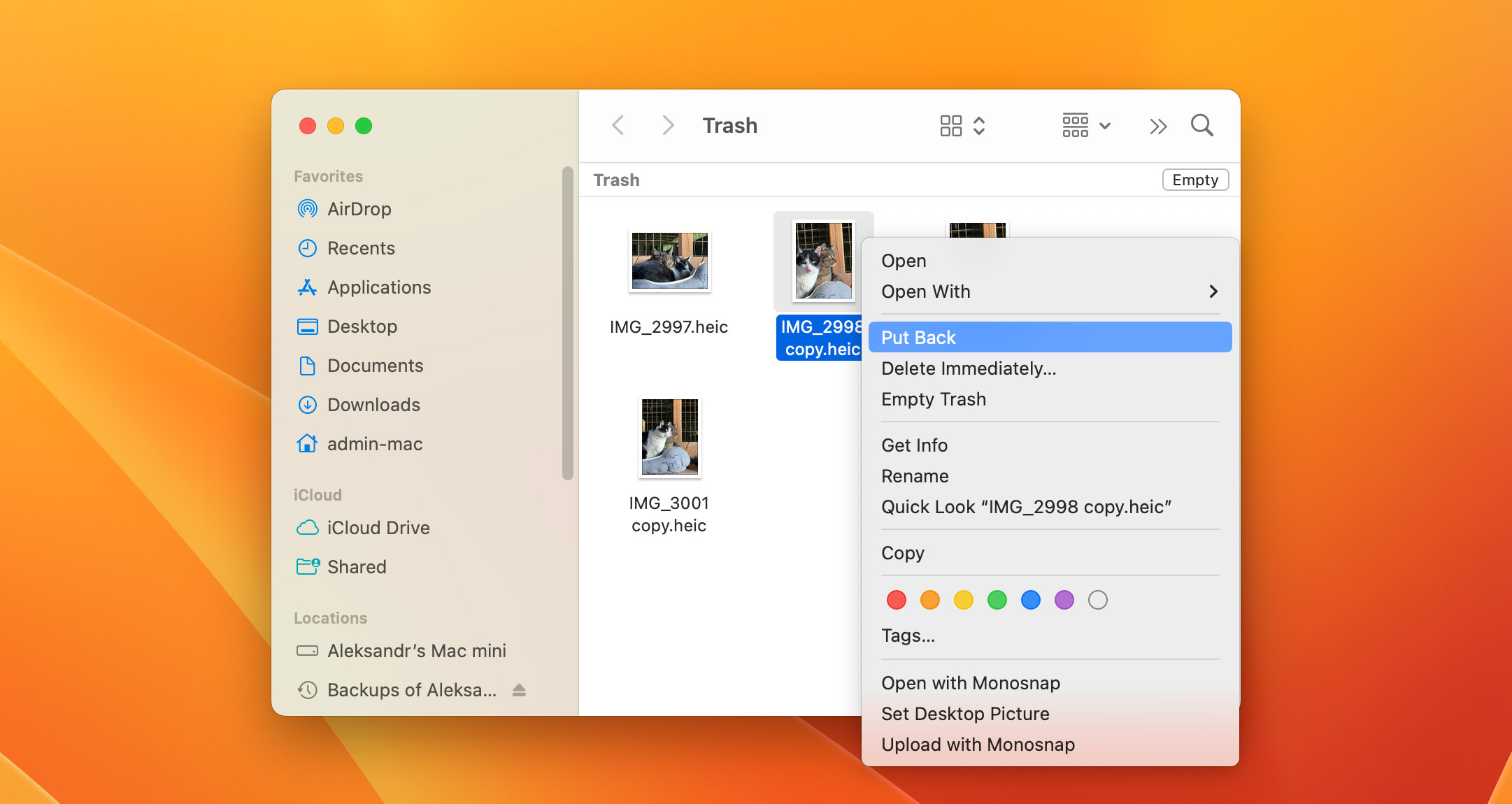
But what about if you have manually or automatically emptied the Trash and the files you are looking for are no longer available?
Is There a Way to Recover Emptied Trash on a Mac?
Is it possible to recover lost files even after the Trash Bin has been emptied on your Mac? Absolutely. The key to success lies in immediate action and the right approach.
Firstly, if you’ve been diligent with your backups using Time Machine or iCloud, you’re in a good position. There’s a strong chance that the file you need in the Trash is safely stored in one of these backups, which would make it easily recoverable.
But even if you don’t maintain regular backups, you’re still not out of luck because you can turn to specialized software that can recover deleted files from Trash on Mac. Such software is designed to scan your Mac’s drive and identify existing, hidden, and even deleted files that haven’t been overwritten by new data, making it easy to recover deleted files on a Mac after the Trash has been emptied.
You should also know that newer versions of macOS, including Mojave, Catalina, Big Sur, Ventura, and Sonoma, have a Finder setting that can be enabled to automatically empty files from the Trash after they have been there for 30 days.
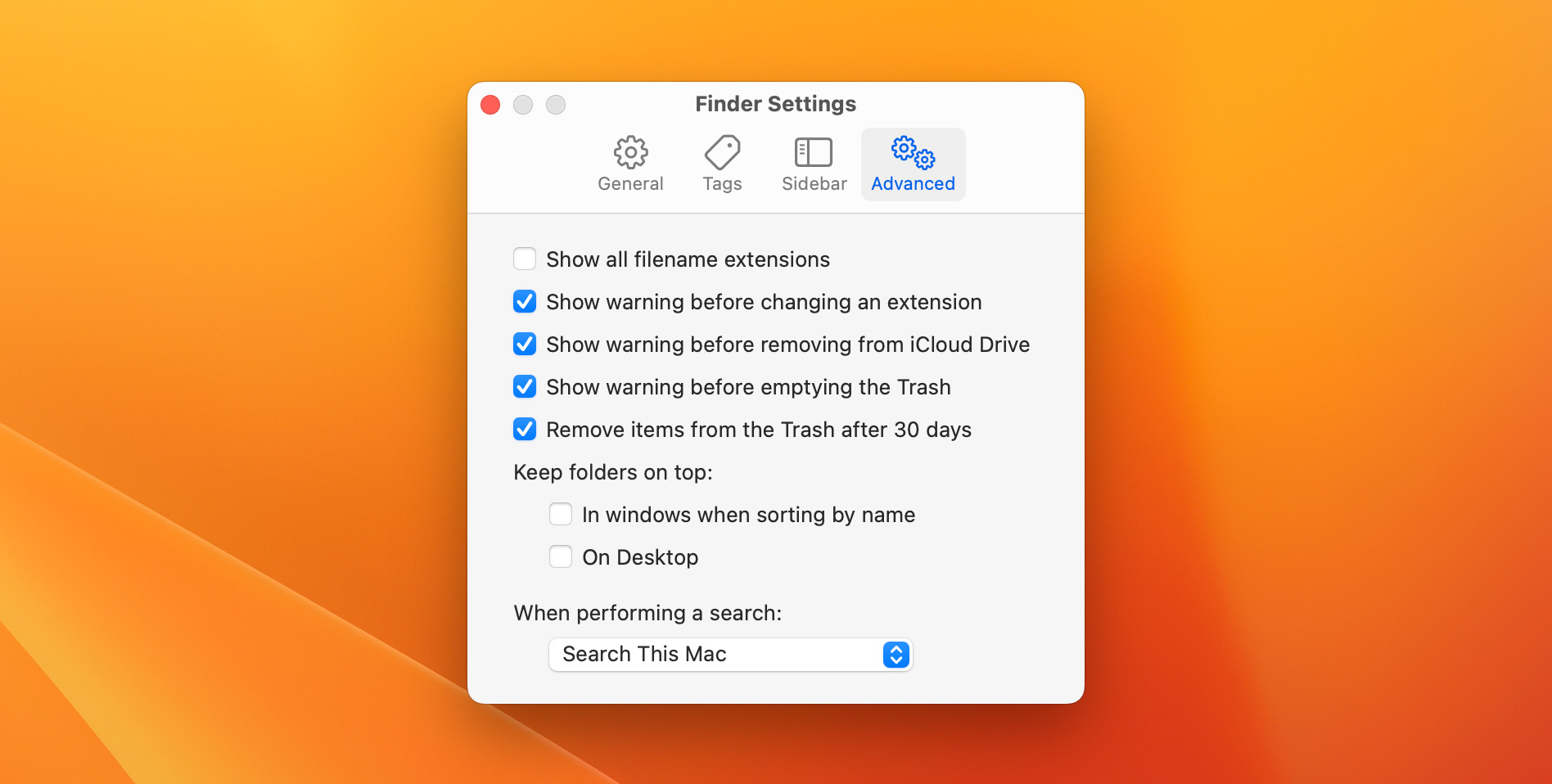
If the option to “Remove items from the Trash after 30 days” has been enabled and 30 days have passed, this is likely the reason why the files are no longer available in the Trash. To improve your chances of file recovery in the future, consider turning off this setting.
Method 1: Recover Deleted Files on a Mac with Data Recovery Software
The fact that files remain physically present on their storage media until being overwritten allows Mac data recovery software to restore them. These software tools scan your computer’s hard disk and locate files that are no longer visible to the OS but are still physically intact and available for recovery. File recovery is based on the quality of the scanning algorithms used and the file types that the tool recognizes.
There are a number of applications that will perform data recovery from an emptied Trash. One of the best is Disk Drill for Mac.
Steps to Recover Deleted Files from an Emptied Trash on Mac
- Download and install Disk Drill for Mac.
- Launch the application and select the drive that contained the files before their deletion.
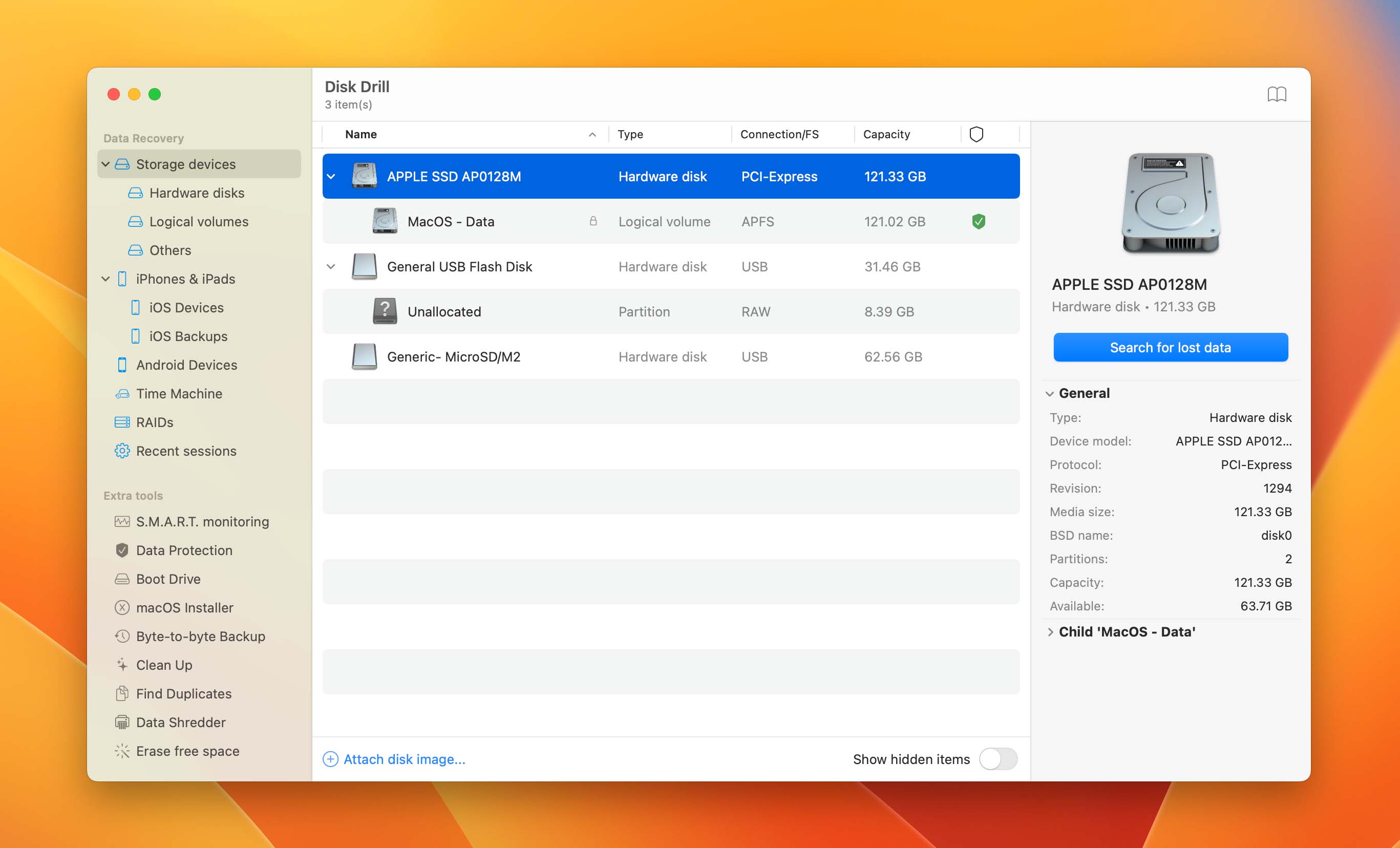
- Click the Search for lost data button. This will initiate Disk Drill’s scanning algorithms. As the scan progresses, you will see the files that can be recovered displayed in the application’s window.
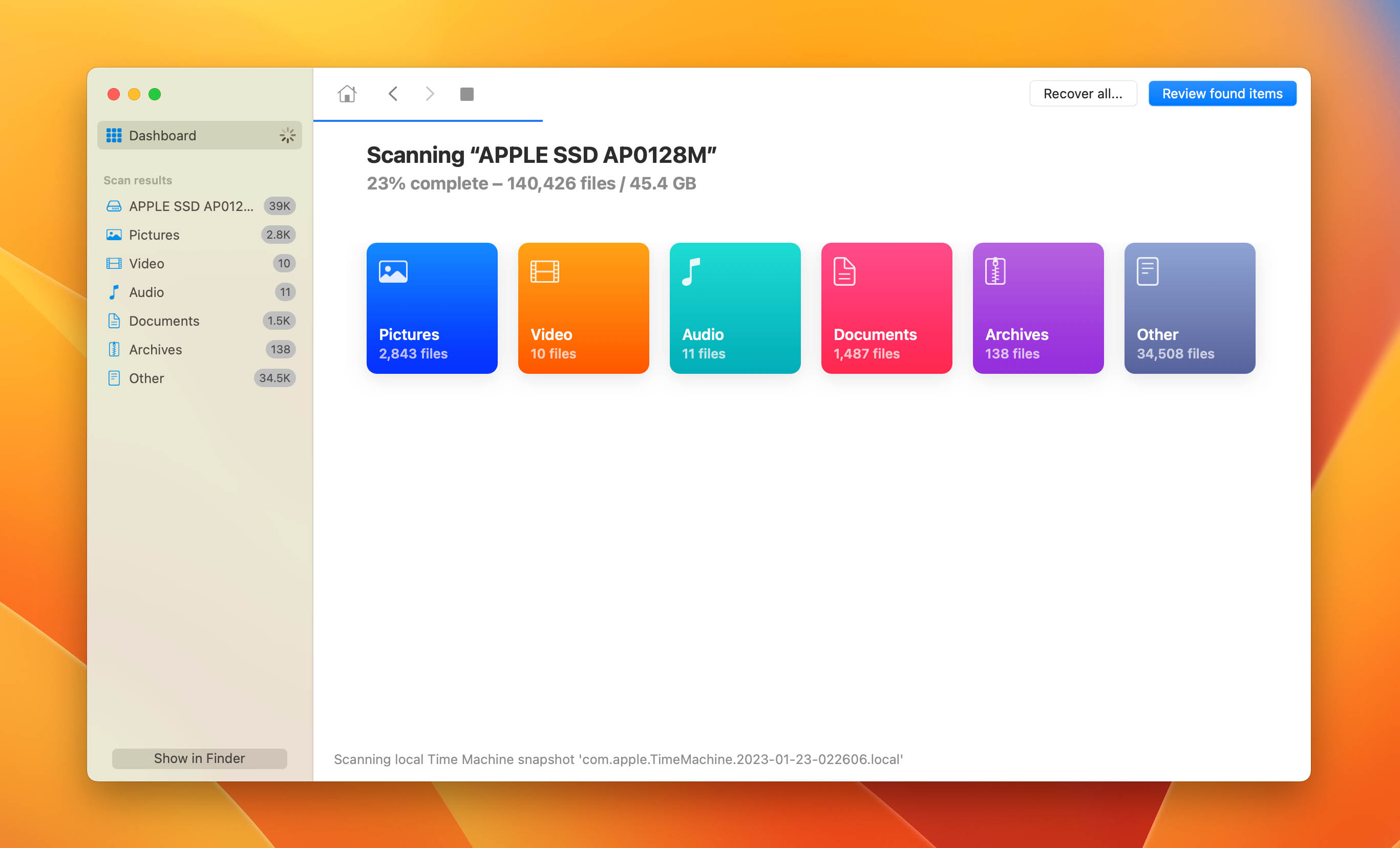
- Use the tool’s features to go through recoverable files by applying filters such as file type, size, modification date, and recovery likelihood. Additionally, you can preview the contents of a file to assess its integrity and confirm its recoverability before proceeding with the recovery process.
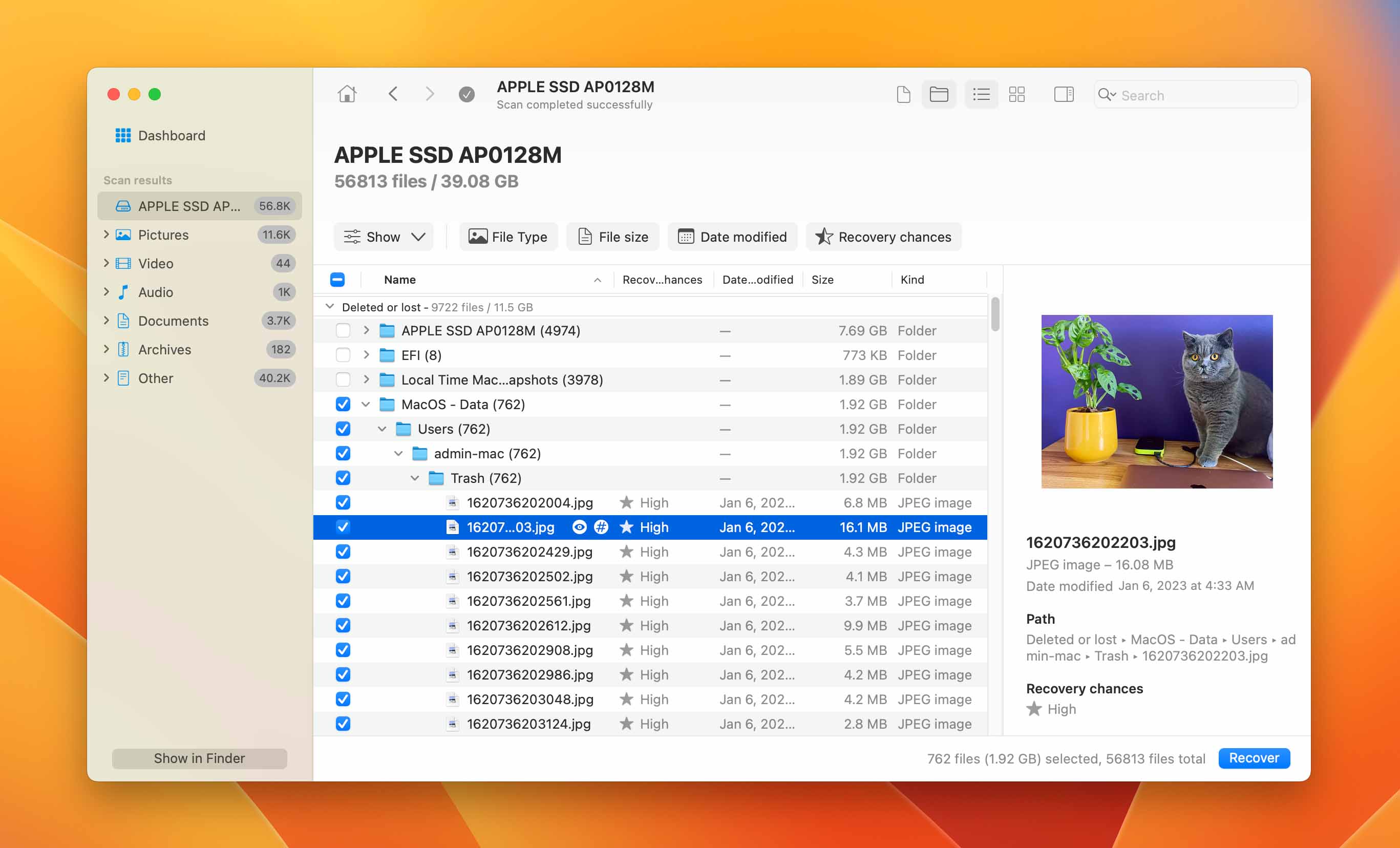
- Select the files that you wish to recover. After selecting files, click the Recover button and choose a new location where they will be stored, don’t use their original location as this could lead to file corruption or overwriting during the recovery process. A good place for the initial recovery is on the removable storage device.
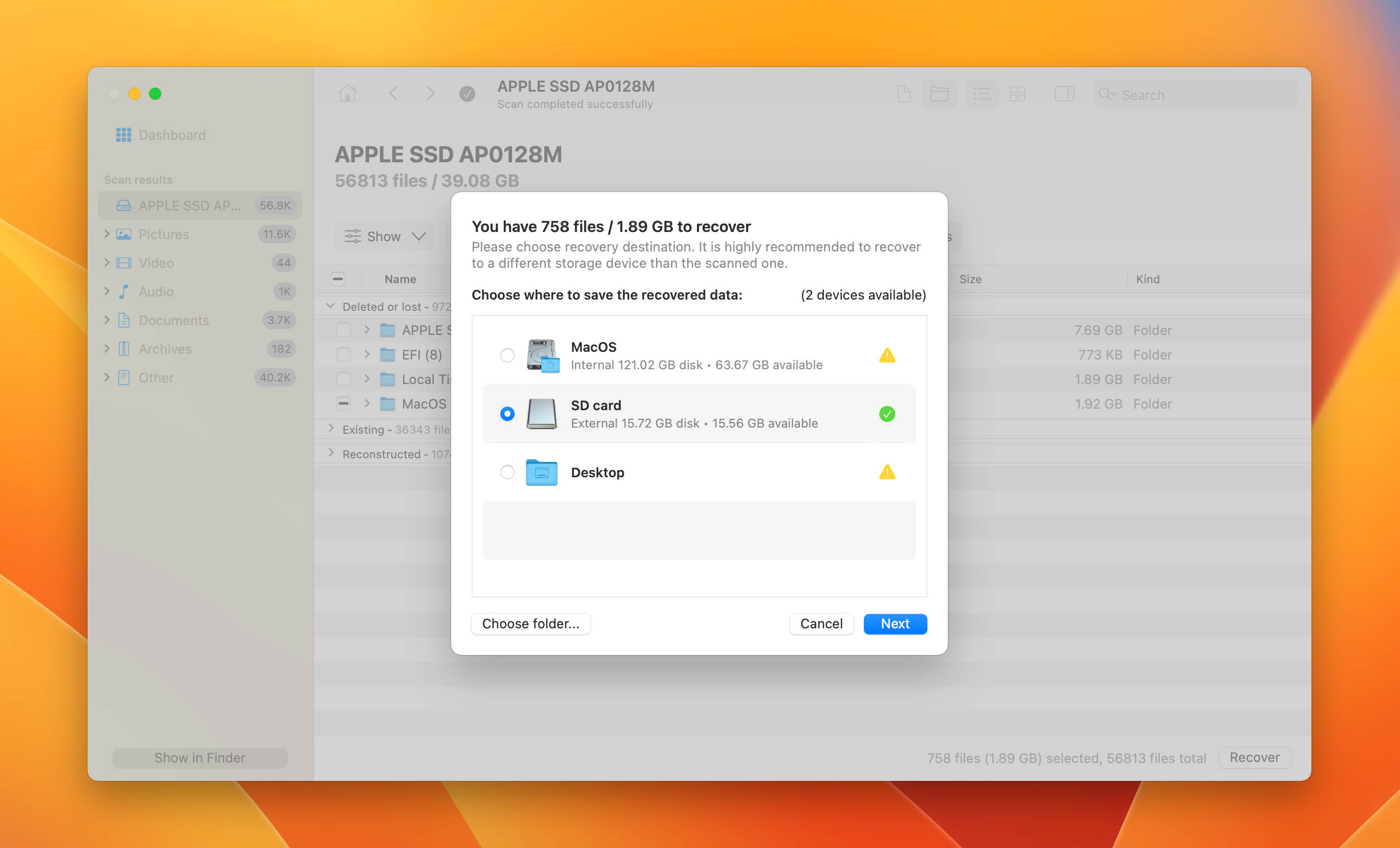
- Click the Next button to perform the actual file recovery.
There are several reasons why Disk Drill stands out from other data recovery software, including:
- Excellent APFS and HFS+ recovery performance. Disk Drill flawlessly supports Apple’s proprietary file systems, APFS and HFS+. Whether dealing with simple file deletions or more complex data loss scenarios like partition damage or system crashes, Disk Drill’s understanding of APFS and HFS+ means it can recover data that other tools might miss.
- Time Machine backup scanning. Another useful feature of Disk Drill is its ability to scan and recover data from Time Machine backups and include found files in scan results. You can then painlessly locate specific files with the help of Disk Drill’s scan result filters and preview capabilities.
- Automatic Quick and Deep algorithms that can address any lost file issue. If a Quick scan does not find the missing files, then a Deep scan can finish the job by analyzing your drive at the sector level to find file fragments that can be reconstructed into recoverable files.
- Extensive knowledge of file types. Disk Drill can recover just about any file type that might be present on your Mac. An intuitive user interface that makes it easy to scan your disks and recover lost files found by the application.
- Advanced data protection and disk maintenance features. Free tools included with Disk Drill allow you to create a disk map and identify files that can be removed to regain valuable storage space. Easily find duplicate and unnecessary files that can be deleted from your system. You can also protect your files from accidental deletion with the Recovery Vault and Guaranteed Recovery features built into the app.
Method 2: Recover Emptied Trash on a Mac for Free without Software
There are ways to recover emptied trash on a Mac for free and without using any software. First, you can try using the Time Machine, a built-in backup feature in macOS. If you’ve been regularly backing up your system, you can easily restore deleted files from a previous backup. Additionally, you can explore cloud-based services such as iCloud, Google Drive, or Dropbox to recover any files that were synced before deletion.
Way 1: Time Machine Backup
Apple users should be taking advantage of the built-in backup tool known as Time Machine to regularly back up their data. Now is the time those backups prove their worth by enabling you to recover accidentally deleted files.
- Launch Time Machine on your Mac. You can access Time Machine by clicking on the clock icon located on the Mac’s menubar. You can also use the Terminal app which allows you to control Time Machine through a command-line interface. Using Terminal will allow you to remotely manage other computers and obtain many statistics regarding the backups that Time Machine has taken.
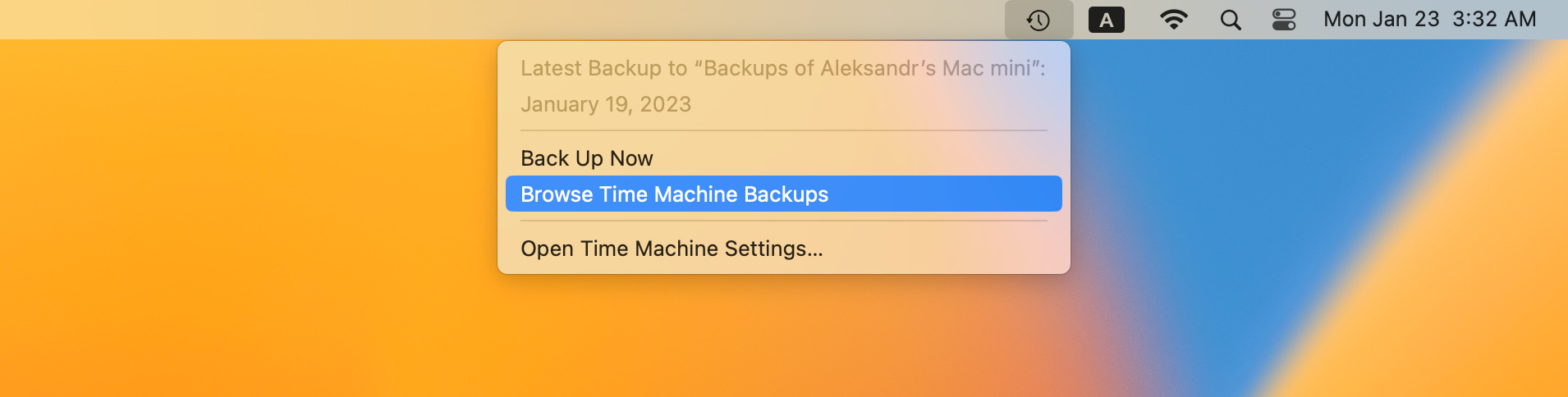
- Locate your file. Performing a file recovery with Time Machine requires that the media you are using to back up your Mac is connected and turned on. Once you launch Time Machine, you will be able to navigate through the backups made of your file system.
- Search for the desired files in their original locations. Identify the files that were inadvertently deleted from a backup that occurred prior to the deletion date.
- Select the file you want to restore. After you have found the requested files, simply click restore to recover them to your hard drive.
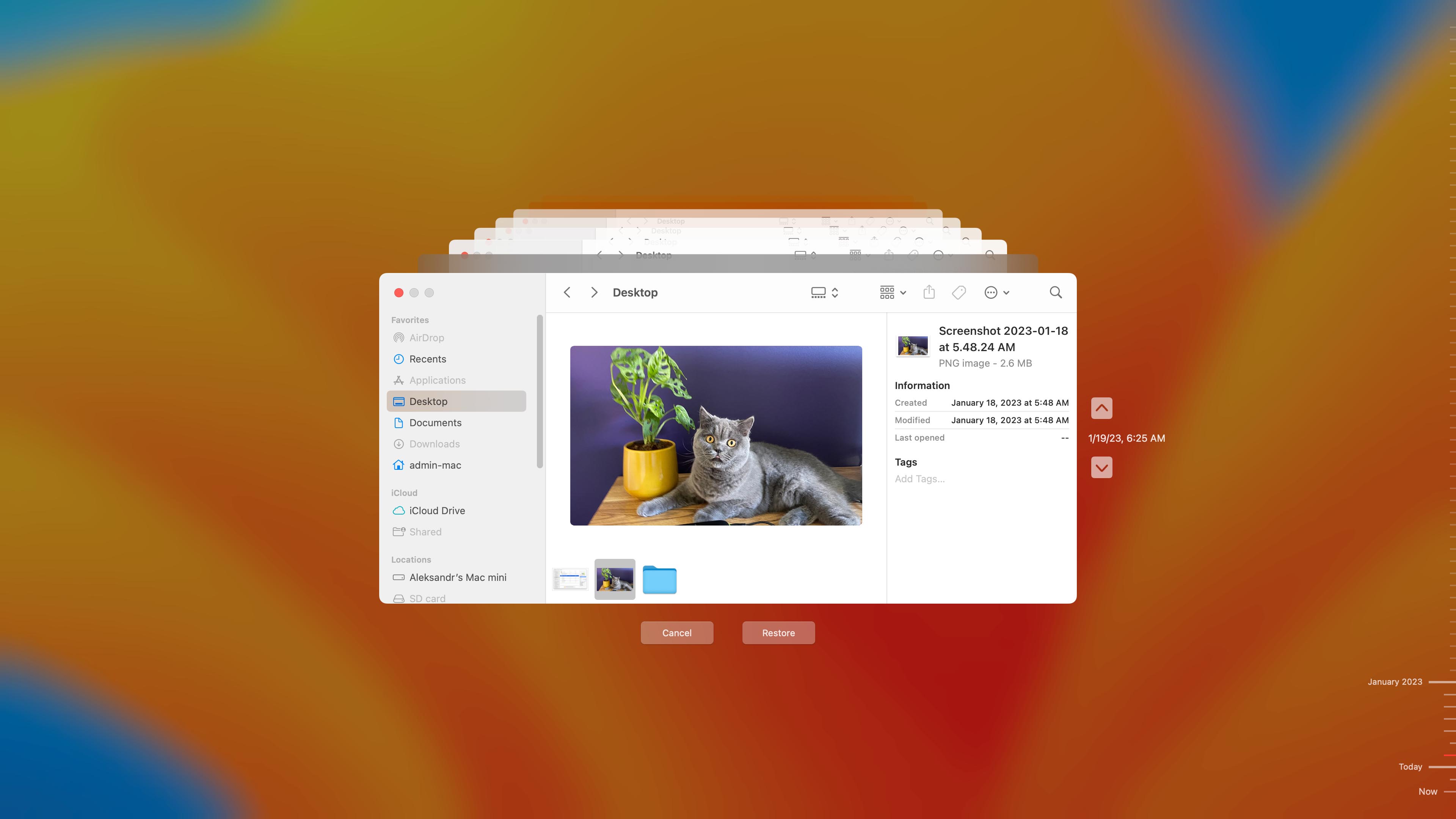
Way 2: Recovering from an Emptied Trash with iCloud Backup
You may be using backup solutions other than Time Machine to protect the valuable data on your Mac. If that’s the case, you can use those tools to recover files that have been permanently deleted when you emptied the Trash. Let’s look at how to recover files from Apple’s iCloud and then more general methods appropriate for virtually any third-party backup and recovery tool.
Use the following steps to retrieve files from an emptied Trash using iCloud:
- Go to iCloud.com and sign in to the site with your account credentials.
- Click on Account icon > iCloud Settings.
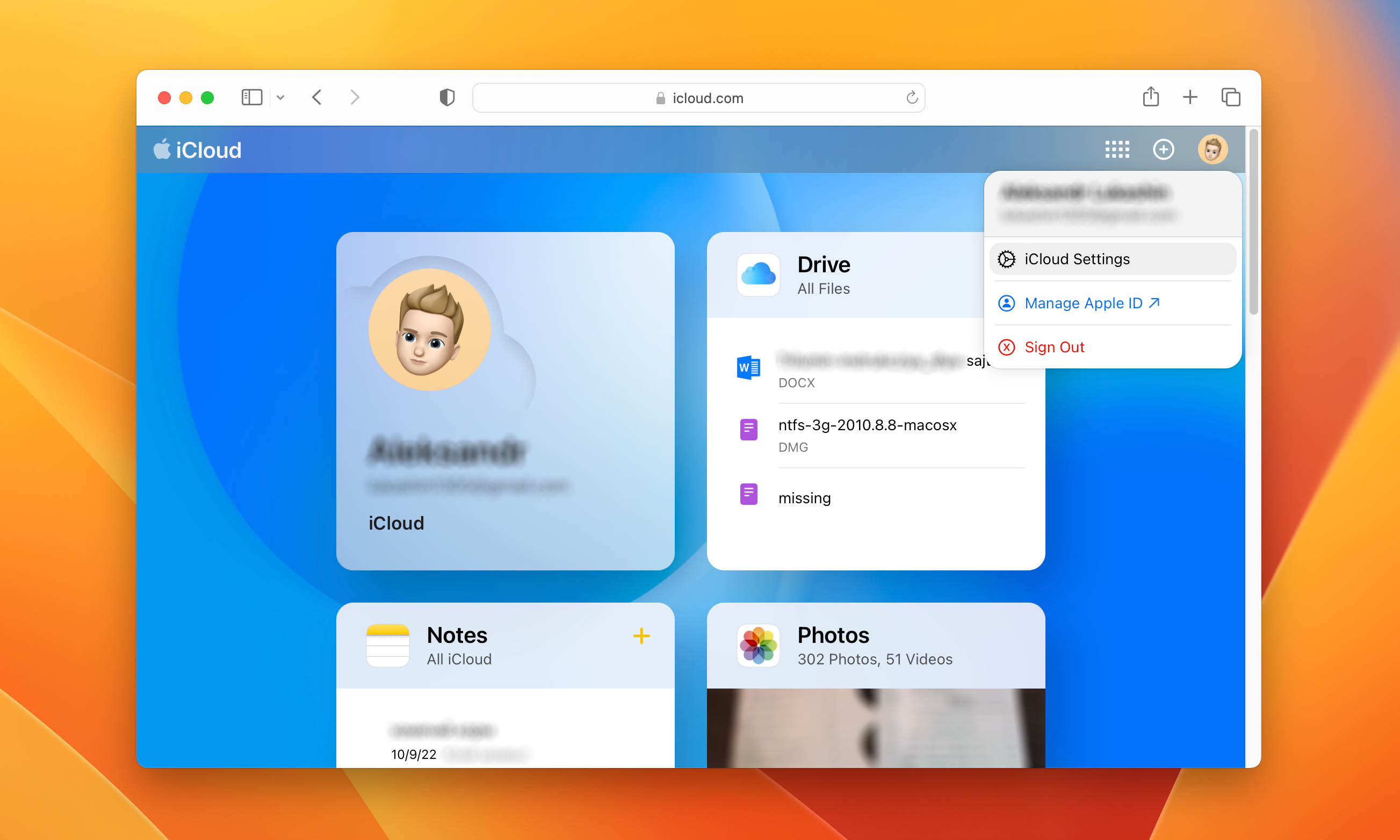
- Click on the Restore Files option which can be found on the Data Recovery section.
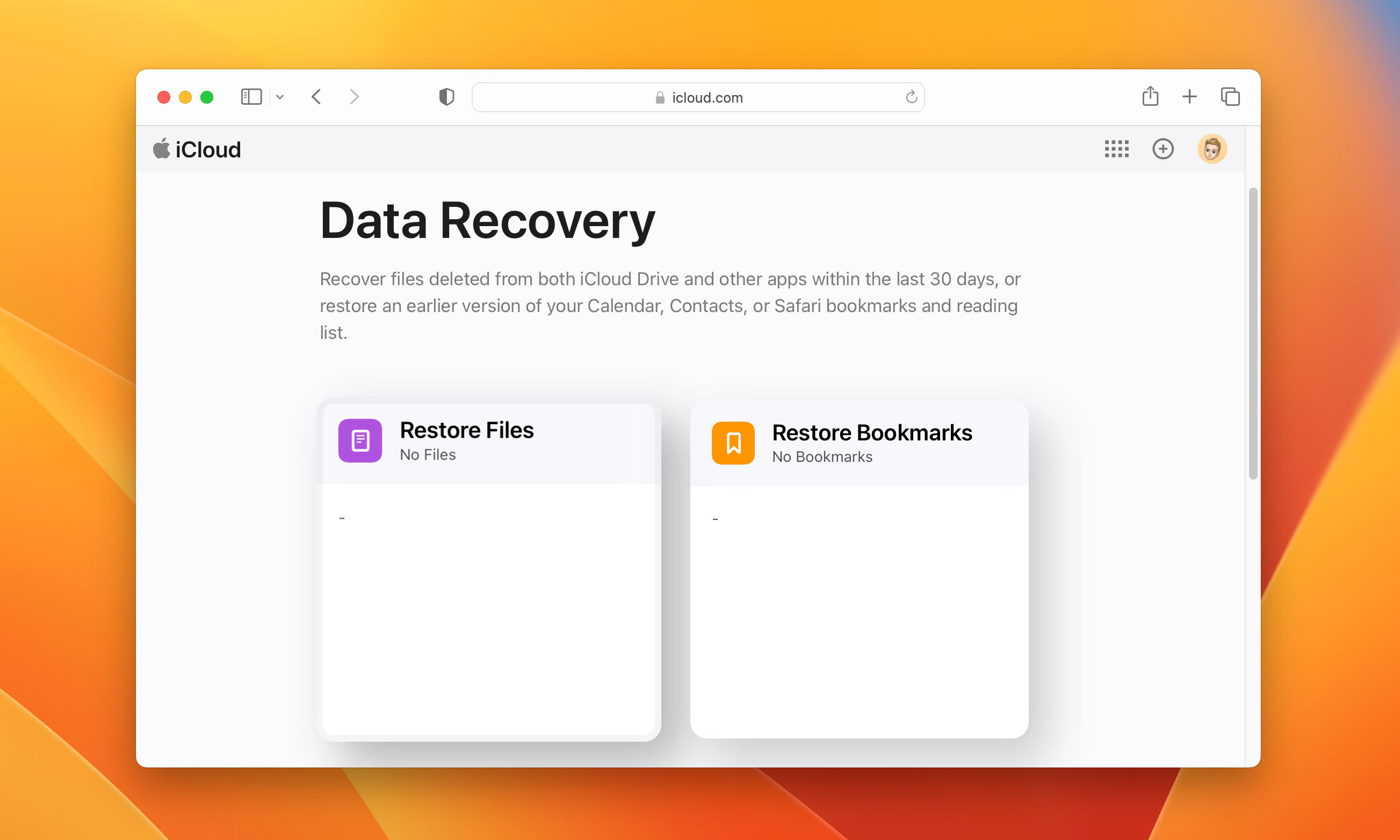
- Find the files you want to recover and denote them by checking the boxes to the left of the file names. Everything can be restored at once by choosing the Select All option.
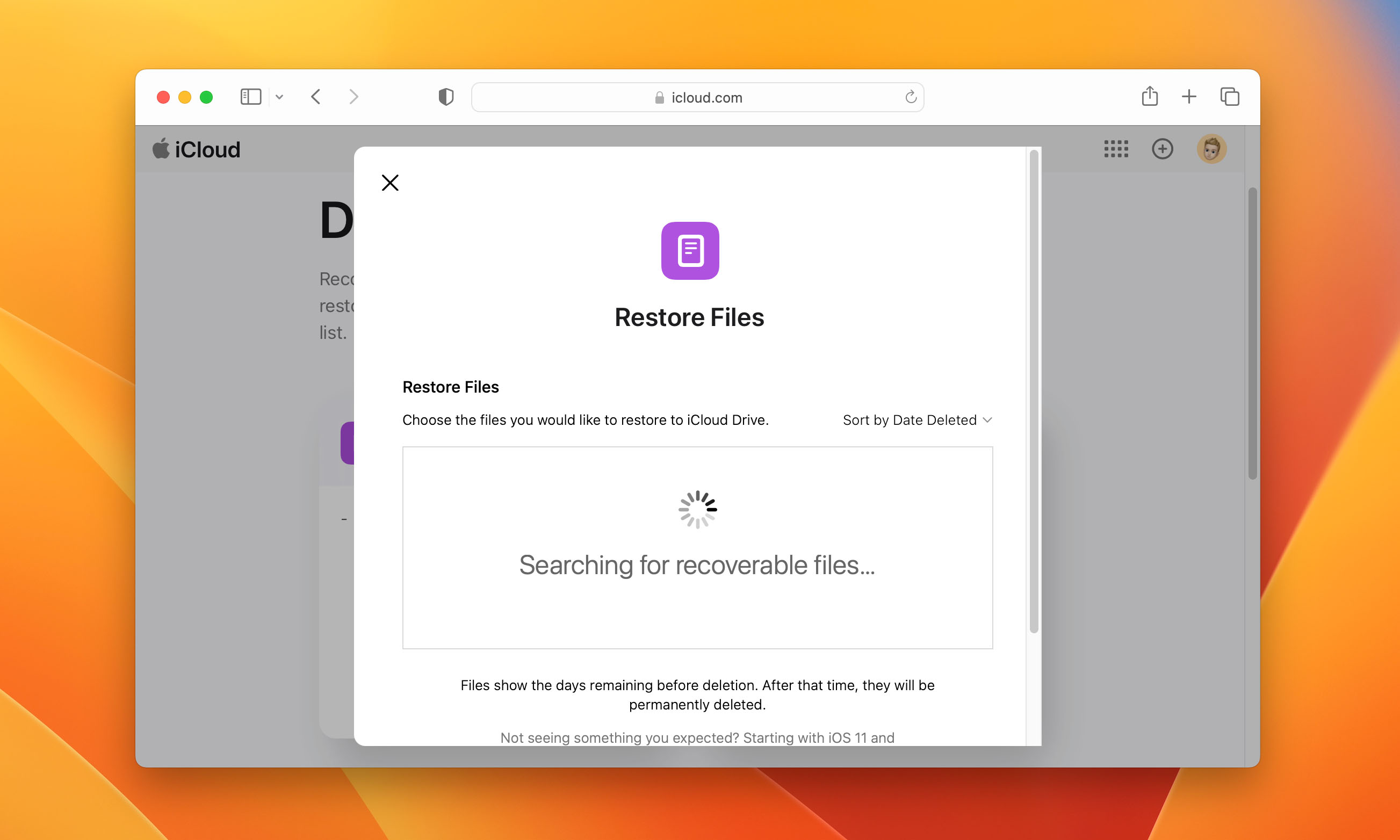
- Click on Restore Files to complete the operation and recover your lost data.
Way 3: Restore with Other Backup and Recovery Solutions
Other offline and online backup and recovery solutions may have unique features that distinguish them from the competition. There are, however, general recovery steps that can be applied to recovering deleted data with just about any recovery tool. Use the following steps as an outline.
- Connect to the stored backups either by physically attaching the storage device or navigating to the website used for storing your data.
- Locate the files you want to recover.
- Select the files for recovery and specify a storage location on your Mac where they will be saved.
- Use the tool’s unique interface to complete the recovery.
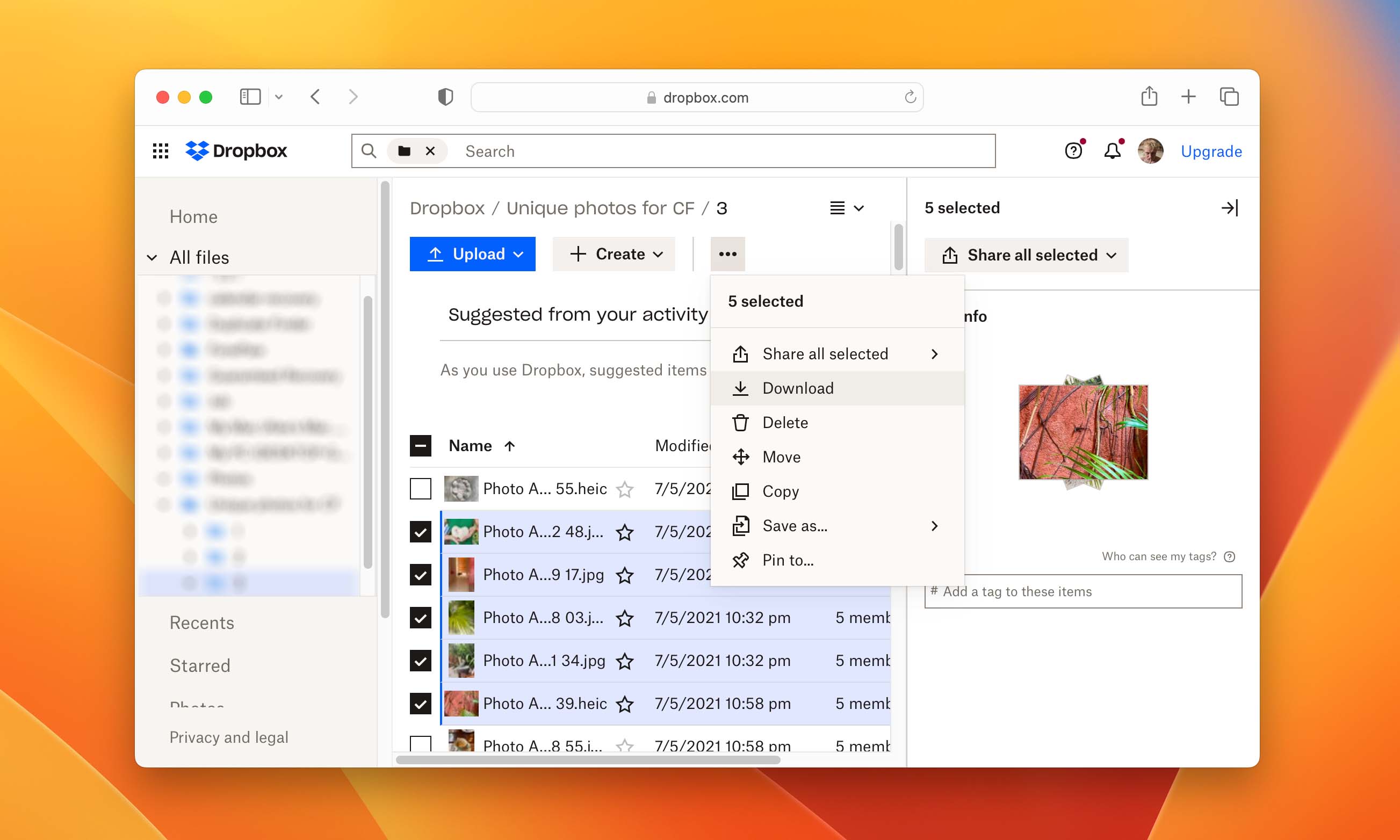
Bonus: Restore Deleted Files from Emails
If you don’t have backups available, there is one more place you can look for deleted items on your Mac. If the files were important, there is a chance that you exchanged them with colleagues or friends by exchanging emails. Go through your sent and received emails and attachments to see if any of the files you are looking for are there. You just might get lucky and find what you need.

Method 3: Restore Data from an Emptied Trash with the Assistance of a Professional Data Recovery Service

When all other options fail, you might want to consider engaging a data recovery service to get back files lost when you emptied the Trash. This is the most expensive method of recovering permanently deleted data, but in some cases it may be your only viable option.
Data recovery services use advanced software and hardware techniques to clone a damaged or corrupted storage device and enable its contents to be recovered. Here are the basic steps you will use when working with a data recovery service.
- Perform an online search to locate a reputable data recovery service.
- Contact the service for a recovery estimate and to obtain shipping instructions.
- Ship your device to the recovery center.
- After the device arrives at the center, technicians investigate the device and should be able to provide a more reliable estimate regarding its recovery.
- After the customer agrees to a recovery price, the center will recover the lost data and store it on a new storage device.
- When recovery is complete and the bill is paid, the new media is shipped to the customer. Old media should be destroyed by the recovery center.
A reliable data recovery center like CleverFiles will not quote a by-the-gigabyte price. The variables involved in performing this type of data recovery make that kind of estimate impossible. They also will not charge you if they cannot recover any data for you.
Conclusion
Maintaining valid backups of your computer is a critical aspect of protecting its data. While this task should definitely not be ignored, there may be times that you need to recover files that were not included in a backup.
FAQ
Here’s how to recover permanently deleted files from Trash on Mac via Time Machine:
- Connect the drive with your Time Machine backup to your Mac.
- Click the Time Machine icon on the menu on top of the screen. Choose Enter Time Machine.
- Use the timeline on the right of the screen to navigate through your backup versions.
- Then search for the needed files.
- Choose the files that you wish to recover and click Restore.
Undeleting files from Trash to their original locations is easy. Here’s what you need to do:
- Open Trash on your Mac.
- Select the files you want to undelete.
- Select the file or folder you wish to recover from your Trash, then right-click on the item.
- Click the ‘Put Back’ option to restore files.
Yes, it’s usually possible to recover files from an emptied Trash but only with third-party file recovery software. We say usually because files from Trash that has been emptied can be recovered only until the storage space they occupy is used for other files or prepared for use by the TRIM command.
Each Mac external drive has its own hidden Trash folder, and you can access it by navigating to the .Trashes folder on the external drive:
- Open Finder.
- Choose Go to Folder from the Finder’s Go menu.
- Enter .Trashes as the path.
On Mac computers, the Recycle Bin is called Trash, and you should be able to find it at the right end of the Dock. You can also open it from Terminal by issuing the following command: open .trash
On computers powered by macOS, Trash is located on the right side of the dock (on the menu at the bottom of the screen). It has a trash can icon. To open Trash on Mac, just click the icon.
Once you empty Trash with deleted files on your Mac, the operating system removes the reference to those files and makes them no longer visible to you. However, the content of the files will still be present on your hard drive and will stay that way until your Mac saves another file to its location.
So technically, the files don’t go anywhere until they get overwritten with other data.



