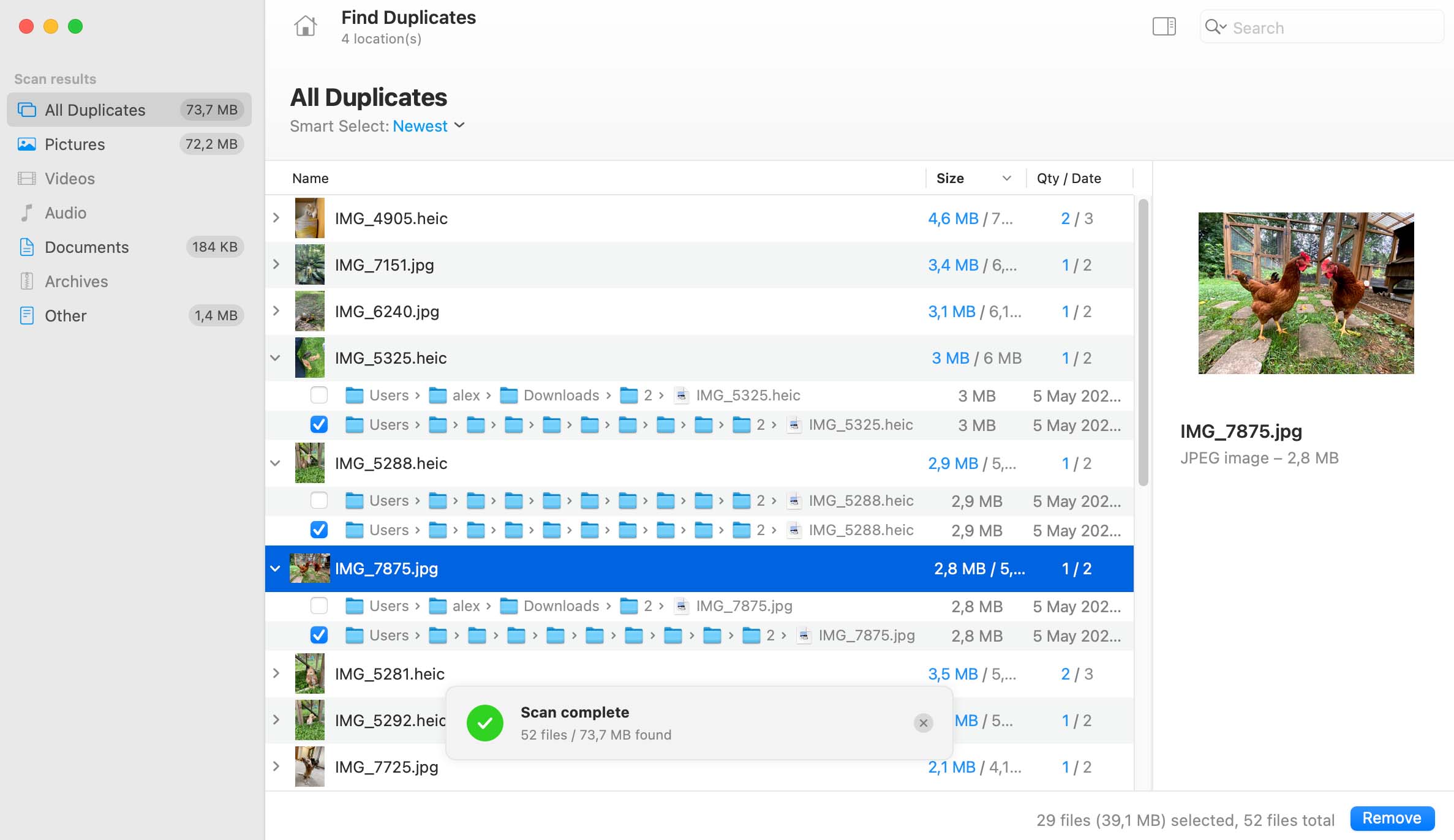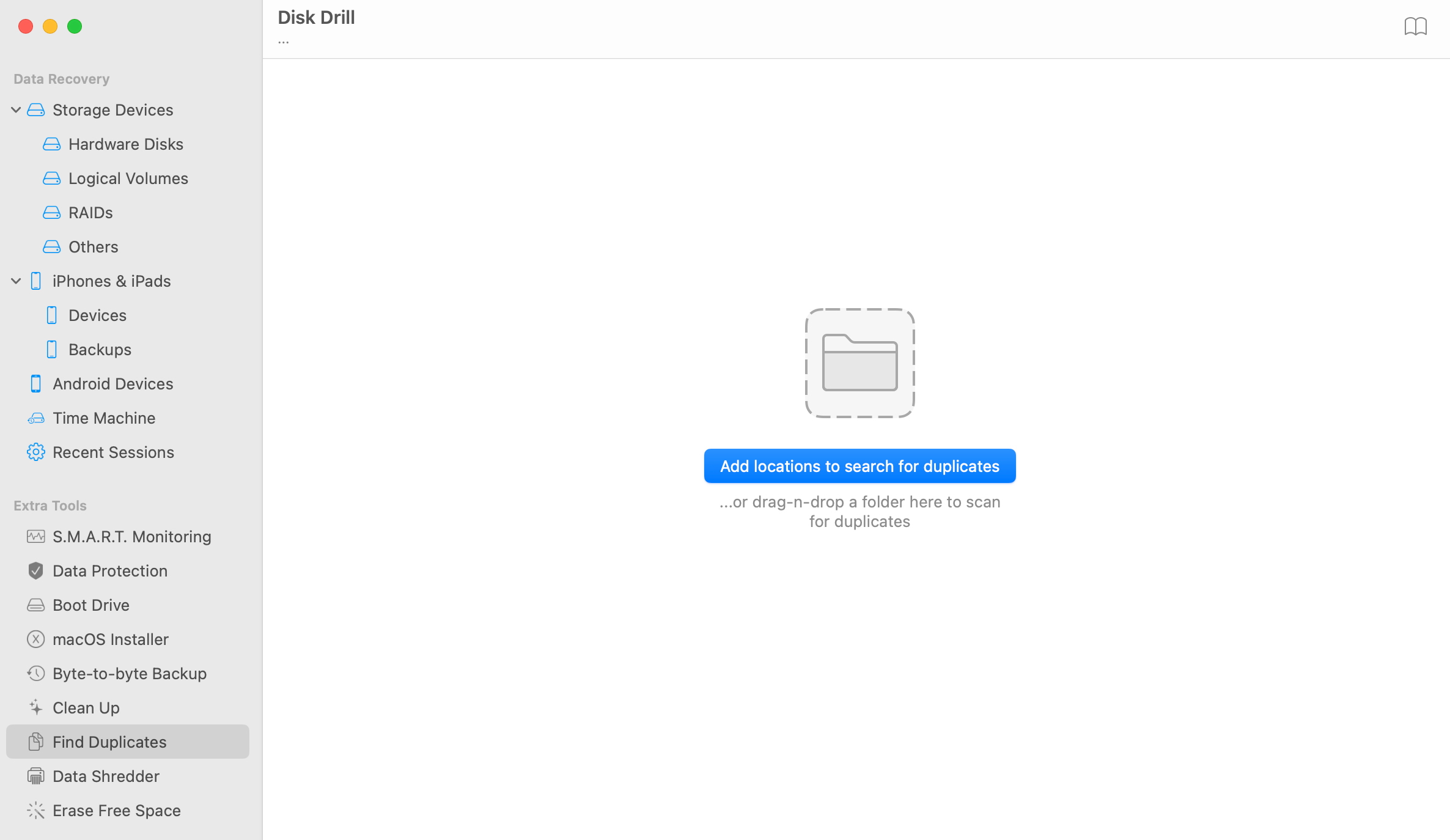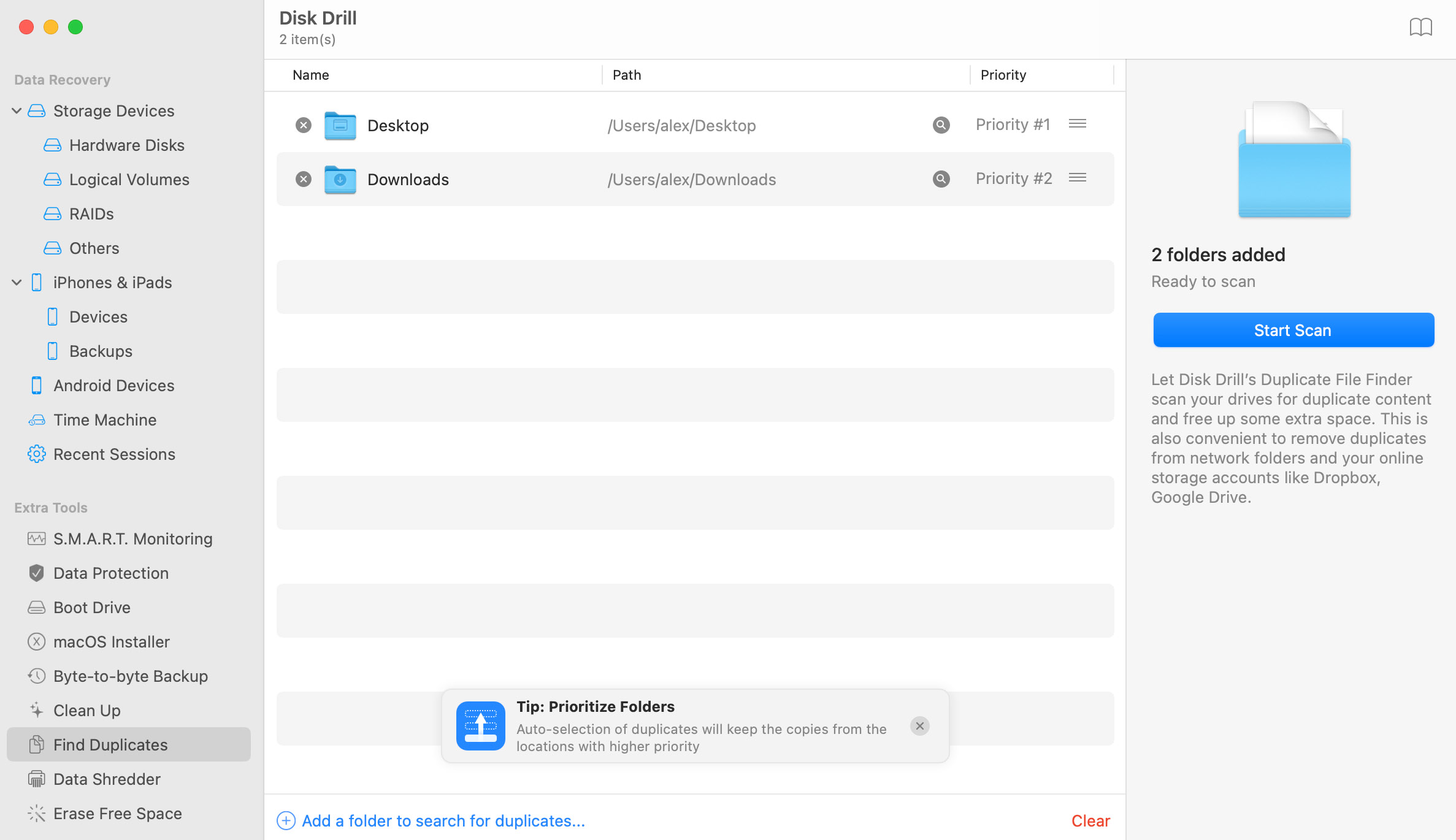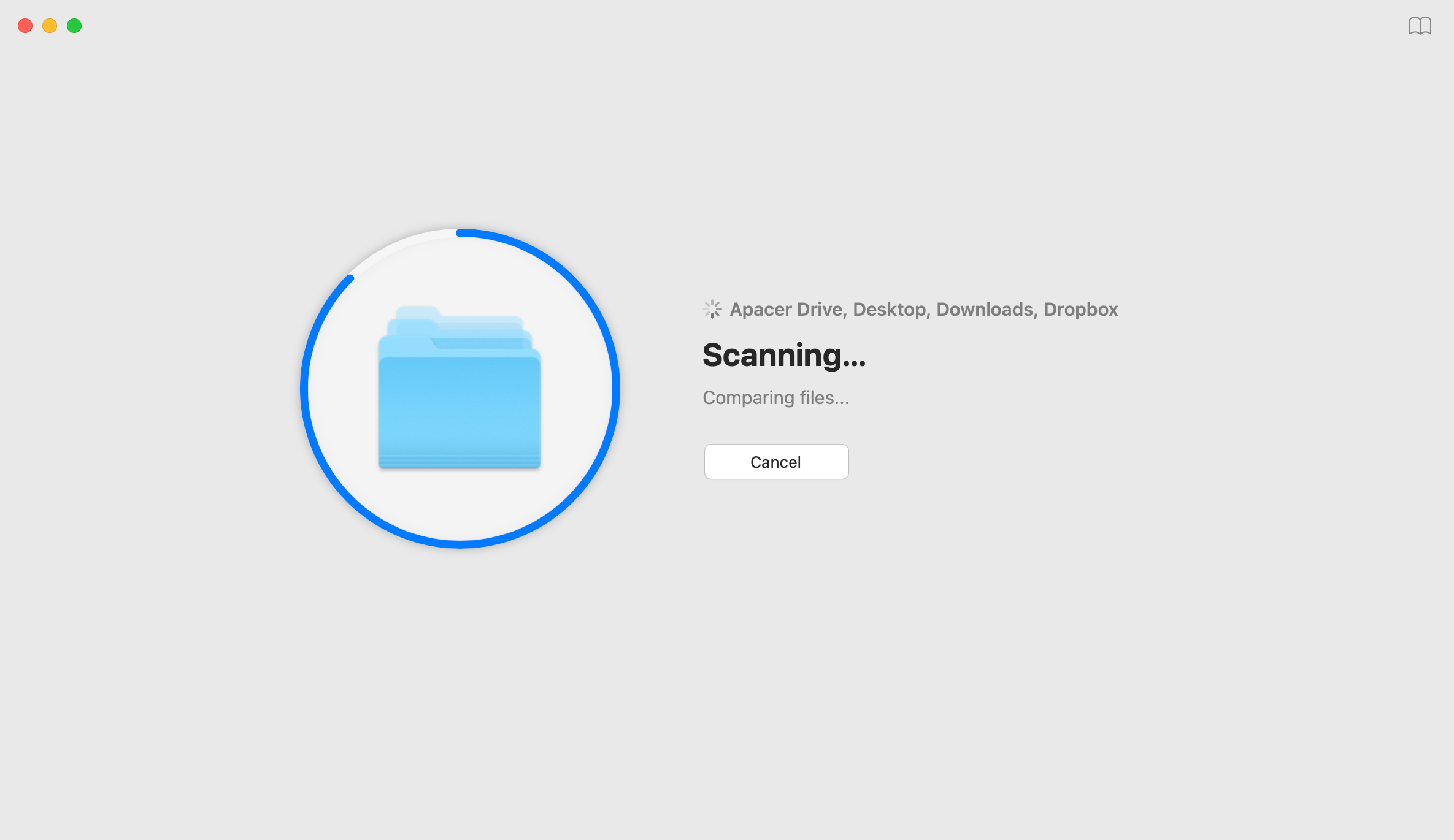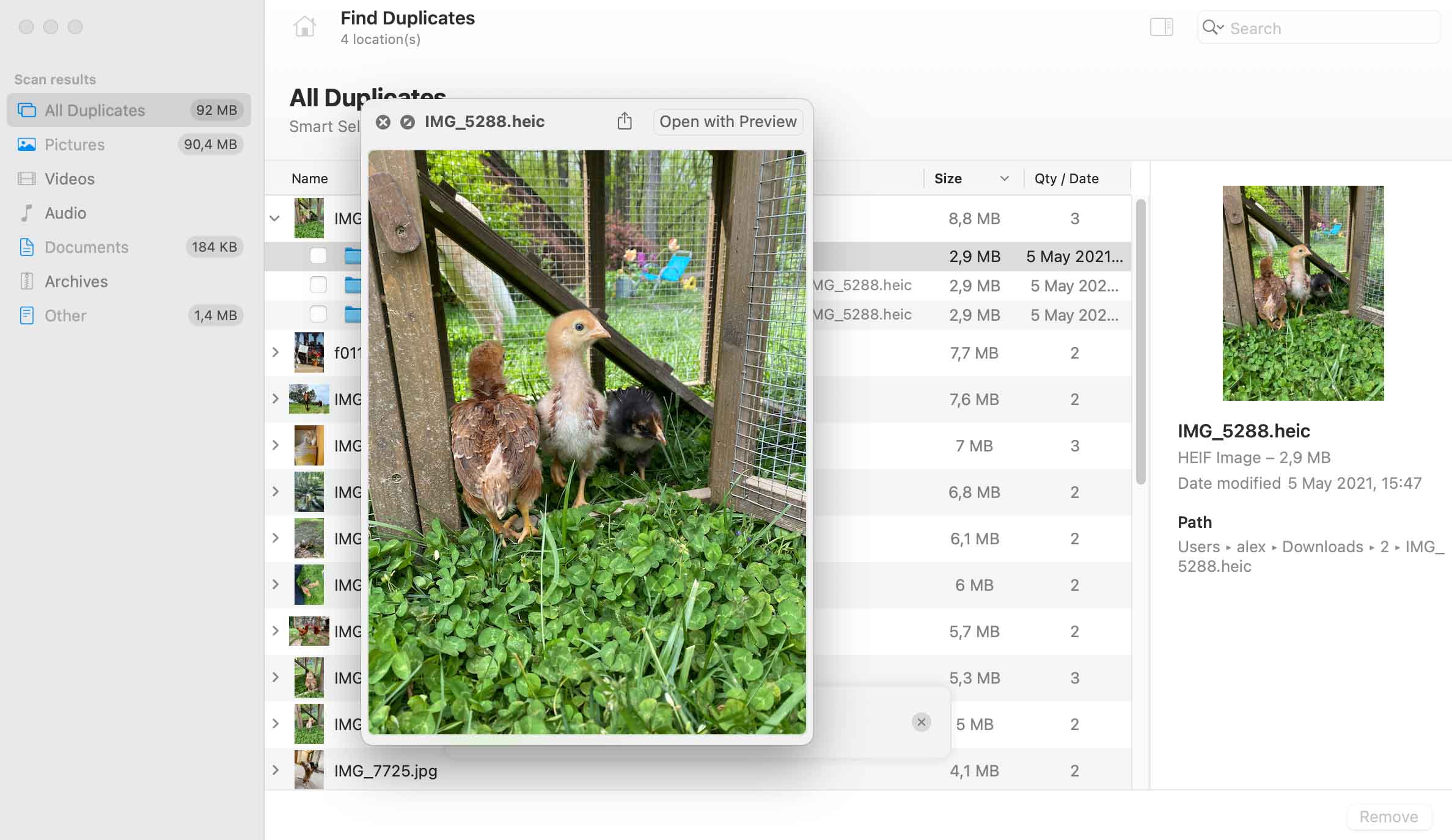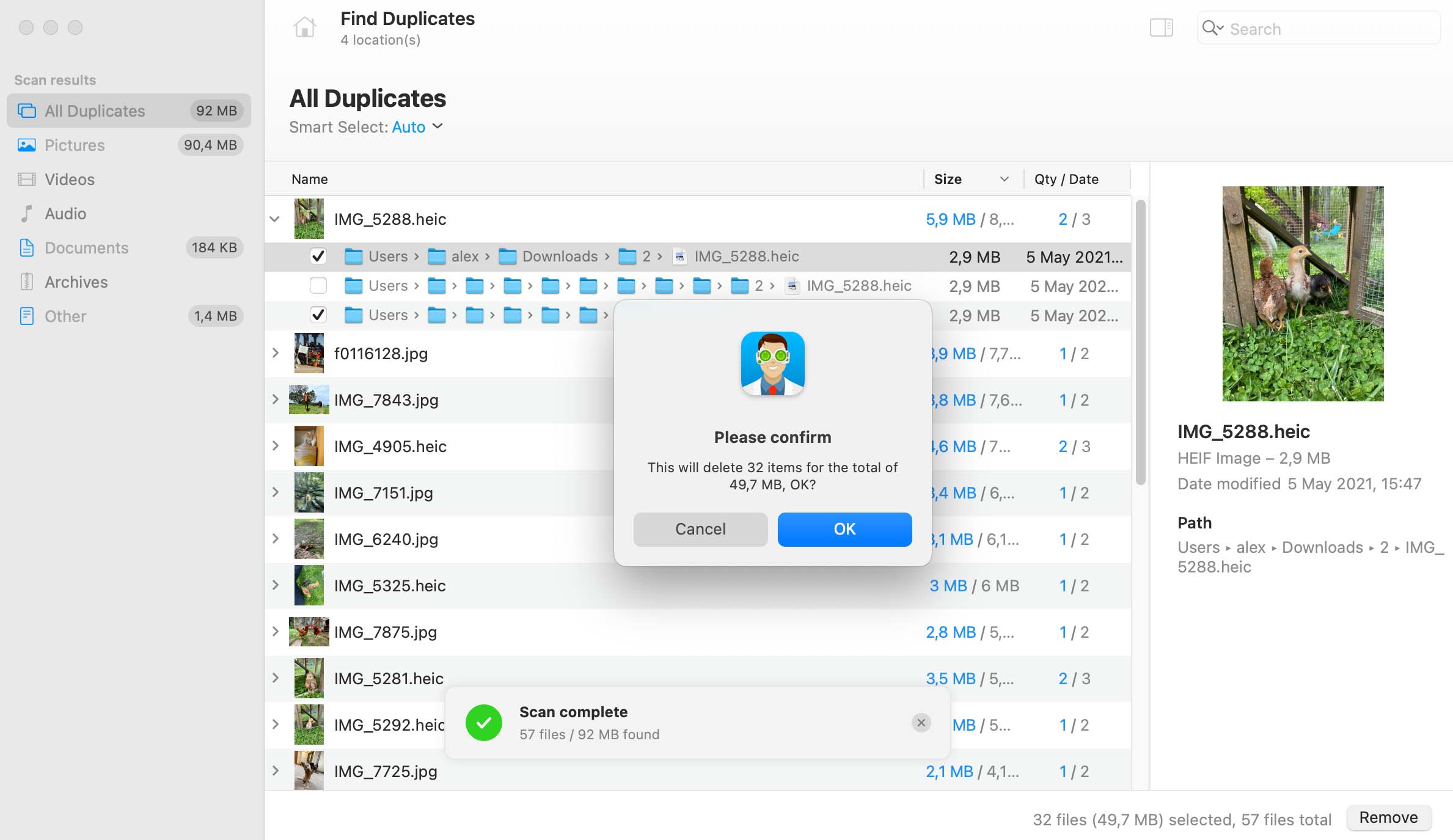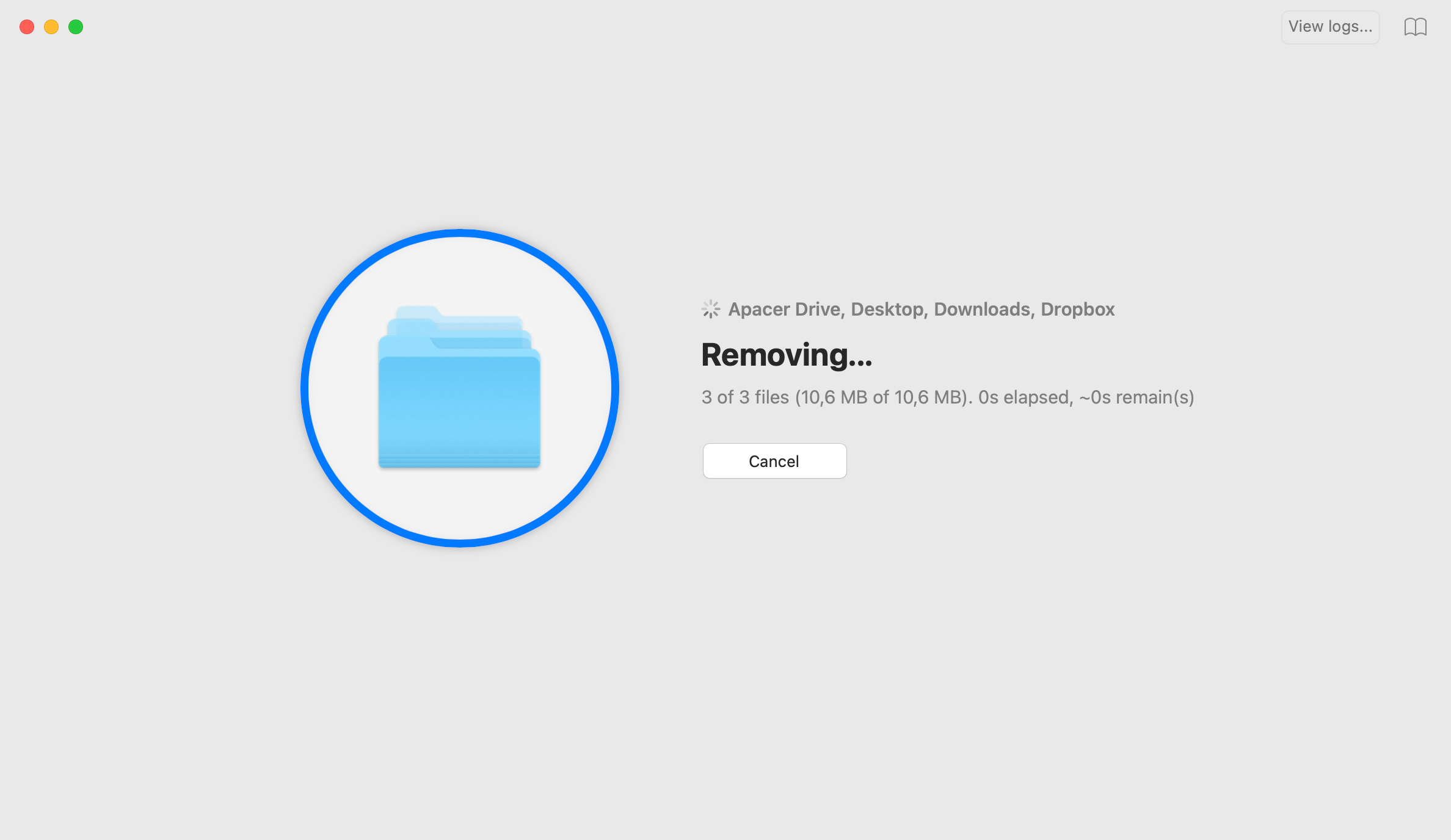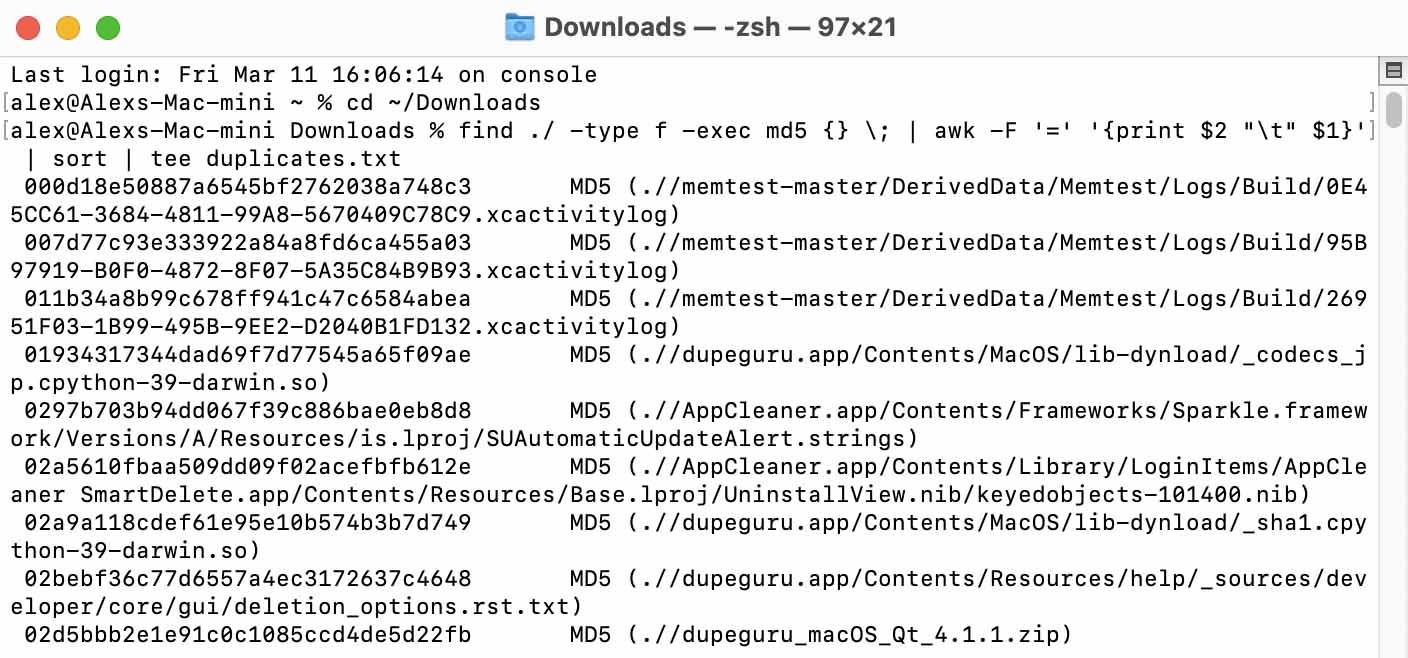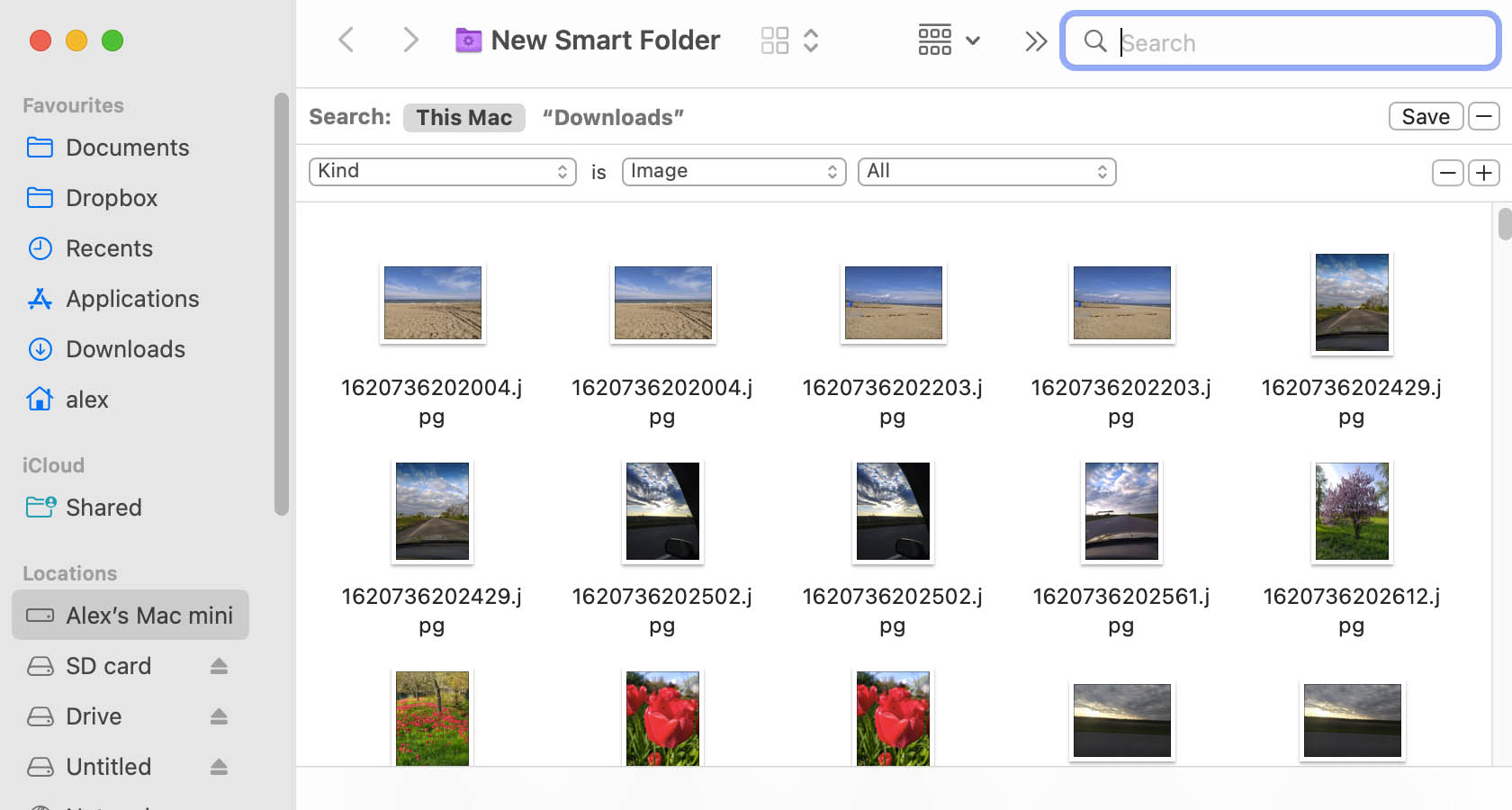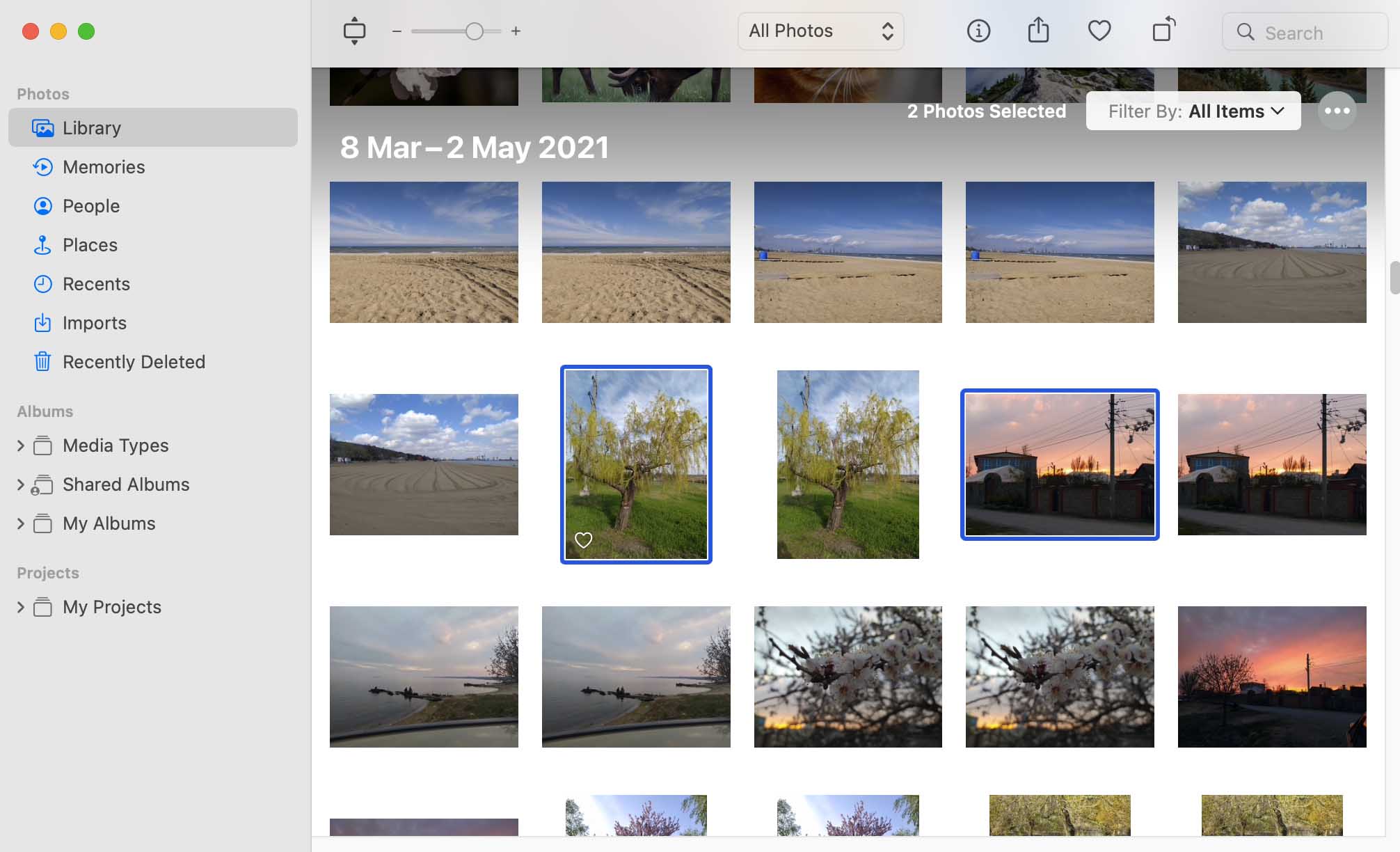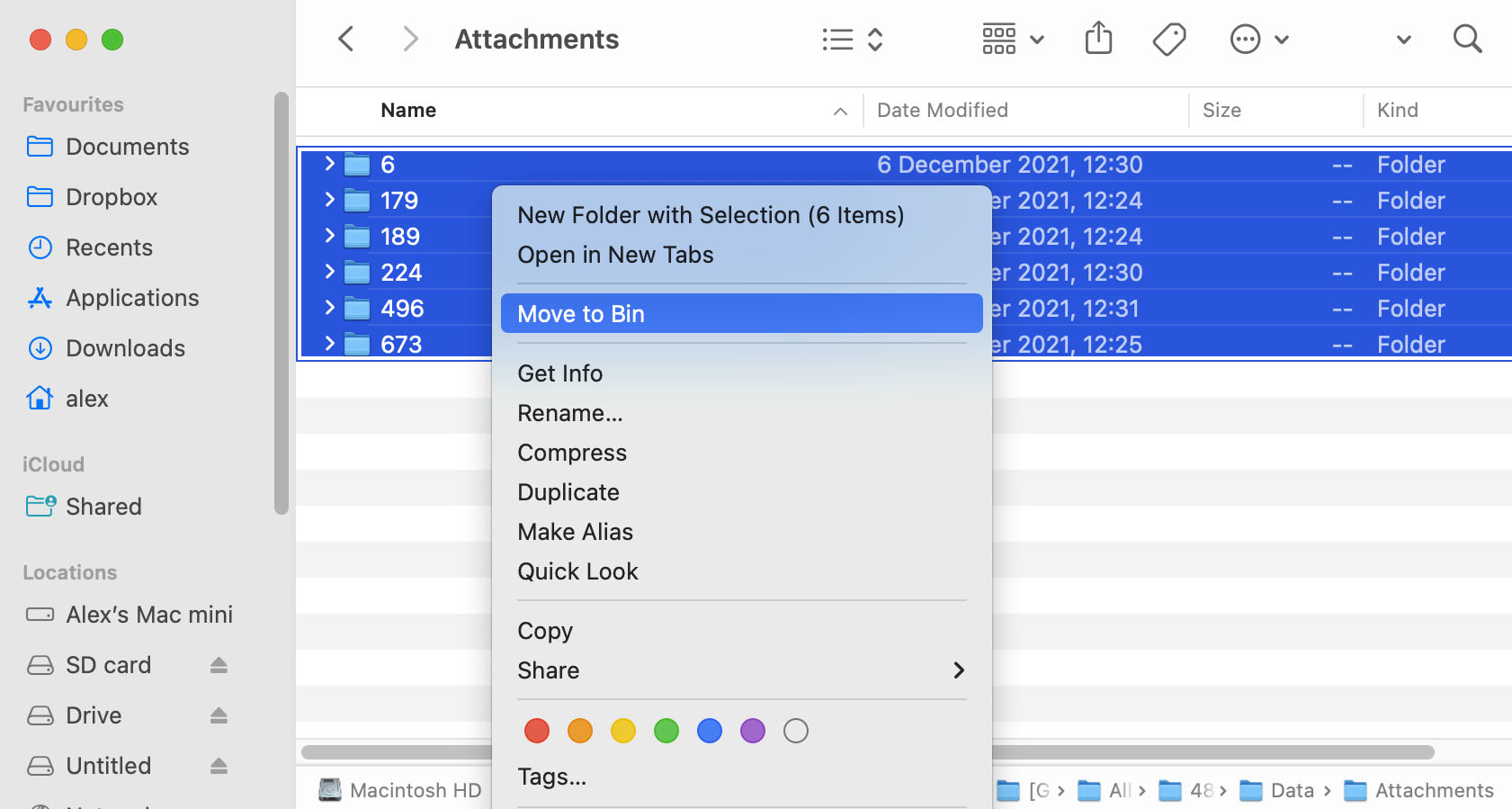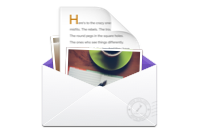TOTAL DOWNLOADS
Follow these steps to delete duplicate files on your Mac:
- Launch Disk Drill for the Mac.
- Click Find Duplicates from the top menu.
- Add locations you want to check to the search window.
- Press the Scan button and allow Disk Drill to perform its search.
- Select and delete duplicates manually or choose auto-selection.
- Click Remove to delete the duplicates.