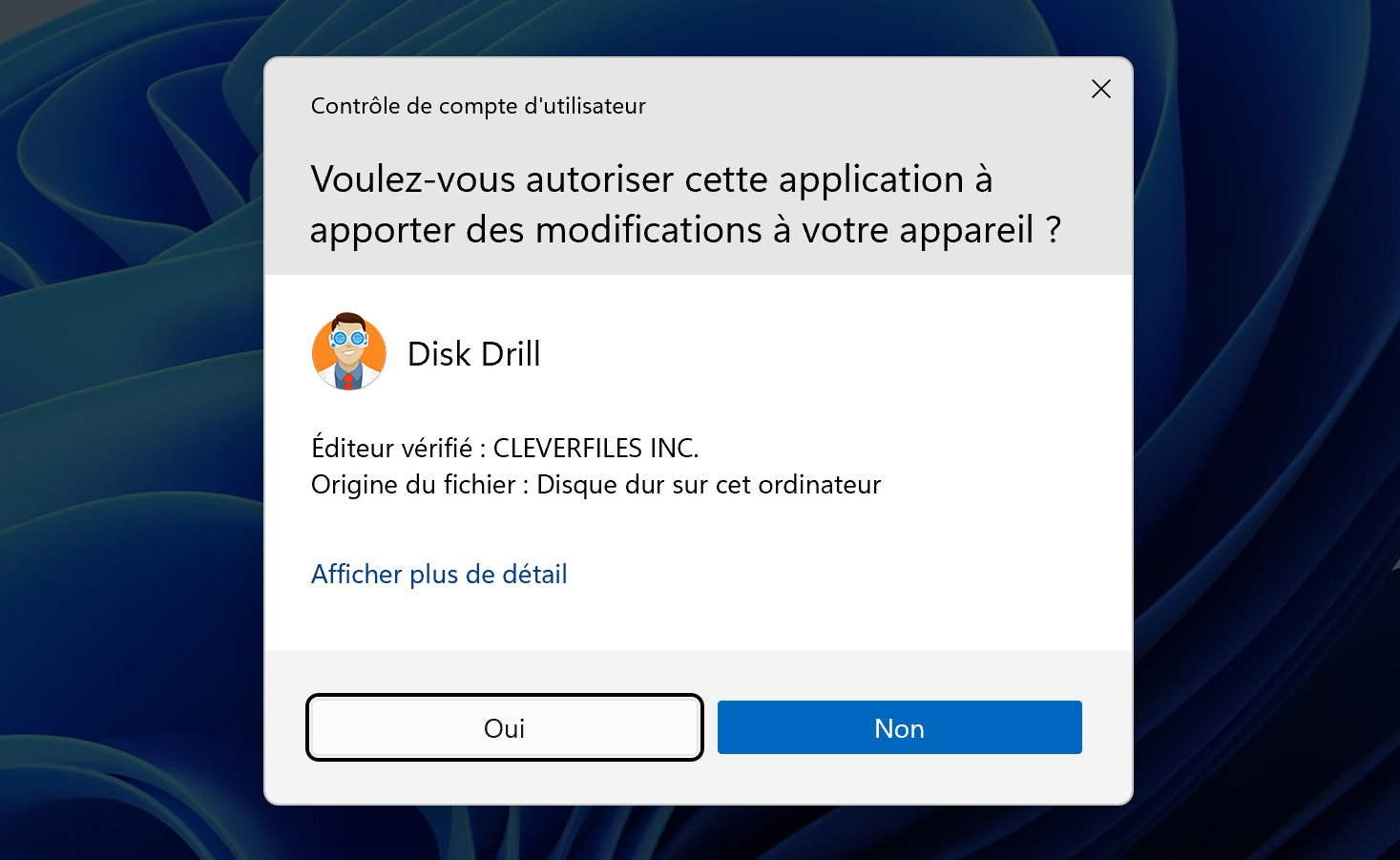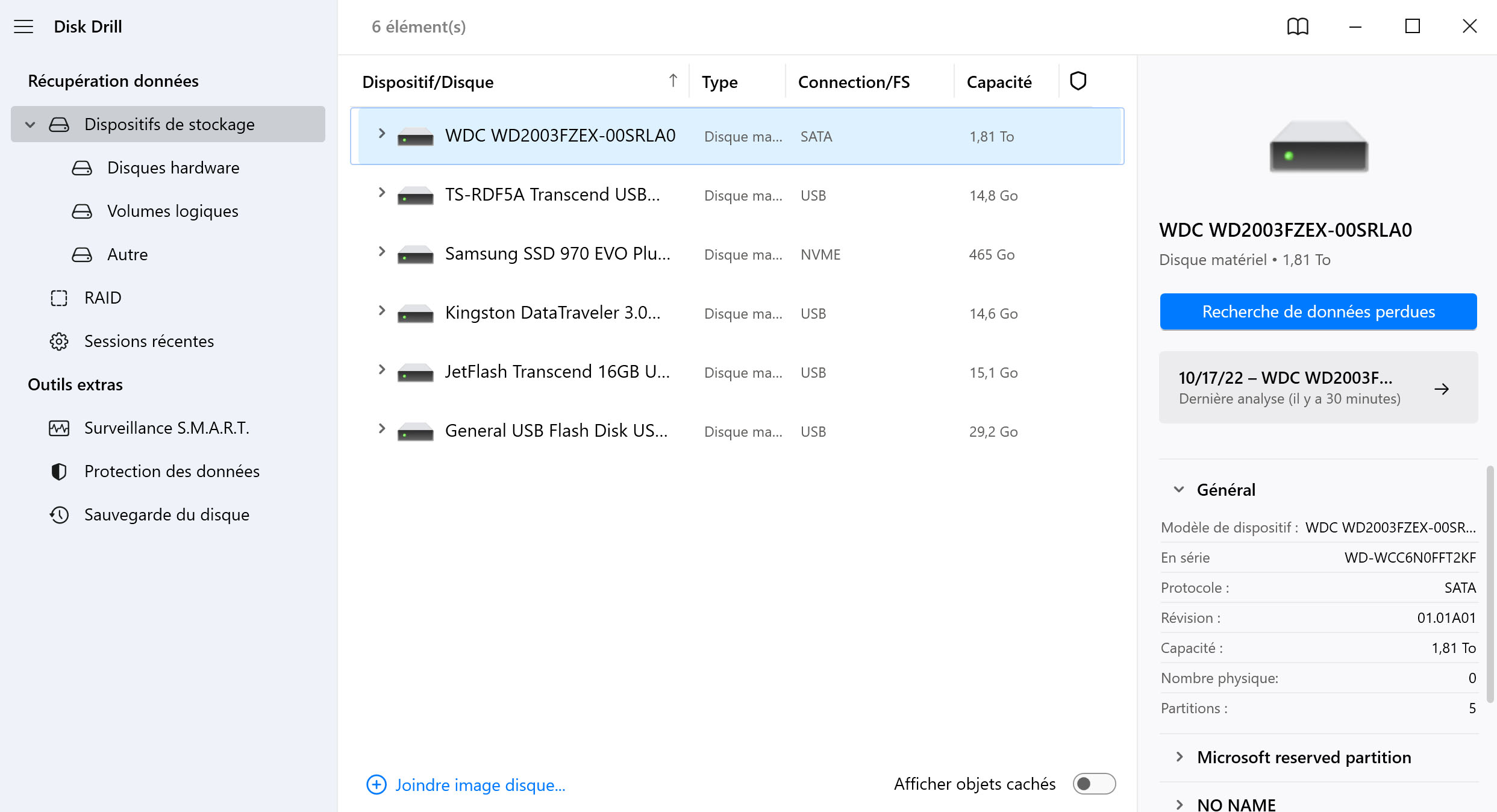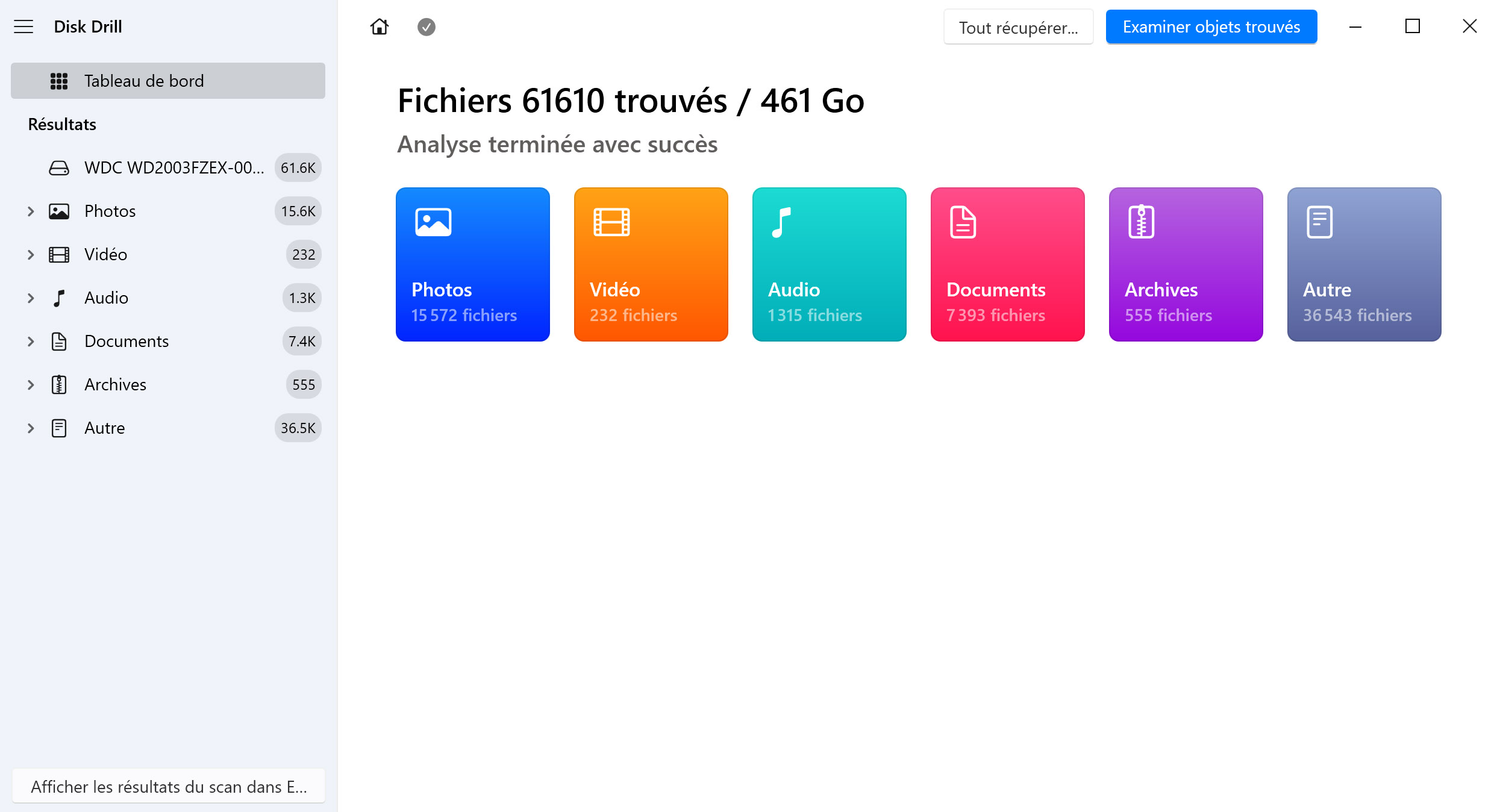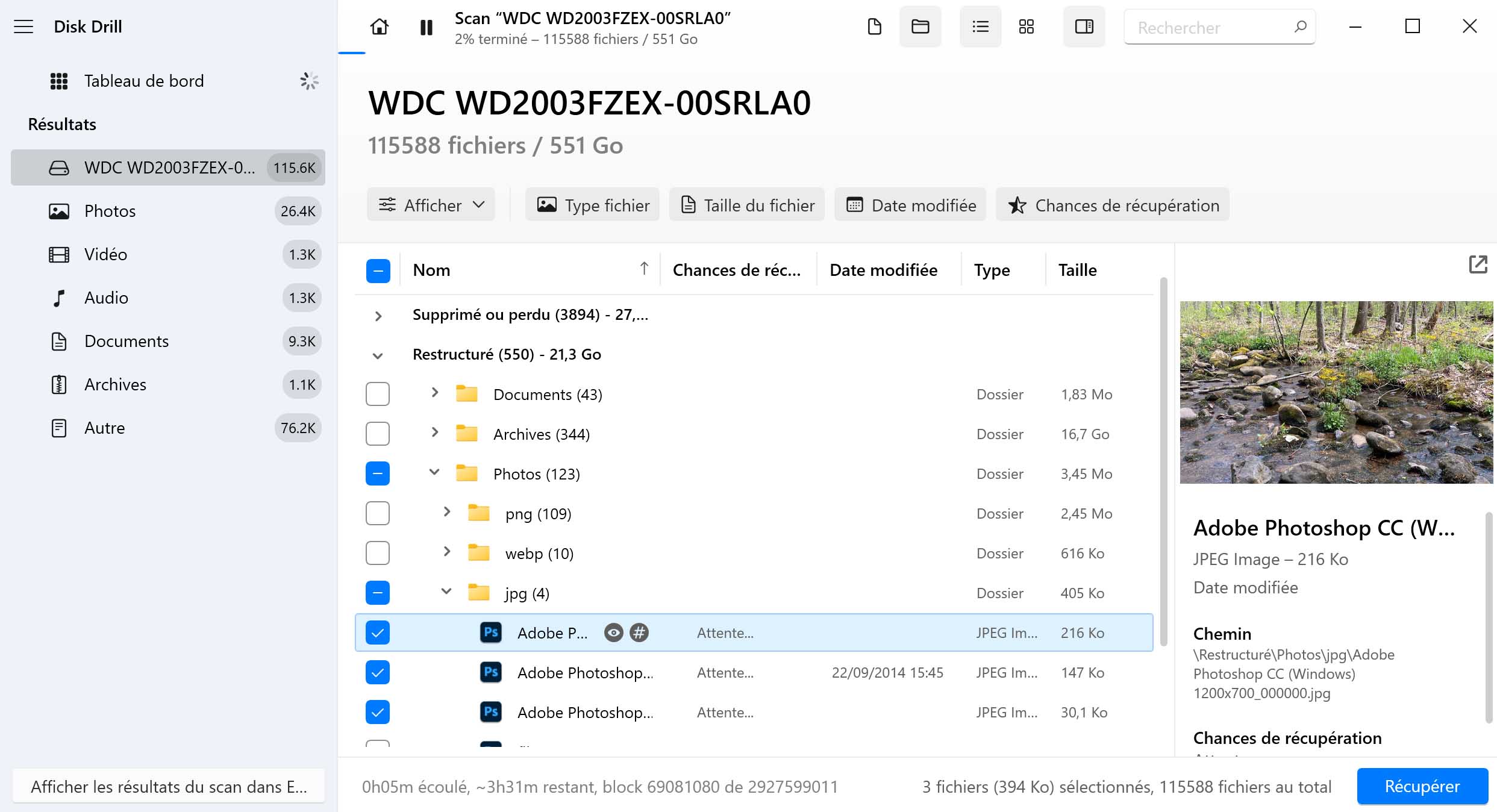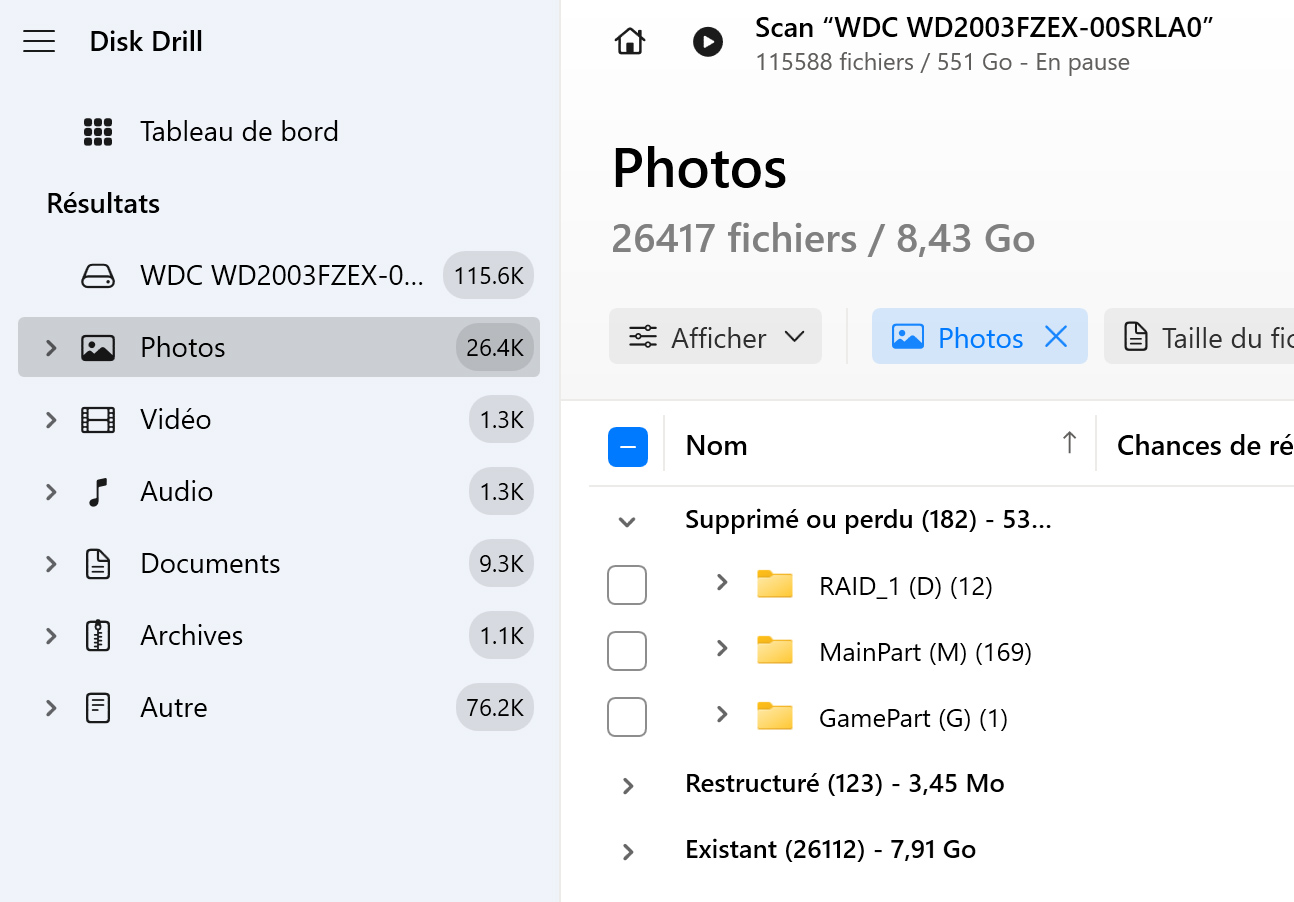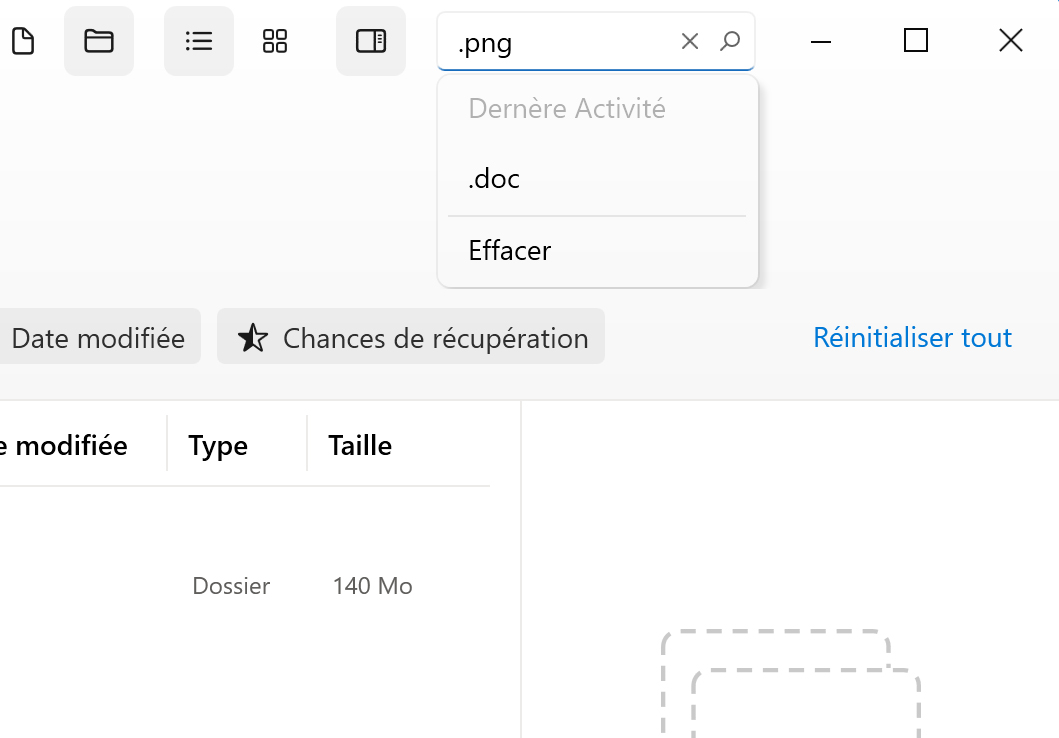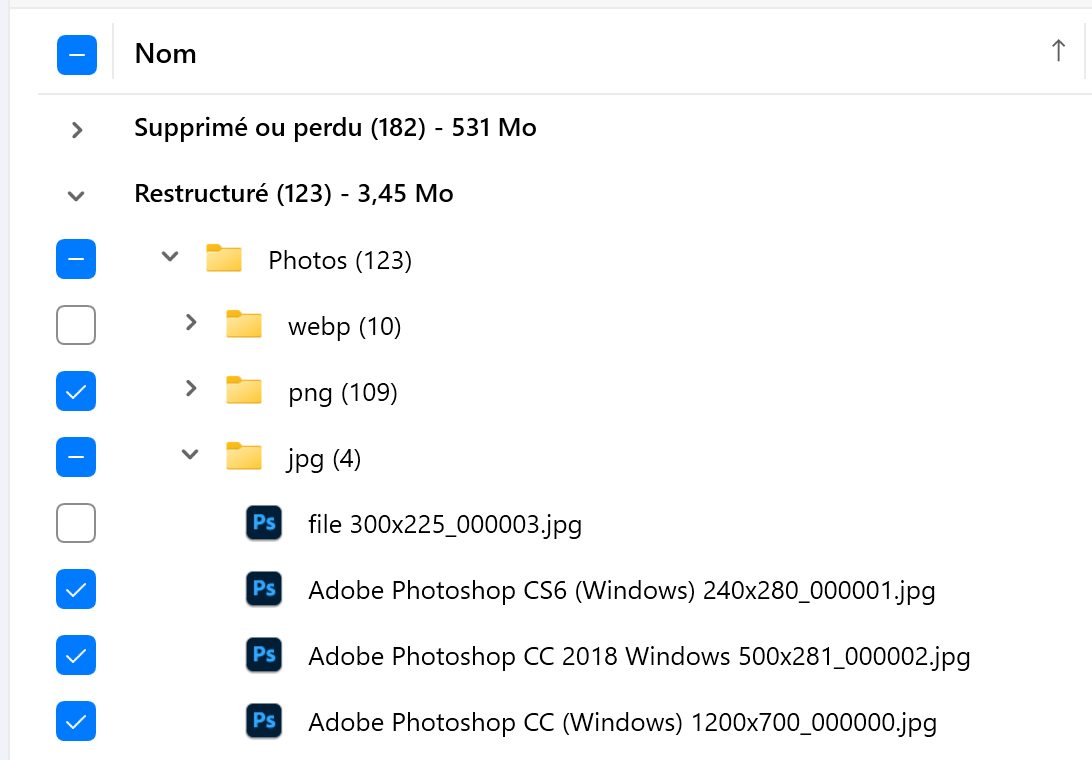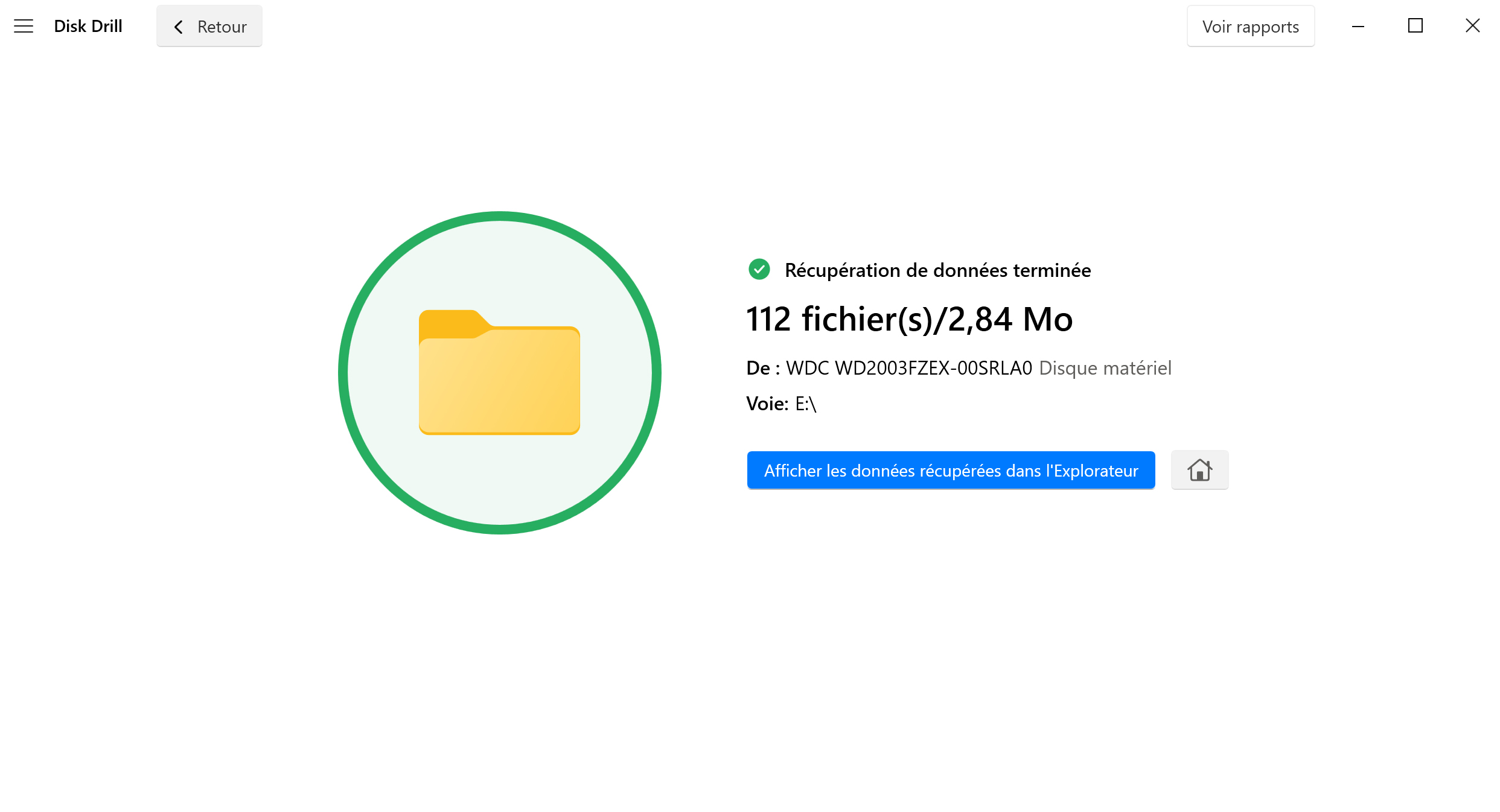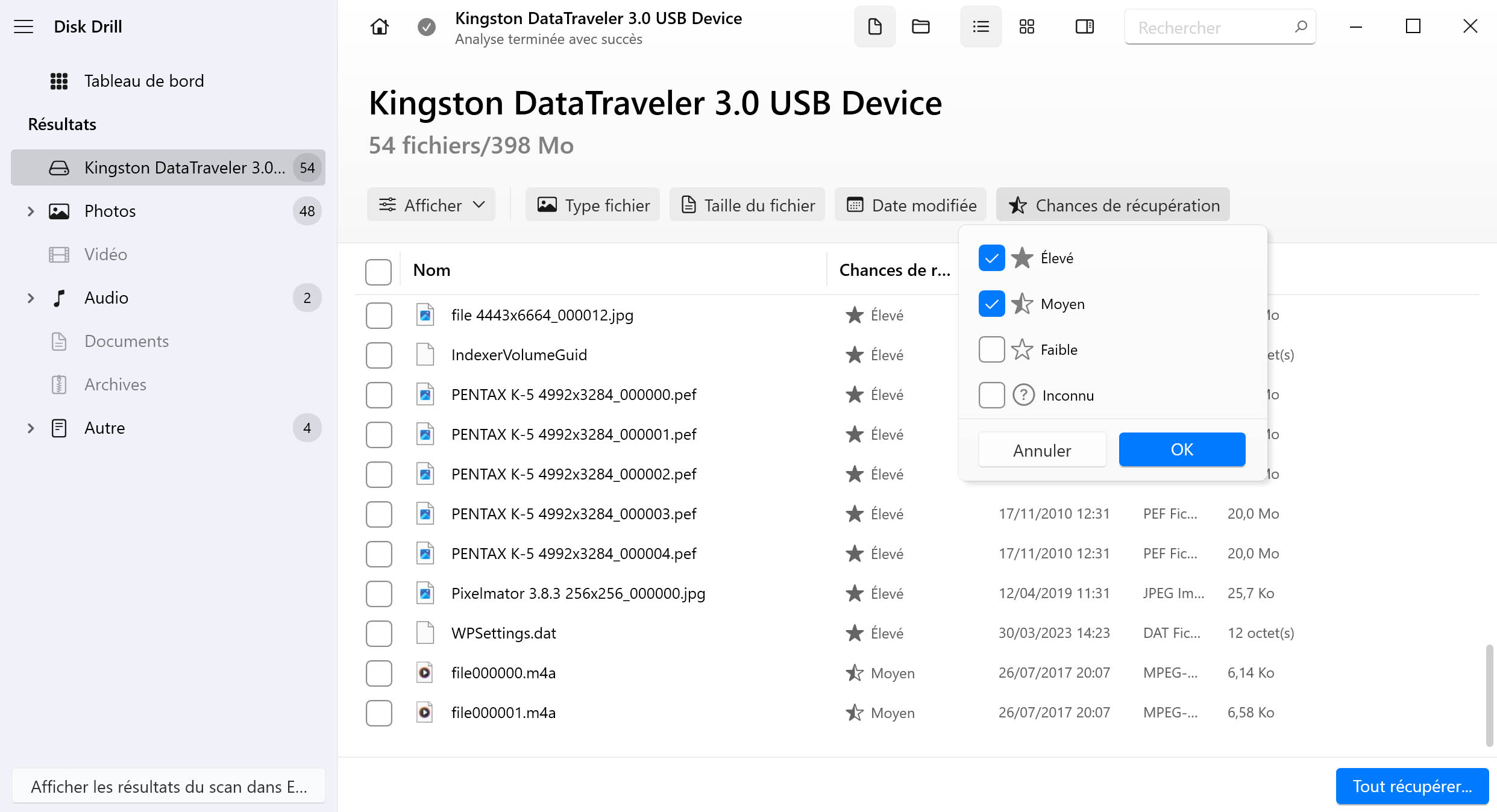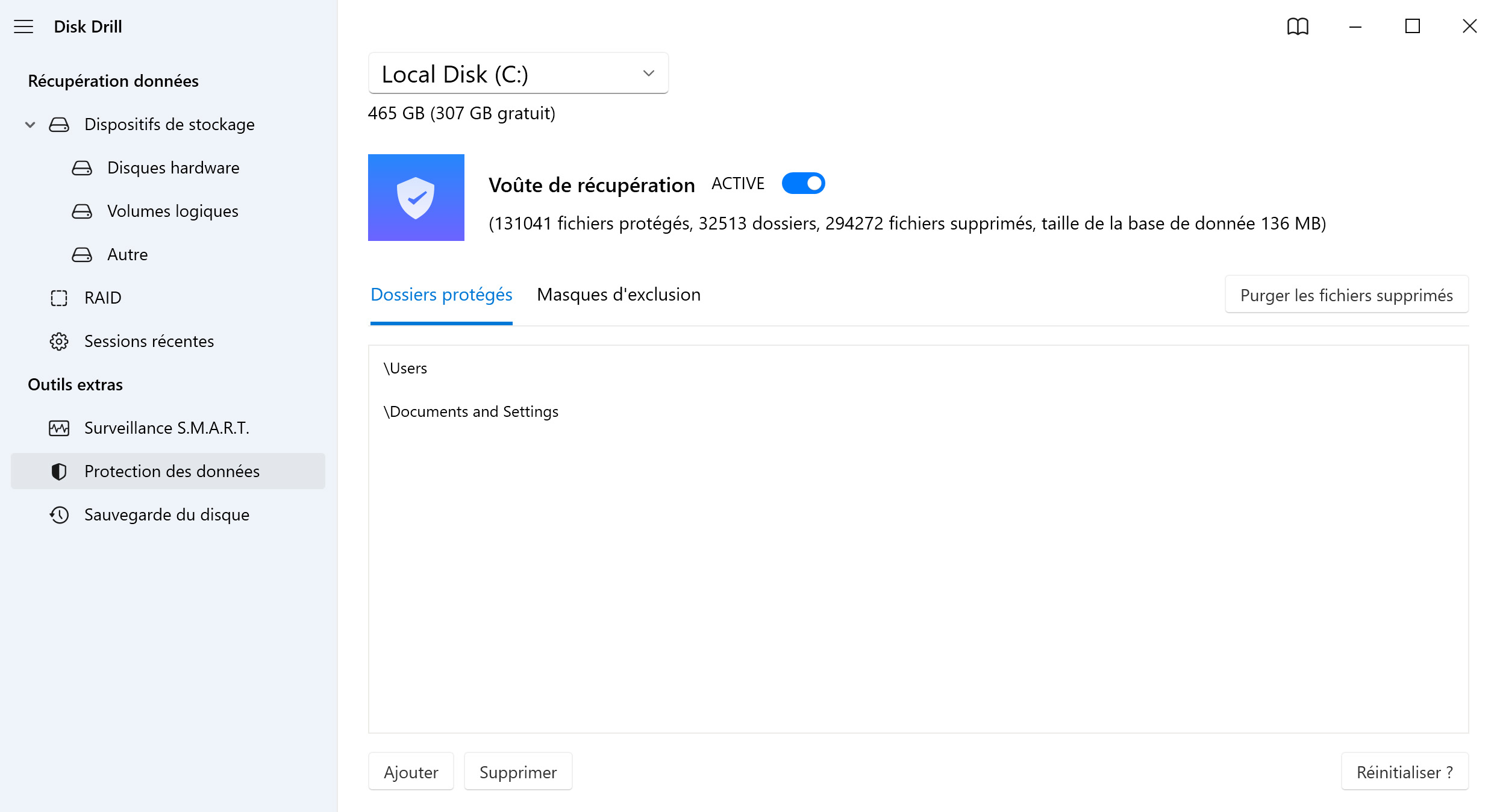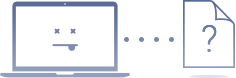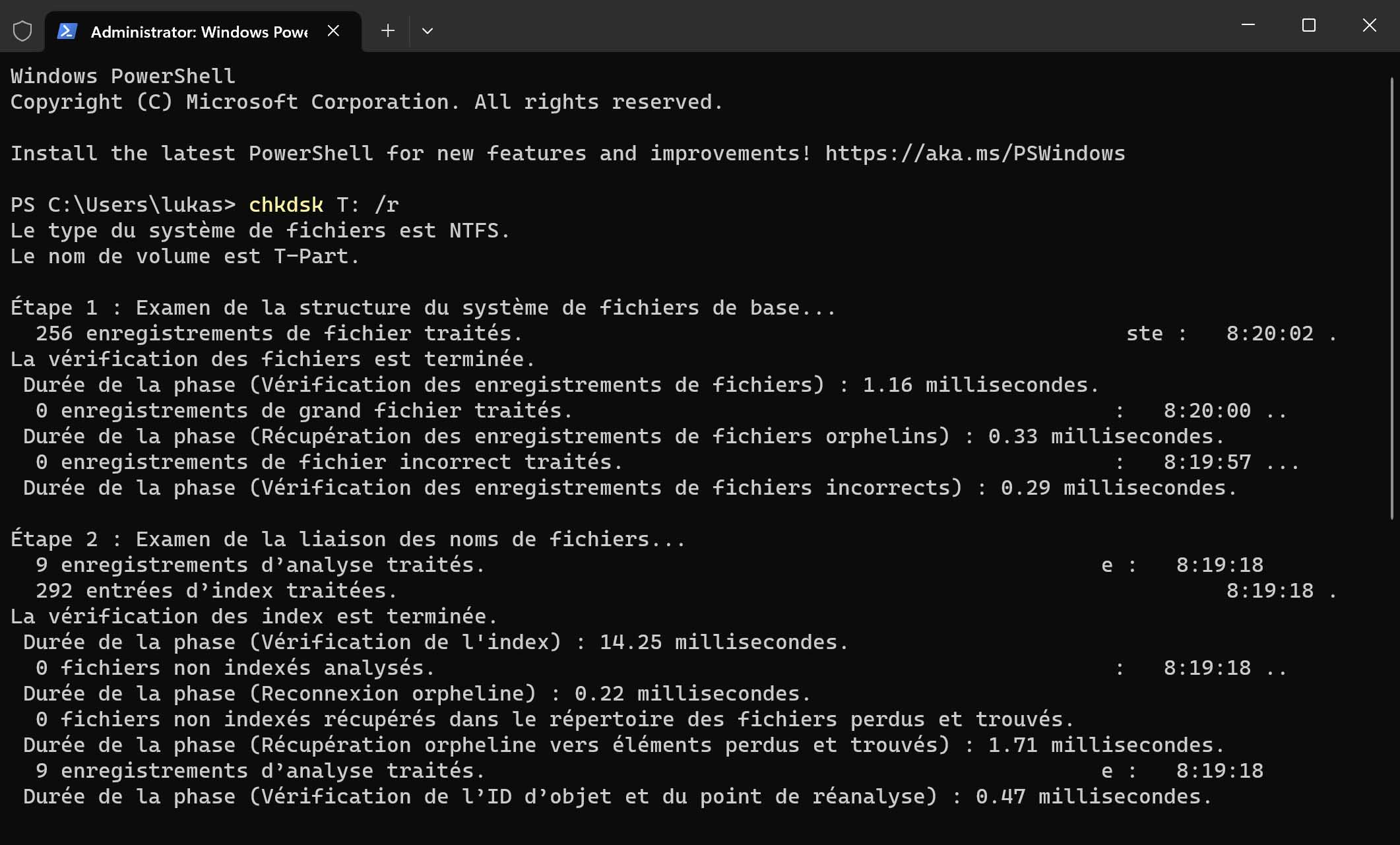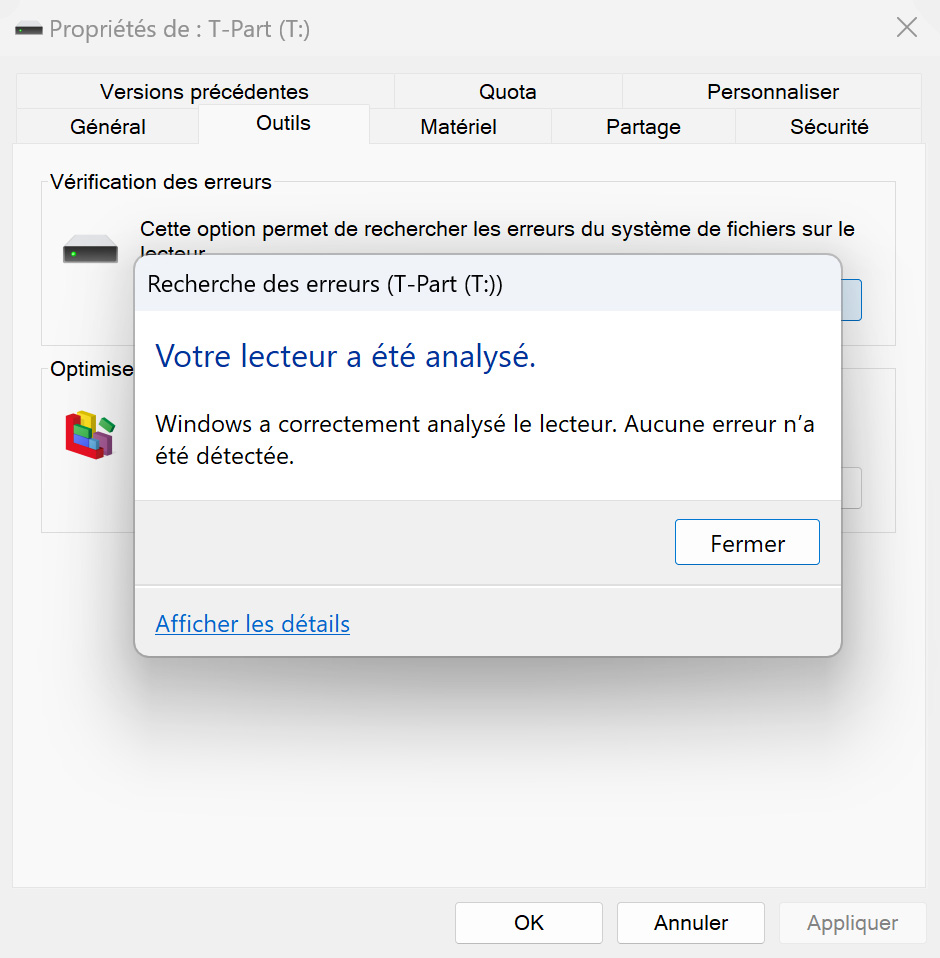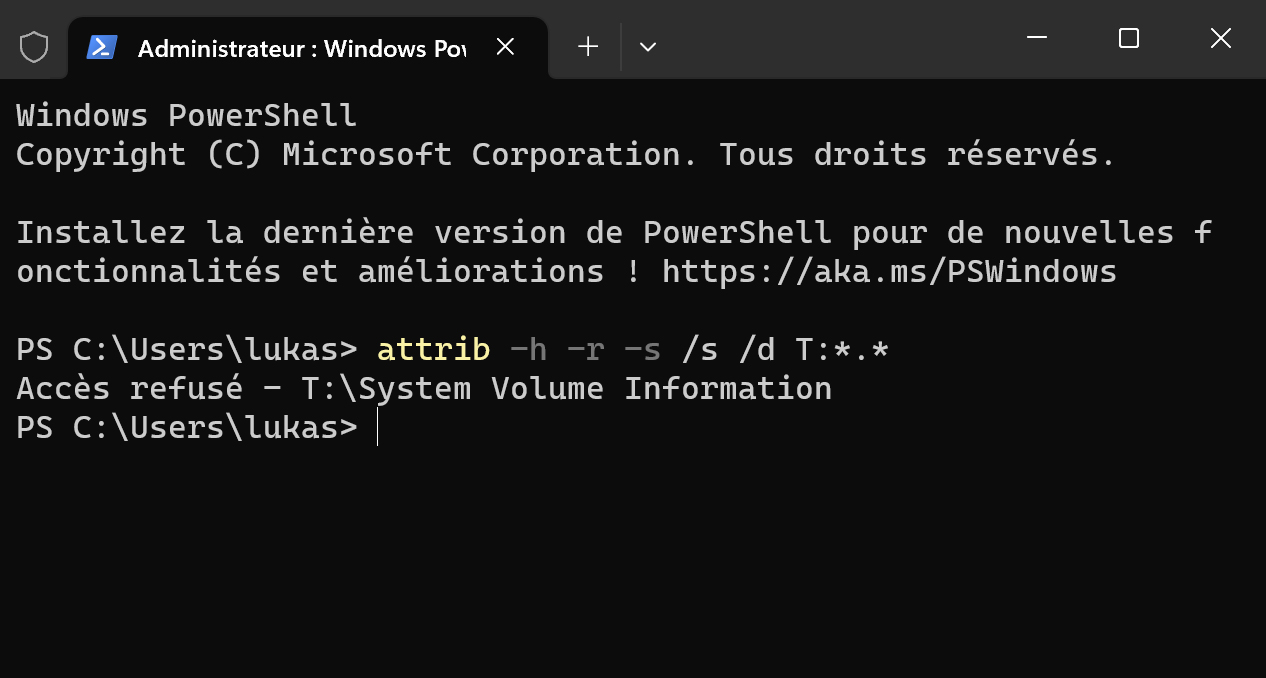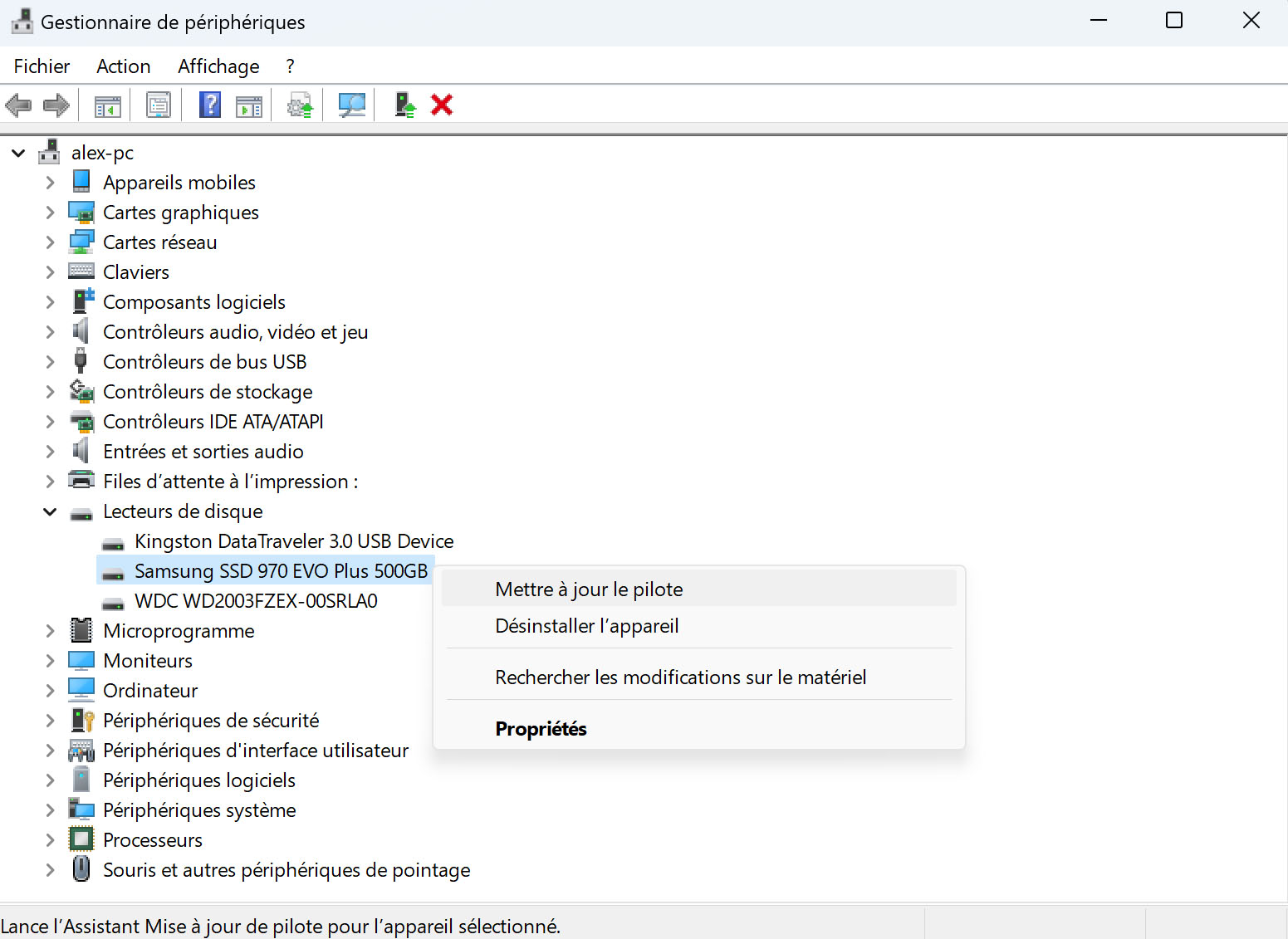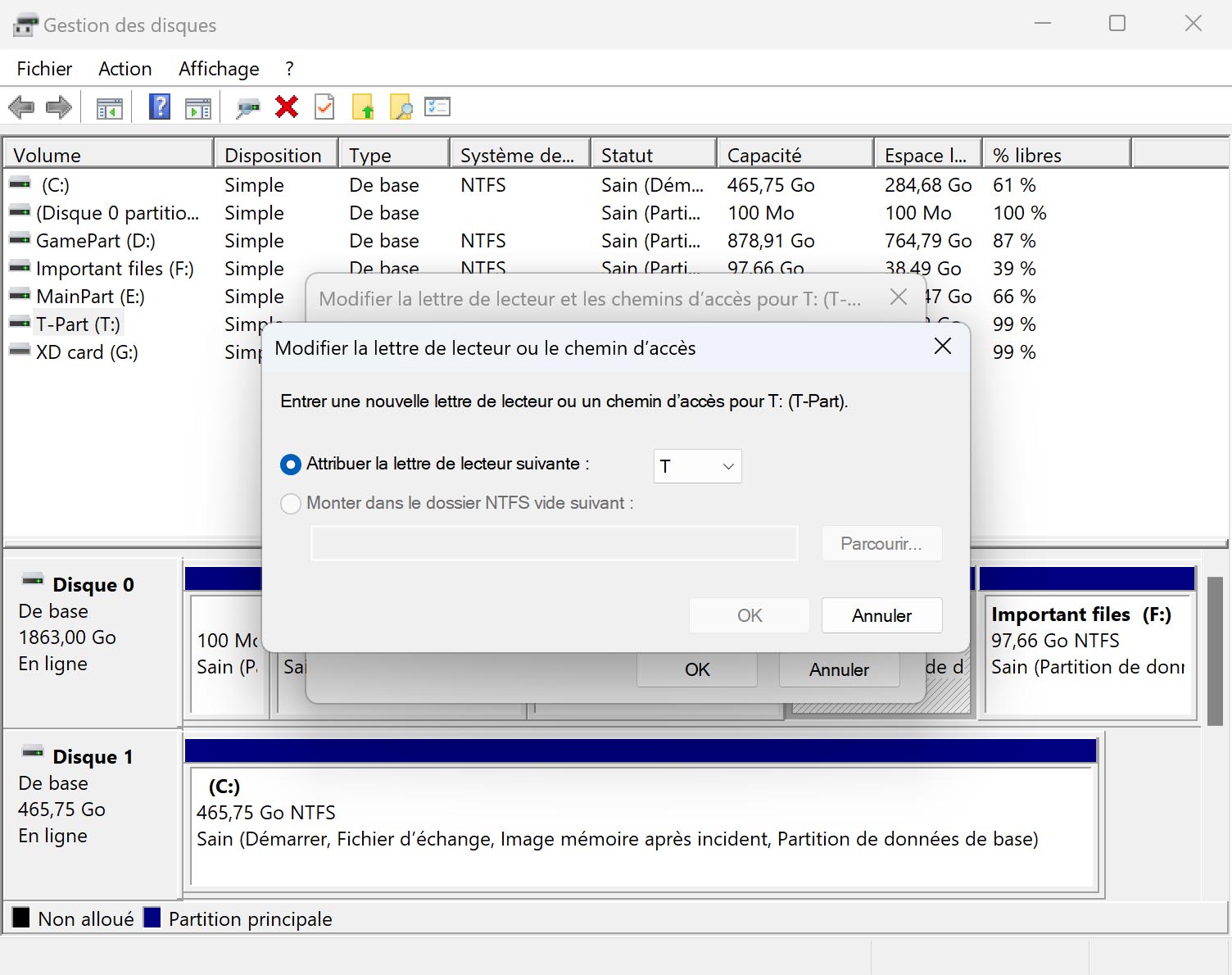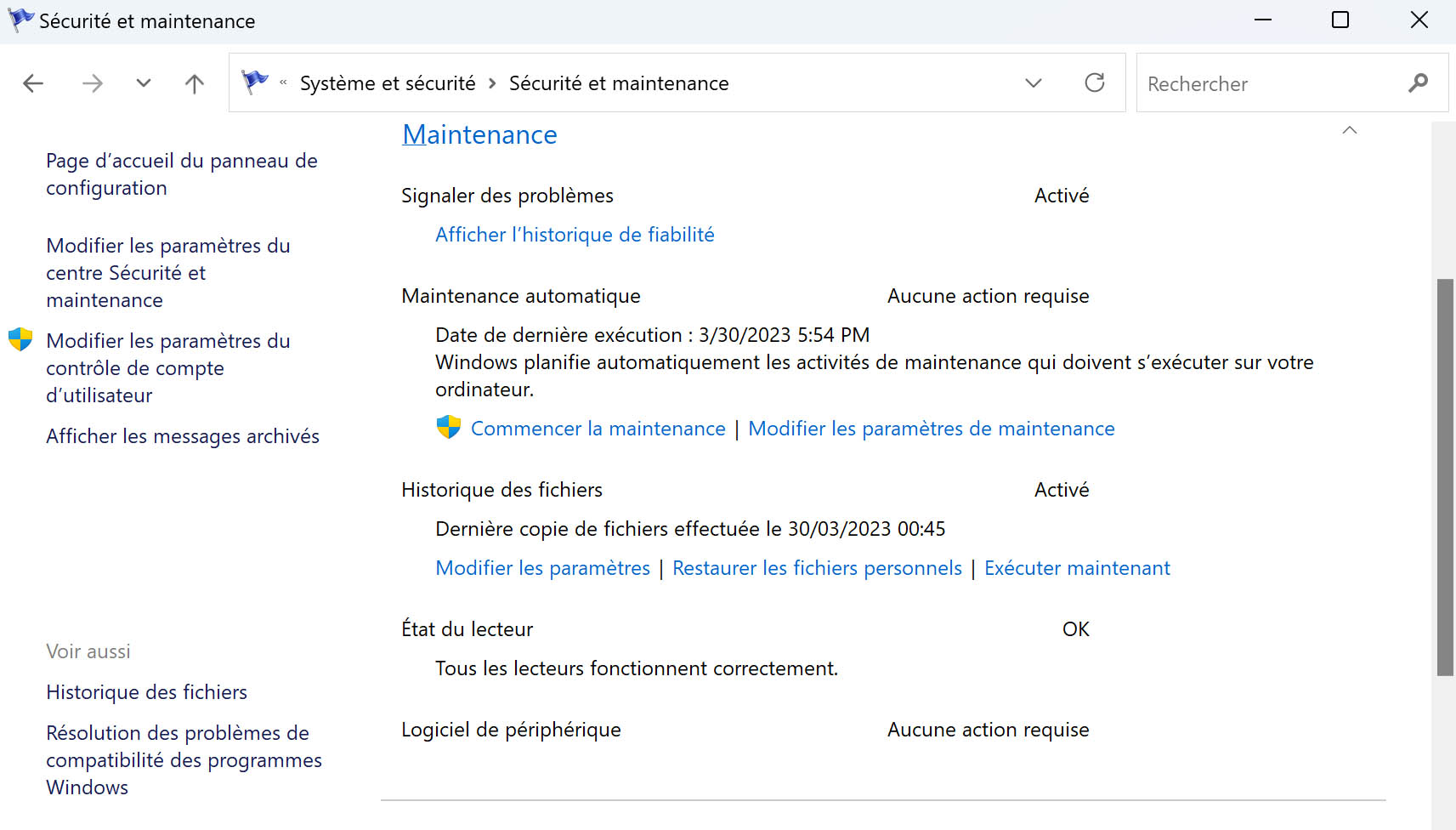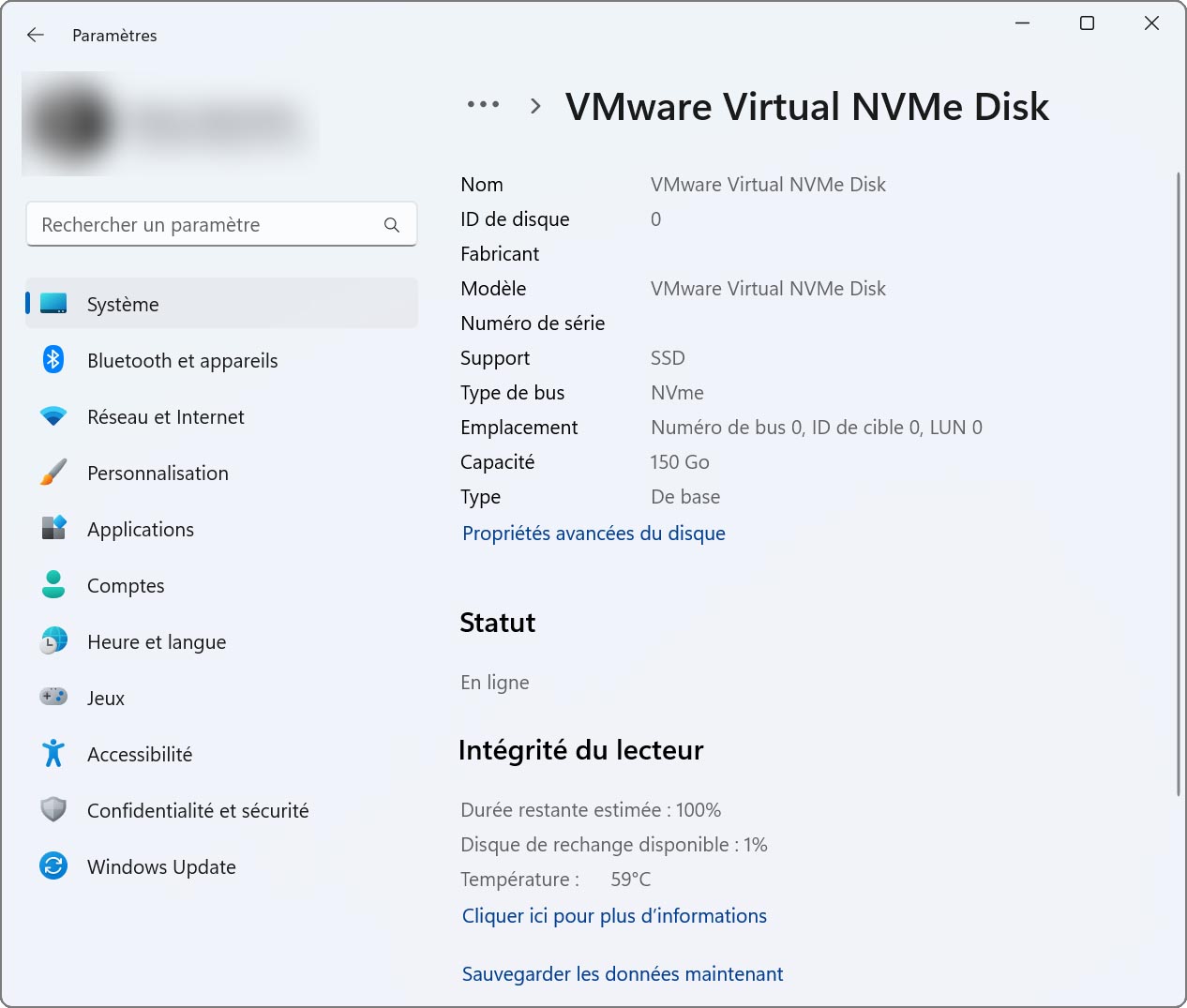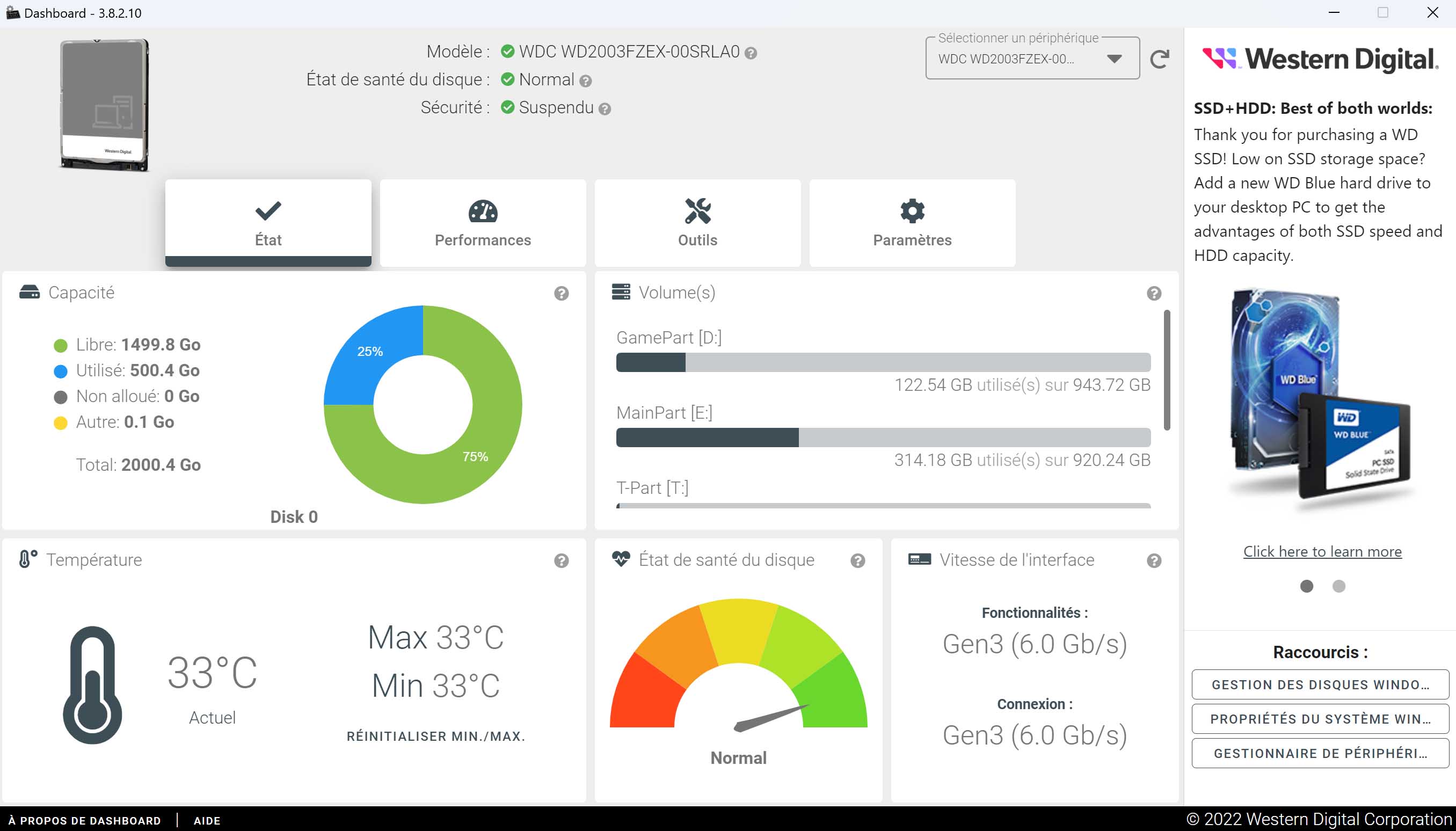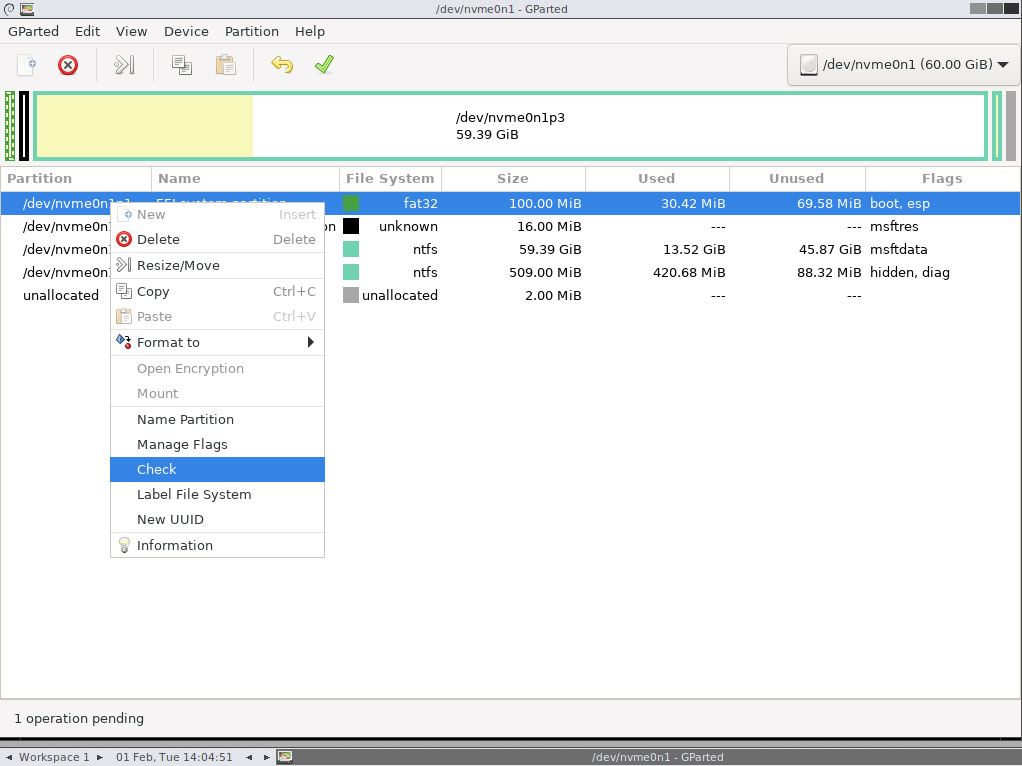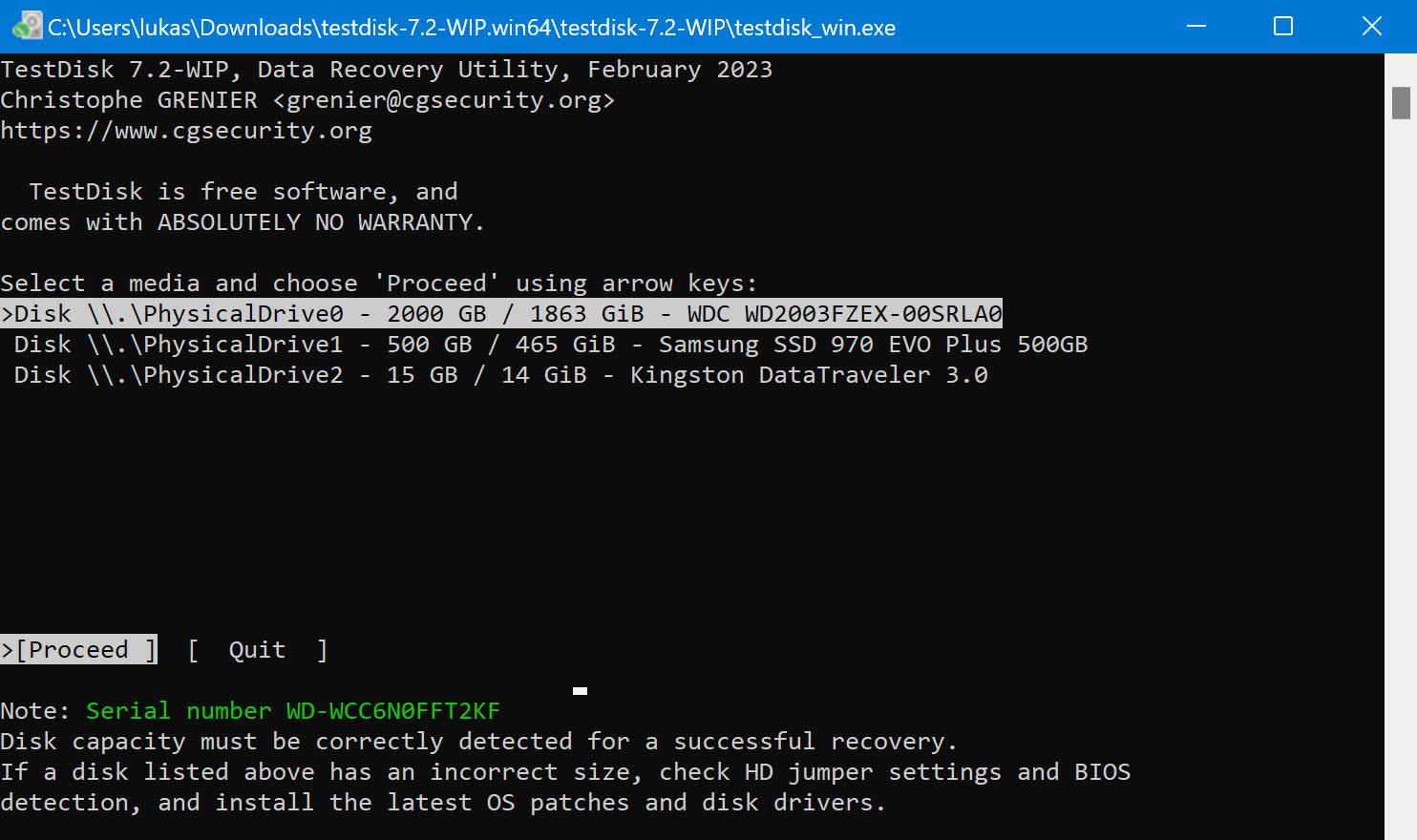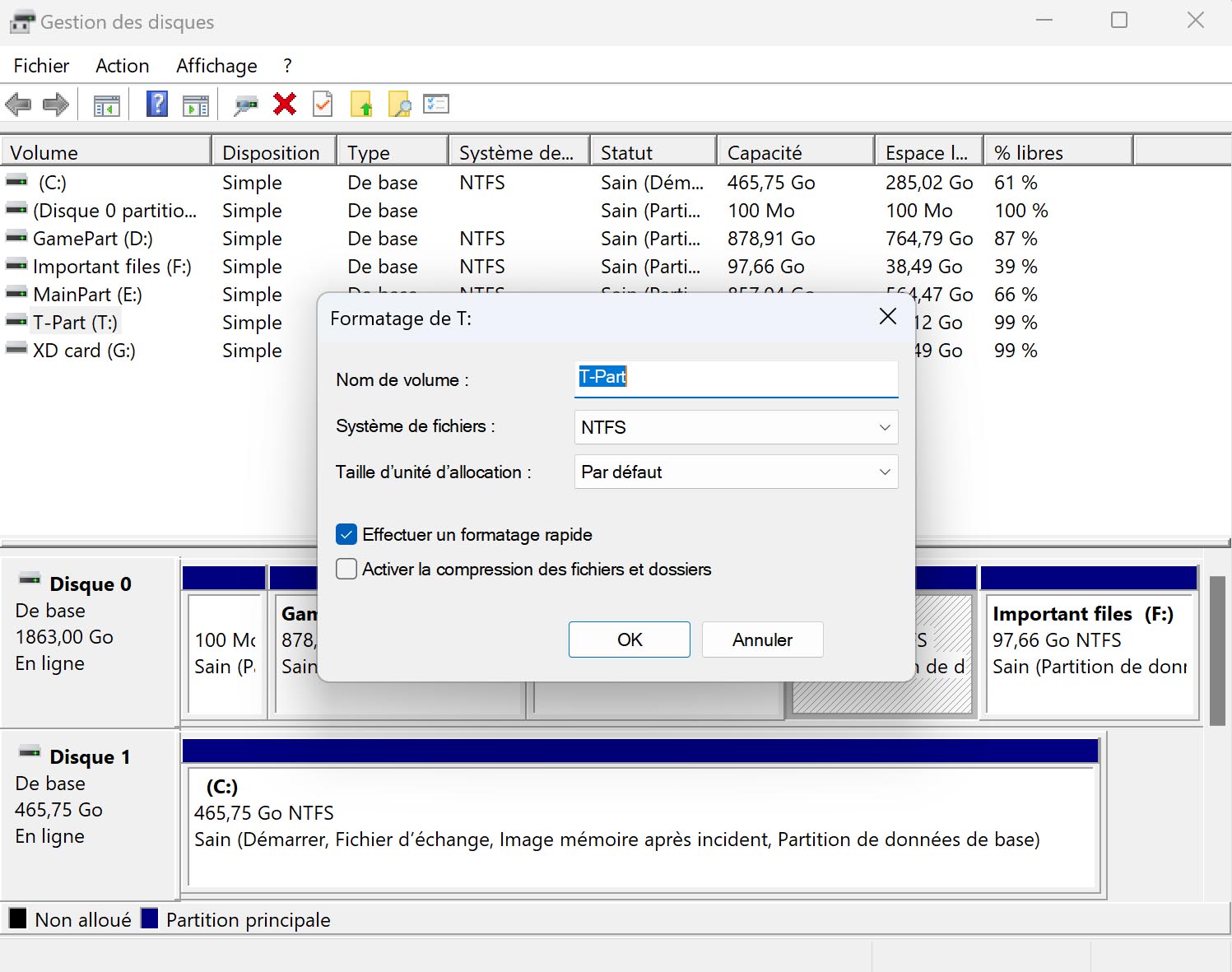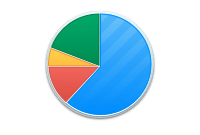Suivez ces étapes pour récupérer des fichiers supprimés à partir d’un disque dur:
- Téléchargez, installez et lancez Disk Drill.
- Sélectionnez le disque dur à partir de la liste.
- Cliquez sur Recherche de données perdues perdues pour lancer le scan.
- Affichez les fichiers qui ont été trouvés et sélectionnez les fichiers que vous désirez récupérer.
- Cliquez sur Tout récupérer et récupérez les fichiers sur l’emplacement choisi.