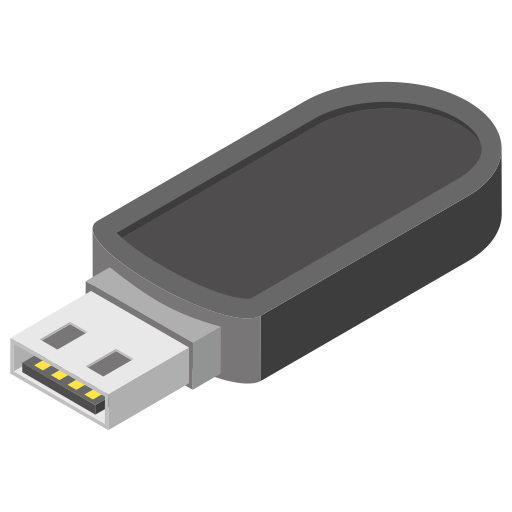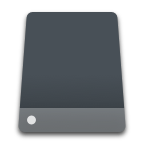Les disques durs à semi-conducteurs (SSD) sont devenus le type de disque standard dans les ordinateurs de bureau et les ordinateurs portables modernes. Pourquoi ? Parce qu’ils sont plus rapides, moins chers à produire et moins susceptibles de tomber en panne (parce qu’ils n’ont pas de pièces mobiles).
Mais ce n’est pas parce qu’un disque est moins susceptible de tomber en panne qu’il est moins sujet à la perte de données qu’un disque standard (à plateaux). Pourquoi ? L’erreur de l’utilisateur et les défaillances logicielles sont deux problèmes qui ne peuvent pas être causés par le matériel.

Est-ce que la perte de données sur un disque SSD est synonyme de malchance ? Dans la plupart des cas, ce n’est probablement pas. De nombreux outils logiciels sont disponibles pour vous aider à récupérer ces données. Toutefois, il existe un problème qui pourrait vous empêcher d’utiliser le logiciel de récupération standard pour mener à bien cette tâche : la commande TRIM.
Comment la commande TRIM affecte-t-elle la récupération de disques SSD ?
TRIM est une commande ATA (Advanced Technology Attachment) qui permet à votre SSD de gérer les données de manière plus efficace. Contrairement aux disques durs (HDD), les SSD ne conservent pas longtemps les données après leur suppression. Cela est dû à TRIM. Lorsqu’un fichier est supprimé, le SSD marque immédiatement l’espace comme disponible pour de nouvelles données, et TRIM accélère le processus d’effacement.
Est-ce que cela facilite la récupération de données sur un SSD ? Pas du tout. Une fois les données effacées suite à une commande TRIM, elles sont pratiquement irrécupérables. À l’inverse, si TRIM n’était pas activé, les données ne seraient supprimées que lorsqu’elles seraient effectivement remplacées par de nouvelles.
Que TRIM soit activé ou non, vous devriez tout de même tenter de récupérer vos données. Vous serez probablement confronté à l’un des scénarios suivants :
| Scénario de récupération de données | Description |
| Récupération de fichiers supprimés ou de SSD formatés | La plupart des disques internes ont TRIM activé par défaut. Toutefois, vos données ne seront perdues qu’au moment où une commande TRIM est exécutée. Impossible de savoir exactement quand cela se produira, c’est pourquoi il est crucial de scanner votre SSD le plus rapidement possible. Cela s’applique également si vous devez récupérer des données depuis un SSD formaté. |
| Récupération de données depuis un SSD externe | En règle générale, la plupart des SSD externes ne prennent pas en charge TRIM, car il s’agit d’une commande SATA/NVMe, et la majorité de ces disques sont connectés via USB. Vous avez donc de bonnes chances de récupérer vos données, à condition qu’elles n’aient pas été écrasées par une utilisation prolongée. |
| Récupération de données depuis un SSD avec un système de fichiers endommagé | Lorsque le système de fichiers est corrompu, vos données deviennent inaccessibles, tant pour vous que pour le disque. Elles sont donc en principe à l’abri des effets de TRIM. Cependant, dans cet état, la récupération de données doit être votre priorité absolue et probablement votre seule chance d’y accéder à nouveau. |
Récupérer les données supprimées d’un disque dur SSD
Il est aujourd’hui facile de récupérer des fichiers supprimés d’un SSD, car il existe des logiciels de récupération de données accessibles en quelques clics. Cela dit, encore faut-il disposer d’un outil de récupération de données pour SSD qui soit à la fois (a) simple à utiliser, et (b) efficace dans votre situation particulière.
Nous avons divisé la procédure en quatre étapes très faciles à suivre. Voici comment effectuer la récupération de données sur un SSD avec Disk Drill :
Étape 1. Déconnecter le disque et le brancher en externe
Comme la majorité des SSD utilisant TRIM sont des disques internes modernes, cette étape les concerne principalement. Commencez par retirer le SSD interne de votre système dès que possible. Ensuite, connectez-le à l’ordinateur sur lequel vous allez effectuer la récupération. Idéalement, vous devriez vous assurer qu’il fonctionne en mode lecture seule.
Pour connecter un disque interne en externe, qu’il provienne d’un PC de bureau ou d’un ordinateur portable, vous aurez besoin d’un boîtier pour SSD. Ces boîtiers peuvent accueillir votre disque M.2 ou SATA et le brancher via USB, le transformant ainsi en SSD externe. Si le SSD de votre ordinateur portable est soudé à la carte mère, son retrait est irréaliste. Dans ce cas, passez à l’étape suivante, qui consiste à désactiver TRIM.
Étape 2. Désactiver TRIM
Nous voulons maintenant désactiver TRIM afin d’éviter qu’il ne s’exécute pendant que nous essayons de récupérer les données. Même si TRIM est peu susceptible de fonctionner via une connexion USB, cela reste une précaution utile.
Vous pouvez désactiver TRIM avec une seule commande :
fsutil behavior set disabledeletenotify 1
Vous devrez utiliser une application de terminal pour cela. Command Prompt, PowerShell ou Terminal feront l’affaire. Voici comment désactiver TRIM :
- Faites un clic droit sur Démarrer et sélectionnez Terminal (Admin).
- Exécutez la commande :
fsutil behavior set disabledeletenotify 1

Étape 3. Récupérer les fichiers depuis le SSD
Il est maintenant temps d’extraire les données du SSD. Si vous avez besoin de récupérer des fichiers, même ceux qui ont été supprimés de manière définitive, Disk Drill est une excellente solution. Il fonctionne aussi bien avec les SSD SATA qu’avec les M.2, y compris ceux utilisant le protocole NVMe. Comme il interagit directement avec le disque, il peut exploiter les enregistrements du système de fichiers pour retrouver les données supprimées. Si le système de fichiers est inutilisable, il s’appuie alors sur la signature unique des fichiers pour identifier les données, ce qui offre de bonnes chances de récupération dans la plupart des cas.
Dans la majorité des cas, Disk Drill peut récupérer des données depuis un SSD non détecté, tant qu’il apparaît dans la gestion des disques, que sa capacité est lue correctement, et surtout que TRIM n’a pas été exécuté. La récupération de données ne nécessite que quelques clics. Voici comment récupérer des données d’un SSD avec Disk Drill :
- Téléchargez et installez Disk Drill.
 Récupération de données gratuite
Récupération de données gratuite
Votre compagnon de récupération de fichiers supprimés - Sélectionnez le SSD et cliquez sur Rechercher de données perdues. Disk Drill utilisera automatiquement tous ses modules de scan.

- Cliquez sur Examiner objects trouvés à tout moment pendant l’analyse. Vous pouvez aussi cliquer sur l’un des icônes colorées représentant les types de fichiers pour filtrer les résultats, ou bien sur Tout récupérer pour restaurer l’ensemble des données.

- Apercevez et sélectionnez les fichiers que vous souhaitez récupérer. Il est recommandé d’apercevoir les fichiers avant de lancer la récupération pour vérifier qu’ils sont intacts et exploitables. Quand vous êtes prêt, cliquez sur Récupérer.

- Sélectionnez un emplacement de récupération sur un autre disque physique. N’enregistrez surtout pas les fichiers récupérés sur le même SSD, car cela risquerait de les corrompre.

Étape 4. Contacter un service de récupération
Les logiciels de récupération de données ont leurs limites. Par exemple, bien qu’ils puissent parfois récupérer des données depuis un SSD non initialisé, ils ne peuvent rien faire si le disque n’est pas détecté dans le BIOS. D’autres cas où le logiciel seul est insuffisant incluent les dommages physiques, l’exposition à des températures extrêmes, ou tout simplement l’usure liée au temps. Dans ce genre de situation, il faut se tourner vers une solution bien plus efficace : un service professionnel de récupération de données SSD.
Faire appel à un spécialiste est souvent l’option la plus coûteuse, mais c’est aussi la plus efficace. Les professionnels disposent du savoir-faire et de l’équipement nécessaires pour effectuer des récupérations avancées, y compris sur des SSD défectueux, grillés ou complètement hors service. Certains services ne vous factureront même pas si aucune donnée ne peut être récupérée.
Voici un aperçu rapide de la procédure pour solliciter l’aide d’un service de récupération professionnel :
- Rendez-vous sur cleverfiles.com/data-recovery-center.html et cliquez sur Démarrer la récupération.
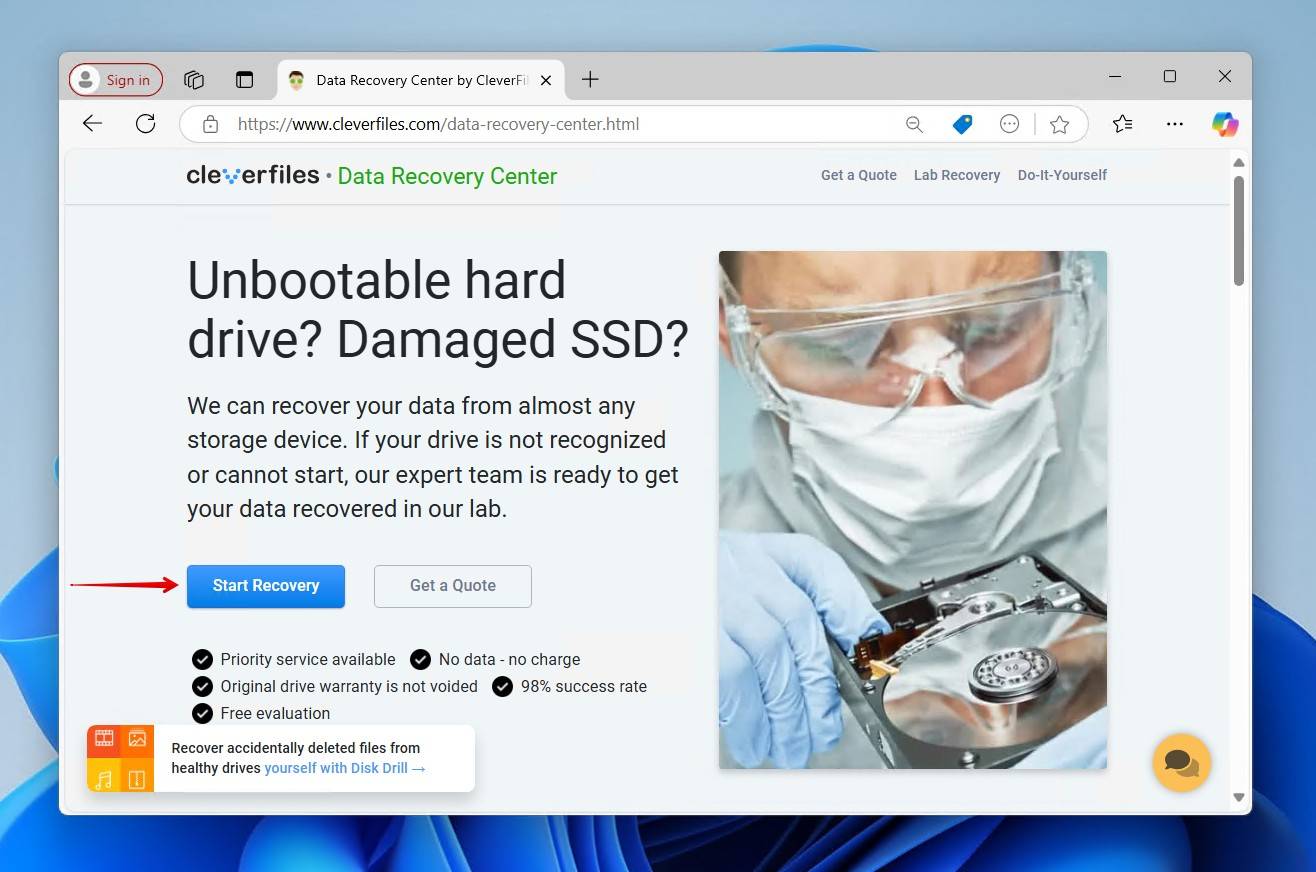
- Choisissez la rapidité avec laquelle vous souhaitez récupérer vos données. Un service accéléré coûtera plus cher.
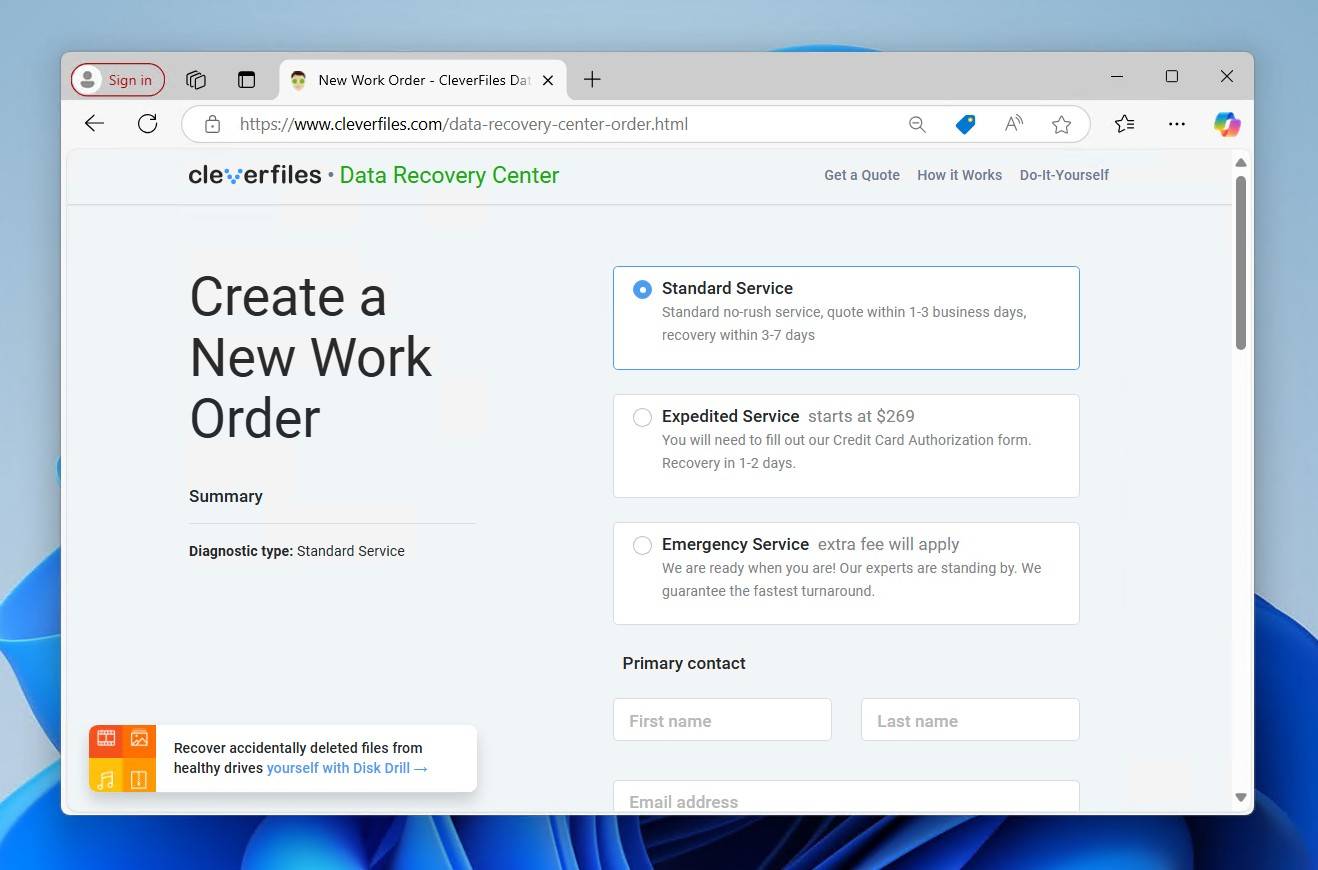
- Remplissez le reste du formulaire avec vos informations personnelles et toute information utile concernant le SSD et la situation de perte de données. Cliquez sur Finaliser ma demande lorsque vous êtes prêt.
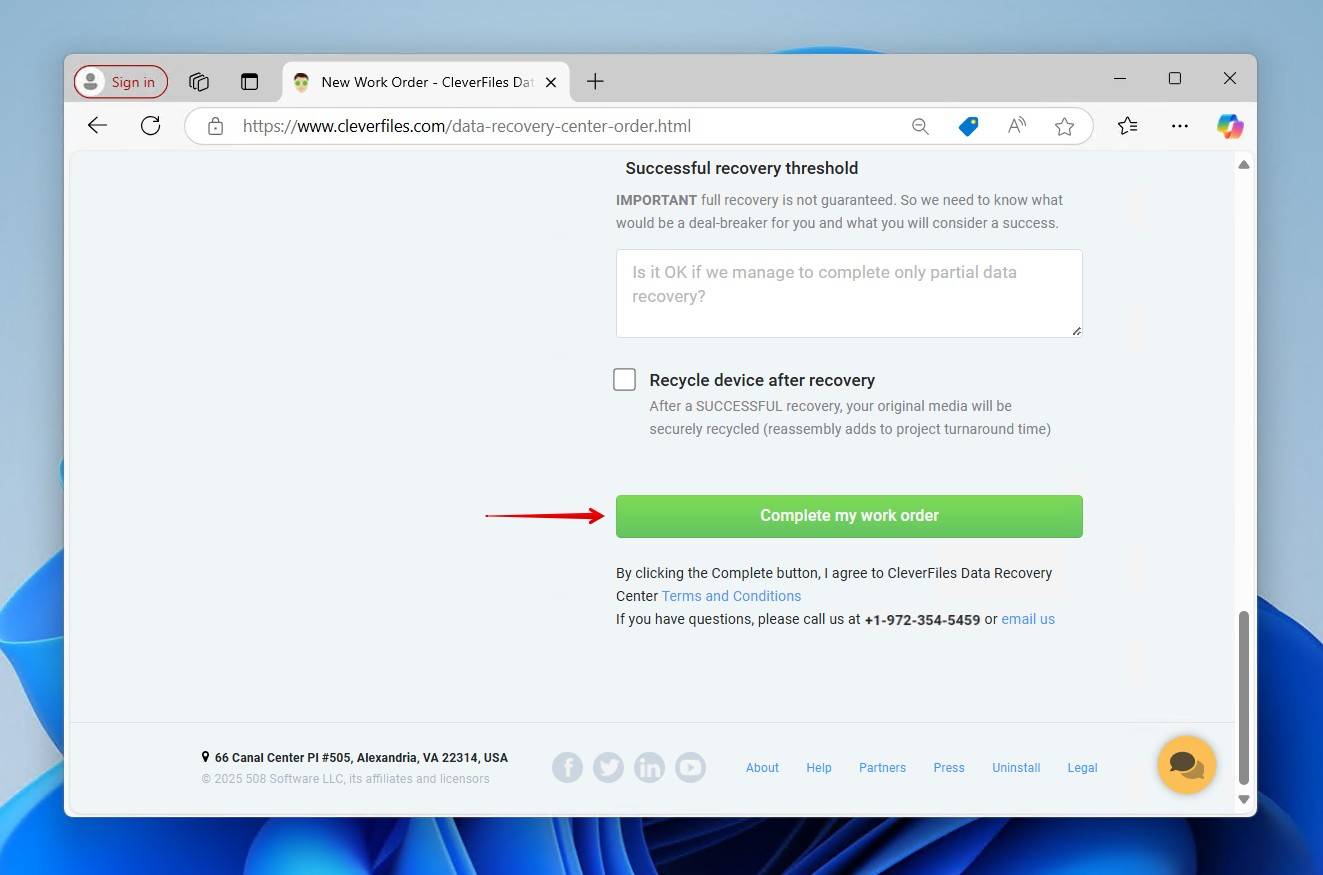
Vous recevrez ensuite des instructions pour emballer votre SSD ou ordinateur portable endommagé, et l’envoyer au centre de récupération.
Conclusion
Bien qu’un entretien approprié de votre SSD puisse prolonger sa durée de vie (et réduire les risques de perte de données), sa longévité reste limitée. Avec le temps, le disque atteindra la fin de ses cycles de lecture/écriture, et la mémoire NAND — utilisée pour stocker vos données — deviendra inutilisable. Et même avant cela, un incident peut survenir et entraîner une perte de données. À l’avenir, la meilleure façon de protéger vos données reste la sauvegarde régulière.
Questions Fréquentes
Oui, bien que ce soit un peu plus difficile, vous pouvez quand même récupérer les données d’un disque SSD formaté. Cela nécessitera une analyse beaucoup plus approfondie (à l’aide d’un outil comme Disk Drill) ou (dans les cas extrêmes, lorsque le disque a été formaté plusieurs fois) l’utilisation d’un service de récupération de données. Le plus souvent, des outils tels que Disk Drill sont amplement suffisants.
Plusieurs raisons peuvent expliquer pourquoi votre disque SSD n’est pas reconnu :
- Problèmes de connexion
- Paramètres du BIOS
- Problèmes de compatibilité
- Problèmes de pilote
- Défaillance matérielle
Plusieurs signes peuvent indiquer qu’un disque SSD est hors service ou défaillant :
- L’ordinateur n’arrive pas à reconnaître le disque SSD.
- Le disque SSD ne répond pas
- Crashs fréquents ou écrans bleus
- Vitesses de lecture et d’écriture lentes
- Fichiers corrompus ou secteurs défectueux
If you suspect your SSD is failing, here are some steps you can take to try to repair it: Si vous pensez que votre disque dur SSD est défaillant, voici quelques éléments que vous pouvez considérer pour tenter de le réparer :
- Vérifiez les connexions. Le problème peut parfois provenir de la connexion entre le disque dur et la carte mère. Vérifiez que le disque SSD est correctement connecté et placé dans son espace dédié. Vous pouvez également essayer d’utiliser un autre câble ou port pour connecter le disque SSD.
- Vérifiez si certains secteurs sont défectueux. Utilisez un utilitaire tel que CrystalDiskInfo pour vérifier la présence de secteurs défectueux sur votre disque SSD. Si c’est le cas, cela peut indiquer que le disque SSD est défaillant. Dans ce cas, sauvegardez immédiatement vos données et vous devrez envisager de remplacer le disque SSD.
- Effectuez un effacement sécurisé. Un effacement sécurisé peut aider à restaurer les performances d’un disque SSD en effaçant toutes les données qu’il contient et en le réinitialisant pour revenir aux paramètres d’usine. Notez toutefois que cette opération efface toutes vos données.
Pour récupérer les données d’un disque SSD, analysez-le avec Disk Drill pour Windows :
- Téléchargez la version Windows de Disk Drill sur son site officiel.
- Installez Disk Drill sur votre ordinateur opérant sous Windows.
- Lancez Disk Drill et scannez le disque SSD que vous souhaitez récupérer.
- Attendez que Disk Drill termine son analyse, puis parcourez les résultats et sélectionnez tous les fichiers que vous souhaitez récupérer.
- Cliquez sur le bouton Récupérer et indiquez un dossier sûr qui servira de destination pour les fichiers récupérés.