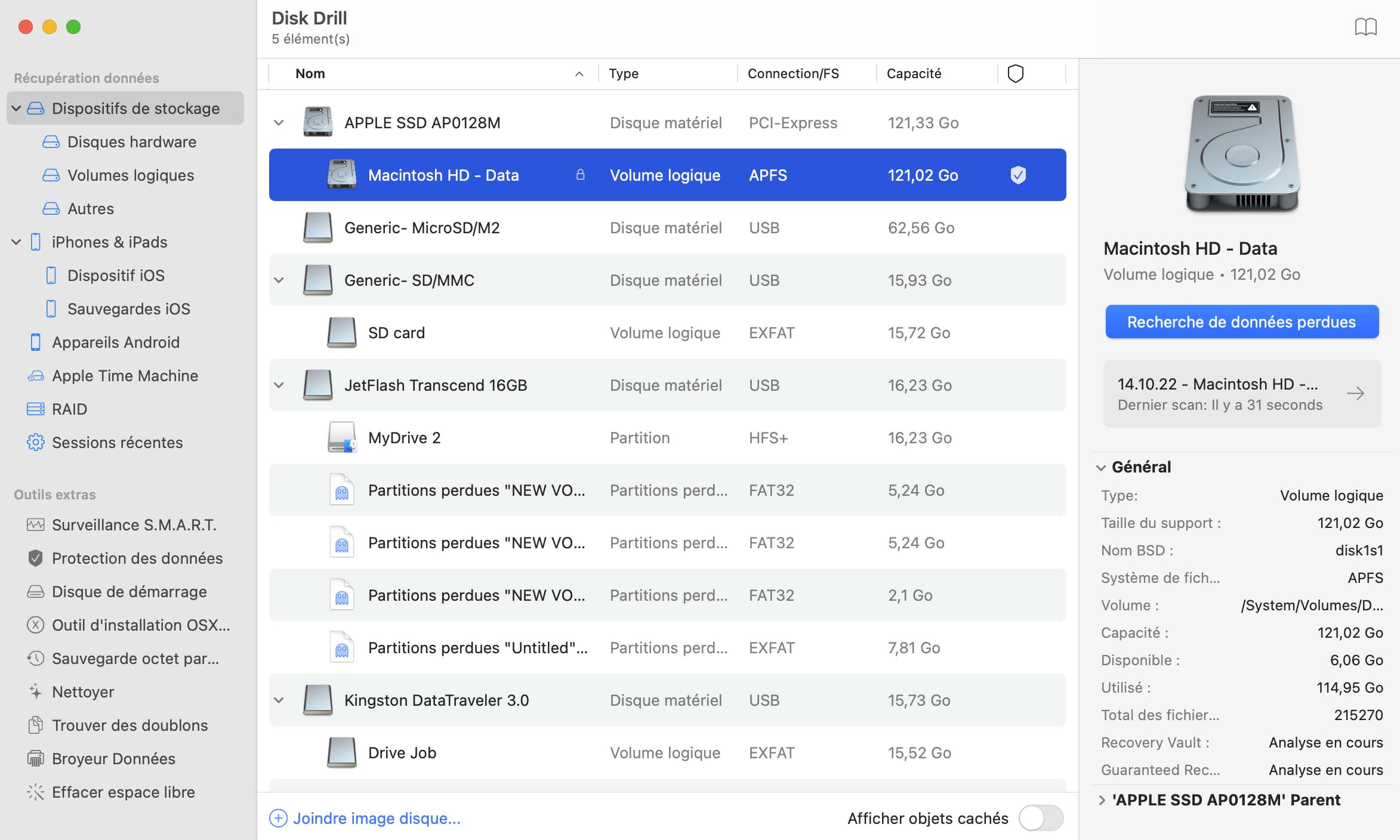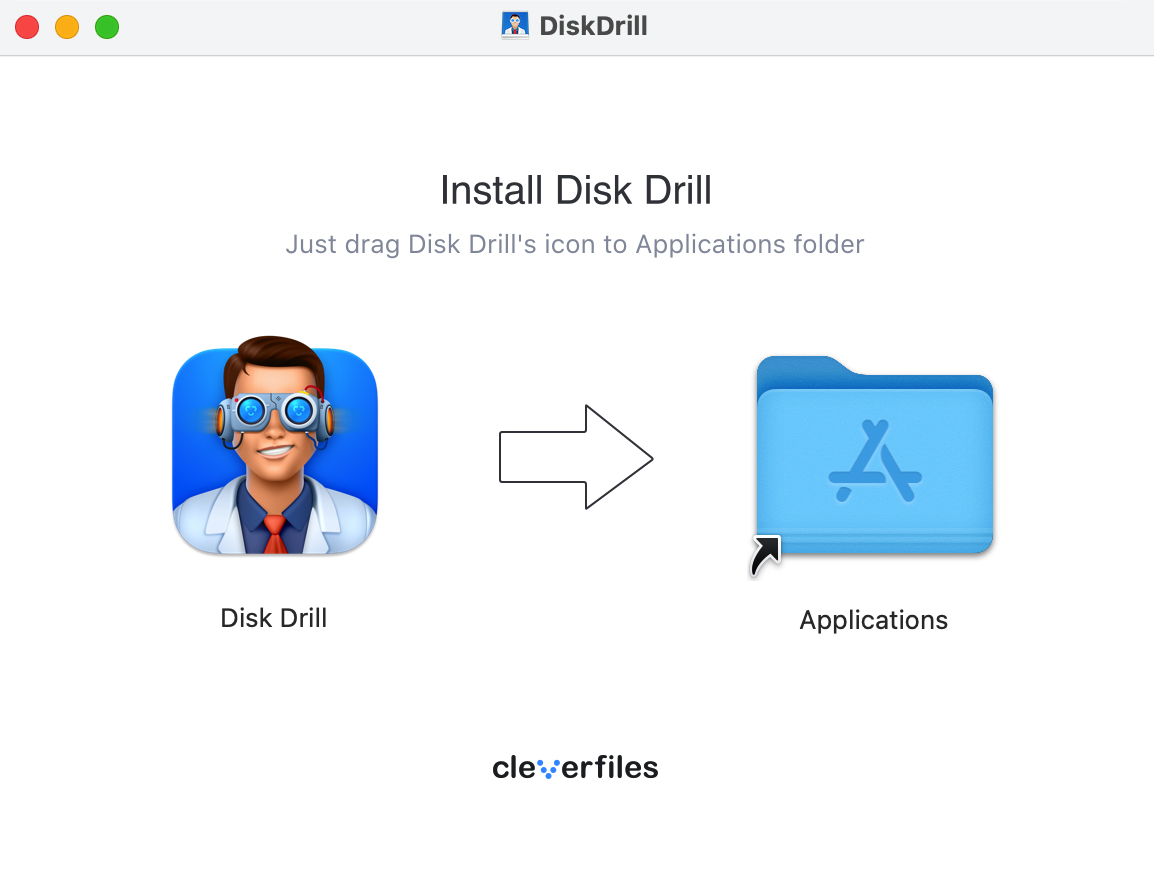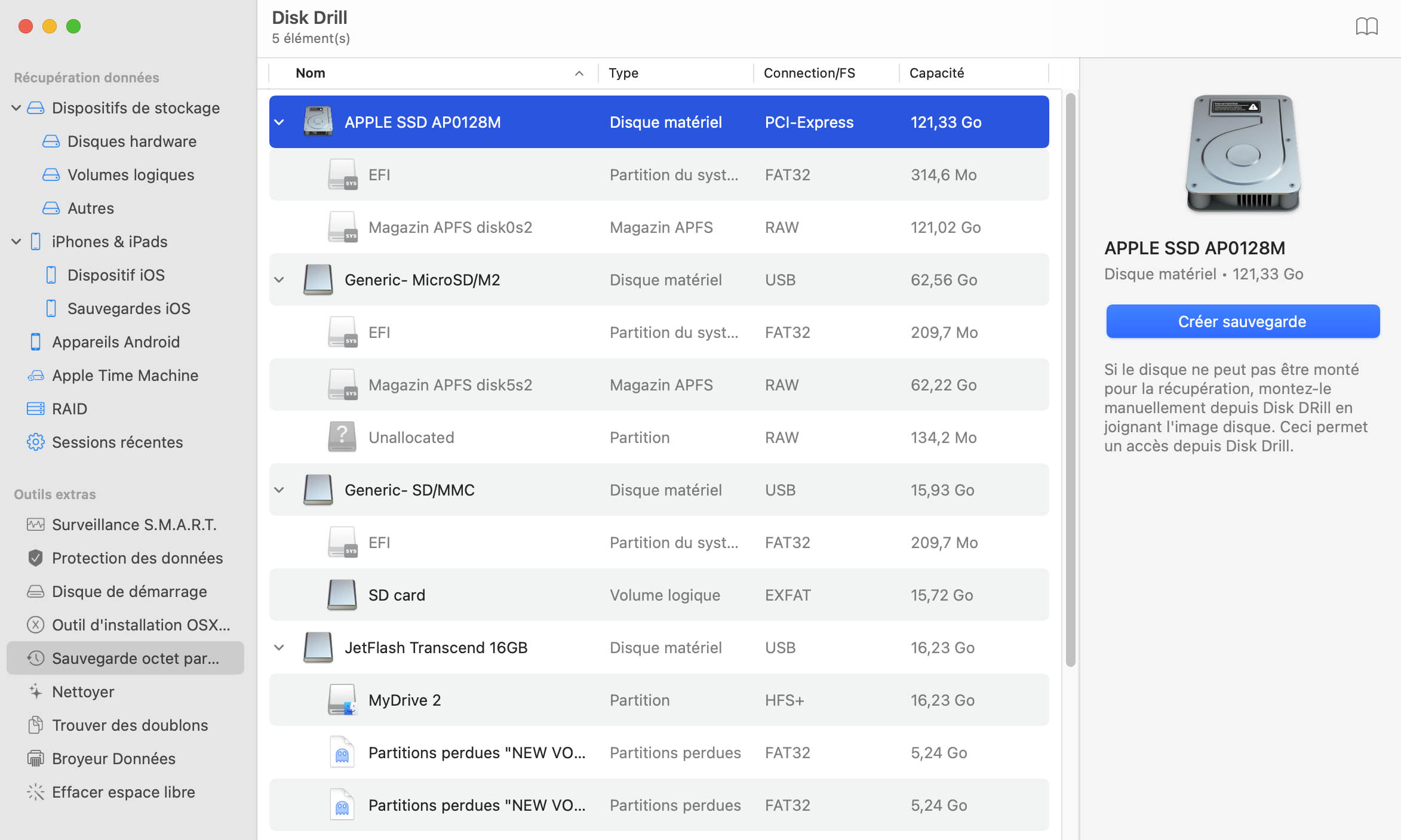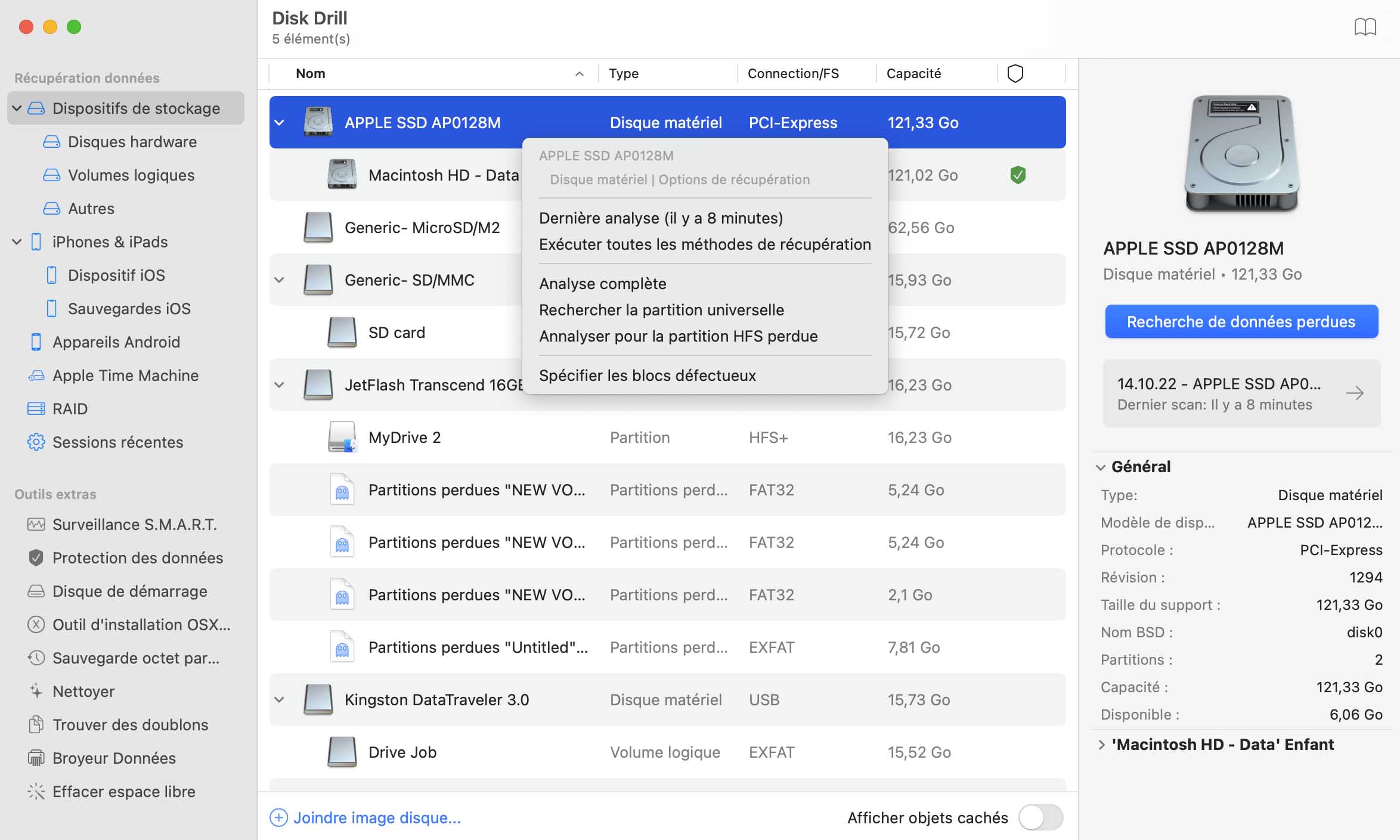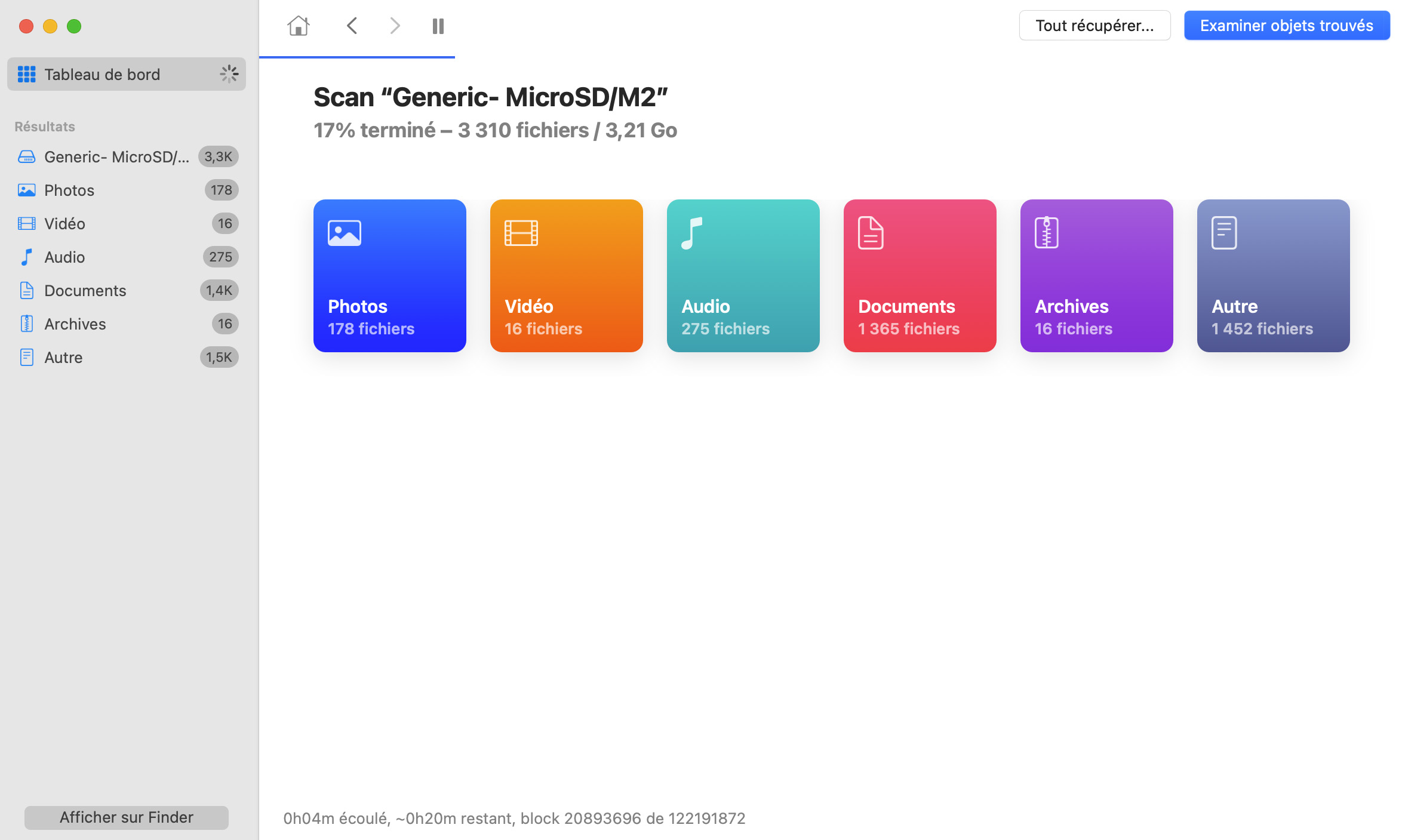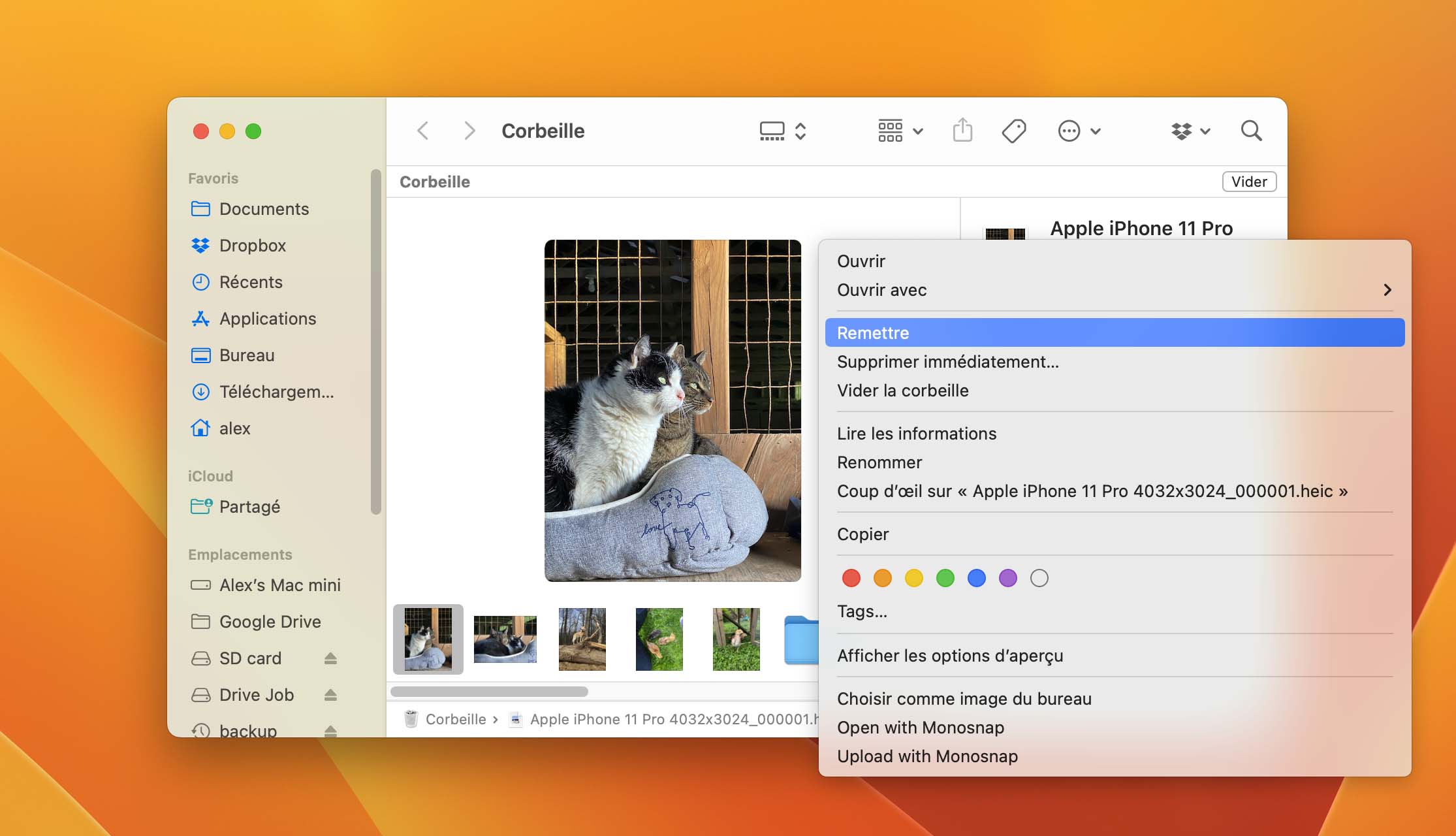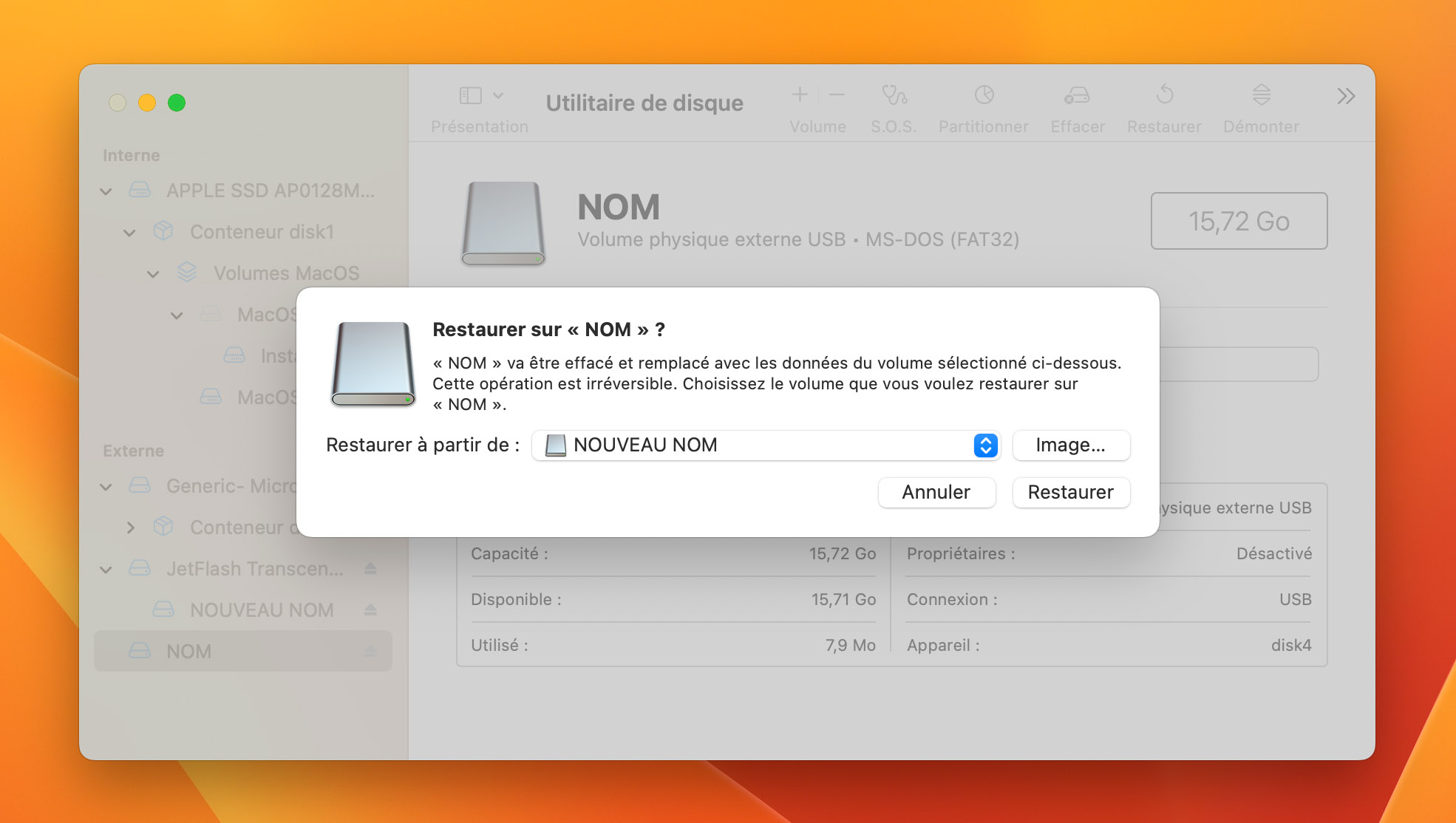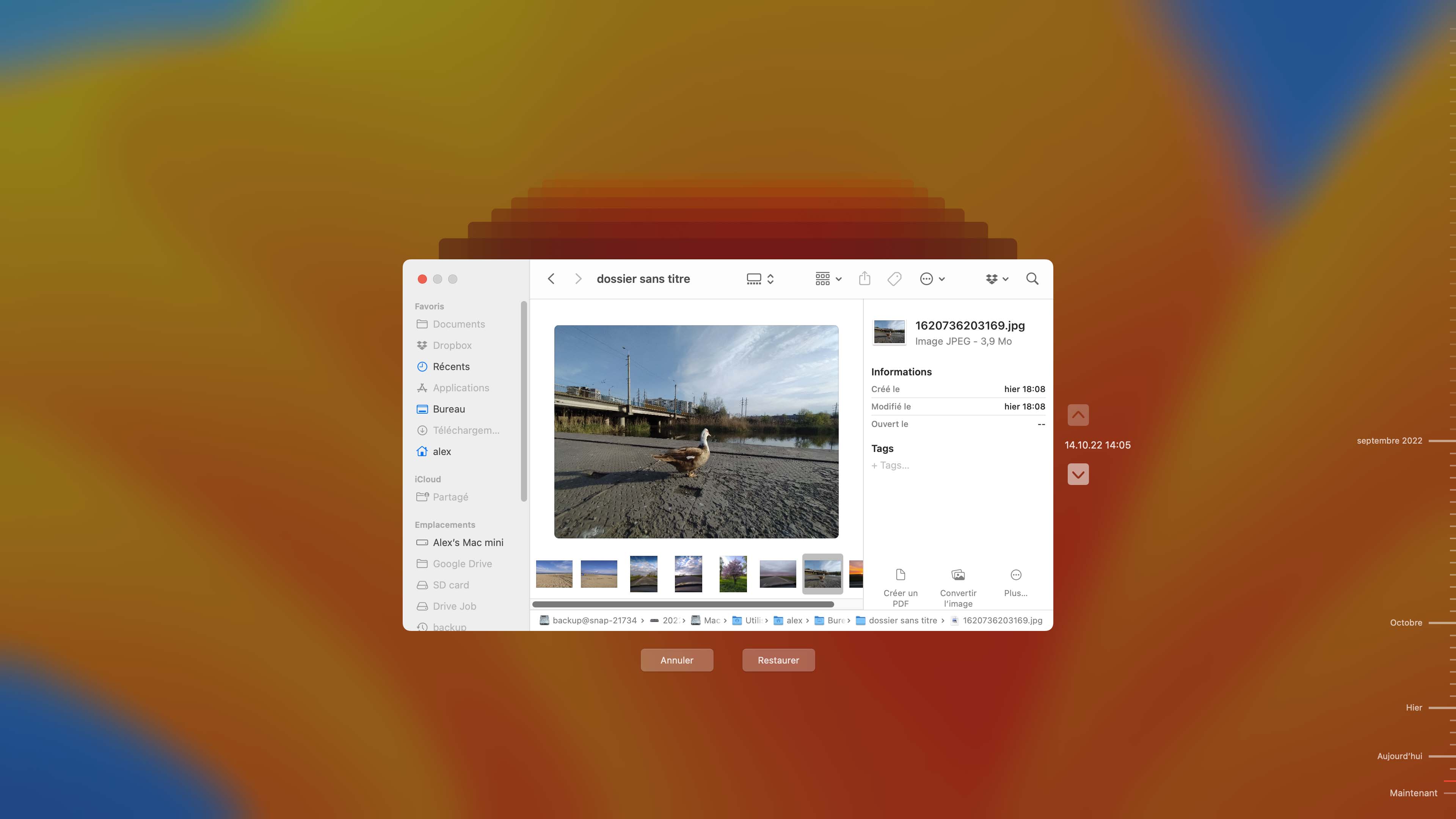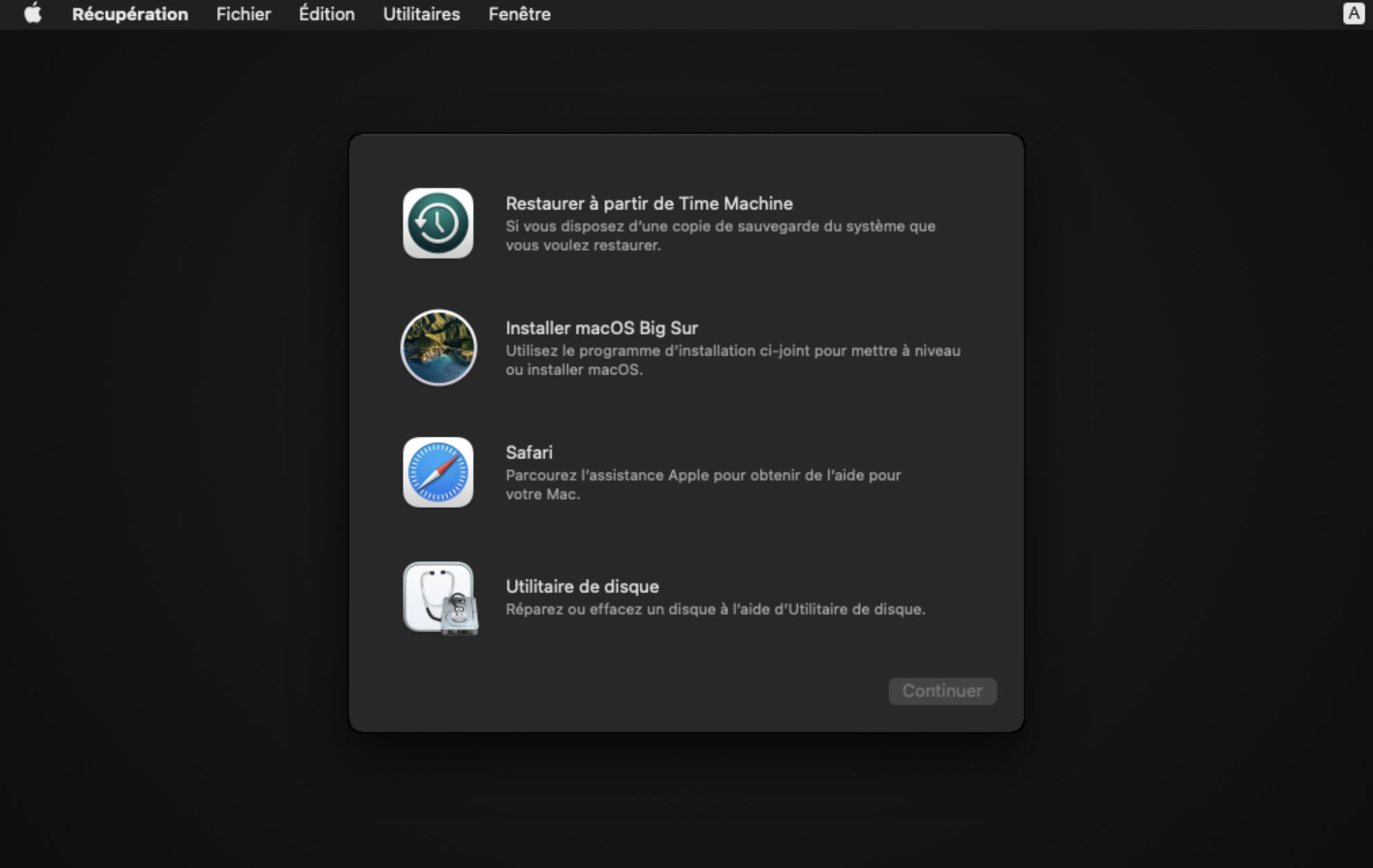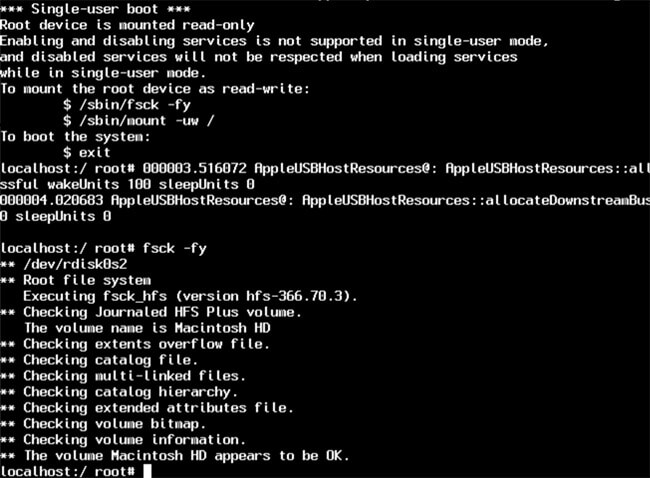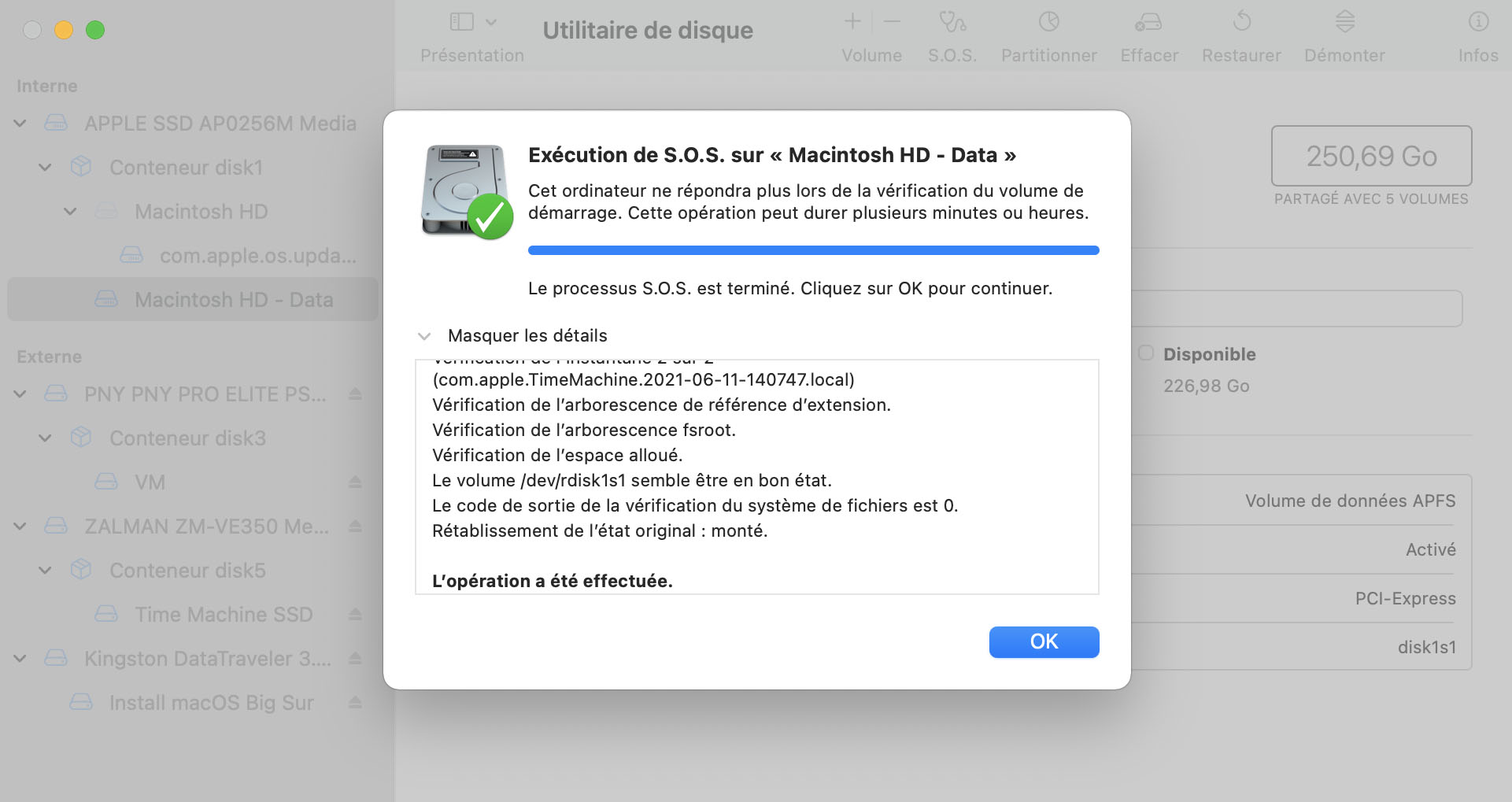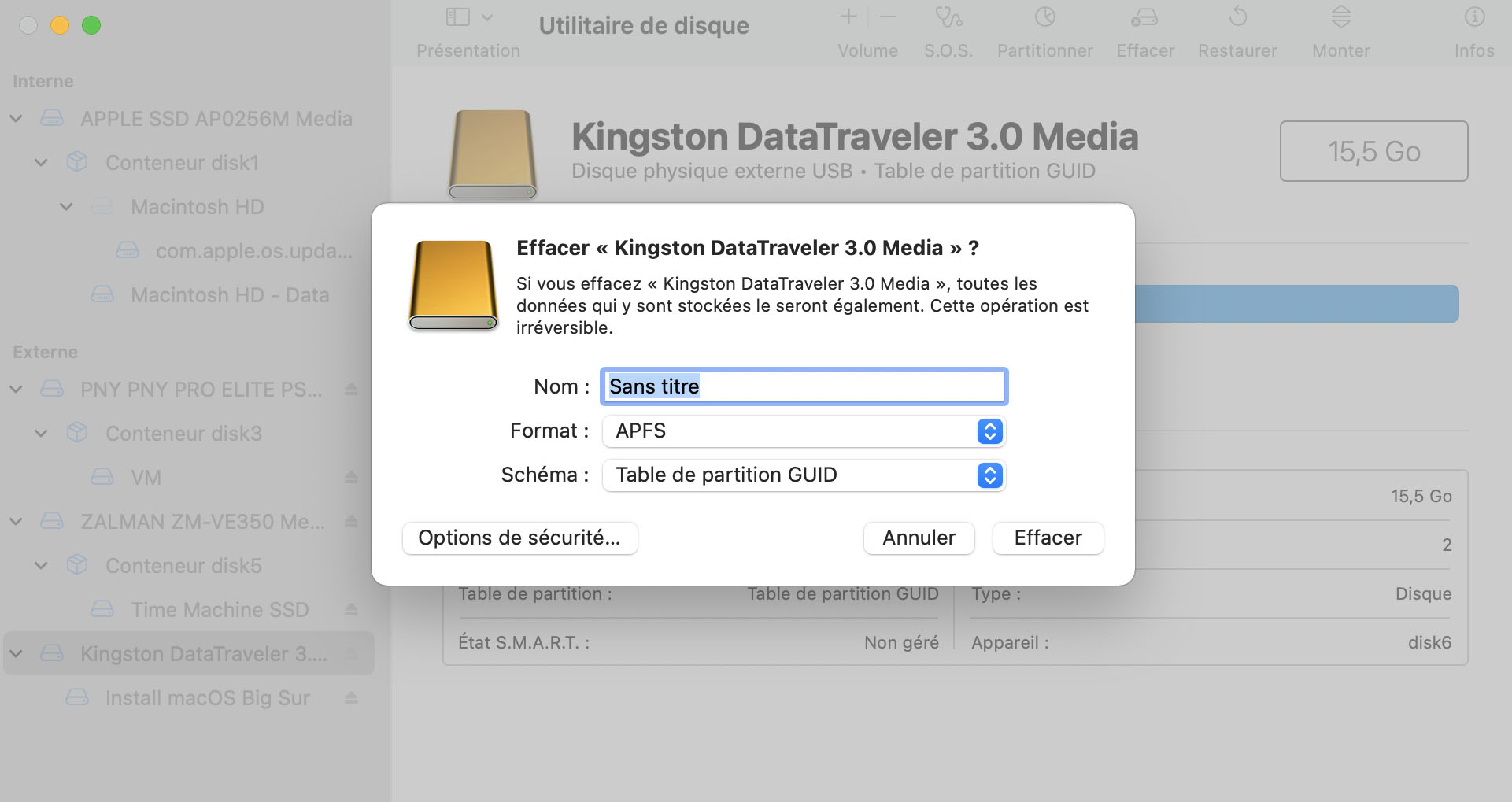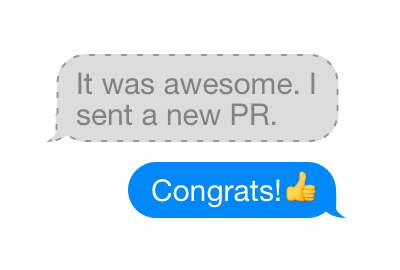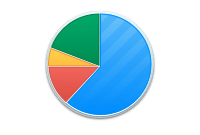NOMBRE TOTAL DE TÉLÉCHARGEMENTS
Les disques durs SSD (de l’anglais Solid-state drives) fournissent des vitesses d’accès plus importantes et sont utilisés dans de nombreux nouveaux ordinateurs d’Apple Macintosh. Voici la procédure à suivre pour récupérer des données supprimées sur un disque SSD sur lequel TRIM a été désactivé. Si TRIM est activé sur votre MacBook Air, MacBook Pro ou iMac, la restauration ne sera pas possible sans une sauvegarde de données.
- Arrêtez votre Mac dès que vous réalisez que vous avez perdu certaines données.
- Utilisez un autre Mac pour télécharger et installer Disk Drill. Il sera alors connu comme l’ordinateur hôte.
- Redémarrez l’ordinateur Mac qui a subi les dommages en utilisant le Mode Disque Cible et connectez-le à l’ordinateur hôte.
- Utilisez Disk Drill pour créer une sauvegarde octet par octet de votre disque dur SSD pour l’utiliser lors de la restauration de ses données.
- Si vous ne pouvez pas créer une sauvegarde octet par octet, analysez l’ordinateur Mac qui a subi les dommages en utilisant Disk Drill sur l’ordinateur hôte.
- Laissez le processus d’analyse se terminer et restaurez les données récupérables que l’application a trouvées.
Une autre option consiste à créer un disque de démarrage et à redémarrer votre Mac à partir de celui-ci afin d’éviter d’utiliser le disque SSD. Vous essayez de préserver les données qui se trouvent sur le disque, il est donc préférable de ne pas démarrer votre ordinateur en l’utilisant.