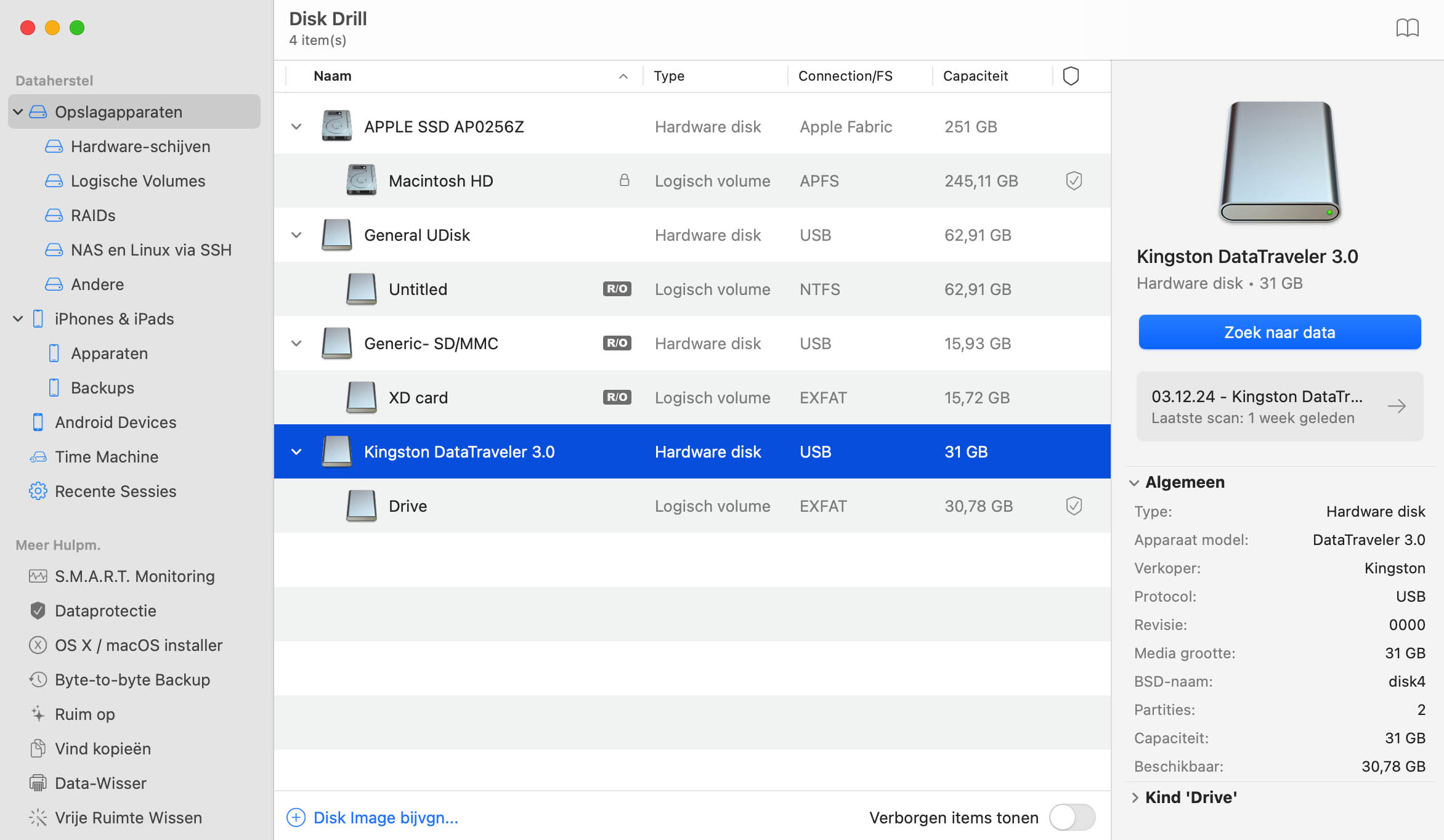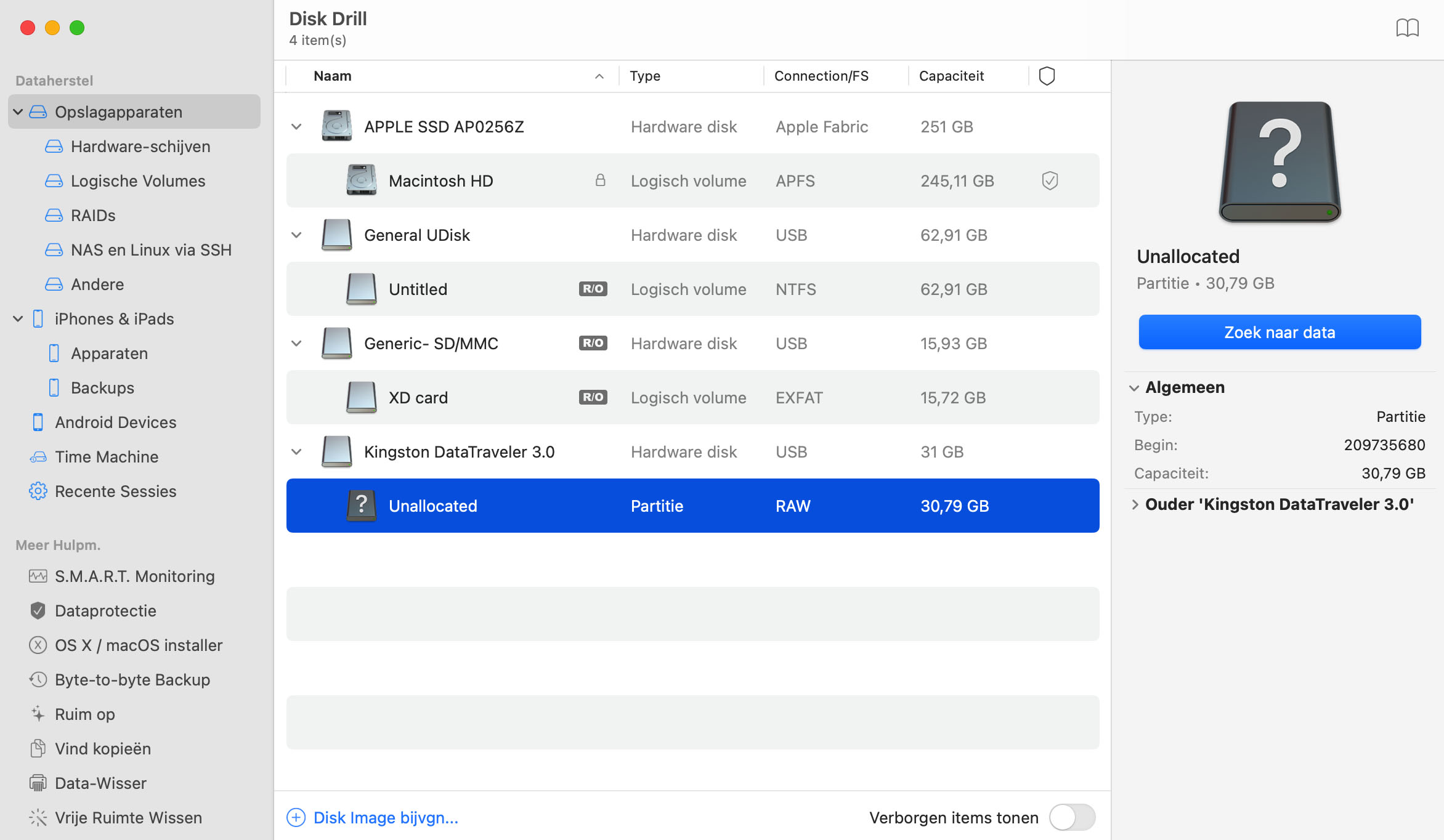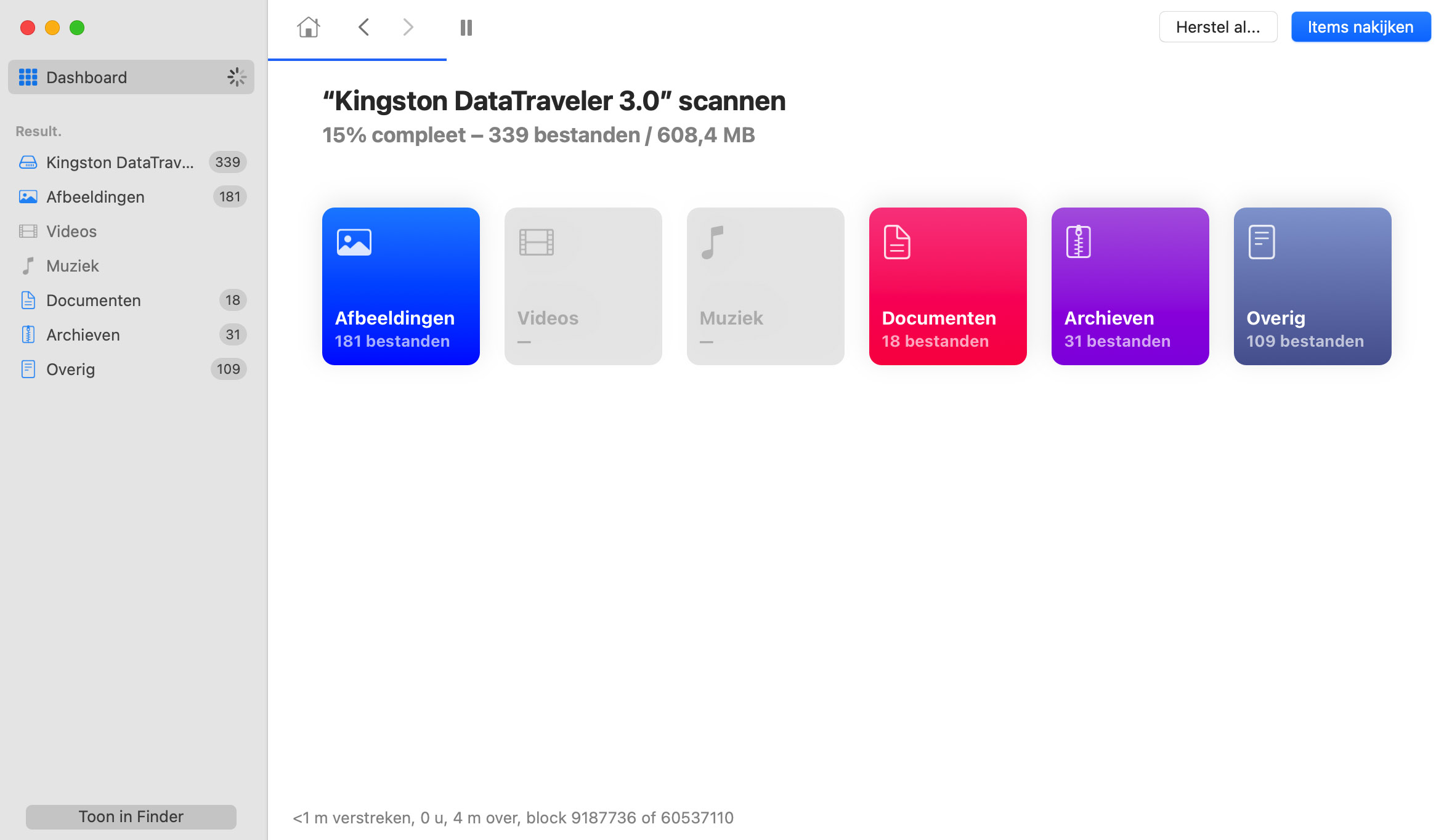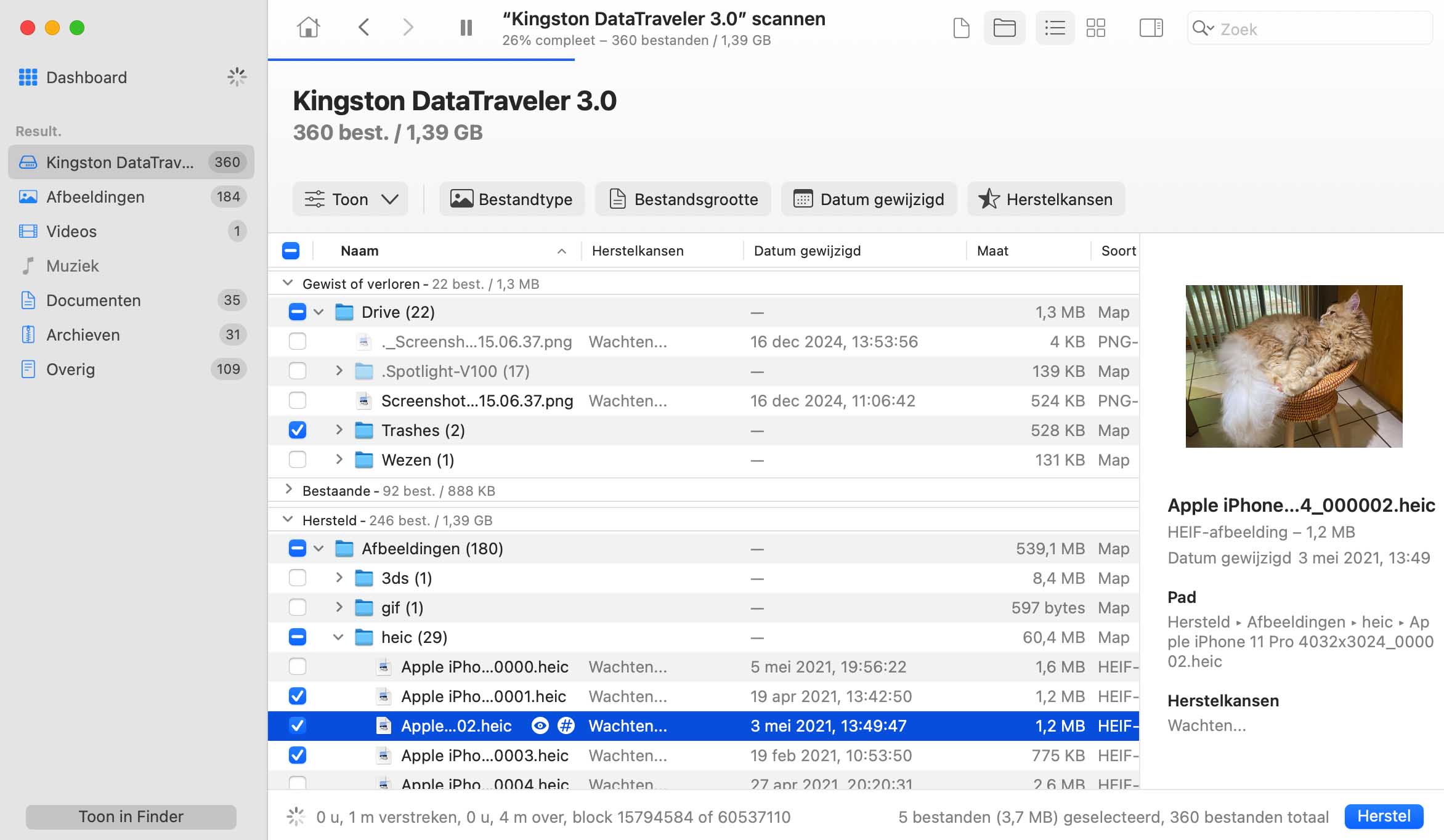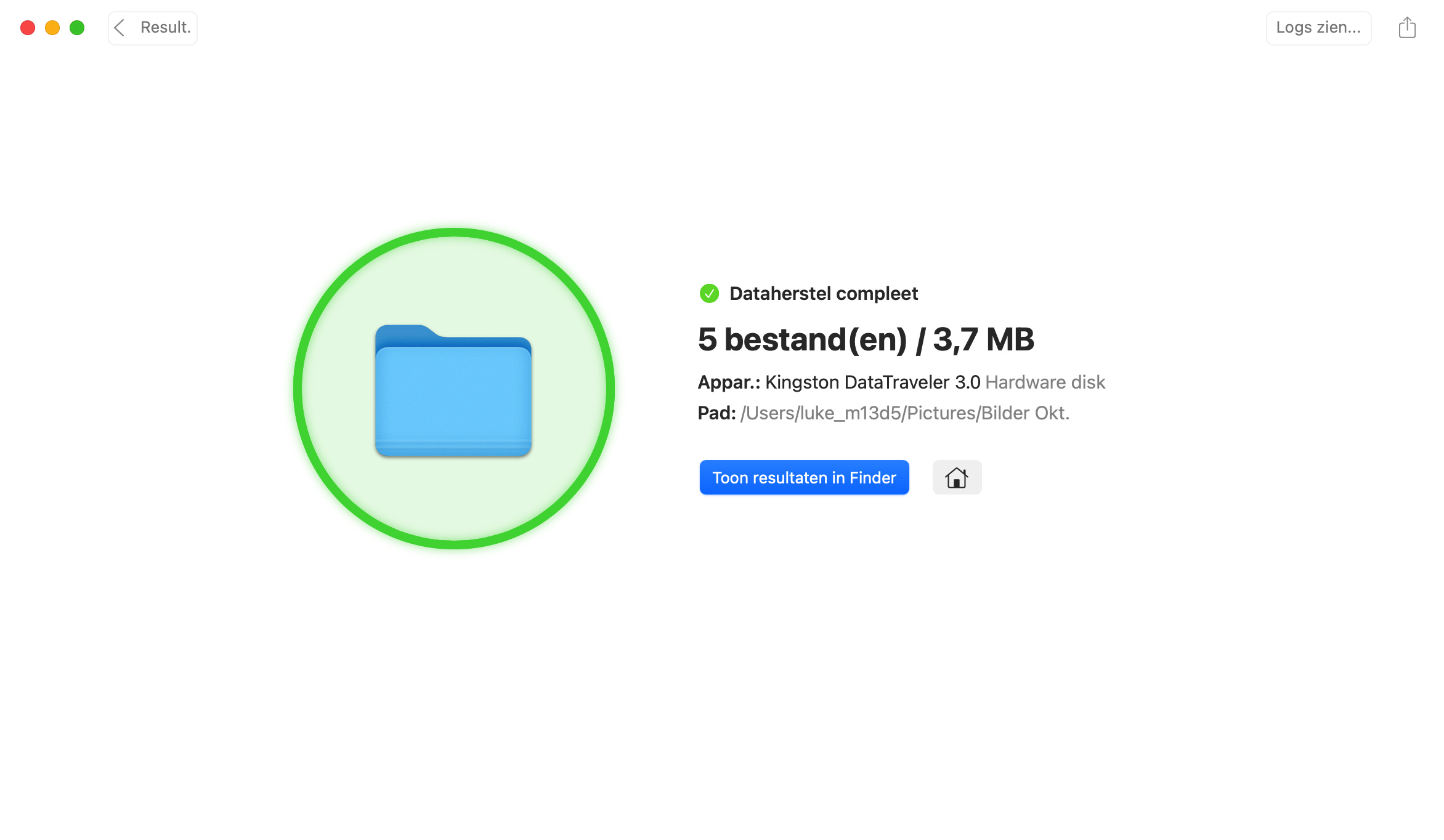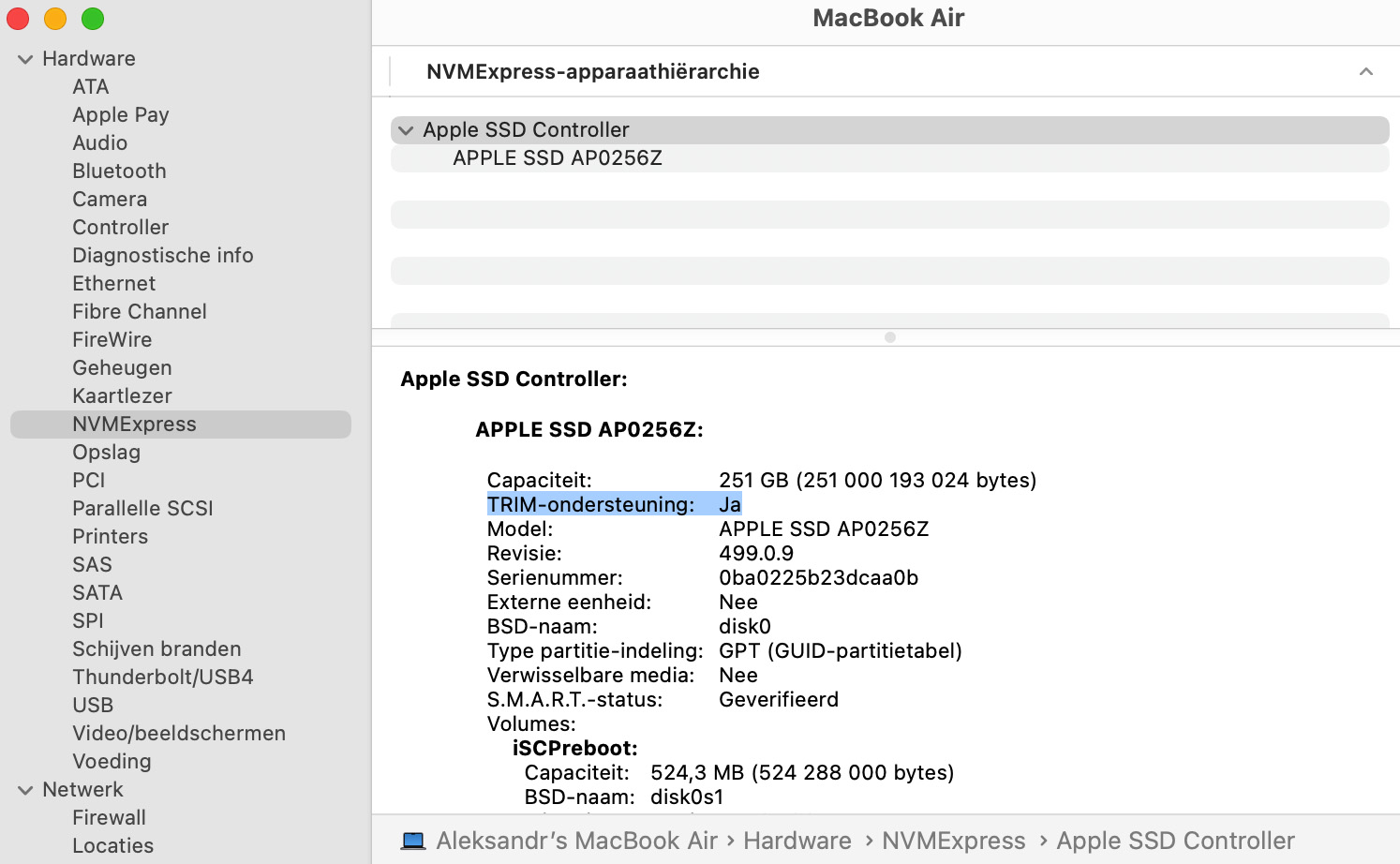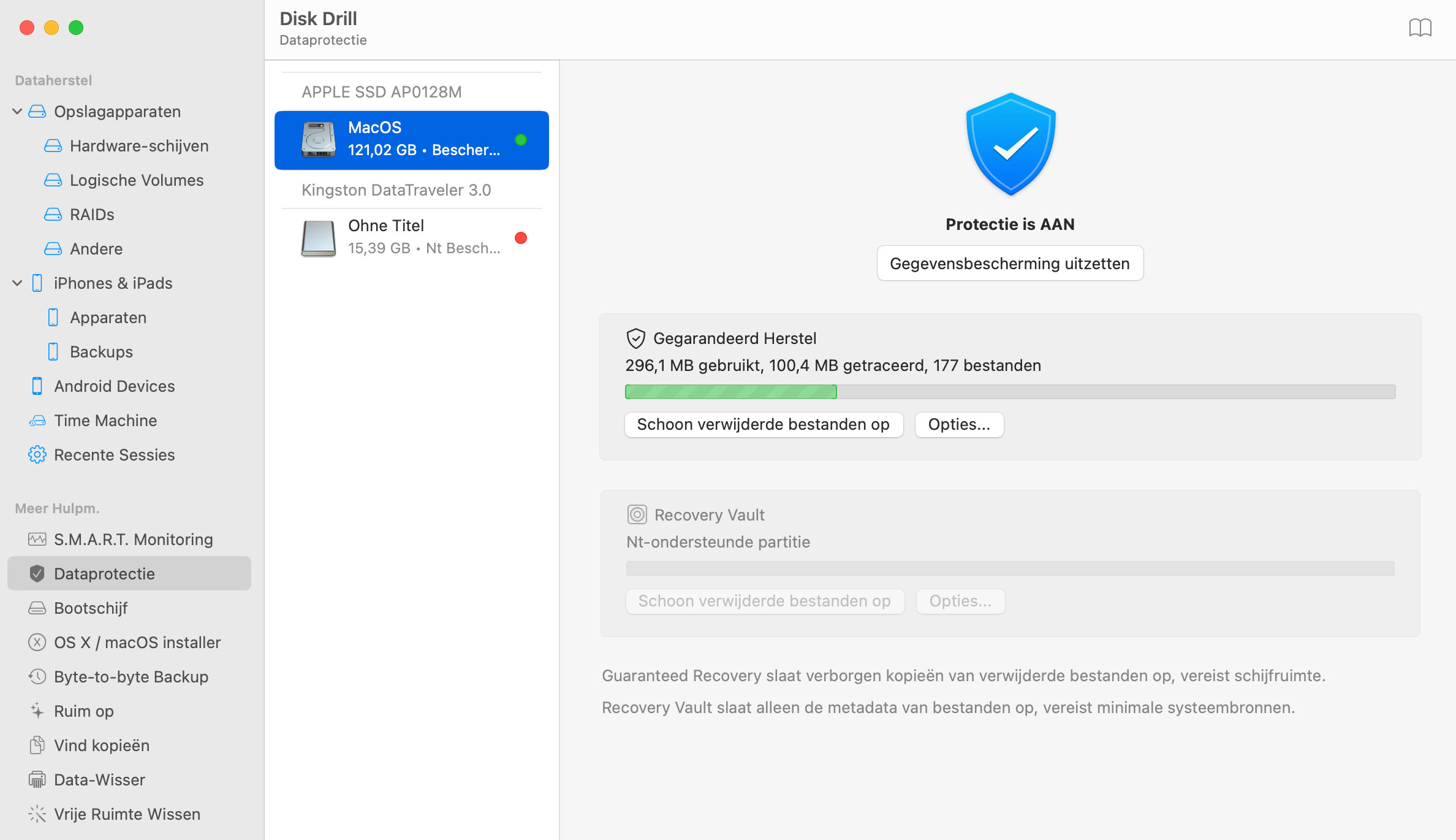TOTAAL AANTAL DOWNLOADS
Om bestanden van een geformatteerde harde schijf op Mac te herstellen:
- Installeer Disk Drill op een andere schijf dan de geformatteerde schijf die je wilt herstellen.
- Start de app en selecteer de geformatteerde schijf uit de schijvenlijst.
- Klik op Zoek naar data om te zoeken naar herstelbare gegevens.
- Bekijk een voorbeeld van de bestanden en selecteer de bestanden die je wilt herstellen.
- Klik op Herstel om het herstel uit te voeren.