DOWNLOADS TOTALI
Per recuperare file dal Cestino segui questi passi:
- Apri il Cestino;
- Individua gli elementi che vuoi recuperare;
- Premi il pulsante Ripristina per recuperare la tua selezione.
Site search
Cancellare per errore file importanti può causare seri problemi. Il Cestino di Windows è stato progettato per evitare che tu possa perdere dei dati, ma cosa puoi fare se il Cestino è stato svuotato? Ti mostreremo diversi modi per recuperare dati dal Cestino. Noi consigliamo Disk Drill come migliore opzione per recuperare file cancellati dal Cestino.
In breve, sì. Quando il sistema operativo Windows cancella un file, non lo rimuove fisicamente dal tuo dispositivo di archiviazione. Anche se non riesci ad avere accesso o a vedere i dati, essi possono essere recuperati anche dopo aver svuotato il Cestino. Il trucco sta nel recuperare i file cancellati dal Cestino prima che siano sovrascritti da nuovi dati. Per fare ciò dovresti smettere di utilizzare il tuo computer fino a che non hai recuperato i file persi. Presenteremo diversi metodi per recuperare i file che sono stati cancellati dal Cestino, ma devi agire in fretta.
Non c’è bisogno di farsi prendere dal panico se hai cancellato file importanti dal Cestino. Puoi utilizzare uno di questi metodi per riavere indietro i tuoi dati.
Ecco i passaggi necessari per recuperare i file da un Cestino svuotato utilizzando dei software per il recupero dati affidabili. Disk Drill è un’applicazione professionale che offre agli utenti medi l’accesso a professionali strumenti di recupero dati. Ricordati di agire sempre in fretta prima che il tuo sistema operativo sovrascriva i tuoi importanti dati con nuove informazioni.
Scarica e installa Disk Drill su un dispositivo di archiviazione esterno poiché dovrai recuperare i dati dal Cestino che si trova sul tuo disco rigido principale. Installare il software sul tuo disco principale potrebbe sovrascrivere i dati che vuoi recuperare.
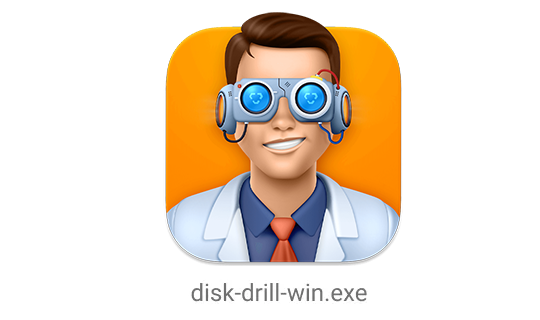
Scarica Disk Drill per Windows
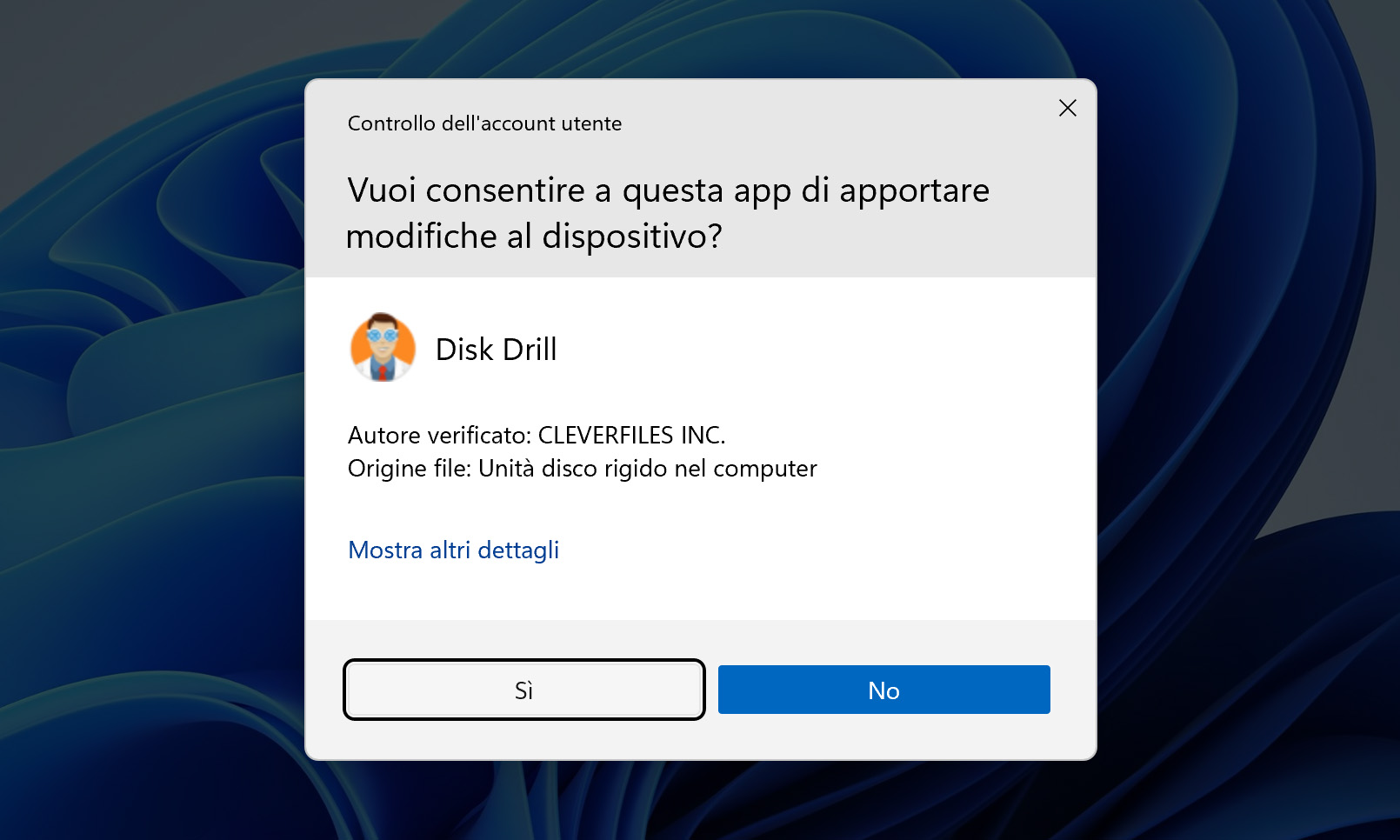
Installa l’applicazione
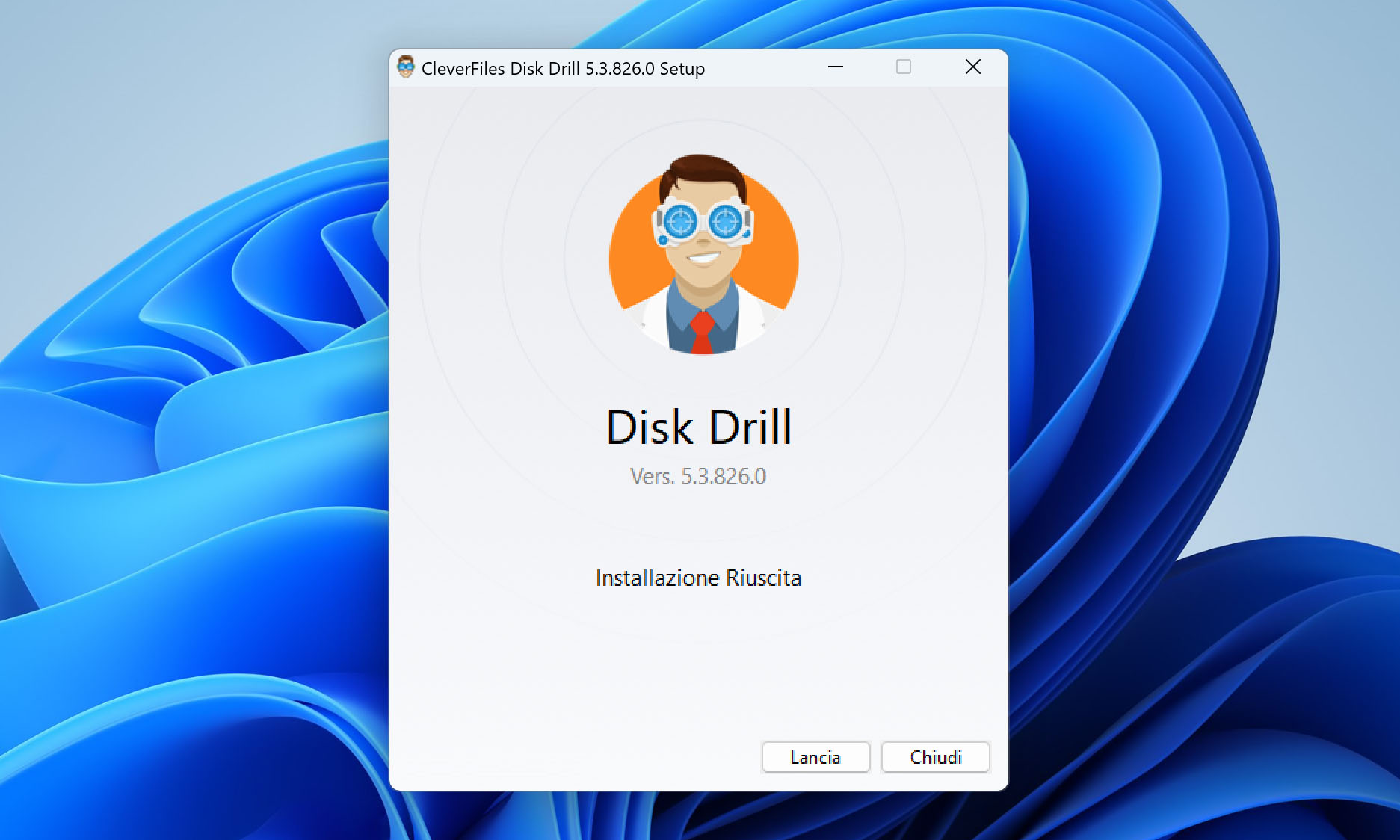
Apri Disk Drill
Avvia Disk Drill e seleziona il dispositivo per il recupero dalla lista dei dischi. Per recuperare i file da un Cestino svuotato, scegli il disco rigido principale del computer.
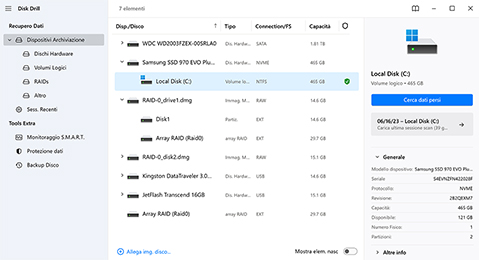
Clicca il pulsante Cerca dati persi per iniziare a scansionare il disco in cerca dei file cancellati. Puoi scegliere tra una scansione veloce o approfondita o lasciare il software utilizzare tutti gli algoritmi di ricerca in maniera ottimizzata.
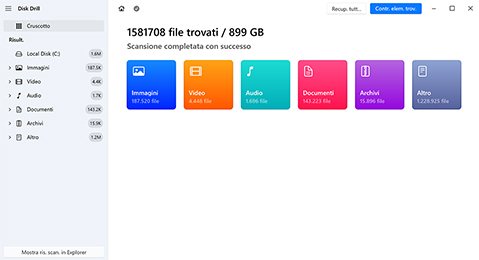
Controlla l’anteprima dei file disponibili per il ripristino. Puoi filtrare i risultati per vedere solo i tipi di file che ti interessa recuperare. Scegli una nuova destinazione per l’archiviazione che non sia il disco dove si trova il Cestino per evitare di corrompere file o sovrascrivere dati.
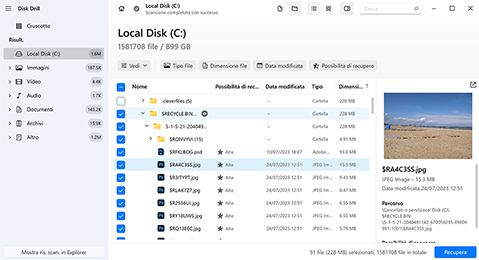
Clicca il pulsate Ripristina per ripristinare i file selezionati. Quando il processo è completato, avrai indietro i tuoi file persi e potrai iniziare ad utilizzarli sul tuo computer di nuovo senza preoccuparti di sovrascrivere i dati cancellati.
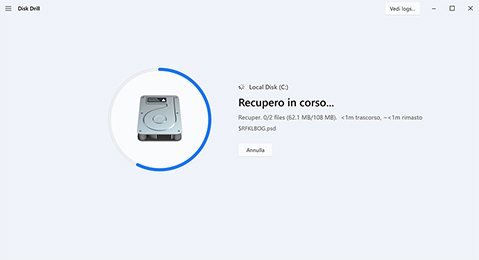
Il metodo gratuito migliore per recuperare i dati cancellati dal Cestino è proteggere in anticipo i tuoi file con Disk Drill per Windows. Esso offre il semplice e geniale metodo di Recovery Vault per far sì che tu non perda mai più i tuoi file. Questo metodo funziona con FAT32 e NTFS. Attivando Recovery Vault, tutti i tuoi file cancellati sono controllati e seguiti e quando ti accorgerai che ti manca un file importante potrai semplicemente andare nel menu Ripristina Dati Protetti di Disk Drill.
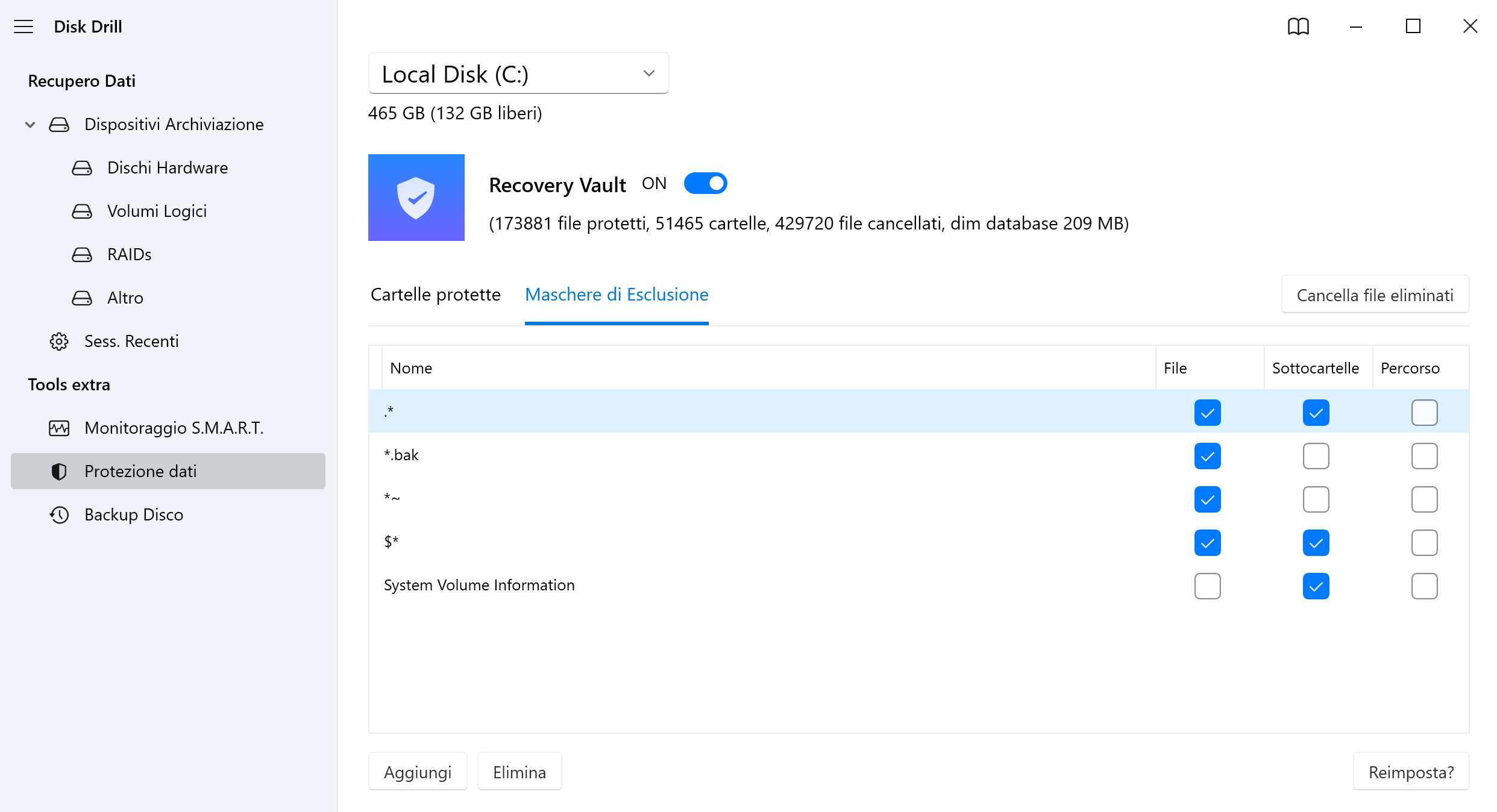
Se non l’hai svuotato, puoi effettuare un ripristino dal cestino in questo modo.
Step 1. Apri il Cestino cliccando sulla sua icona.
Step 2. Trova i file che desideri ripristinare. Saranno ripristinati nella loro destinazione originale, mostrata nel Cestino.
Step 3. Clicca il pulsante Ripristina per recuperare i file.
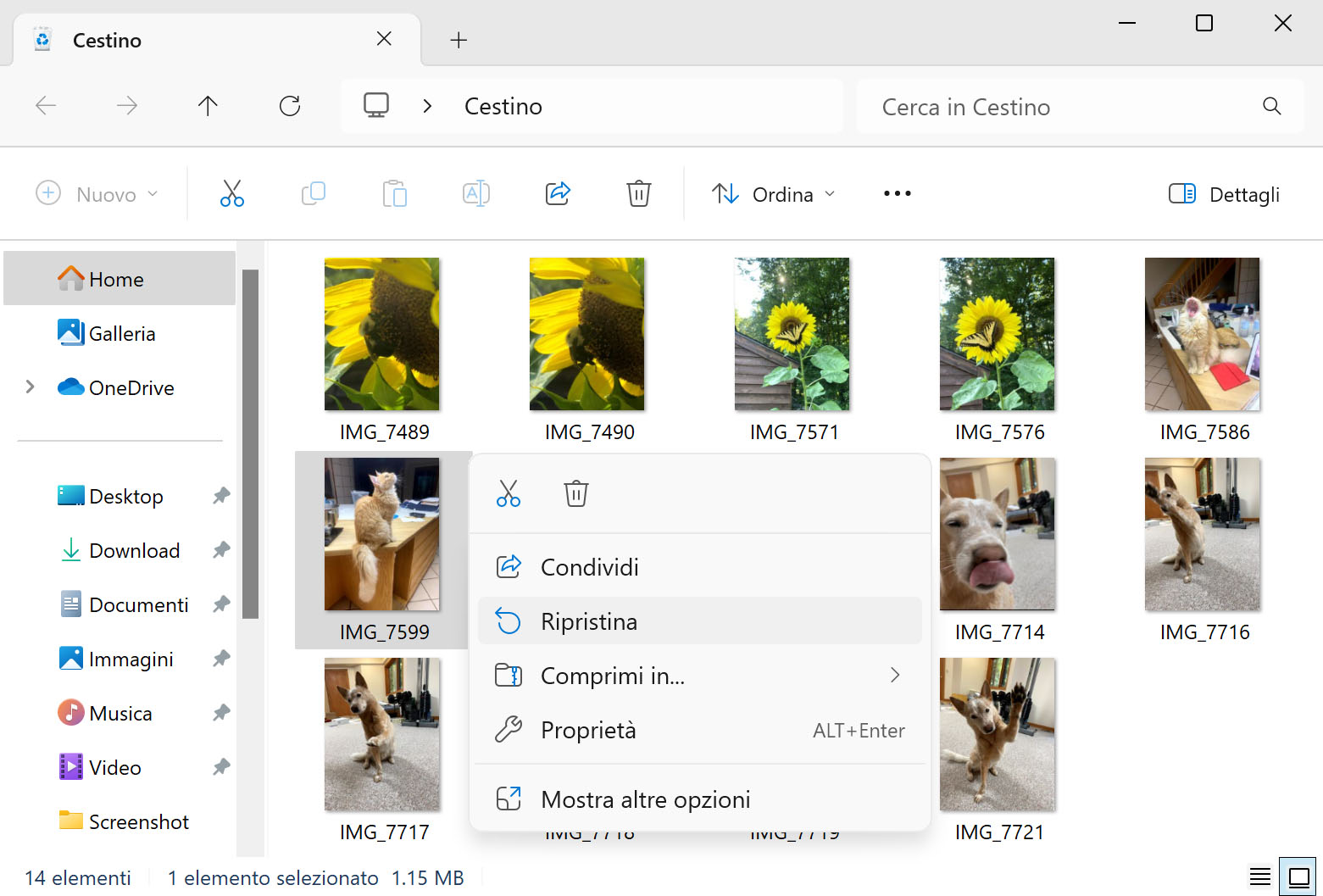
Windows salva versioni precedenti del file quando crea un punto di ripristino. Prova a recuperare i file seguendo questi passaggi.
Step 1. Apri Esplora Risorse e naviga nella cartella che conteneva i file persi prima che fossero eliminati nel Cestino.
Step 2. Premi il tasto destro del mouse sull’elemento che desideri recuperare e clicca Ripristina versioni precedenti.
Step 3. Scegli la versione del file che desideri recuperare e clicca il pulsate Ripristina.
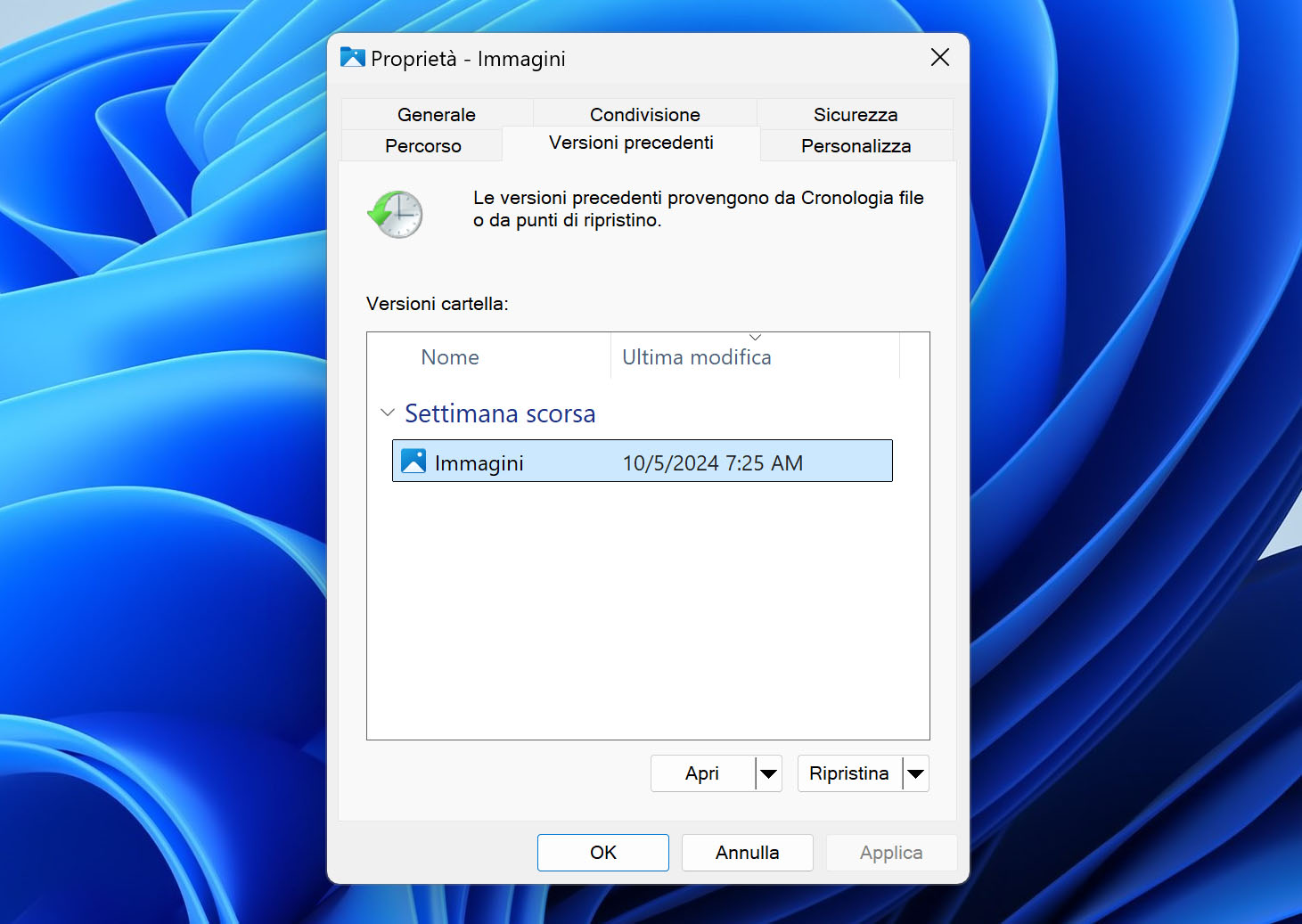
Potresti essere in grado di recuperare i file cancellati utilizzando la linea di comando del tuo sistema. Prova questi passaggi:
Step 1. Apri il Prompt dei Comandi sulla tua macchina Windows.
Step 2. Scrivi chkdsk “lettera del disco”: /f e premi Invio:
chkdsk D: /f
Step 3. Premi Y finché non riappare la linea di comando.
Step 4. Scrivi la lettera del disco e premi Invio.
Step 5. Scrivi questo comando:
ATTRIB -H -R -S /S /D D:*.*
Questi comandi mostrano le cartelle nascoste che potrebbero contenere i dati persi. I nomi dei file saranno mostrati in modo generico, rendendo difficile da capire se i file che ti interessano siano stati recuperati.
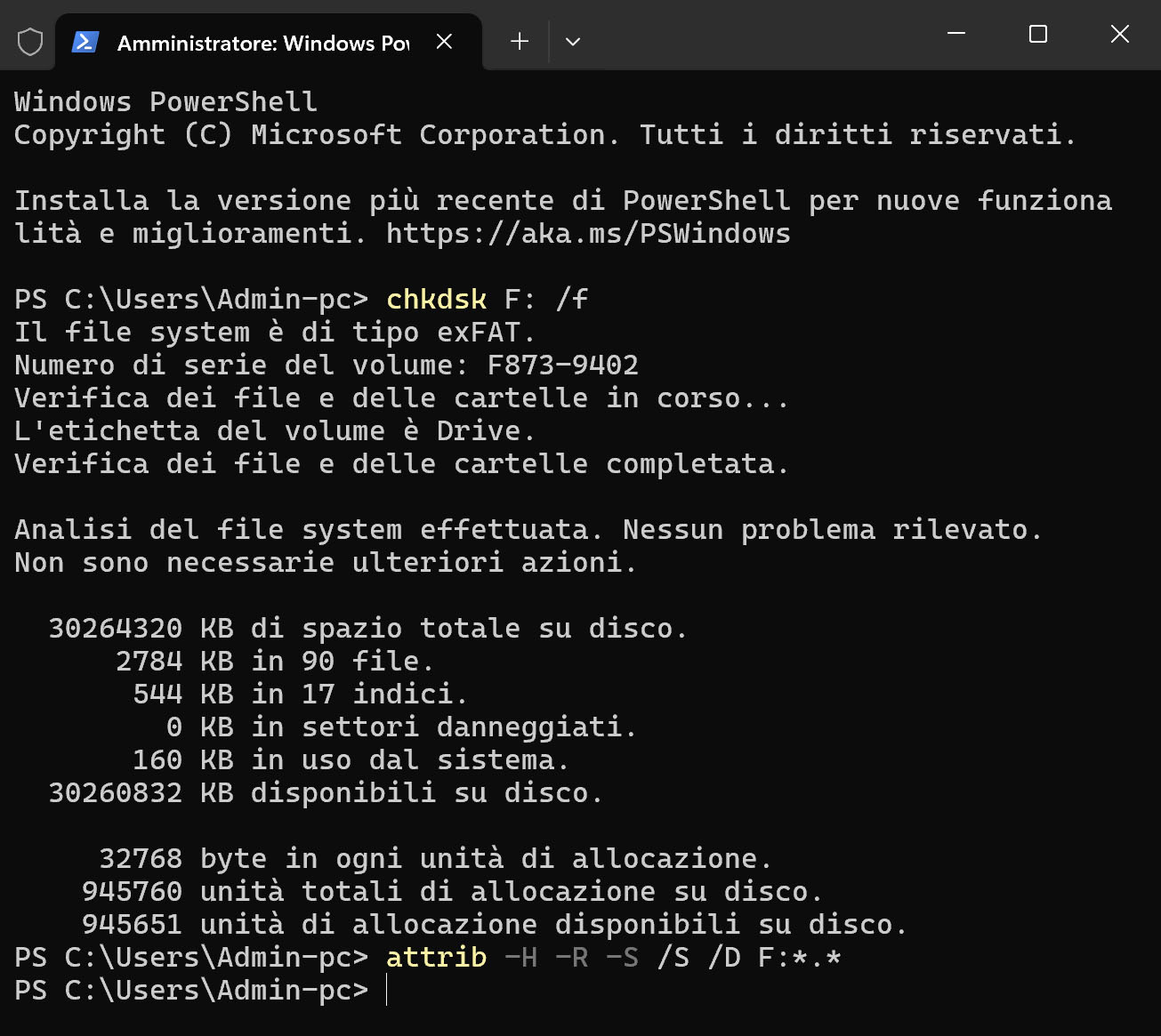
In base alla versione di Windows sul tuo computer, sono disponibili diversi metodi utilizzando le funzionalità di backup e ripristino native del sistema operativo.
Passo 1. Apri il Pannello di Controllo e vai su Sistema e Sicurezza.
Passo 2. Clicca su Cronologia File.
Passo 3. Nella finestra Cronologia File, seleziona Ripristina file personali dal pannello di sinistra.
Passo 4. Vai alla cartella che contiene gli elementi che desideri ripristinare.
Passo 5. Scegli gli elementi e le versioni che desideri ripristinare.
Passo 6. Clicca sul pulsante Ripristina e seleziona come gestire i conflitti di denominazione.
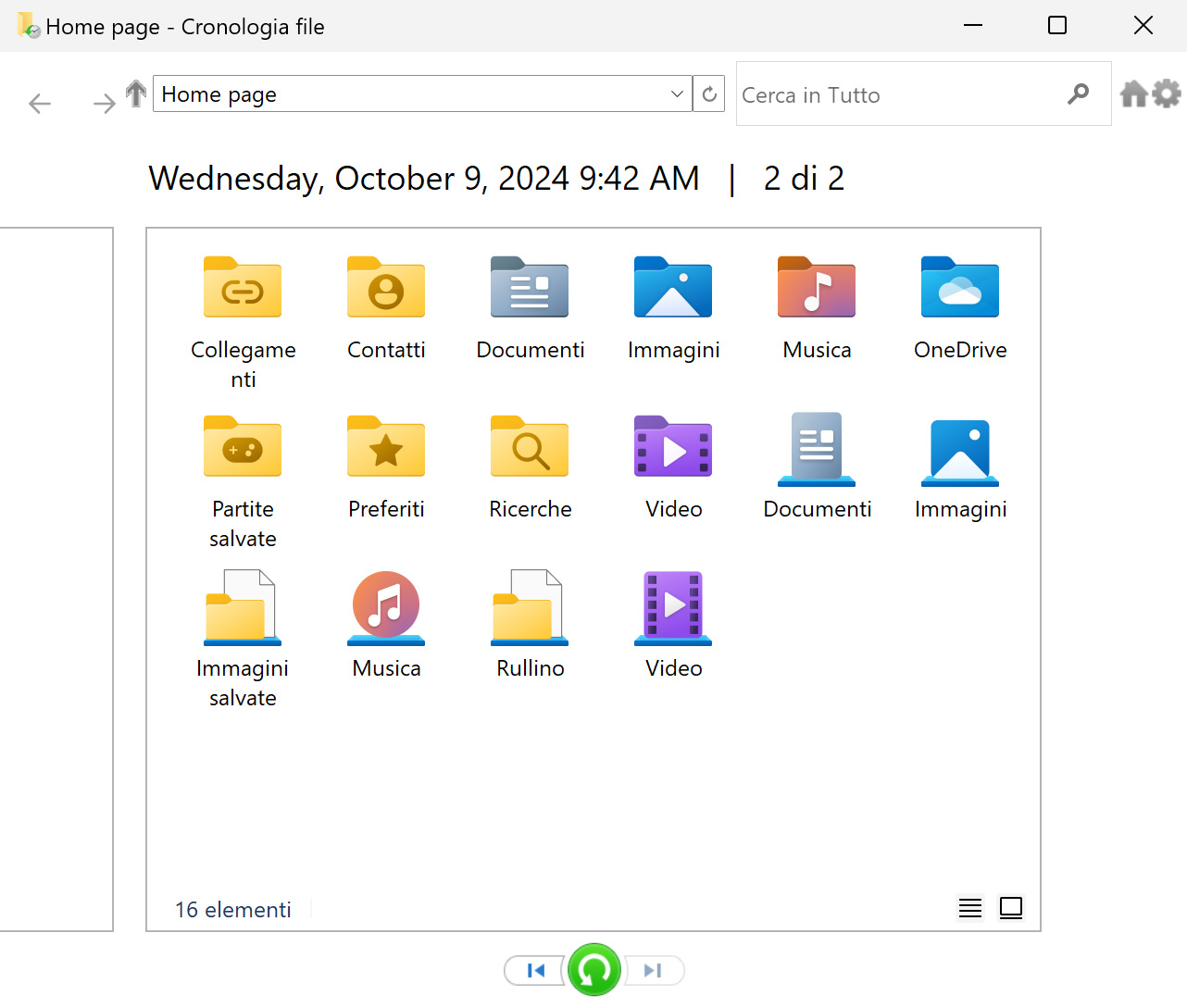
Step 1. Apri Backup e Ripristino.
Step 2. Clicca Ripristina i miei file.
Step 3. Individua i file che desideri nella finestra di dialogo Ripristina File.
Step 4. Seleziona la destinazione dove verranno ripristinati i file e come gestire i file duplicati.
Step 5. Clicca il link Vedi file ripristinati e Fine and Finish per chiudere la finestra di dialogo.
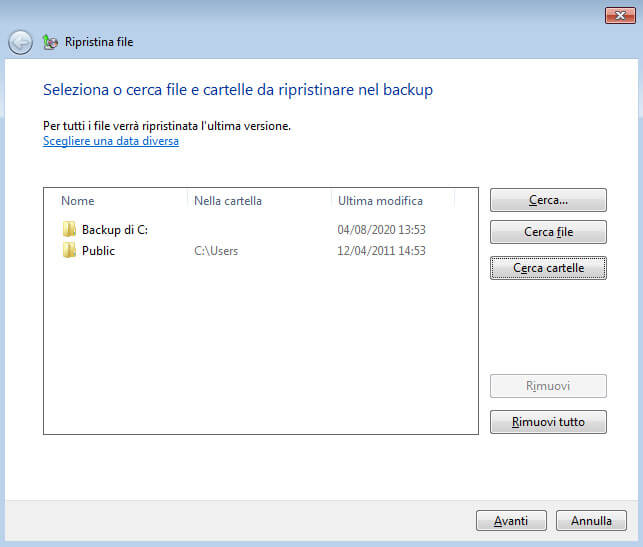
Windows include uno strumento di backup cloud chiamato OneDrive. Quando è abilitato, è possibile eseguire il backup di tutti i file memorizzati nelle cartelle Desktop, Documenti e Immagini, oltre a tutto ciò che inserisci nella cartella dedicata di OneDrive.
I file eseguiti su OneDrive sono archiviati sui server di Microsoft e puoi recuperarli da qualsiasi luogo seguendo i passaggi seguenti:
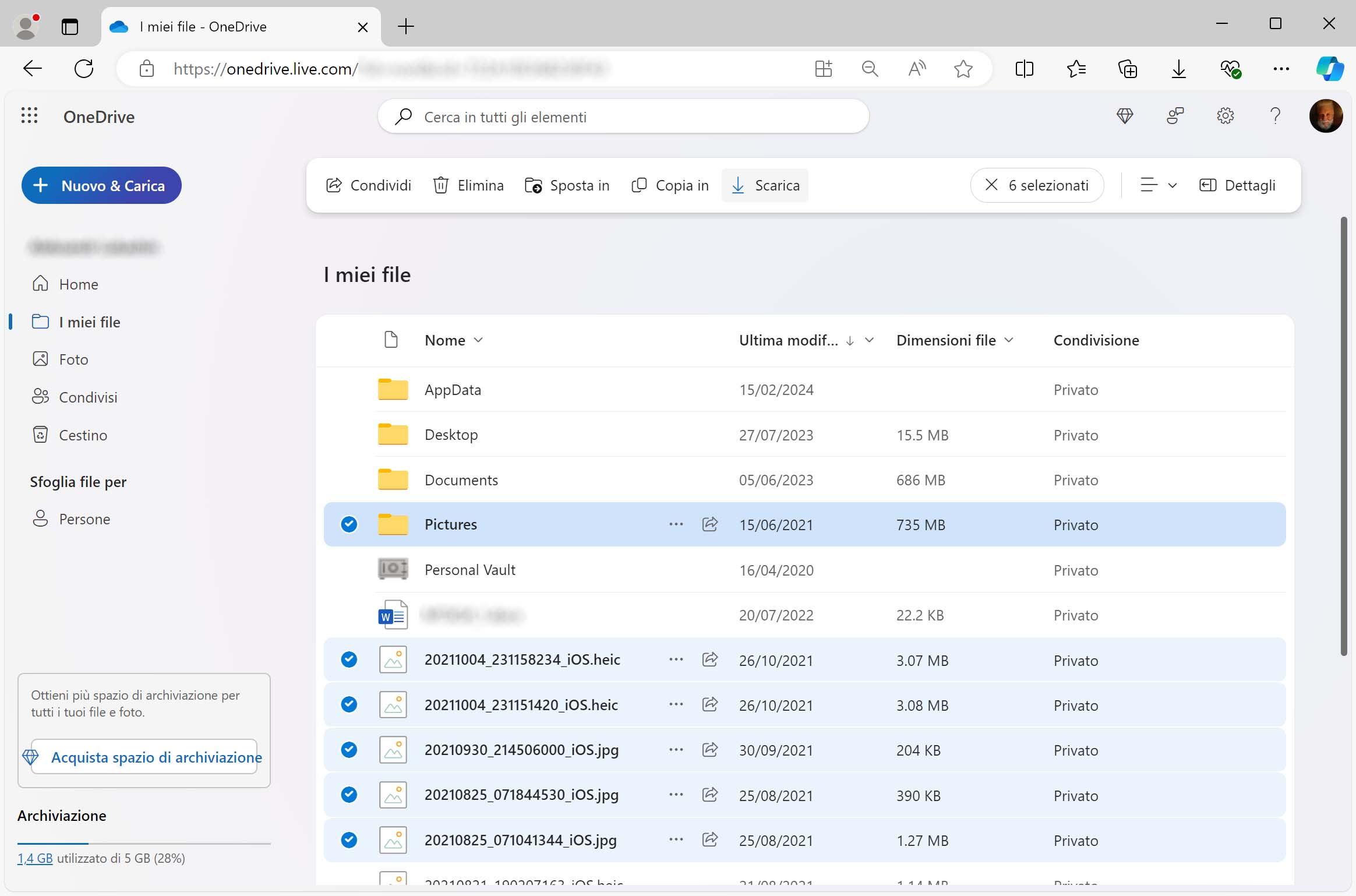
Microsoft fornisce il proprio strumento di recupero dati, chiamato Windows File Recovery. Anche se non è facile da usare o potente come Disk Drill, dovresti comunque considerare di provarlo perché il software può recuperare una quantità illimitata di dati gratuitamente, ed è compatibile con Windows 10 build 19041 e successivi.
Per recuperare file eliminati definitivamente utilizzando l'ultima versione di Windows File Recovery:
winfr unità-di-origine: unità-di-destinazione: [/mode] [/switches]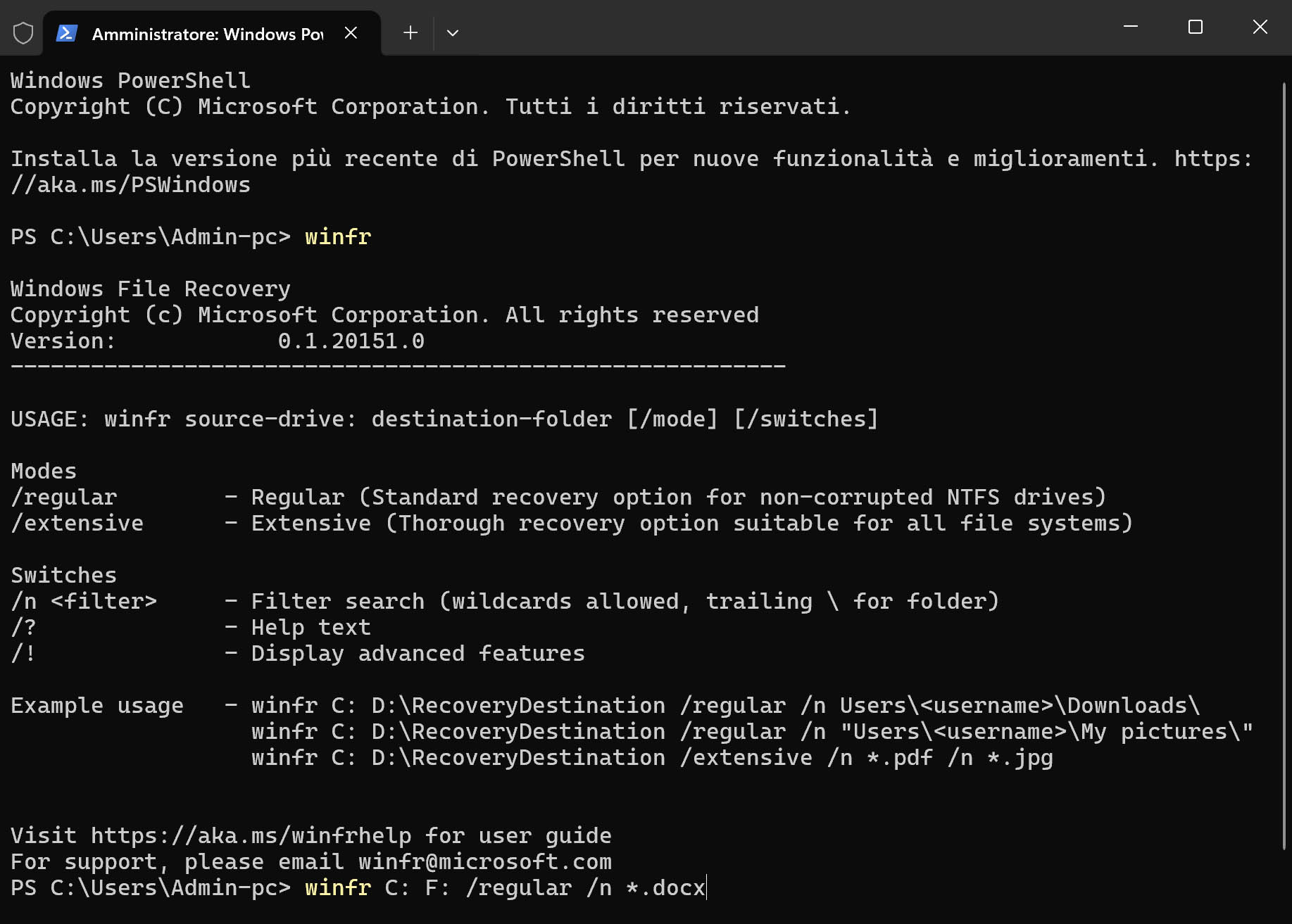
Windows File Recovery supporta due modalità di funzionamento:
Gli switch disponibili includono:
Per ulteriori informazioni sulle varie modalità e sugli switch supportati da Windows File Recovery, leggi la documentazione ufficiale.
Ecco due esempi di come le modalità e gli switch descritti sopra possono essere combinati per affrontare scenari specifici di perdita di dati:
Recupera i file Word persi memorizzati sull'unità C sull'unità E:
Winfr C: E: /regular /n *.docx
Recupera qualsiasi file con la parola "vacation" nel nome:
Winfr C: E: /extensive /n *vacation*
Note: La versione estiva 2020 di Windows File Recovery utilizza una sintassi e switch leggermente diversi.
La scorciatoia da tastiera CTRL + Z viene utilizzata in tutto il sistema operativo Windows per annullare l’ultima azione. Anche se la scorciatoia non ti aiuterà a recuperare file eliminati in modo permanente dal Cestino, puoi usarla per ripristinare istantaneamente un file eliminato accidentalmente in Esplora file o in qualsiasi altro gestore di file. Ecco come:
Puoi ripetere la combinazione di tasti CTRL + Z per tornare ulteriormente indietro nella cronologia delle tue azioni. In questo modo, puoi recuperare più file o un file che è stato eliminato non troppo tempo fa.
Purtroppo, il sistema operativo Windows cancella la cronologia delle azioni passate a ogni riavvio, quindi questo metodo non funzionerà se il computer è stato riavviato dall’incidente di perdita di dati.
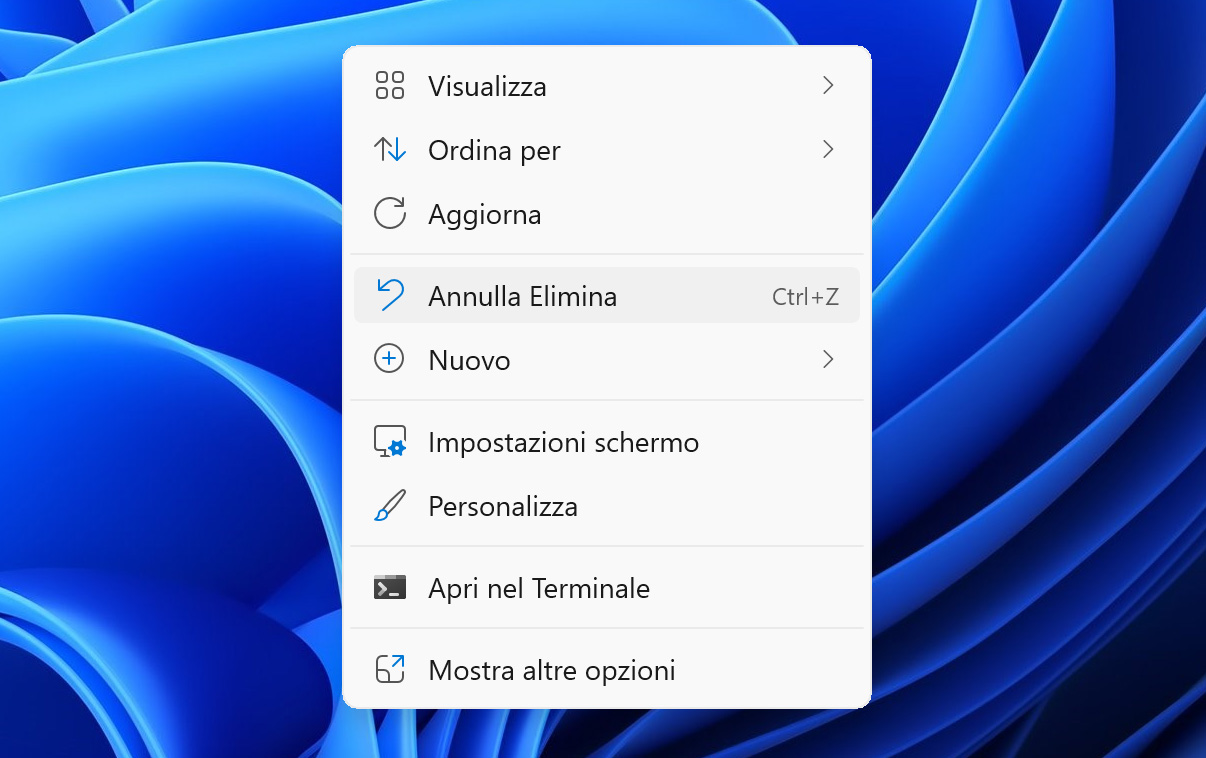
Il Cestino è una rete di sicurezza importante in cui i file eliminati vengono temporaneamente spostati per dare agli utenti la possibilità di recuperarli. Tuttavia, questa rete di sicurezza non sostituisce i backup corretti, poiché il contenuto del Cestino può scomparire per i seguenti motivi:
La cartella principale del Cestino è memorizzata sull’unità di sistema, quindi se l’unità di sistema subisce danni fisici, la cartella del Cestino non sarà più accessibile.
Windows riserva solo una certa quantità di spazio di archiviazione per il Cestino. Quando la dimensione della cartella del Cestino supera questa quantità, i file eliminati di recente non verranno aggiunti al Cestino, ma saranno eliminati in modo permanente.
Quando esegui una pulizia del sistema utilizzando la funzione Pulizia disco di Windows o un altro strumento di terze parti, il Cestino viene solitamente svuotato per liberare spazio di archiviazione.
Per evitare di perdere il contenuto del Cestino a causa dei motivi sopra descritti e altri, dovresti creare regolarmente backup completi del sistema e archiviare i file più importanti nel cloud (Microsoft OneDrive è un’ottima opzione per gli utenti Windows).
Questi consigli ti aiuteranno ad usare il Cestino in modo efficace e ridurre il tempo necessario per recuperare i file cancellati.
Spunta o togli la spunta dalla casella del Cestino per mostrarlo o nasconderlo seguendo questi passaggi:
Step 1. Seleziona il pulsante Start, quindi Impostazioni.
Step 2. Seleziona Personalizzazione > Temi > Impostazioni delle icone del desktop.
Step 3. Spunta la casella del Cestino > Applica.
Aumentare le dimensioni del Cestino permette di accumulare più file prima che i più vecchi vengano cancellati automaticamente man mano che si riempie il Cestino. Segui questi passaggi:
Step 1. Clicca con il tasto destro del mouse sul Cestino e seleziona Proprietà.
Step 2. Modifica il valore del campo Dimensioni personalizzate a tuo piacimento.
Step 3. Clicca Applica.
Per abilitare la conferma per l’eliminazione dei file in Windows:
Step 1. Clicca con il tasto destro del mouse sul Cestino e seleziona Proprietà.
Step 2. Apri la tabella Generale.
Step 3. Spunta la casella accanto a Visualizza conferma eliminazione.
Normalmente, Windows mantiene i file nel Cestino per 30 giorni o finché lo spazio non è stato riempito. Puoi modificare questa impostazione aprendo Sistema -> Archiviazione e cliccando su Configura Sensore memoria o eseguilo ora. Imposta il numero di giorni a tuo piacimento.
Aggiornato il dal Team di Disk Drill
Per recuperare file dal Cestino segui questi passi:
Sì è possibile, con il software di recupero dati Disk Drill. Ecco come fare.
Vedi in anteprima i dati recuperabili. La versione gratuita di Disk Drill per Windows ti consente di ripristinare fino a 500 MB gratuitamente.
Quando il Cestino viene svuotato i file sono ancora fisicamente presenti sul tuo disco. Rimangono intatti sino a che lo spazio che occupavano viene sovrascritto da nuovi dati. Una volta sovrascritti l’unico metodo di recuperarli è utilizzare un archivio di backup.
Per annullare il processo di svuotamento del Cestino dovrai utilizzare un software di recupero dati o un backup dei file eliminati. Fino a che i dati non vengono sovrascritti possono essere recuperati con software come Disk Drill.
Non puoi eliminare il Cestino ma puoi eliminarne l’icona. Se il tuo Cestino è corrotto potrebbe sparire dal tuo desktop. Usa questo processo per recuperarlo:
Segui questa procedura per cambiare lo spazio allocato dal Cestino.
Usa questo processo per mostrare o nascondere l’Icona del Cestino:
Puoi far si che Windows smetta di eliminare istantaneamente i file attivando la casella di conferma dell’eliminazione. Segui i passi seguenti:
Si, puoi recuperare i dati persi. I file eliminati dal Cestino possono essere recuperati con software per il recupero. Svuotare il cestino rimuoverà l’accesso logico ai dati che però rimarranno fisicamente sul disco. FIno a che non verranno sovrascritti, gli strumenti di recupero potranno scansionare il disco e ripristinare i file.
Segui questi passi per recuperare i file dal Cestino svuotato:
Recupera i file selezionati dal Cestino di Windows 10 con questi passi:
Senza software sarà necessaria una copia di backup dei dati per ripristinarli dopo che sono stati eliminati dal Cestino. I software di recupero riparano la connessione logica eliminata mentre ripristinare da un backup crea una nuova connessione ad una copia fisica dei dati. Ecco perché fare backup è importante.
Alcuni elementi potrebbero non apparire nel Cestino per diverse ragioni. Il sistema potrebbe essere impostato per saltare il cestino ed eliminare permanentemente i dati. In questo caso, ti servirà abilitare il Cestino premendo col destro sulla sua icona e selezionando Proprietà. Potresti dover aggiungere uno spazio nel Cestino per gestire grandi file.
Si, puoi. La versione gratuita di Disk Drill ti consente di recuperare fino a 500 MB di dati prima di aggiornare alla versione pro del software. Questo è il miglior modo per scoprire la potenza e facilità di operazione dello strumento effettuando un vero recupero dati senza alcun impegno finanziario.
REQUISITI
Windows 10 (64-bit)/11 (64-bit), 27.0 MB
Utilizzare Disk Drill 2.x per Windows XP e Vista
VOTAZIONE MEDIA DEGLI UTENTI
ULTIME RELEASE








DOWNLOADS TOTALI
CLIENTI PROFESSIONISTI
in più di 150 paesi