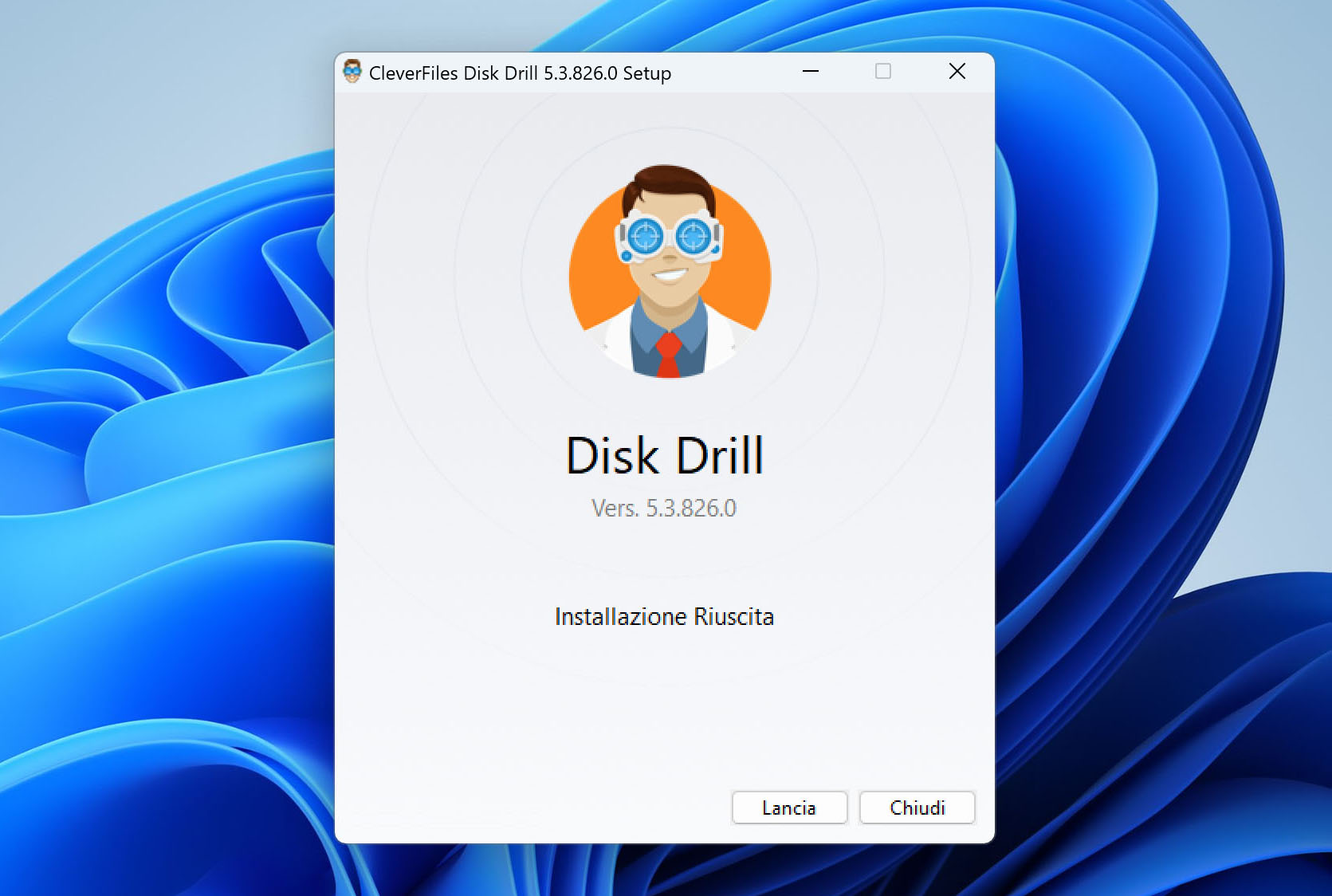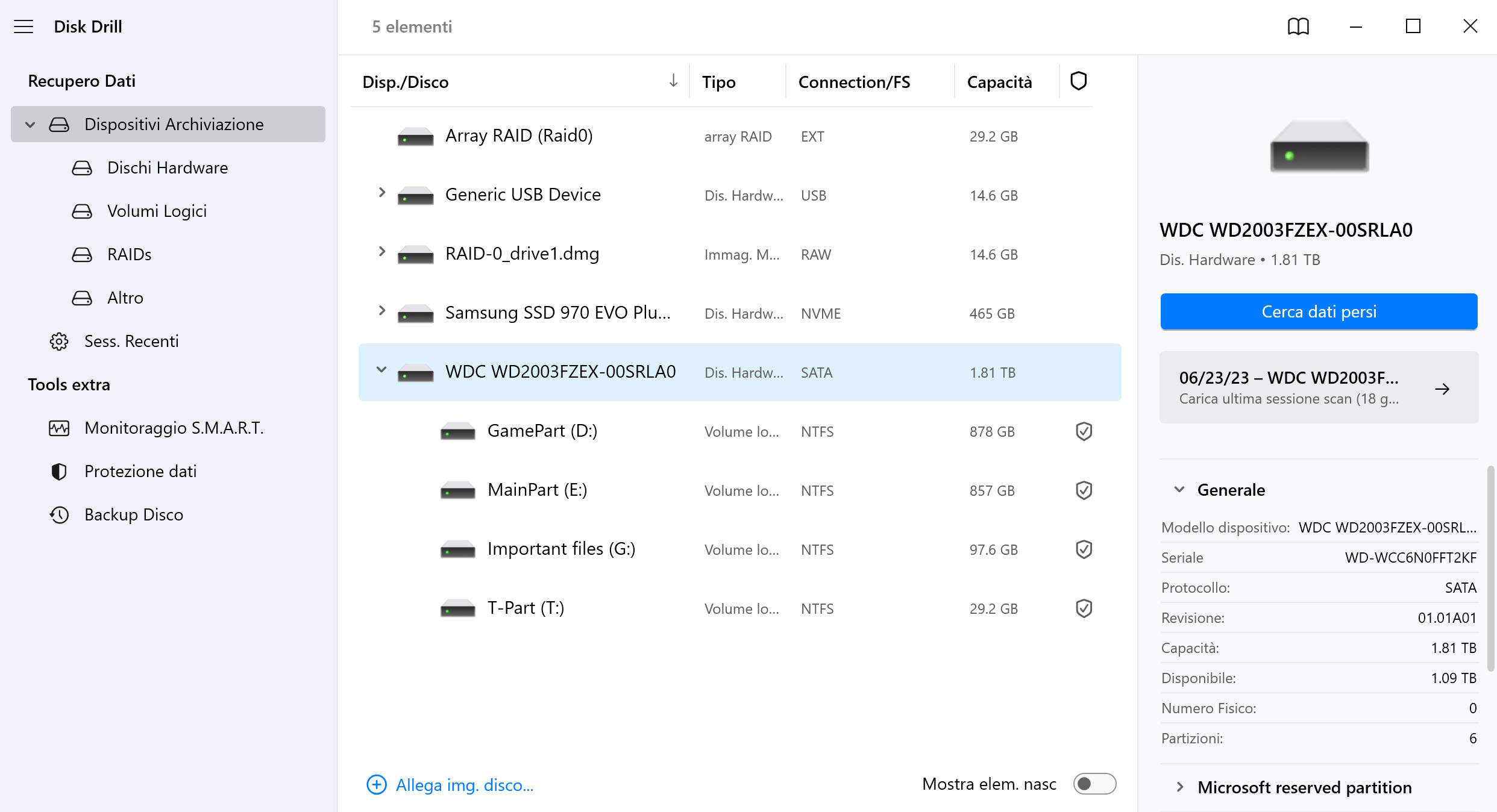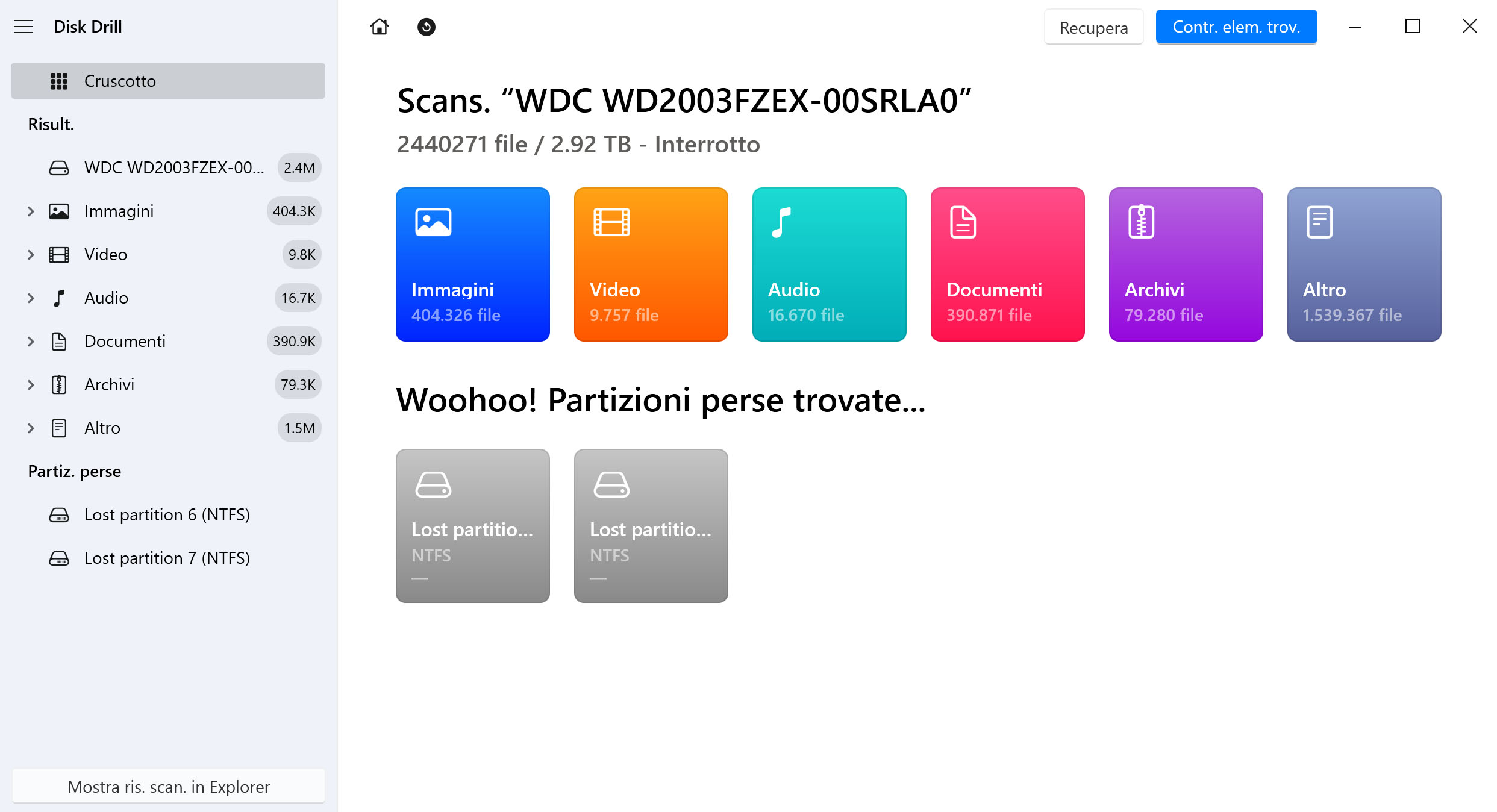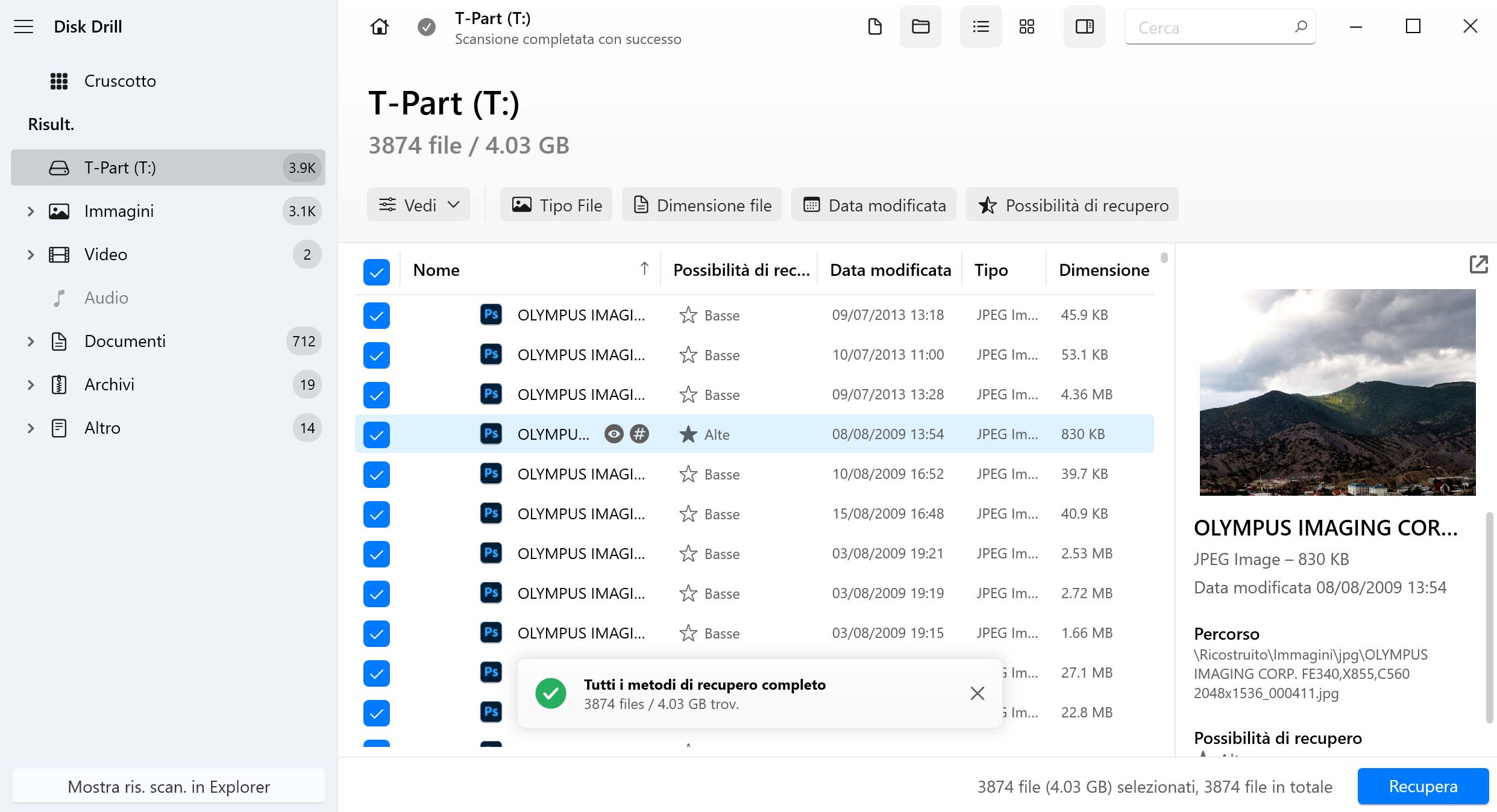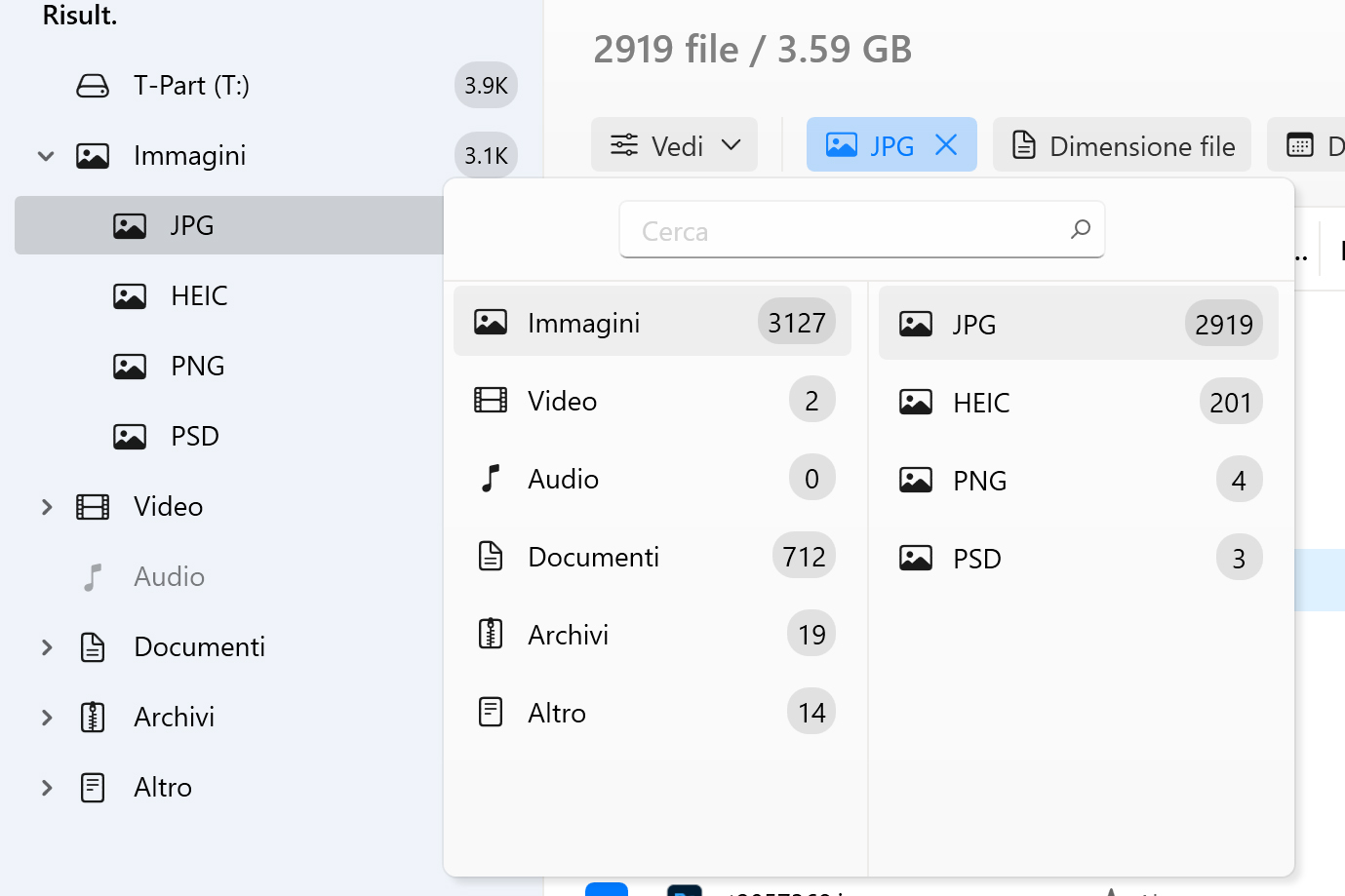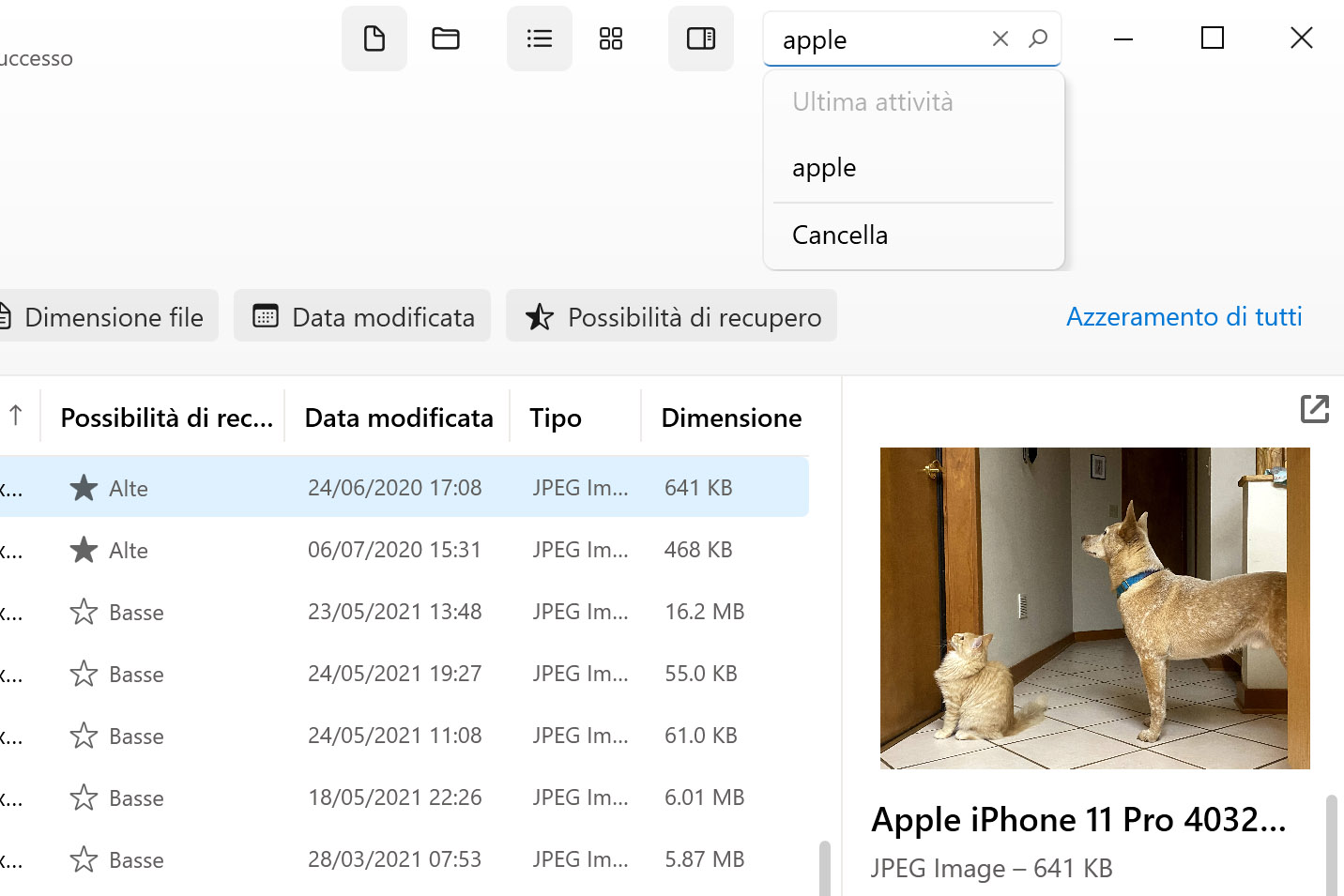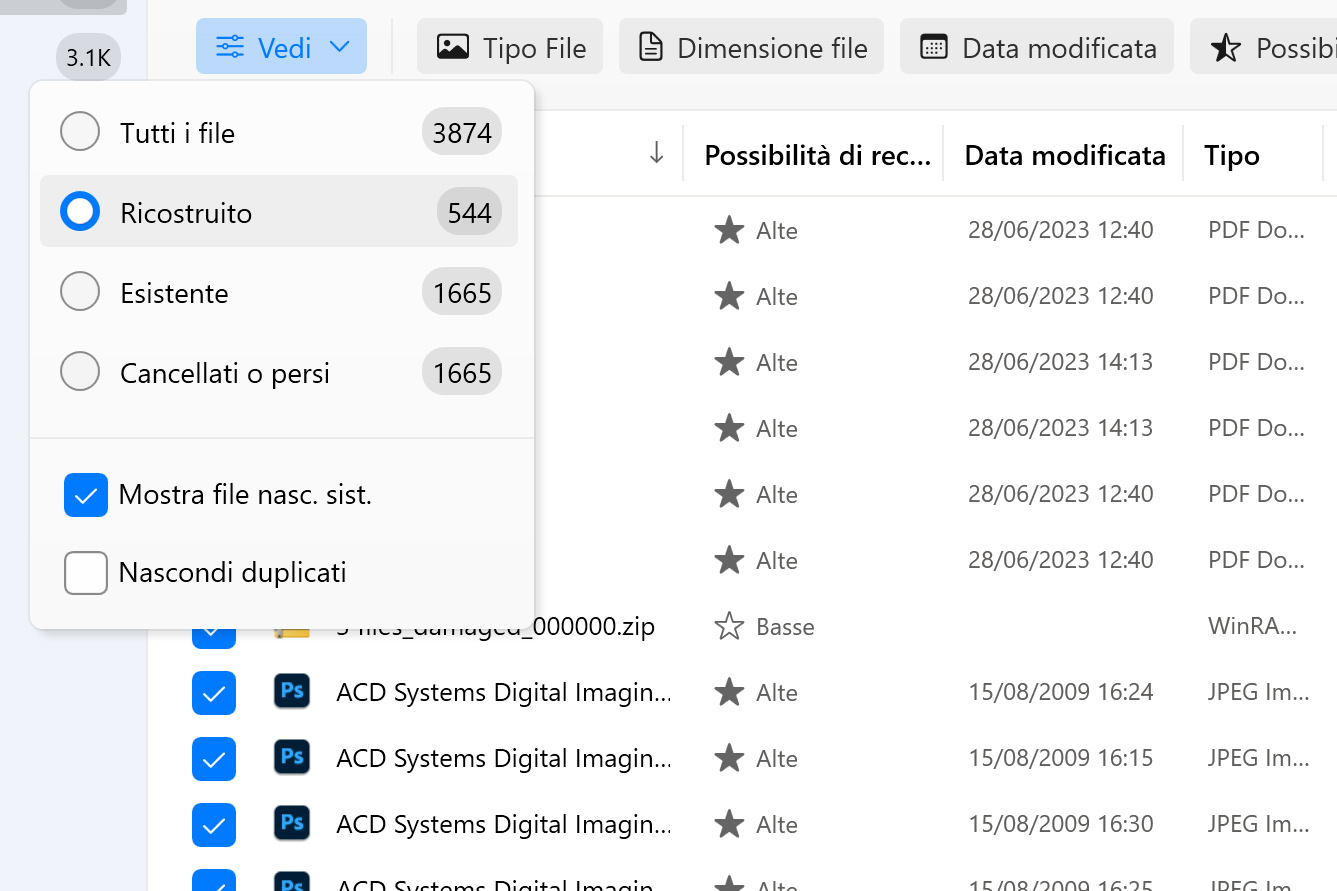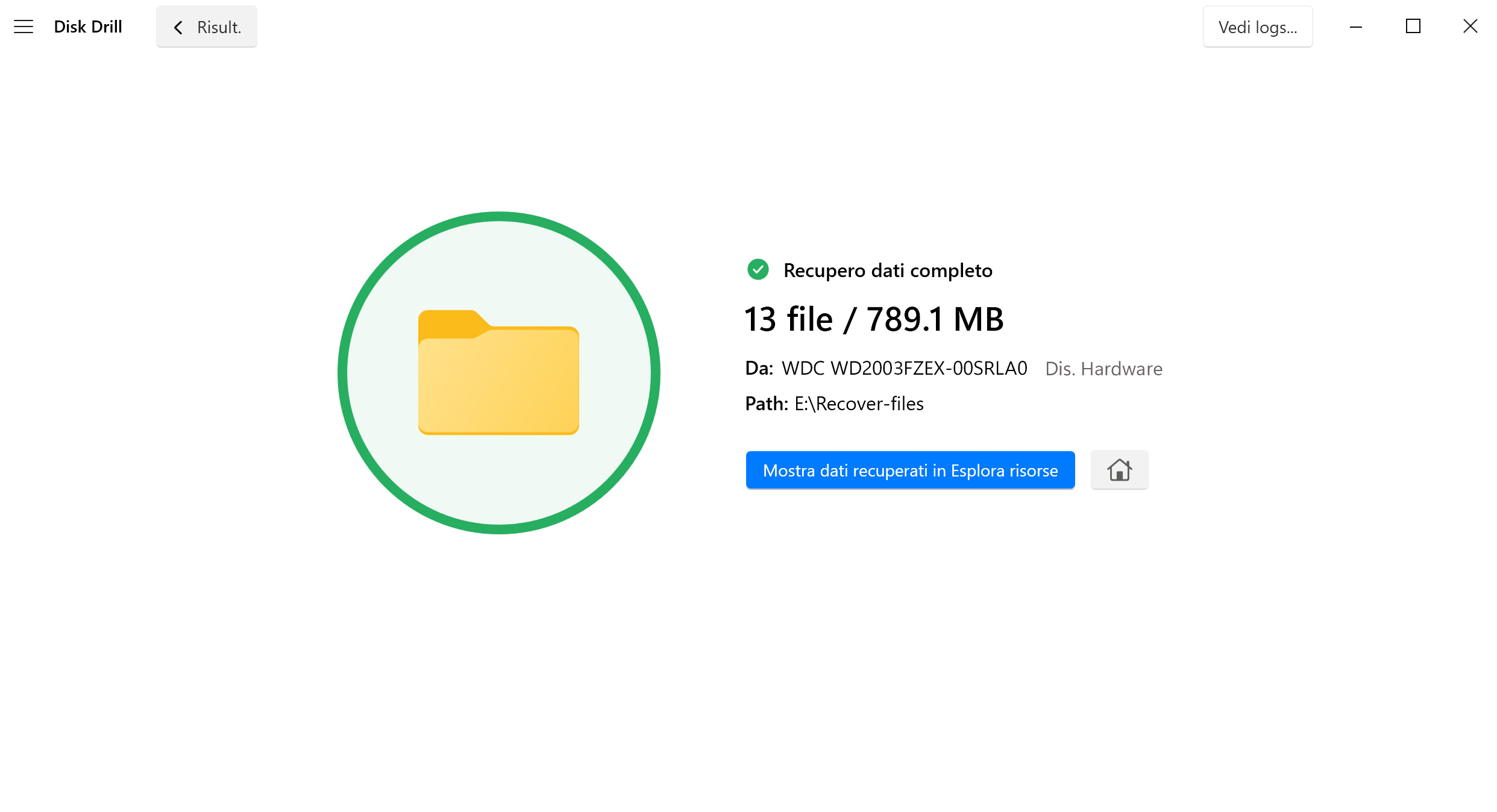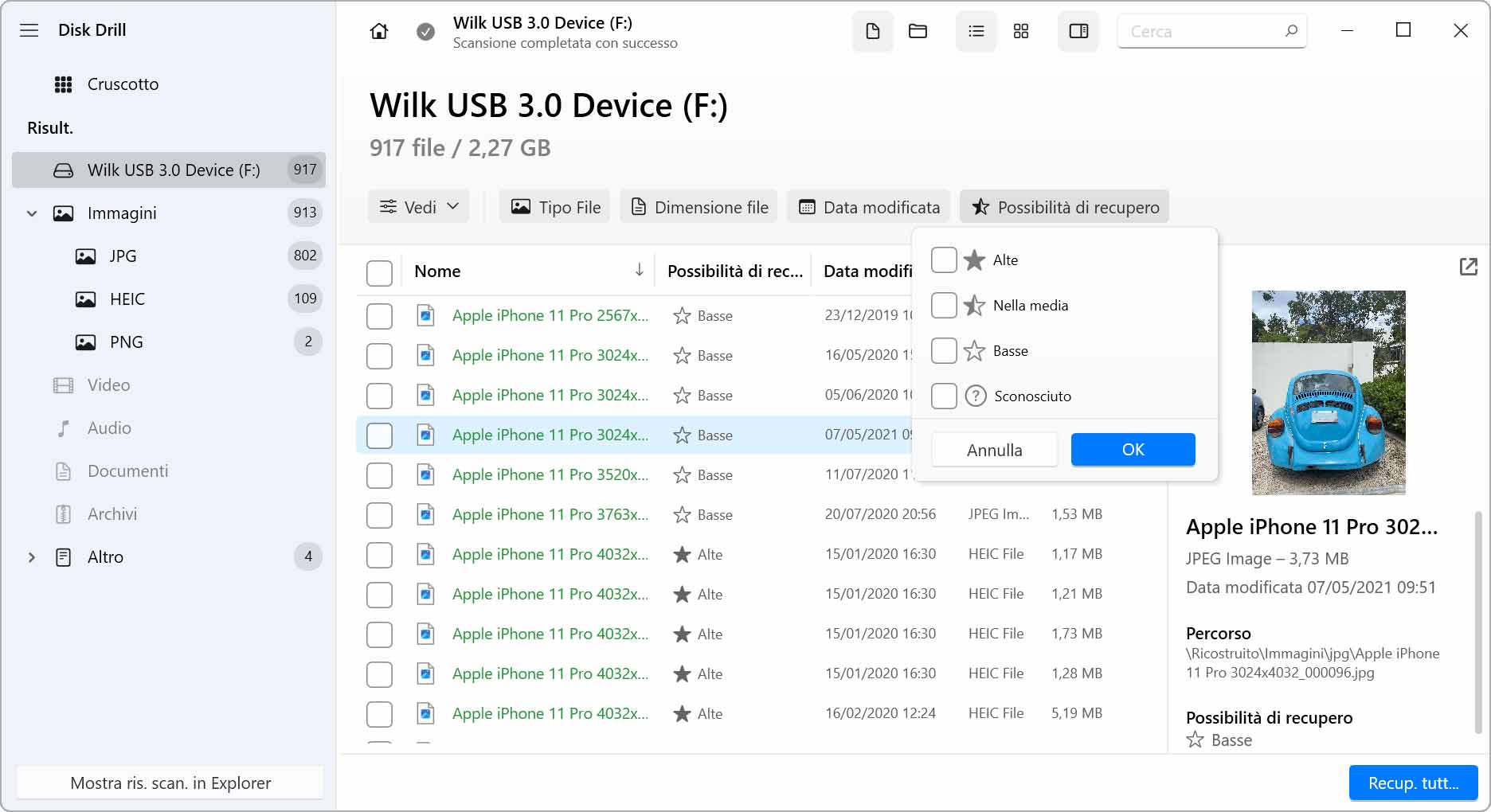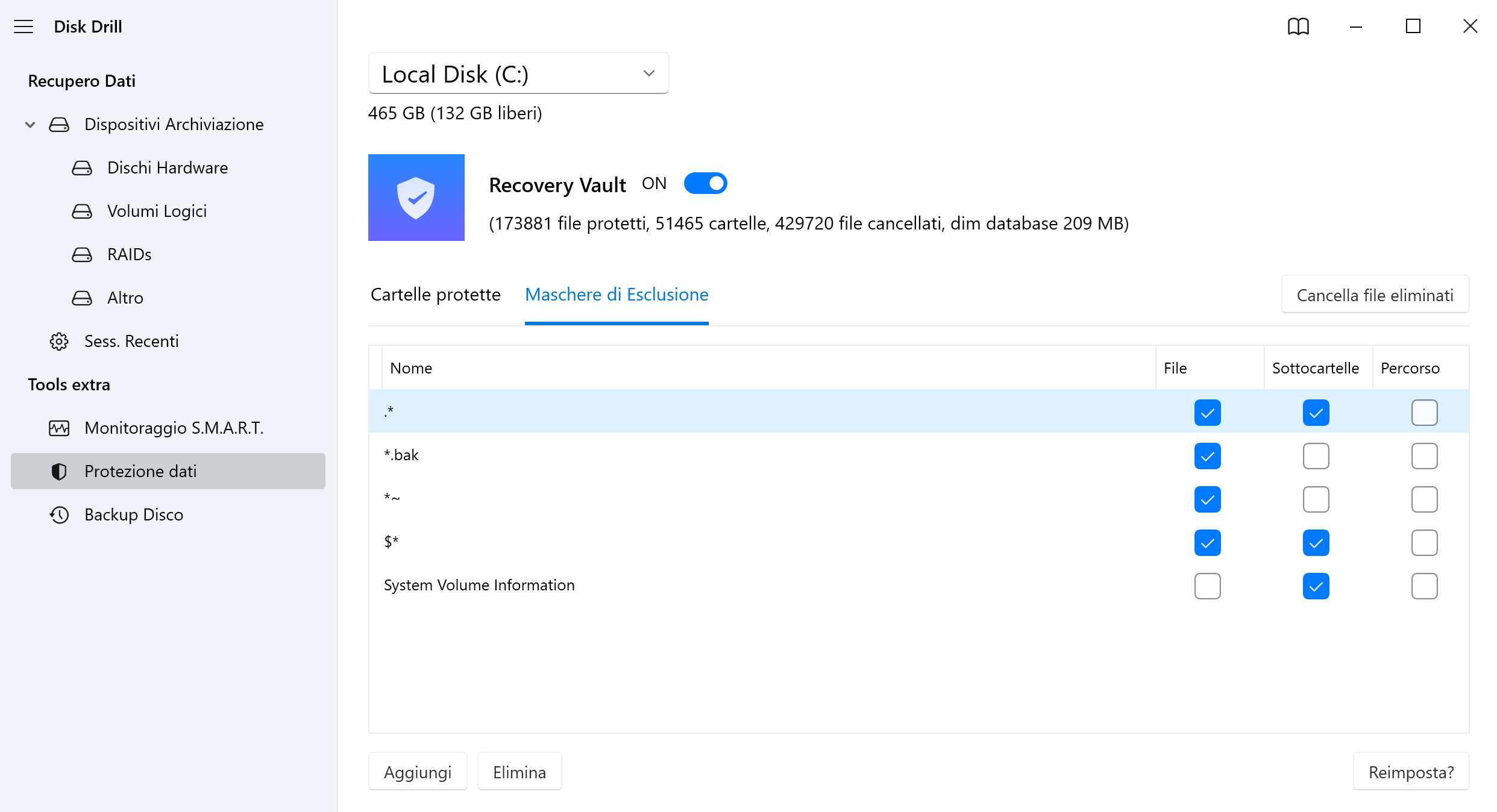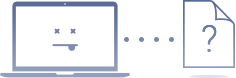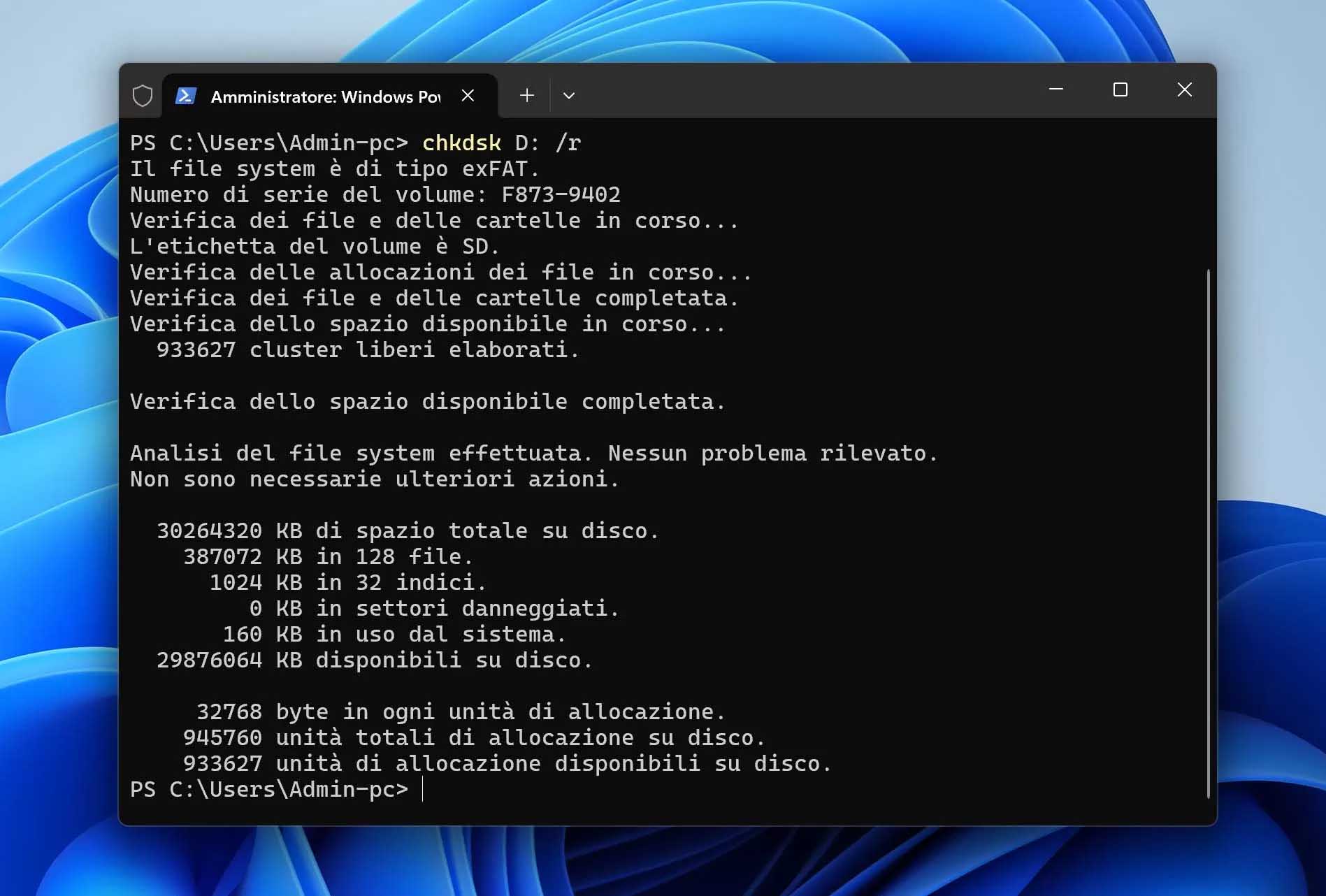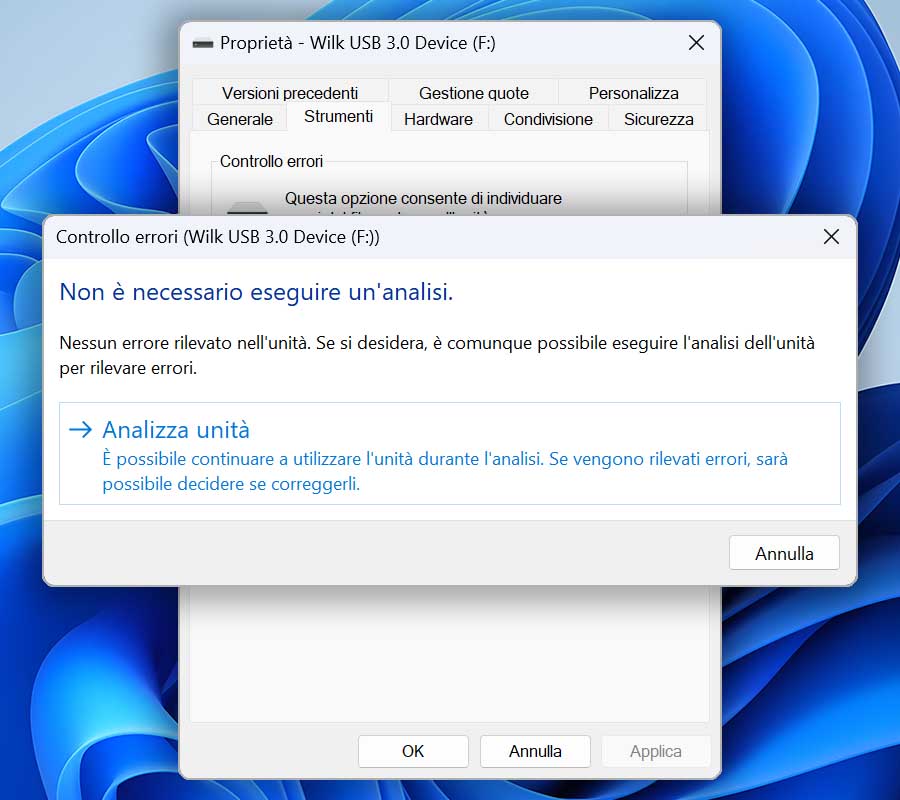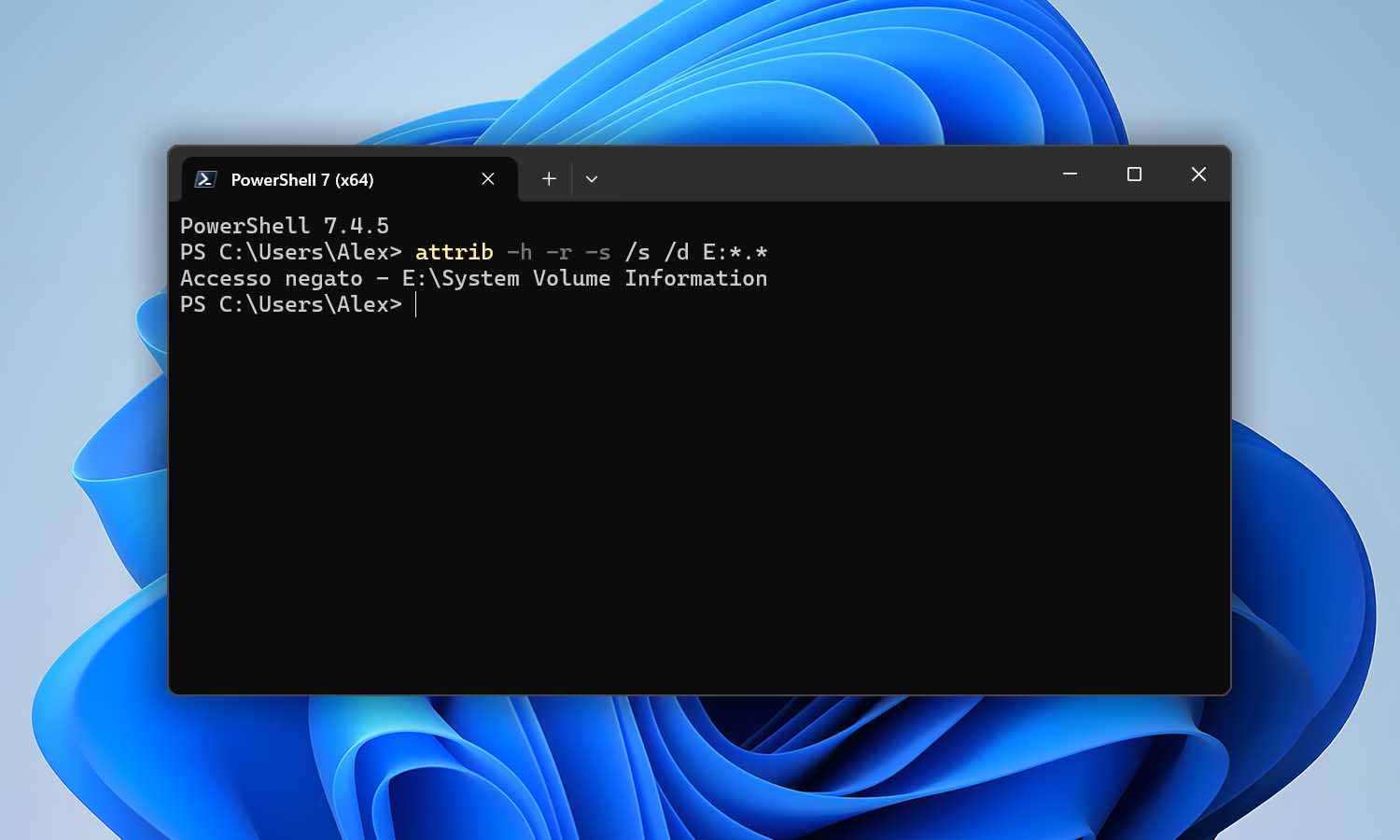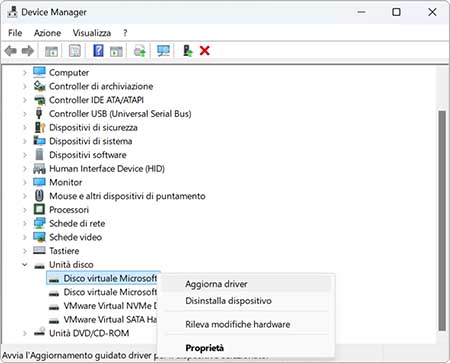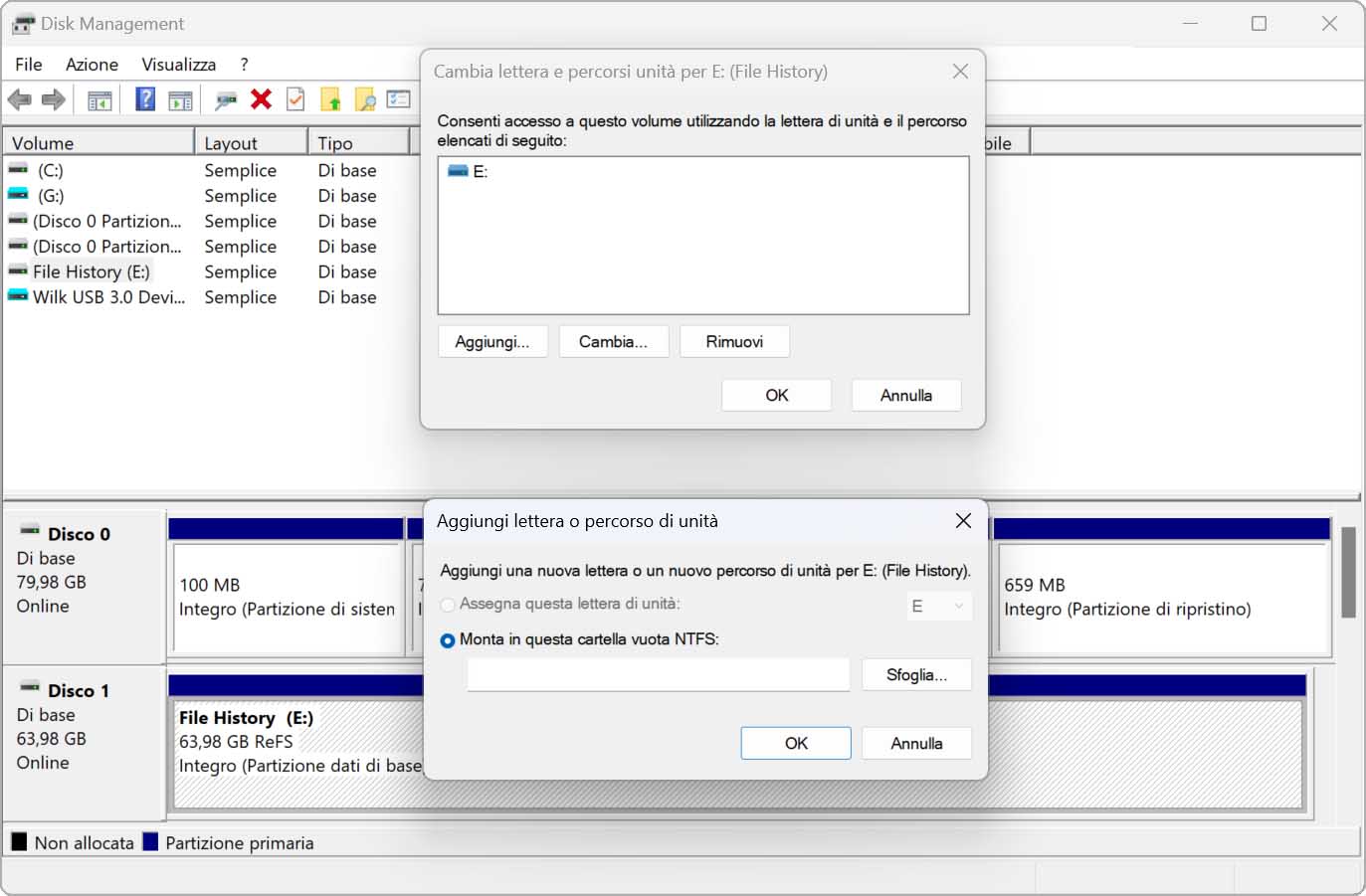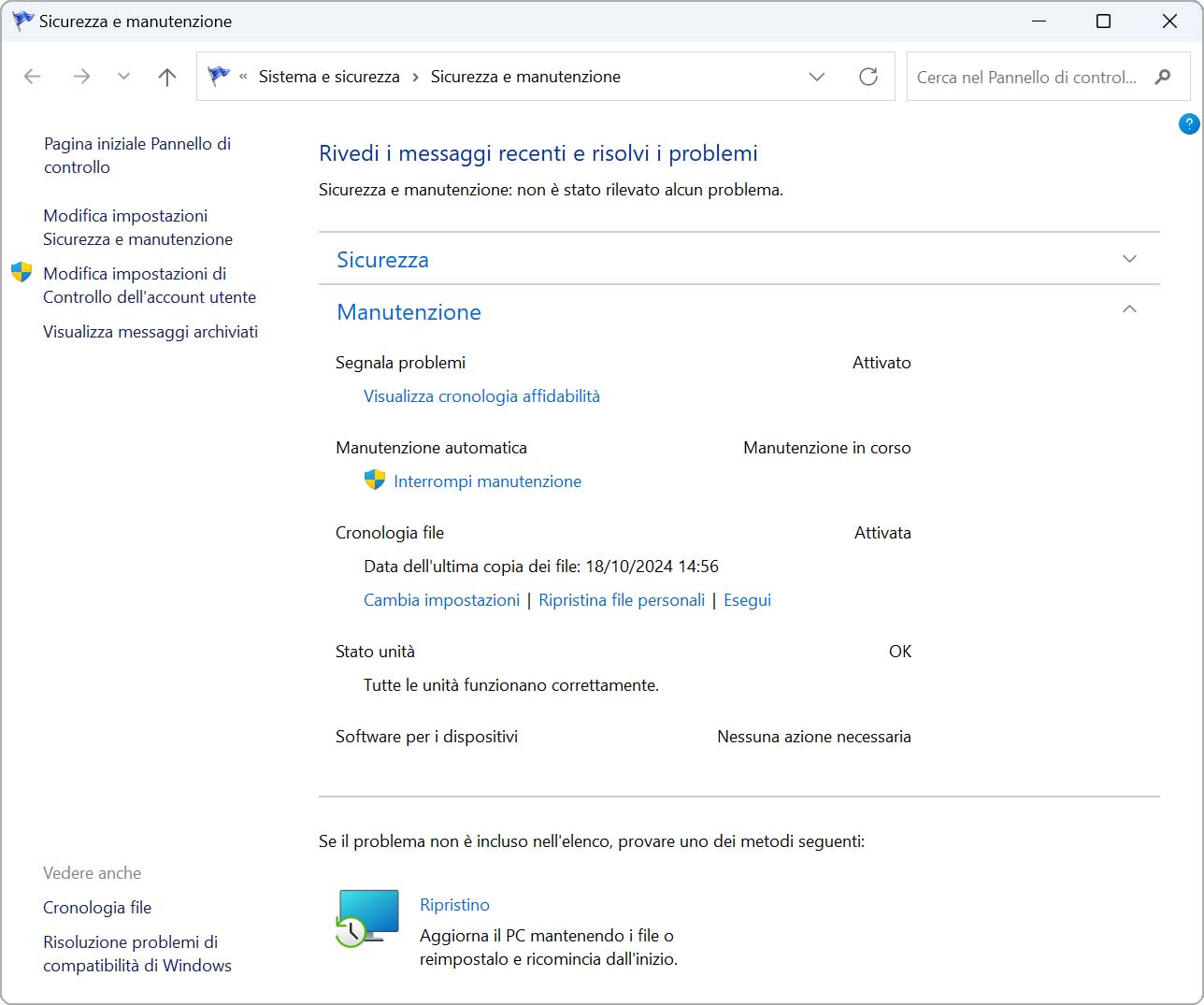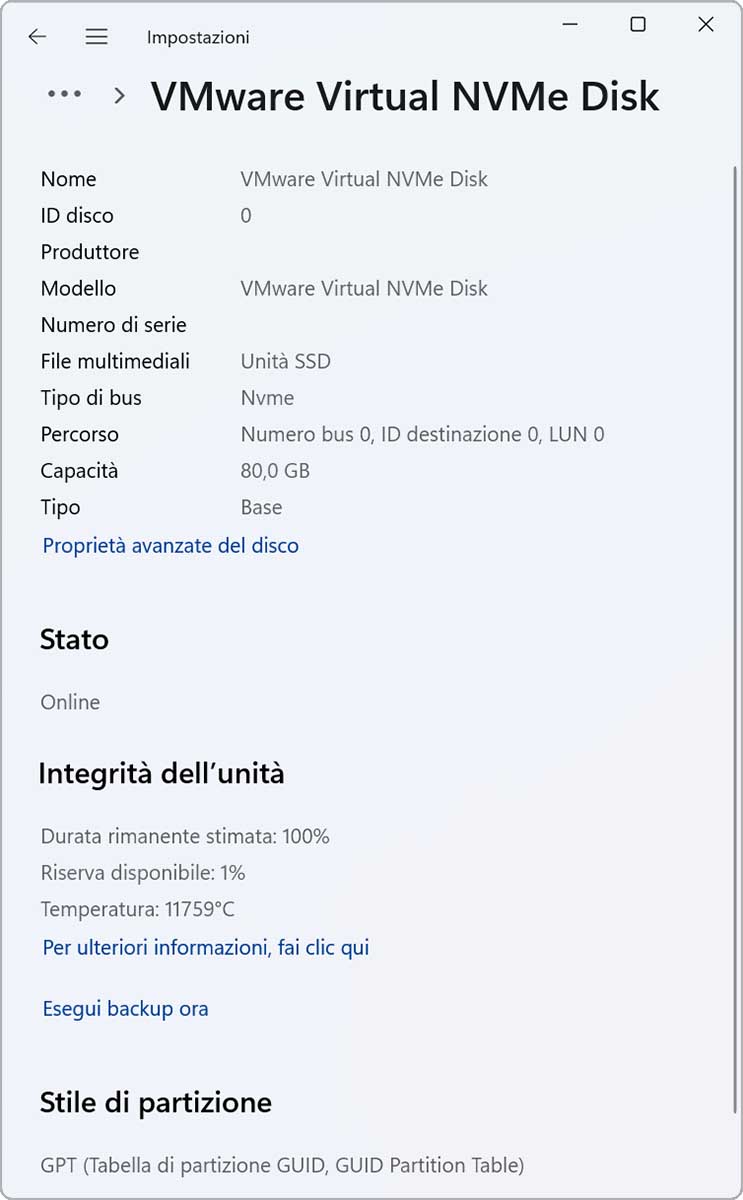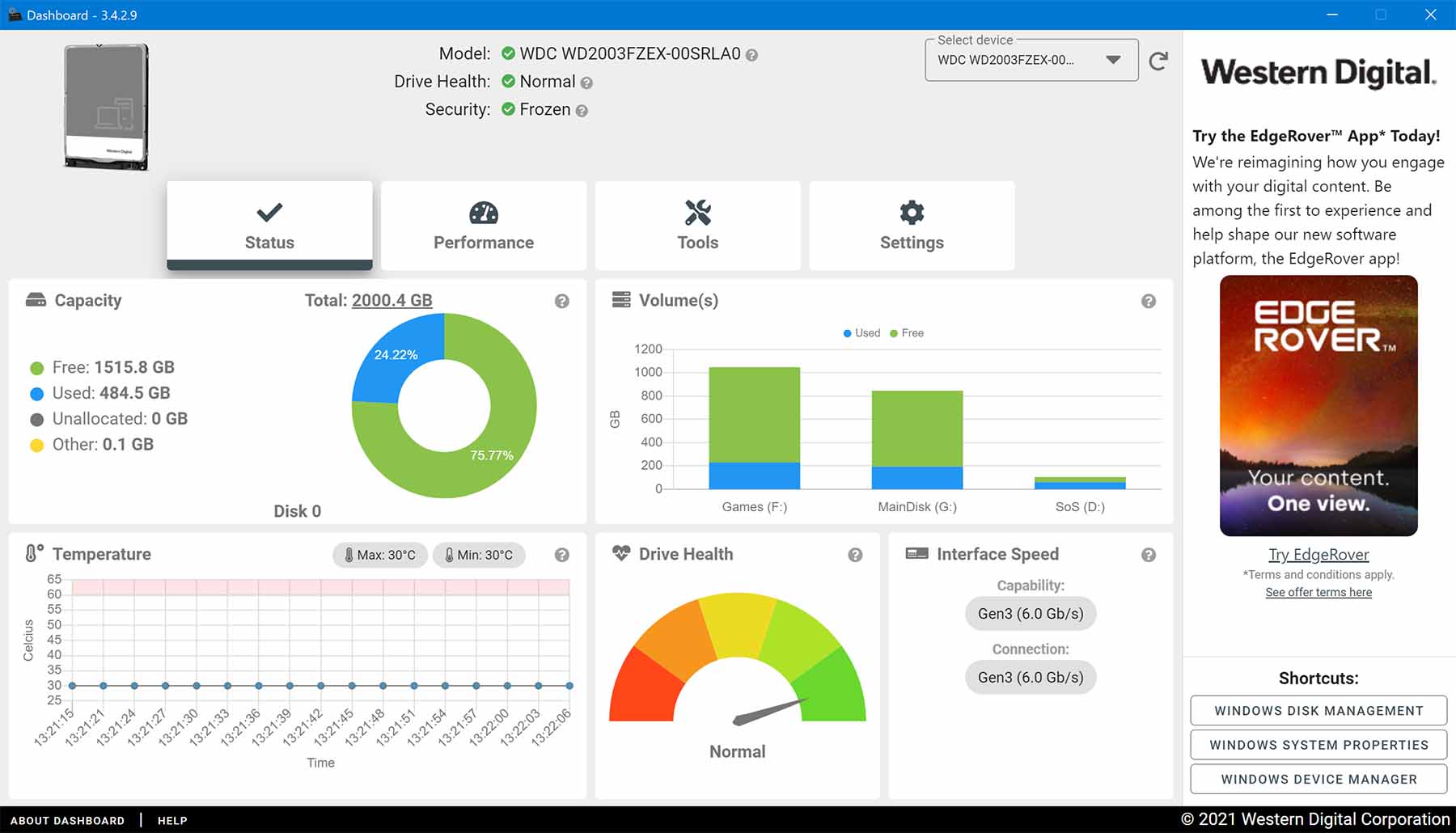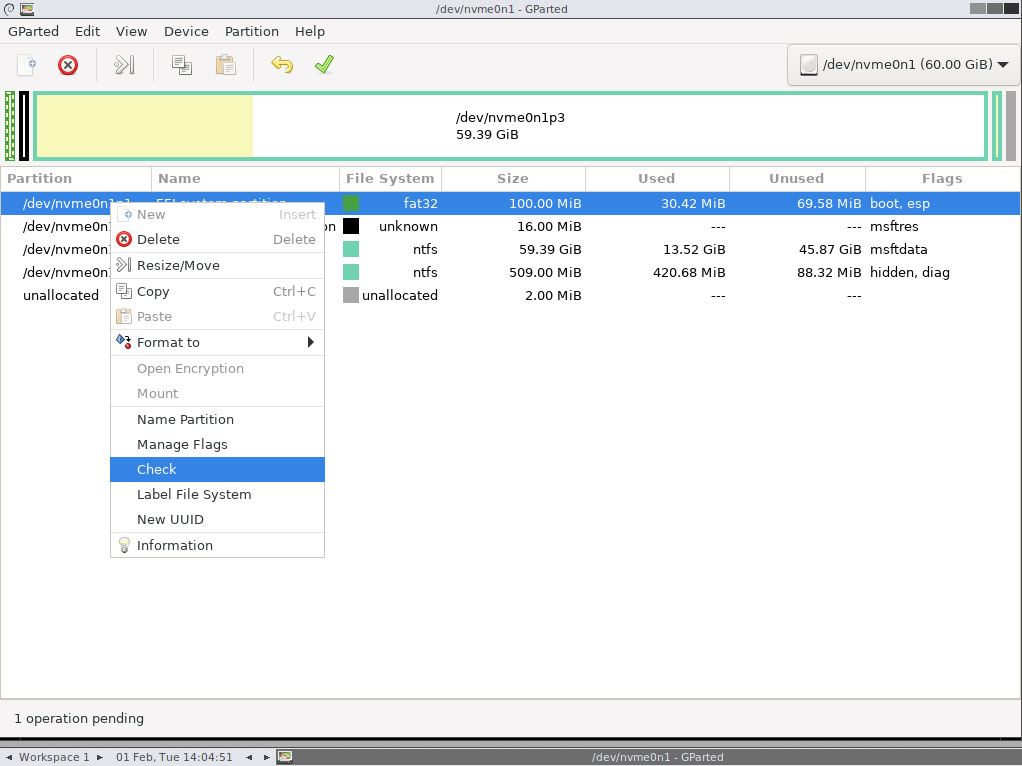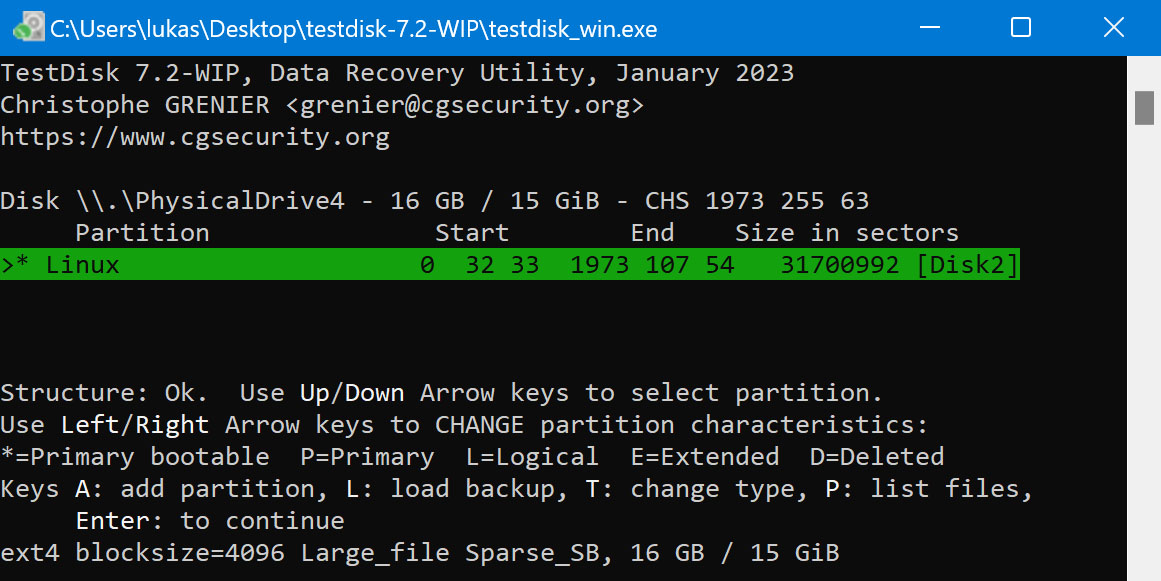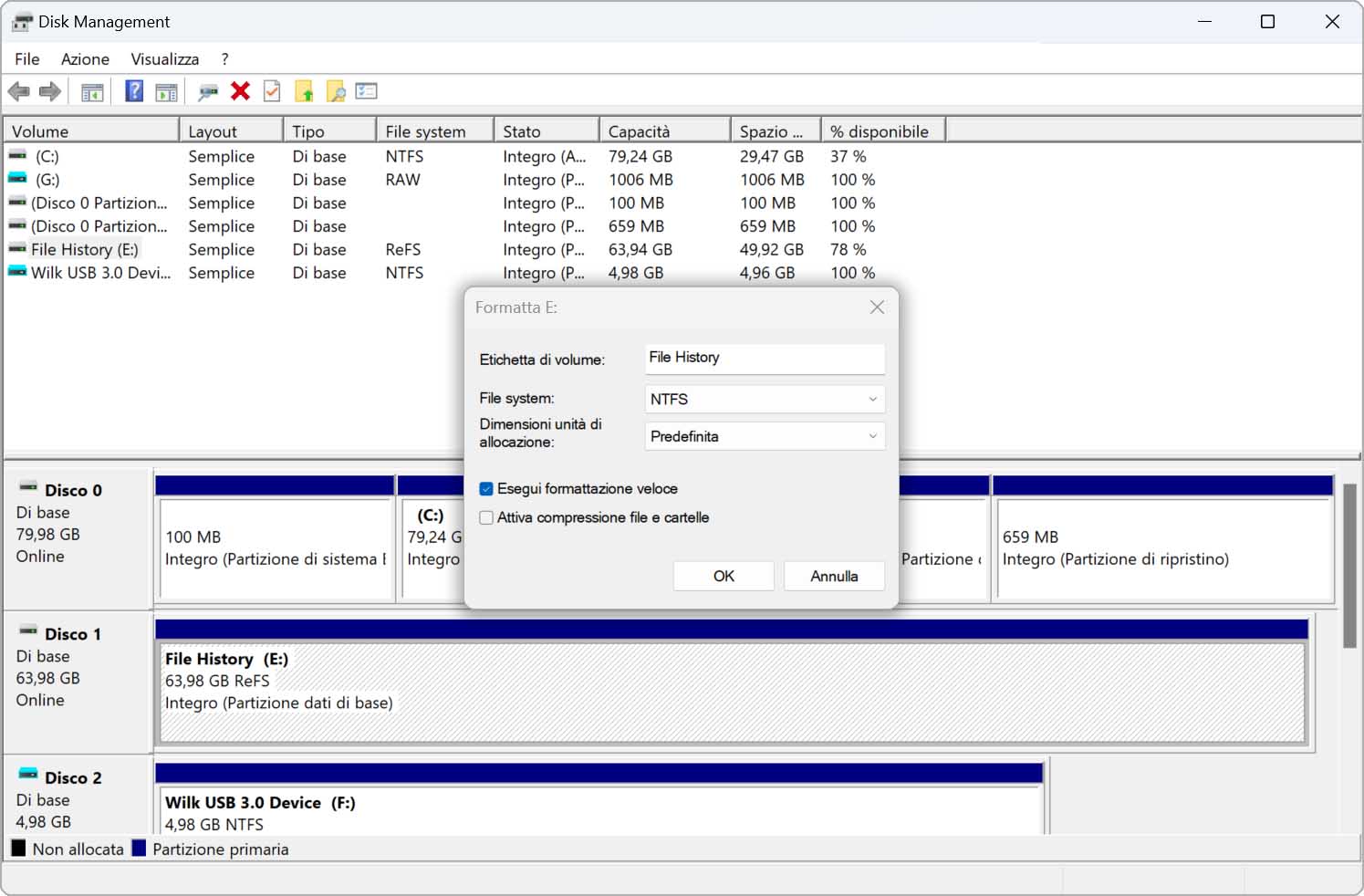Segui i seguenti passi per recuperare i file eliminati dal tuo hard drive:
- Scarica, installa e avvia Disk Drill.
- Seleziona l’hard drive dalla lista.
- Premi Cerca file persi per iniziare la scansione di file persi.
- Rivedi i file trovati e seleziona quelli che vorresti ripristinare.
- Premi Recupera tutti e ripristina i file nella posizione selezionata.