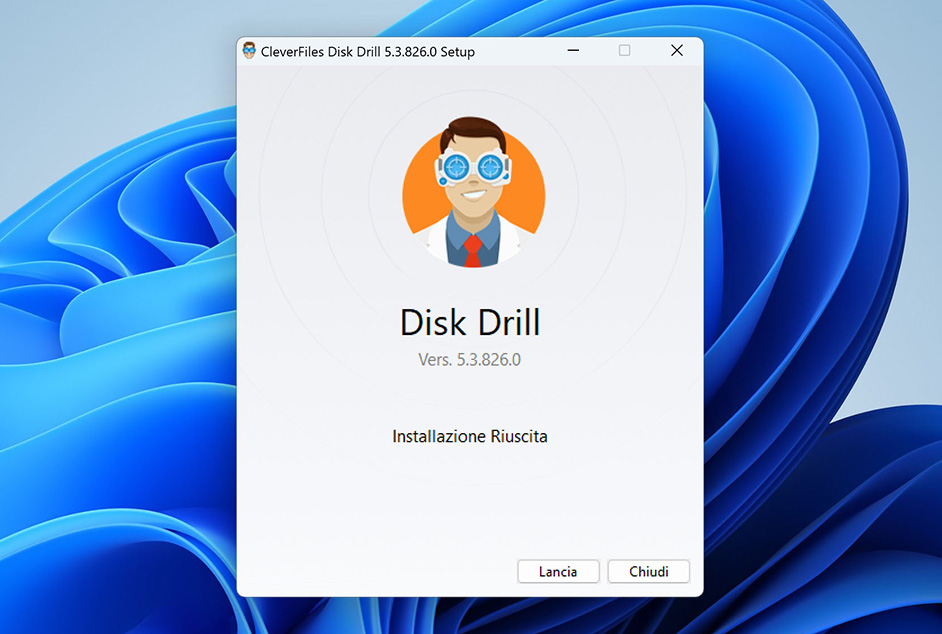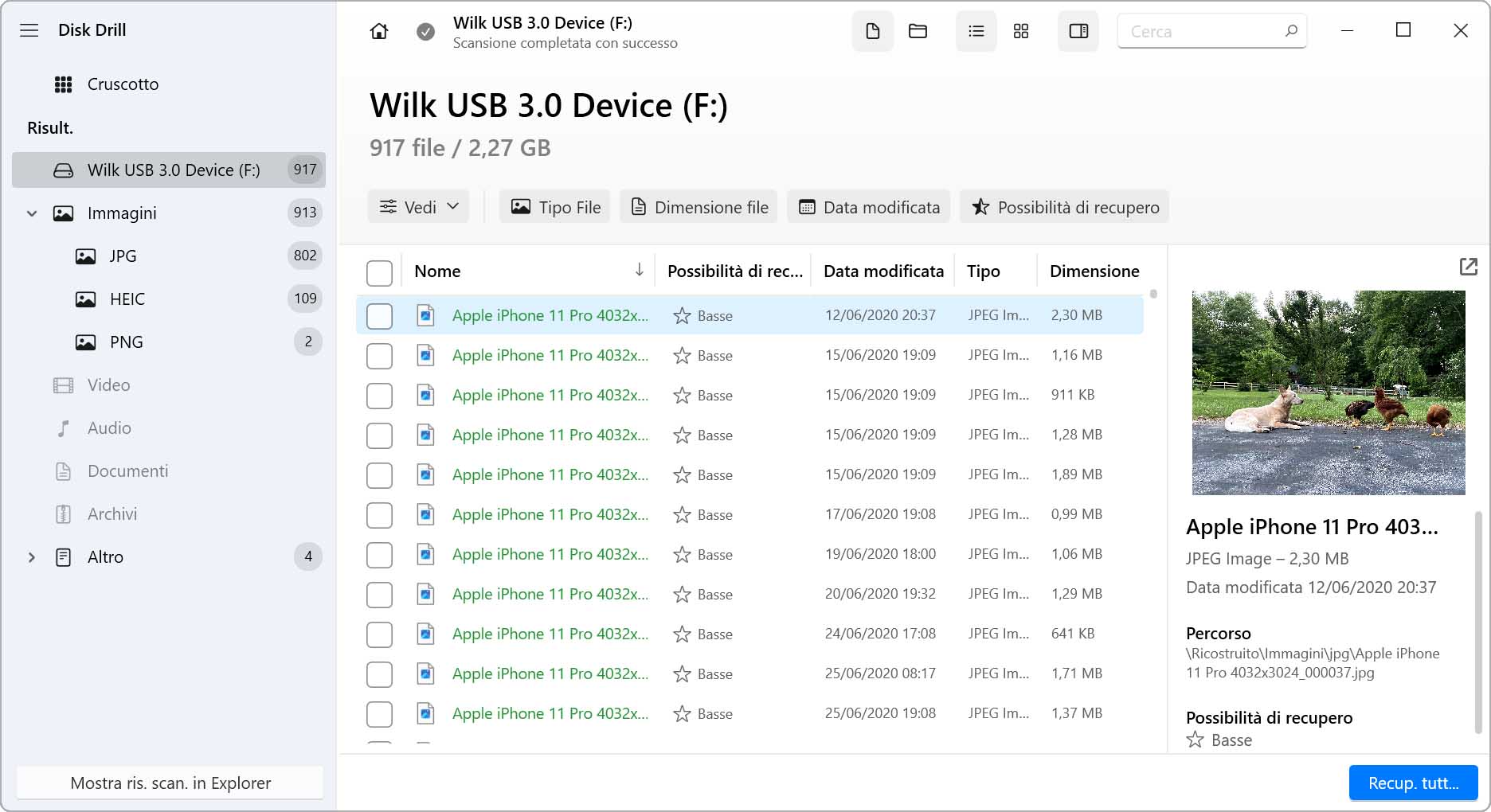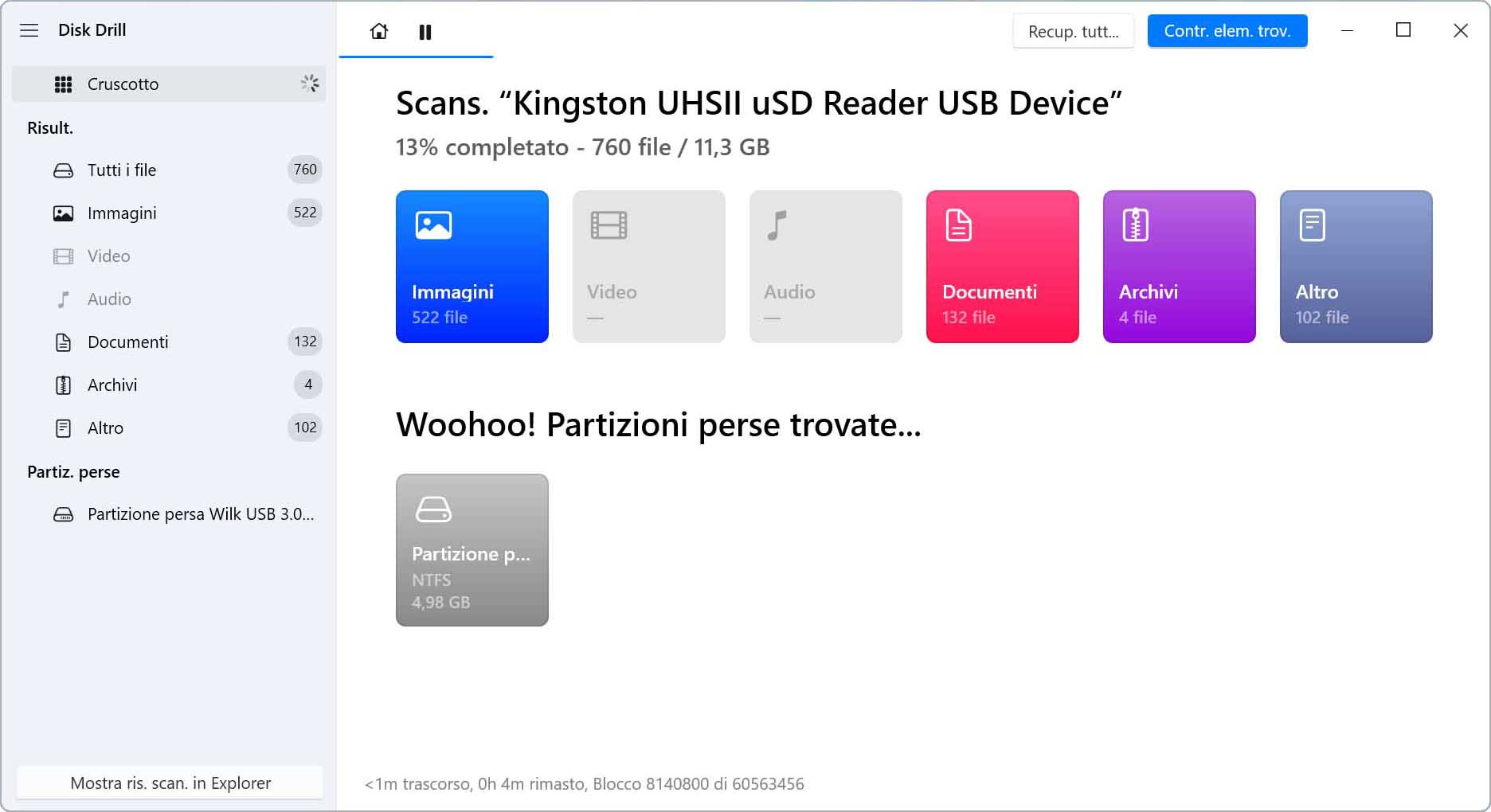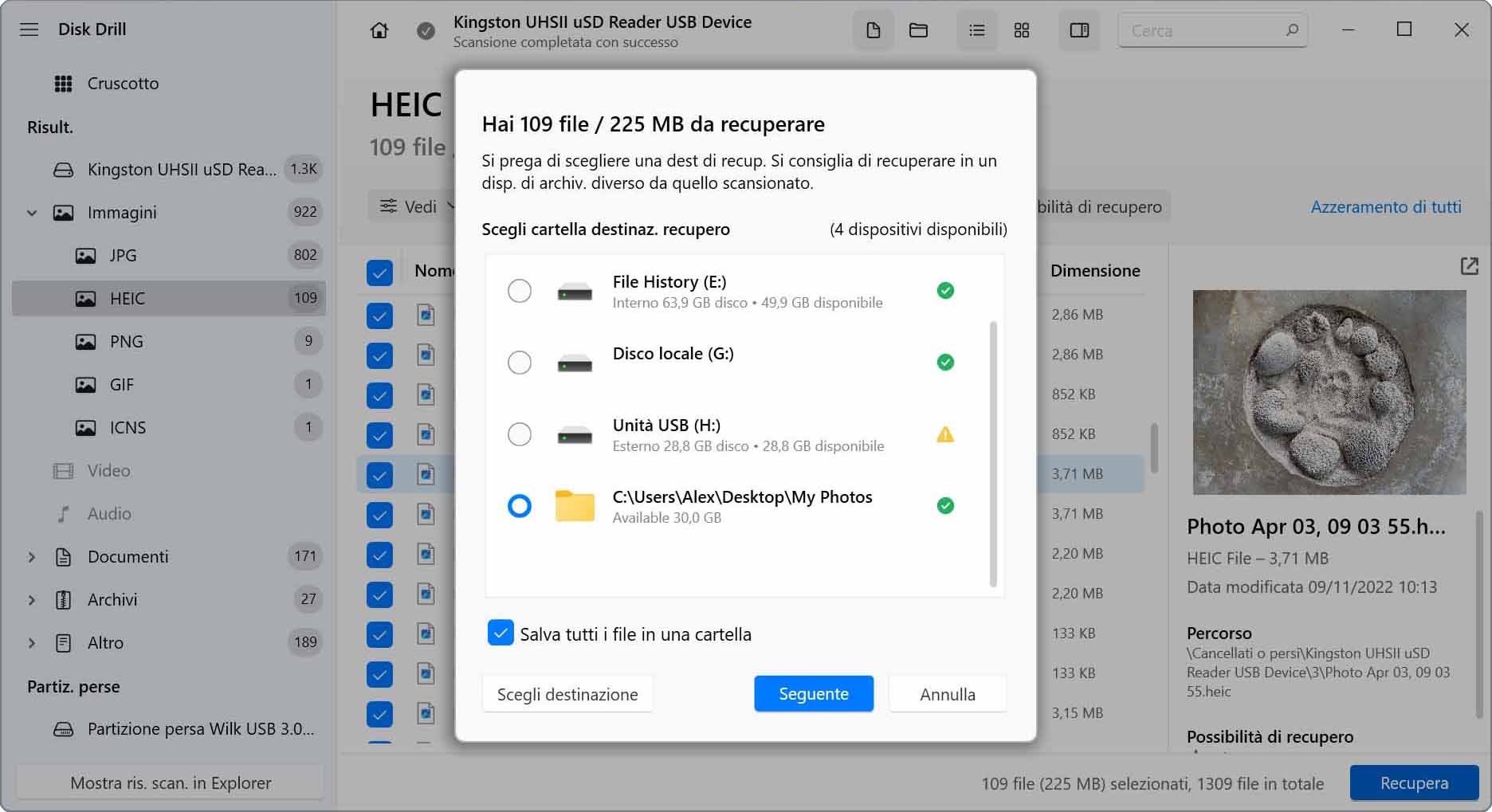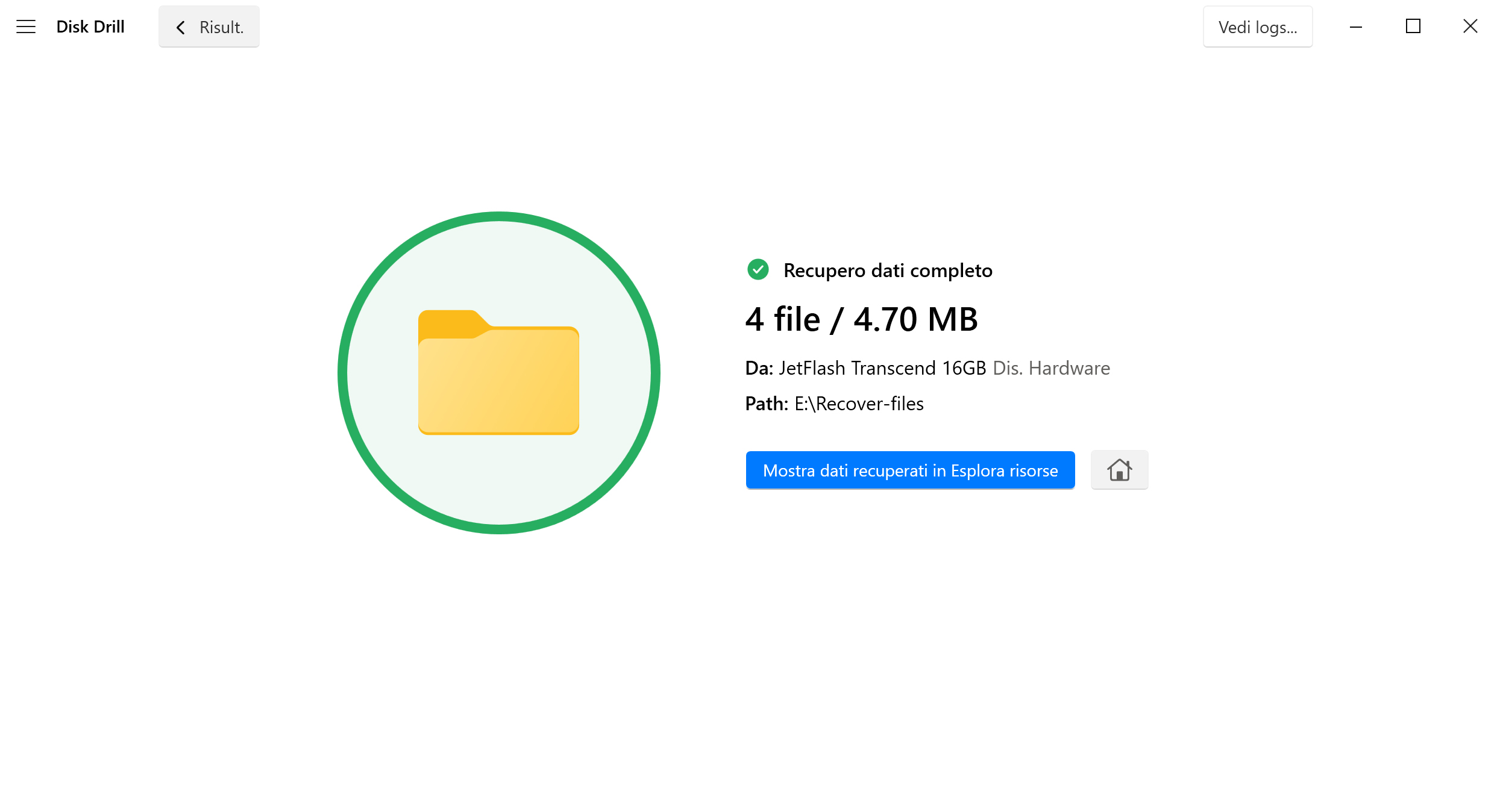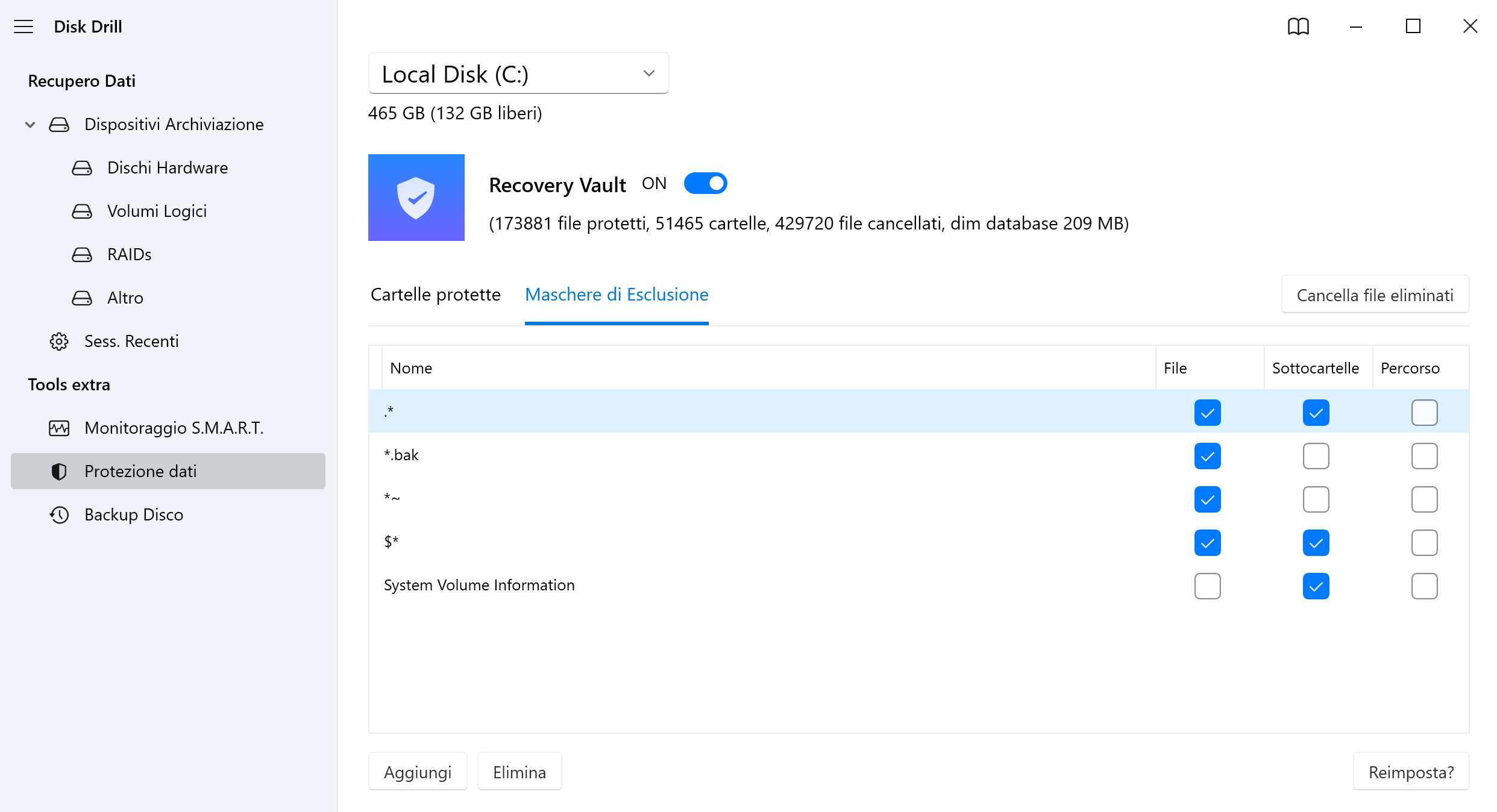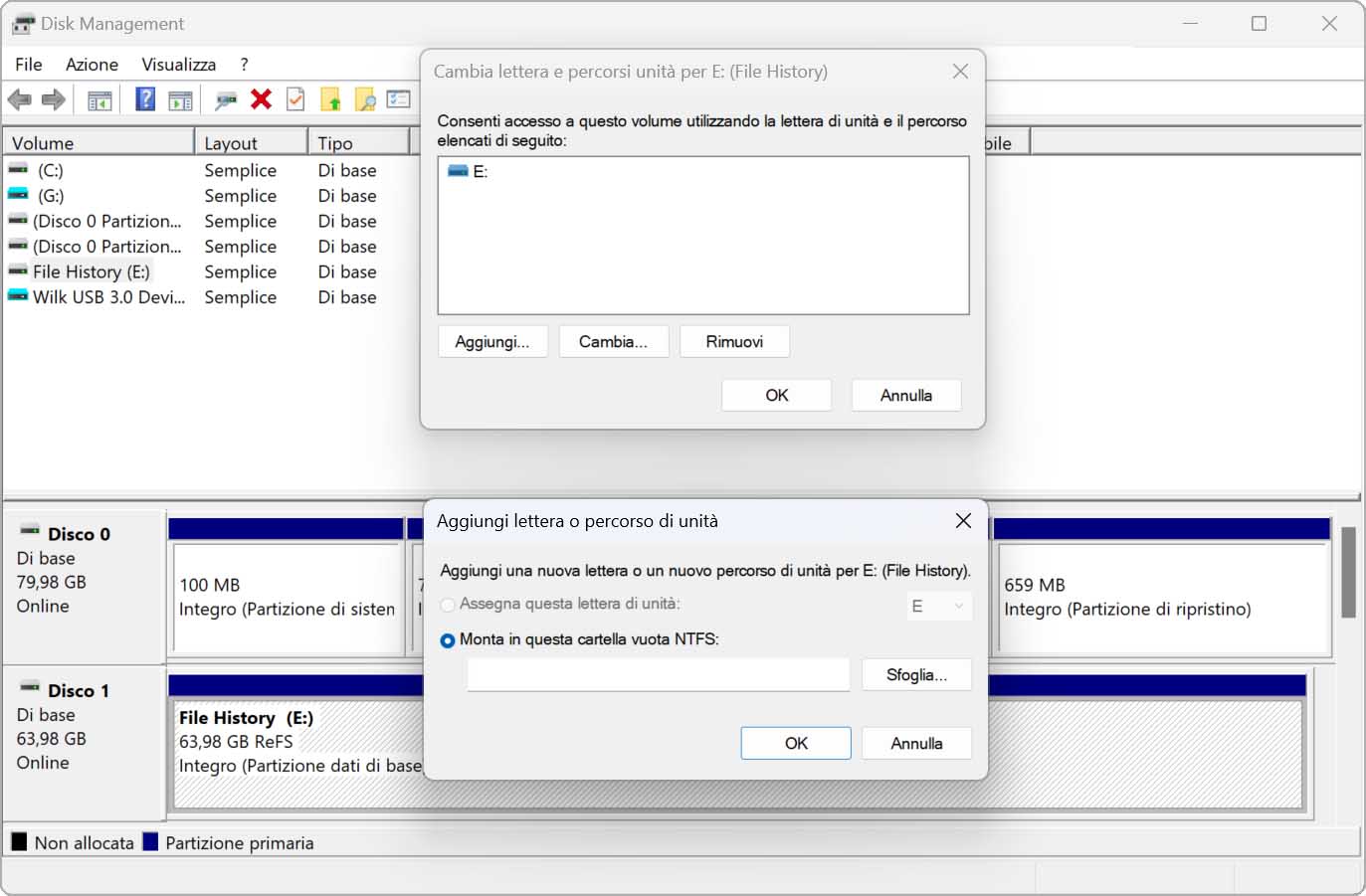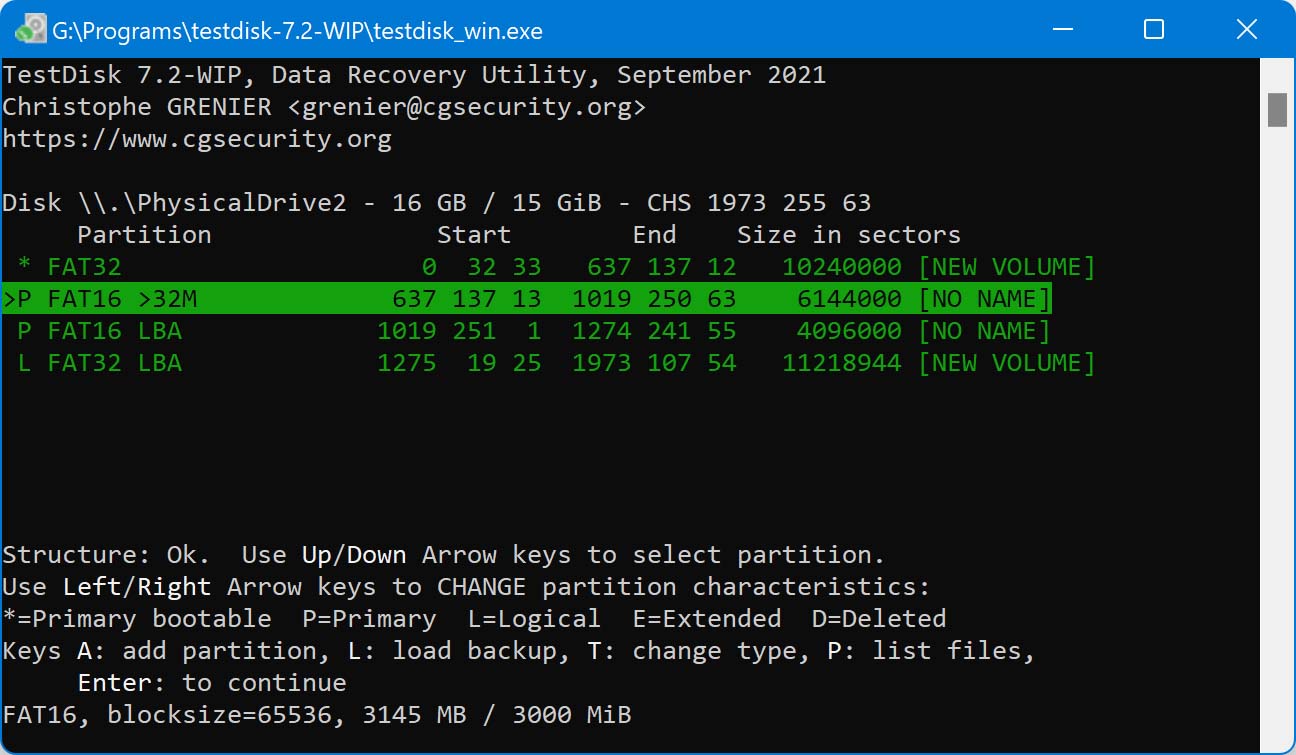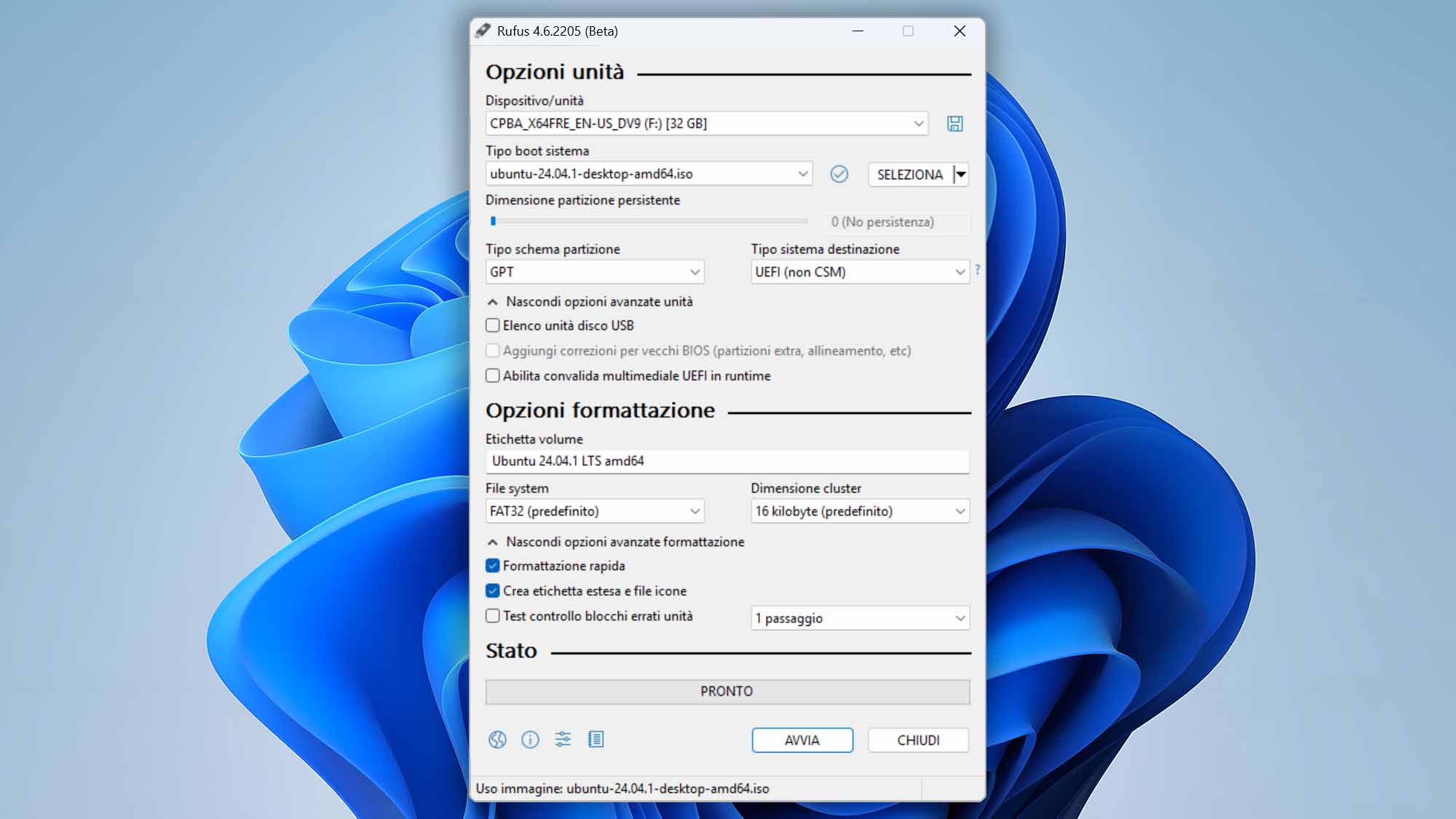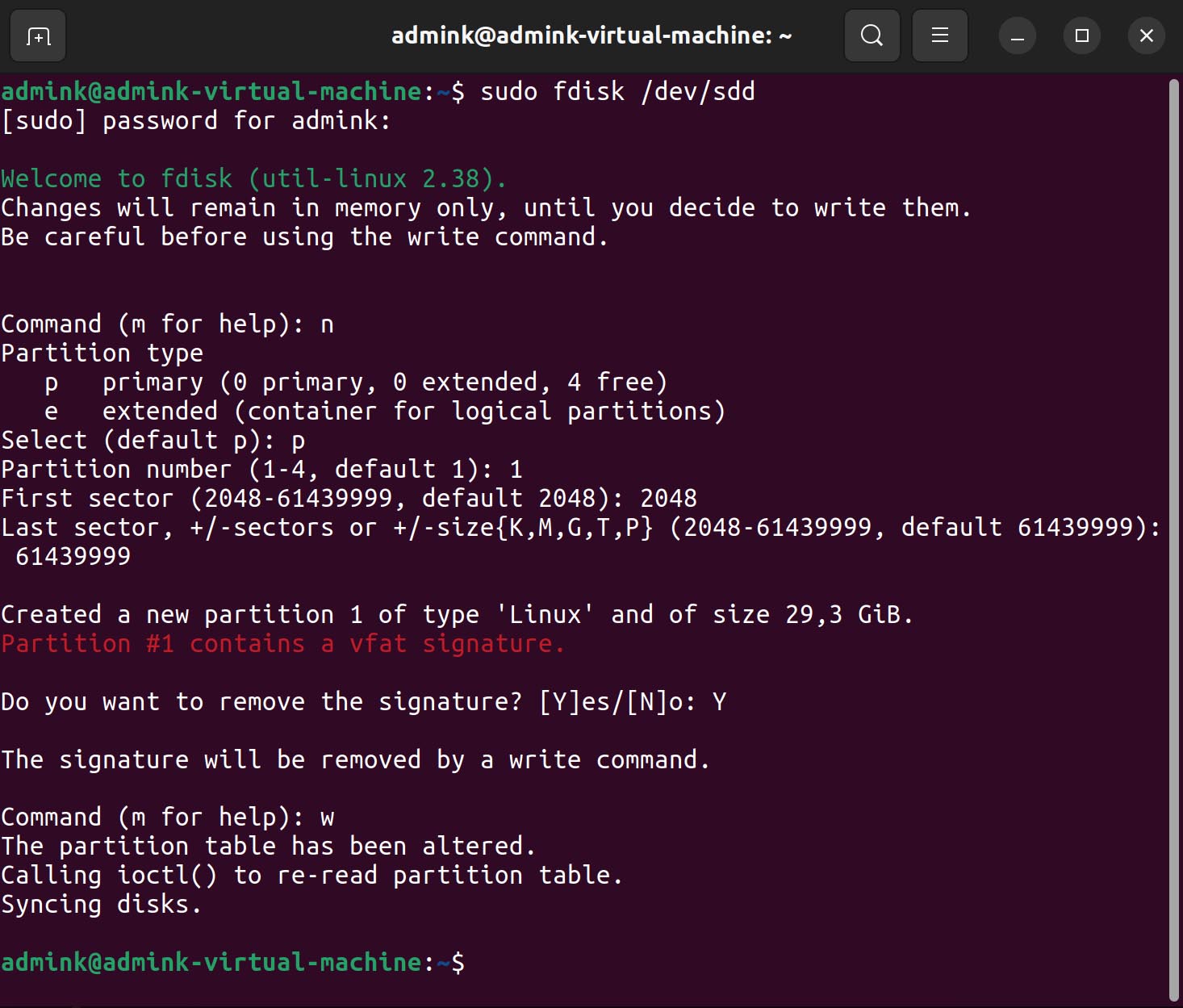DOWNLOADS TOTALI
Per recuperare una partizione persa in Windows 11, dovresti utilizzare un software di recupero dati pienamente compatibile con il sistema operativo. Disk Drill è un'ottima scelta e il suo utilizzo è semplice:
- Scarica e installa Disk Drill sul tuo computer con Windows 11.
- Avvia Disk Drill e usalo per scansionare il dispositivo di archiviazione con la partizione mancante.
- Attendi che Disk Drill trovi la partizione persa e poi cliccaci sopra.
- Esamina gli elementi trovati e aggiungi tutti i file che desideri recuperare alla tua coda di recupero.
- Clicca sul pulsante Recupera e specifica una destinazione sicura per il recupero.
- Verifica che i tuoi file siano stati recuperati con successo.