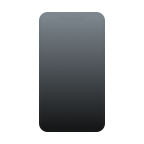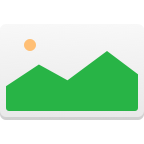Wondering how to retrieve deleted photos on Samsung? If so, you’ve come to the right place because we’re taking a look at multiple ways to recover deleted photos most Samsung Galaxy users don’t know about.

The methods described in this article can be used to recover deleted photos from virtually all Samsung phones, including Samsung Galaxy S10 Plus, S10, Note 10 Plus, Note 10, S10e, Note 9, S9 Plus, Fold, A80, S9, Note 8, A7, S8, S7, S6, S5, and others.
For the best results, we recommend you don’t delay the recovery of your lost photos. If you start right away and carefully follow our instructions, you should be able to get all your photos back in no time.
How to Retrieve Photos on Samsung Galaxy from the Cloud
We want to start this article by describing how to recover deleted photos Samsung users can’t undelete from the Trash section of the Gallery app, with the help of several popular cloud storage services.
Photos stored in the cloud can be recovered from any device, so the methods below can be used even if you’ve lost or damaged your Samsung Galaxy device. For the sake of convenience, we recommend you perform the recovery on a computer with a fast internet connection.
Variant 1. From Samsung Cloud Backup
The owners of Samsung Galaxy devices can take advantage of the official Samsung backup photos solution, called Samsung Cloud and use it to recover deleted photos Samsung phones and tablets see as empty space.
Note: For this Samsung Galaxy photo recovery method to work, the Gallery’s Auto Sync feature must be turned on. If the feature isn’t turned on, it means that your photos aren’t stored in the Samsung Cloud.
Follow these steps to retrieve photos on Samsung Galaxy from the cloud:
- Open the web version of Samsung Cloud in your favorite web browser.
- Sign in to your Samsung account.

- Select Gallery.

- Check all the photos you want to retrieve or select All.
- Select the Download icon in the upper right corner of the screen when you’re done.
Variant 2. From Google Photos
Google Photos is a popular cloud backup solution that works on all Samsung phones and tablets. Its users get unlimited storage space if they’re willing to limit photo resolution to 16 MP. All images backed up by Google Photos can be restored without a computer, directly from the Android app.
Note: The Android app lets you download only one image a time. To download multiple images with a single click, use the web version of Google Photos.
Follow these steps to retrieve photos from Google Photos:
- Open Google Photos in your web browser.
- Sign in with your Google account.

- Hover your mouse over each photo you want to retrieve and click the little checkmark in the top-right corner.
- Click the three dots in the upper-right corner of the screen.
- Select Download.

Variant 3. From Microsoft OneDrive
Ever since Microsoft introduced the ability to automatically save photos and videos to OneDrive on Android smartphones and tablets, many Samsung Galaxy users have been relying on it on a daily basis. If you’re a Windows user and have activated OneDrive on your computer, the photos you want to recover may already be present on your hard drive, so you can simply copy them to your device. If not, the OneDrive app makes it easy to recover them directly from the cloud.
Follow these steps to recover photos from Microsoft OneDrive:
- Open the OneDrive app.
- Click Photos at the bottom.
- Select the photos you want to recover.
- Click the three dots in the upper-right corner.
- Select the Save option.

Variant 4. From Dropbox
Even though Dropbox offers a relatively small amount of storage space for free compared with other cloud storage services, it remains very popular among Samsung Galaxy users who dislike Samsung’s own cloud storage service.
Follow these steps to recover photos from Dropbox:
- Open the Dropbox app.
- Navigate to the Photos folder.
- Select the images you want to recover.
- Click the three dots in the upper-right corner.
- Select the Save to Device option.

Variant 5. From Google Drive
In July 2019, Google disabled the photo backup feature that allowed Google Drive users to automatically back up photos from their devices to the cloud and moved it to Google Photos. Previously backed up photos remain on Google Drive, and you can recover them just like any other files.
Note: Unlike with Google Photos, you can actually recover multiple pictures from the Google Drive app at the same time, but we still prefer the web version because it can be accessed from any device.
Follow these steps to recover photos from Google Drive:
- Open Google Drive in your web browser.
- Navigate to the folder with the photos you want to restore.
- Holding down CTRL on your keyboard, click on every photo you want to restore.
- Click the three dots located on the right side of the top menu bar.
- Select Download.

Recover Deleted Photos from Samsung Galaxy from the Internal Phone Memory
Before we explain how to recover deleted photos from a Samsung phone, we need to clarify something: there’s a huge difference between photos disappearing from the Gallery and photos being deleted. Often, Samsung Galaxy users freak out because they can’t find their photos in the Gallery app, and they quickly assume that the photos are gone. In reality, the photos may still be present in the internal phone memory, and recovering them from there is easy.
To recover deleted photos from the internal phone memory:
- Download and install SideSync.
- Connect both your computer and your Samsung Galaxy device to the same wireless network. Alternatively, you can use a USB cable.

- Launch SideSync on your computer.
- Select My Files from the toolbar.
- Go to the Images folder and look for the deleted photos. If you can’t find them there, go to Device storage instead and check all folders where the photos might be stored individually.
- Drag the photos you want to restore to your desktop.

- Launch the Samsung Gallery app by tapping its icon.
- Tap on the three vertical dots in the Pictures section of the Gallery app.

- Choose the Recycle bin option to open the Recycle bin folder.

- Select the photos you want to recover by tapping on them.

- Tap the restore button to recover the selected photos back to the Gallery app.

How to Recover Deleted Photos from SD Card Inside Your Samsung Galaxy Phones
In this section, we explain how to recover deleted photos from gallery Samsung users can’t recover from Trash anymore because they’ve been permanently deleted. The solution? Photo recovery software for Mac and Windows.
There are many photo recovery software applications, but not all of them can recover photos from Samsung Galaxy devices, and only a few are easy to use and reliable. To help you avoid photo recovery applications that do more harm than good, we selected two best options for Windows and Mac users.
Variant 1. For Mac Users with Photo Recovery Software
Since version 3, Disk Drill offers the option of recovering data on the internal memory storage of Samsung Galaxy devices. You can use this option to recover all deleted photos with just a few clicks and with total confidence in Disk Drill’s ability to find all image file formats, including JPG, PNG, GIF, and TIFF, just to give a few examples.
To recover deleted photos with Disk Drill for Mac:
- Download Disk Drill for Mac and drag the installation file to the Applications folder.
- Connect your Samsung Galaxy device to your Mac via USB and allow Disk Drill to access it.

- Grant Disk Drill full access to your device. If your device isn’t rooted, you need to fix that to make it possible for Disk Drill to recover your deleted photos.

- Launch Disk Drill for Mac, go to the Android Devices section, and scan your Samsung device.

- Preview and select the photos you want to recover.
- Click Recover again to perform the recovery. Disk Drill will ask you to select a suitable recovery destination.

Variant 2. For Windows Users with Photo Recovery Software
While the Windows version of Disk Drill can’t recover photos directly from Android devices, you can still use it to recover photos from the SD card inside your Samsung Galaxy phone.
To recover deleted photos with Disk Drill for Windows:
- Download and install Disk Drill for Windows.

- Remove the SD card from your phone and insert it into a memory card reader connected to your PC.
- Launch Disk Drill for Windows and click the Recover button next to the SD card. Wait for the scan to finish.

- Use the Preview feature to help you select photos for recovery.

- Click Recover again and select where you want to recover the deleted photos.
- Click OK to begin recovery.

If you don’t have access to a memory card reader, you can recover deleted photos from your Samsung Galaxy device using Wondershare dr.fone, a desktop app for Windows PCs that can recover data from over 6,000 Android devices, including all Samsung phones and tablets, such as Samsung Galaxy S10 Plus, S10, Note 10 Plus, Note 10, S10e, Note 9, S9 Plus, Fold, A80, S9, Note 8, A7, S8, S7, S6, and S5.
How to Recover Deleted Photos from Samsung With an Android App
DiskDigger is a small but capable photo recovery app for Android. The free version can recover photos and videos from all Samsung Galaxy devices that use Android 2.2 (Froyo) or higher. There’s also a Pro version of DiskDigger, which can recover a whole bunch of other file formats and deliver better results by scanning the entire internal memory for lost and deleted files.
To recover deleted photos with DiskDigger:
- Download DiskDigger from the Google Play Store by searching for “DiskDigger.”
- Click the Start Basic Photo Scan button.
- Select the photos you want to recover and click the Recover button at the bottom.
- Select any of the three available recovery options.

How to Avoid Losing Your Photos from Samsung Galaxy Next Time

Just because there are multiple ways to recover deleted photos on Samsung devices doesn’t mean that you shouldn’t do everything in your power to avoid losing your photos again in the future. Data loss can happen at any time, and it likes to arrive unannounced.
Let’s take a look at some of the most important tips to avoid photo loss on Samsung. Implementing just one of them will go a long way in preventing future data loss and saving you from experiencing that soul-crushing feeling of losing valuable pictures.
1. Synchronize your Samsung device with your computer.
Samsung has made it very easy for the users of its smartphones and tablets to photos to a computer. All you need to do is install the SideSync application and then connect your device to your computer through a USB data cable or Wi-Fi. Using SideSync, you can drag & drop files from Android applications, including photos from the Gallery app.
2. Back up photos to a memory card.
Most Samsung Galaxy devices come with a memory card slot that you can treat as a convenient backup solution that work even without an internet connection or computer. Should your device ever stop working, you can simply take out the memory card and access the photos stored on it from your computer.
3. Activate automatic phone backups.
Located in the Settings app, under Backup & reset, is the Android backup feature, which lets you automatically back up your data and account to Google Drive. We strongly recommend you activate it unless you have a very good reason not to do so because it allows you to recover data in a situation where you can’t access your Samsung Galaxy device anymore.
4. Back up photos to the cloud.
As long as you don’t live in a remote area without a reliable and fast connection to the internet, you can automatically back up photos to the cloud using a cloud storage service such as Samsung Cloud, Google Photos, Dropbox, OneDrive, or Mega. Each cloud storage service has its pros and cons, but they all let you recover your photos from any device.
Summary
As a Samsung Galaxy user, you have multiple options on how to recover deleted photos from your device. Some of these options work only if you’ve been backing up your photos, while other options, such as Disk Drill, can be used to recover even permanently deleted files. As long as you act quickly enough, you should be able to recover everything important without any issues.
FAQ
To recover permanently deleted photos, you need a capable photo recovery application like Disk Drill for Mac.
- Download and install Disk Drill.
- Connect your Samsung Galaxy device to your Mac via USB and allow Disk Drill full access to it. Keep in mind that your device needs to be rooted for Disk Drill to recover your data.
- Launch Disk Drill and Click Recover to scan for permanently deleted photos.
- Preview your photos and select those you want to recover.
- Click Recover again.
Photos that have been deleted in the last 15 days can be found in the Trash section of the Gallery app. To access it, tap the three-dot button in the Pictures tab of the Gallery app. If you’ve missed the 15-day window, your only option is a photo recovery app like Disk Drill
The recycle bin on Samsung Galaxy devices is actually called Trash, and you can access it by tapping the three-dot button in the Pictures tab of the Gallery app. Items in the Trash are permanently deleted after 15 days.
The Samsung Cloud backup service provides a convenient way to retrieve deleted photos without a computer. This is what you need to do:
- Open Samsung Cloud in your favorite web browser and log in.
- Select Gallery.
- Select all the photos you want to retrieve or select All.
- Click the Download icon in the upper right corner of the screen.
When you delete photos on a Samsung device, you can find them in the Trash section of the Gallery app. However, the photos stay there only for 15 days, so don’t treat the Trash section as an archive. Also, Trash doesn’t replace a proper backup solution.