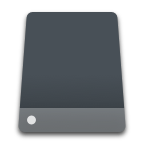Une perte de données peut être très problématique. Dès que vous prenez conscience que des années de photos ont disparu, ou que vous avez perdu des mois de travail, une sensation d’angoisse peut s’emparer de vous. Mais même dans ce moment de panique qui suit immédiatement cette découverte, essayez de garder votre calme car tout n’est probablement pas perdu.

Est-il possible de récupérer les données d’un périphérique externe non reconnu par Windows ?
Par périphérique externe, nous entendons à la fois un disque dur standard contenu dans un boîtier externe et des options plus petites telles que les clés USB. Vous vous demandez peut-être « comment cela va-t-il être possible ? Comment peut-on récupérer les données d’un disque s’il n’est même pas détecté ? »
La récupération des données d’un disque dur externe non reconnu par Windows, ou tout autre périphérique, se fait en deux étapes, à commencer par 💽 la détection du disque par le système d’exploitation. Ensuite, vous pouvez utiliser un logiciel de récupération de données pour 🔎 commencer à récupérer les fichiers du périphérique et les enregistrer dans un endroit sûr.
Pourquoi mon disque dur externe non détecté ?
Si vous connectez un disque dur à votre ordinateur en utilisant un câble USB, il se peut que le câble lui-même soit défectueux. Il est également possible que le port USB que vous utilisez pour établir la connexion soit endommagé, et le problème serait donc identique si vous essayez de connecter une clé USB de petite taille. Il se peut que vous soyez alors à court de ports USB et que vous deviez utiliser un concentrateur USB pour pouvoir brancher d’autres périphériques, ce qui peut entraîner des problèmes d’alimentation.

Parmi les autres raisons qui pourraient expliquer que votre disque dur ne s’affiche pas, nous retrouvons la possibilité qu’il a peut-être été formaté à l’aide d’un système de fichiers que Windows ne peut pas lire, ou encore qu’aucune lettre de lecteur ne lui a été attribuée. Il est également possible qu’un pilote soit manquant ou défectueux, ou que votre périphérique soit corrompu.
Comment peut-on réparer un disque dur non reconnu par Windows ?
De nombreuses causes peuvent expliquer qu’un périphérique externe n’apparaît pas sur Windows, mais heureusement, il existe aussi de nombreuses solutions pour réparer un disque dur externe non détecté.
#1 : Essayer un autre port USB

Il est très simple de déterminer si une clé ou un port USB est la cause du problème. Commencez par essayer un autre câble USB ou branchez le périphérique sur un autre port USB. Si aucune de ces solutions ne parvient à résoudre le problème, essayez de connecter le périphérique à un autre ordinateur.
#2 : Essayez de connecter le périphérique à un autre PC
Si vous connectez votre disque externe à votre ordinateur à l’aide d’un concentrateur USB, il est possible qu’il ne soit pas suffisamment alimenté. Essayez de connecter le disque dur directement à votre ordinateur, sans utiliser le concentrateur, ne serait-ce que pour le processus de récupération.
#3 : Dépannage sous Windows
Si Windows ne détecte pas votre disque dur, vous pouvez utiliser le dépanneur par défaut pour analyser et résoudre certains problèmes matériels. Avant de recourir à d’autres méthodes qui peuvent s’avérer légèrement compliquées, lancez le dépanneur pour tenter de résoudre le problème.
- Appuyez sur la touche Windows + S et recherchez l’invite de commande. Sélectionnez ensuite l’option Exécuter en tant qu’administrateur.
- Exécutez la commande msdt.exe -id DeviceDiagnostic pour que le programme de dépannage apparaisse.

- Cliquez sur Avancé et assurez-vous d’avoir sélectionné l’option Appliquer des réparations automatiquement. L’outil de dépannage va maintenant commencer à analyser votre système à la recherche de potentiels problèmes.

- Une fois l’analyse terminée, vous recevrez un « rapport de dépannage » qui vous présentera tous les problèmes détectés dans une liste et vous indiquera s’ils ont été résolus.
#4 : Initialiser le disque dur
Si votre disque dur est neuf, il est probable que Windows ne puisse pas le détecter car il n’a pas encore été initialisé. Toutefois, nous ne recommandons cette étape que pour les nouveaux disques durs, car une fois qu’un disque est initialisé, il perd toutes ses données.
- Cliquez sur Démarrer et accédez à Gestion des disques.
- Cliquez avec le bouton droit de la souris sur le périphérique externe qui indique Non initialisé et cliquez sur Initialiser le disque.

- Appuyez ensuite sur OK.

#5 : Utiliser l’outil de gestion des disques
Pour vérifier si un lecteur a reçu une lettre, vous pouvez utiliser l’outil de gestion des disques.
- Appuyez sur la touche Windows, tapez diskmgmt.msc et appuyez sur Entrée. Il se peut que vous voyiez une entrée pour un périphérique qui n’apparaissait pas dans l’explorateur.
- Cliquez avec le bouton droit de la souris sur la barre correspondant à votre périphérique externe et sélectionnez Modifier la lettre de lecteur et les chemins d’accès.

- Cliquez sur le bouton Ajouter, puis utilisez le menu déroulant pour choisir la lettre de lecteur que vous souhaitez attribuer au péripérique avant de cliquer sur OK.
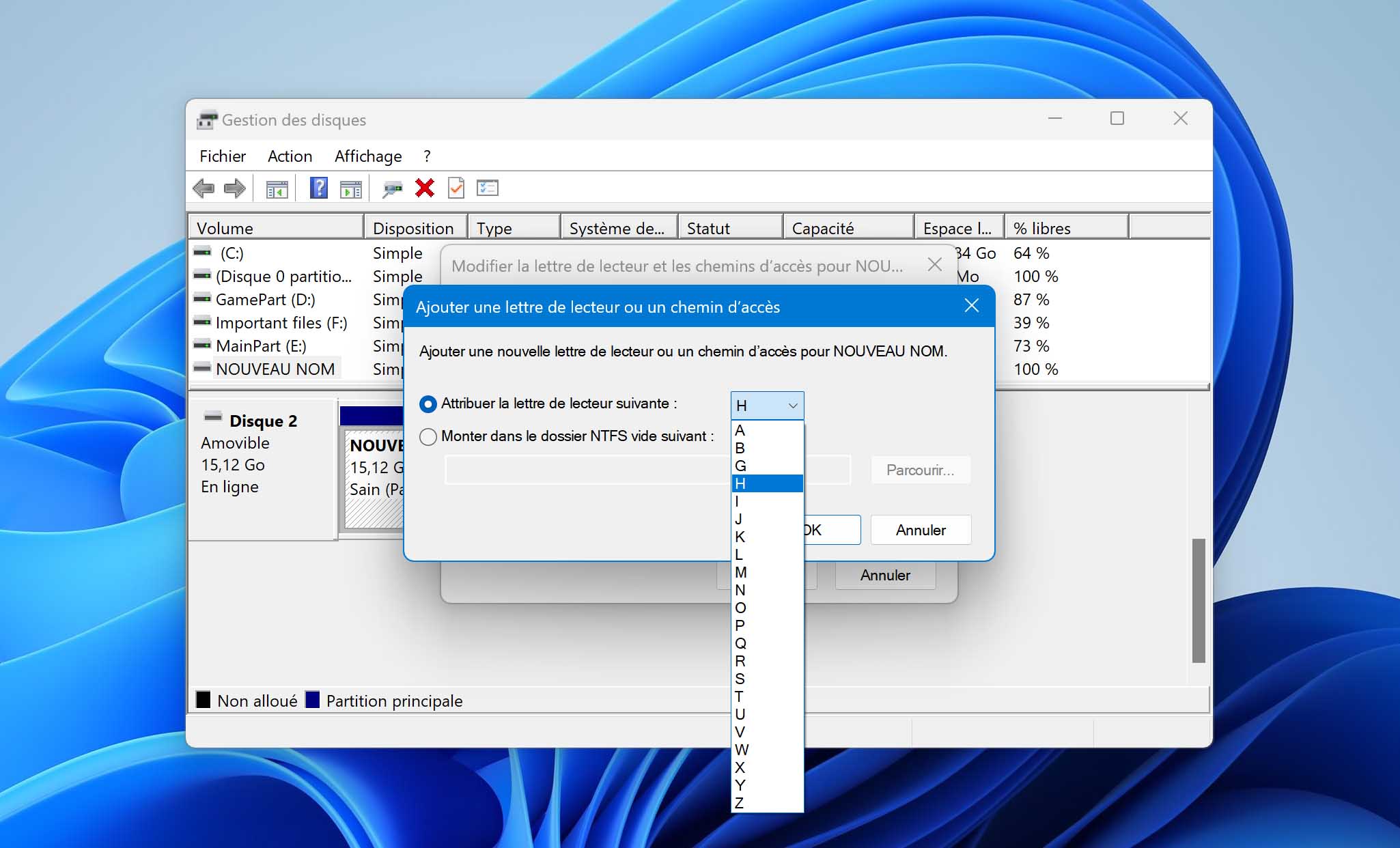
#6 : Mettre à jour un pilote
Il existe également un moyen simple et rapide de vérifier si le pilote requis par votre périphérique externe présente des problèmes en utilisant le Gestionnaire de périphériques. Pour ce faire, procédez comme suit :
- Appuyez sur la touche Windows – tapez devmgmt.msc et appuyez sur Entrée.
- Double-cliquez sur Disques durs pour afficher plus de détails, puis double-cliquez sur l’entrée correspondant à votre disque dur externe. Dans la fenêtre des propriétés qui s’affiche, dirigez-vous vers l’onglet Pilote et cliquez sur le bouton Mettre à jour le pilote.
- Dans la fenêtre Mettre à jour les pilotes qui s’affiche, cliquez sur Rechercher automatiquement les pilotes et attendez que Windows recherche et installe tout nouveau pilote disponible.

- Si la recherche n’a rien donné, cliquez sur Rechercher des pilotes sur Windows Update, puis sur Vérifier les mises à jour. Si toutes ces tentatives ont échoué n’ont donné aucun résultat, il est conseillé d’utiliser le bouton Désinstaller sur la fenêtre affichant les propriétés pour supprimer le pilote actuel. Redémarrez ensuite votre ordinateur et vous devriez constater que Windows détecte automatiquement votre périphérique et installe le pilote nécessaire.

#7 : Désactiver le paramètre de suspension sélective USB
La fonctionnalité de suspension sélective USB de Windows permet de mettre hors tension des ports USB. Il est principalement utilisé pour économiser de l’énergie lorsque les ports ne sont pas utilisés.
Cependant, il arrive que le port reste hors tension même lorsque nous devons l’utiliser. C’est peut-être la raison pour laquelle votre disque dur ne s’affiche pas sur l’ordinateur. Vous pouvez désactiver complètement cette fonctionnalité pour éliminer ce problème.
- Appuyez sur la touche Windows + S et tapez Panneau de configuration.
- Cliquez sur Matériel et audio, puis sur Options d’alimentation.

- Appuyez ensuite sur Modifier les paramètres du mode, puis cliquez sur Modifier les paramètres d’alimentation avancés.

- Dirigez-vous maintenant vers la liste déroulante des paramètres de suspension sélective USB et modifiez le paramètre en choisissant l’option Désactivé.
- Cliquez ensuite sur Appliquer.

#8 : Formater le disque dur externe
Si aucune de ces méthodes n’a donné de résultats, vous pouvez essayer de formater votre disque dur avec un système de fichiers compatible avec votre système (NTFS, par exemple). Cependant, le formatage entraîne la perte de toutes les données existantes et la restauration des paramètres d’usine du disque dur. Par conséquent, avant de formater votre disque dur, veillez à récupérer vos données à l’aide d’un logiciel de récupération de données fiable.
- Cliquez sur Démarrer et ouvrez la fenêtre Gestion des disques.
- Cliquez avec le bouton droit de la souris sur le volume de votre périphérique et sélectionnez Formater.

- Donnez un nom à votre périphérique et choisissez un système de fichiers. Vous pouvez maintenant choisir l’option Effectuer un formatage rapide ou opter pour un formatage complet.
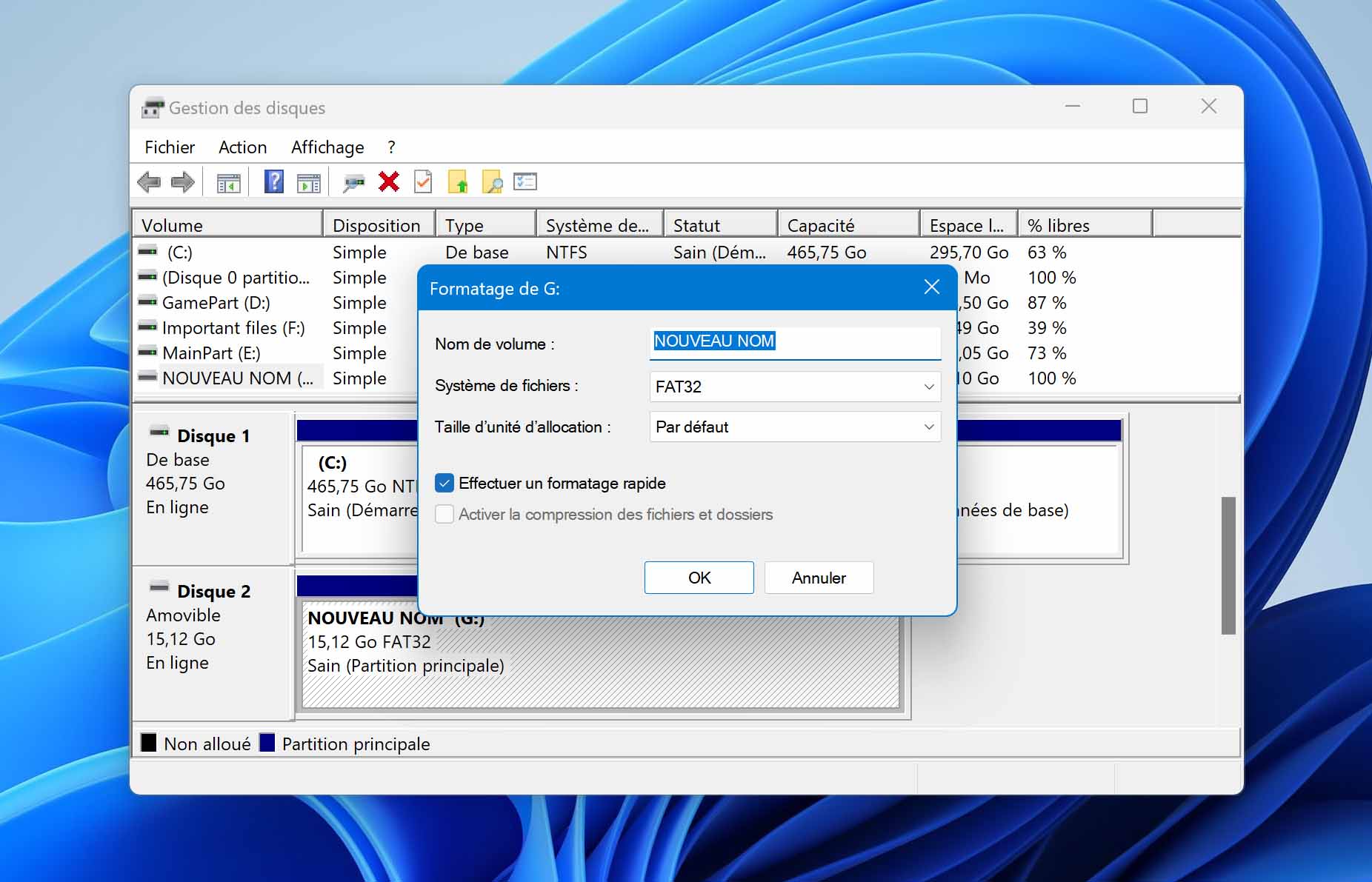
- Pour finir, cliquez sur OK.
Récupérer les données d’un disque externe non reconnu
Lorsque le moment est venu de commencer à récupérer les données de votre disque externe, ne cherchez pas plus loin que Disk Drill. La version gratuite du logiciel vous permet de récupérer jusqu’à 500 MB de données.
Étape 1. Téléchargez et installez Disk Drill.

Votre compagnon de récupération de fichiers supprimés
Étape 2. Connectez votre disque dur externe au PC et lancez Disk Drill.
Étape 3. Sélectionnez le disque dur externe dans la liste des périphériques qui s’affiche.
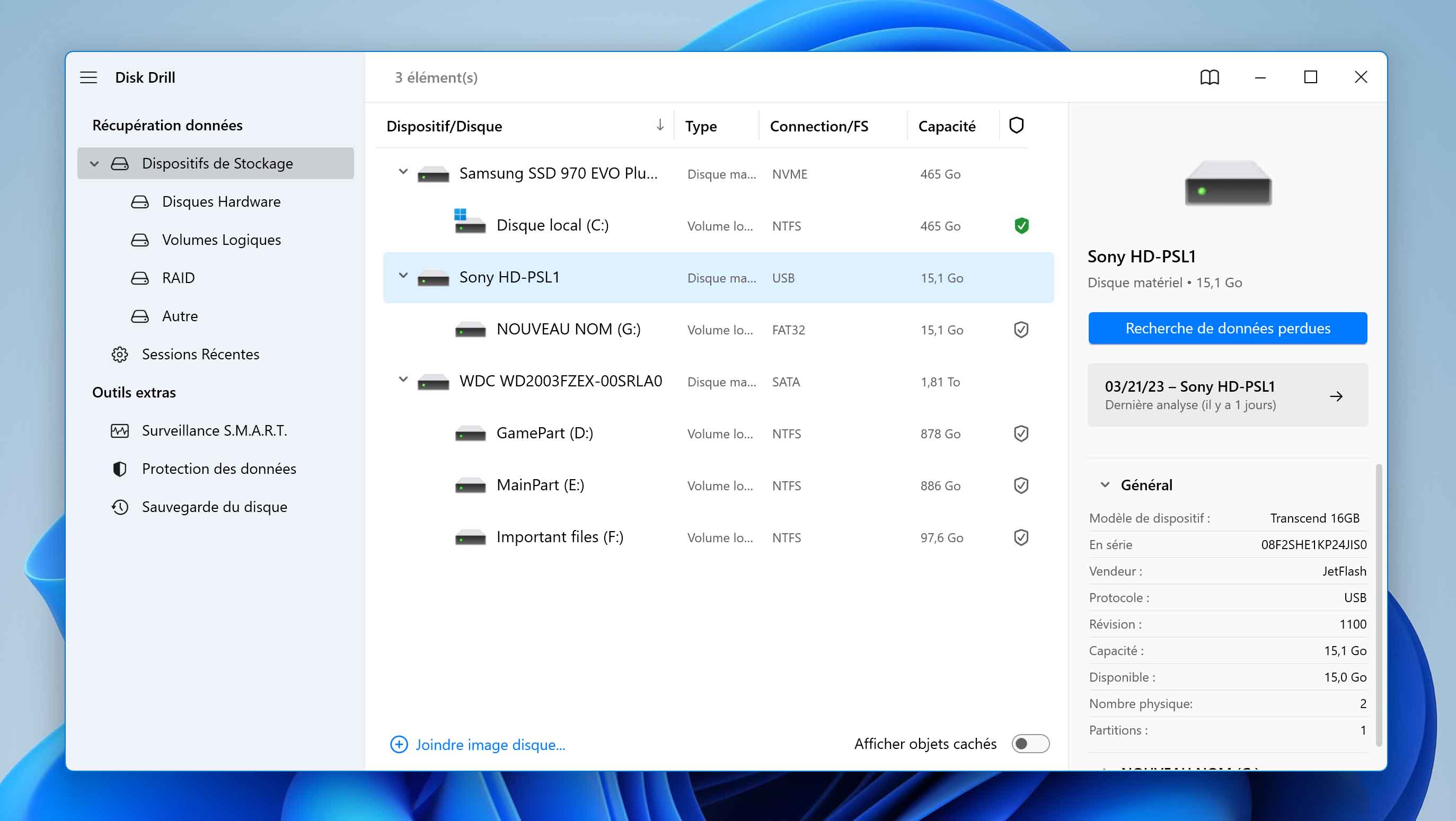
Étape 4. Cliquez sur Recherche de données perdues. Disk Drill commence alors à analyser le disque ou la partition sélectionné(e) à la recherche de données récupérables. Vous pouvez suivre la progression de l’analyse à partir de la barre de progression située dans le coin inférieur gauche de la fenêtre.
Étape 5. Une fois l’analyse terminée, cliquez sur Examiner objets trouvés.

Étape 6. Prévisualisez les fichiers que vous souhaitez récupérer. Vous pouvez choisir de récupérer tous les fichiers trouvés ou de parcourir la liste et de sélectionner les fichiers et dossiers à récupérer.

Étape 7. Après avoir fait votre choix, appuyez sur le bouton Récupérer. Disk Drill vous demandera de choisir un emplacement pour y déposer les fichiers récupérés. Faites bien votre choix et assurez-vous de choisir un emplacement autre que le périphérique qui contenait les données à récupérer. Pour terminer, cliquez sur Suivant.

Conclusion
Si Windows ne détecte pas votre disque dur externe, l’une de ces solutions vous sera certainement utile. Ces méthodes permettent de résoudre la plupart des problèmes liés à la reconnaissance des disques. Toutefois, si vous avez essayé toutes ces solutions et que le disque n’apparaît toujours pas, il est probablement temps d’investir dans un nouveau disque dur.
Questions Fréquentes
En utilisant un logiciel de récupération de données professionnel comme Disk Drill, vous pouvez récupérer les fichiers d’un disque dur externe branché mais non reconnu. Voici comment récupérer les données d’un disque dur externe en quelques étapes seulement :
- Téléchargez et installez Disk Drill sur votre PC.
- Assurez-vous que votre disque dur externe est bien connecté à votre ordinateur. Sélectionnez le disque dans la liste des périphériques et cliquez sur Recherche de données perdues.
- Une fois l’analyse terminée, filtrez les résultats de la recherche. Vous pouvez sélectionner l’intégralité du disque pour le récupérer ou choisir les fichiers d’une partition.
- Sélectionnez ensuite l’emplacement qui servira de destination lors de la récupération de fichiers et cliquez sur Récupérer.
Si votre PC ne reconnaît pas votre disque dur externe Seagate, les raisons peuvent être les suivantes :
- Le matériel du port USB est défectueux ou incompatible.
- Des pilotes corrompus ou obsolètes peuvent être responsables du fait que votre disque dur externe n’est pas détecté.
- Assurez-vous que l’alimentation électrique est stable et suffisante avant de connecter le disque dur externe à l’ordinateur.
- Vérifiez que le format de fichier de votre disque dur Seagate est compatible avec les paramètres de votre ordinateur. Si ce n’est pas le cas, cela pourrait être la cause de votre problème.
Pour forcer la reconnaissance d’un disque dur externe, vous pouvez suivre les étapes suivantes :
- Connectez le disque dur externe au port USB de votre ordinateur.
- Ouvrez l’application « Explorateur de fichiers » ou « Finder », selon votre système d’exploitation.
- Trouvez votre disque dur externe dans la liste des périphériques disponibles. Il doit être répertorié comme un disque distinct.
- Cliquez avec le bouton droit de la souris sur le disque dur externe et sélectionnez « Ouvrir » ou « Explorer ».
- Trouvez le fichier ou le dossier que vous voulez utiliser et double-cliquez dessus.
Si votre disque dur externe n’apparaît pas lorsque vous le connectez à votre ordinateur, vous pouvez essayer plusieurs solutions qui vous permettront d’accéder aux données qu’il contient :
- Vérifiez l’état du câble et de la source d’alimentation
- Changez de port USB
- Redémarrez votre ordinateur
- Utilisez l’application Gestion des disques (Windows) ou Utilitaire de disque (Mac)
- Vérifiez si les pilotes doivent être mis à jour