Usually, after connecting your external hard drive, there’s some sort of visual or audible indication that it’s connected to your PC. Only this time, nothing has happened. After opening File Explorer, you find that the external hard drive is not showing up.
There are a number of reasons why this can happen, ranging from mechanical issues to system errors. At this point, it’s hard to say how severe the issue is. Rest assured that we have several proven ways of solving the issue where your computer is not recognizing your external hard drive.

Why Is My External Hard Drive Not Showing Up?
When an external hard drive is not showing up, the type of problem you’re dealing with will fit into one of two categories: physical or logical.
- 💽 A physical problem is hardware-related, which includes a bent pin, faulty HDD casing, head crash, and stiction.
- 👾 A logical issue, on the other hand, is software-related. Common logical problems include a corrupted file system, missing drive letters, incompatible file systems, and partition loss.
How to Tell If the Problem Is Physical or Logical
Depending on the point at which the issue occurs, it’s possible to assume what type of problem (physical or logical) you’re dealing with. Additionally, you can tell based on whether the drive appears in both Device Manager and Disk Management with the correct size.
1. Drive is missing or showing incorrect capacity
- If you can hear or feel the drive spinning but it doesn’t appear in Disk Management or Device Manager, this points to a physical issue, likely with the drive or port. One of the Reddit users on r/computer described a similar experience.
- Likewise, if the external HDD was recognized, but the capacity shown in Disk Management is inaccurate, this indicates it’s likely hardware failure. Another Redditor on r/computerhelp experienced this with their external HDD, even stating that the capacity showed as 1145 TB when connected to a PS4 – clearly an error.
Such symptoms indicate a physical problem and your best option here is to contact a recovery service.
2. Drive shows correct size but is not initialized or RAW
- If the drive shows up in Disk Management with the correct size but as Not Initialized or RAW, you’re probably dealing with a logical issue.
- A r/techsupport user on Reddit reported that their external HDD was visible in Device Manager but labeled as RAW in Disk Management, meaning Windows recognized the drive’s hardware but not its file system.
If you encounter similar problems, then you have a good chance to recover data with the solution we provide later in the article.
In the table below, we will look at additional scenarios and the most effective solutions to the problems.
| Problem | Solution |
| An external hard drive powers on, but nothing happens after. | |
| There are sounds (indications) when an external hard drive connects, but it doesn’t appear anywhere. | |
| An external hard drive is not showing up in File Explorer but appears in Disk Management | |
| External hard drive appears in File Explorer but as a not-recognized device or without a file system (RAW) | |
| External hard drive appears in Device Manager but not in Disk Management | |
| The external hard drive not showing up on Mac |
|
| I connect it to the PC, but the external hard disk is not detected at all. |
|
Ways to Fix a Drive That Won’t Show Up in Windows
Given there are a range of problems that can cause your external hard drive to stop showing up, we’ve included a number of proven solutions to fix an external hard drive not showing up on Windows 11, 10, as well as older versions. These fixes are designed to be performed in a logical sequence, so we recommend starting from the top and working your way down.
Fix #1: Diagnose External Hard Drive Connection
You would be surprised how easy it is to miss this obvious step. Checking the physical connection can help you confirm where the issue resides, as there are many points of failure to consider.
Start by connecting the drive to another USB port. Ideally, you want to connect it to a port that’s directly connected to the motherboard. Avoid USB hubs and USB 2.0 ports, as they may not be able to deliver enough power to boot the drive and keep it spinning, especially if you’re using a USB 3.0 external HDD. You may also want to switch out the cable in case the issue resides there.
Should the external drive still not be recognized, you can try it on another PC. This rules out the possibility of the problem residing with your computer’s USB ports. If the external hard drive is still not recognized, move on to the next fix.
Fix #2: Use Disk Management To Check The Drive
Verifying the status of the external HDD that’s not recognized through Disk Management gives you a pretty good understanding of what your next steps are. It could be that the drive is recognized but missing a drive letter, or it has an incompatible file system and needs to be formatted.
Connect your hard drive to your Windows PC, then open Disk Management. You can do this by right-clicking Start and clicking Disk Management.
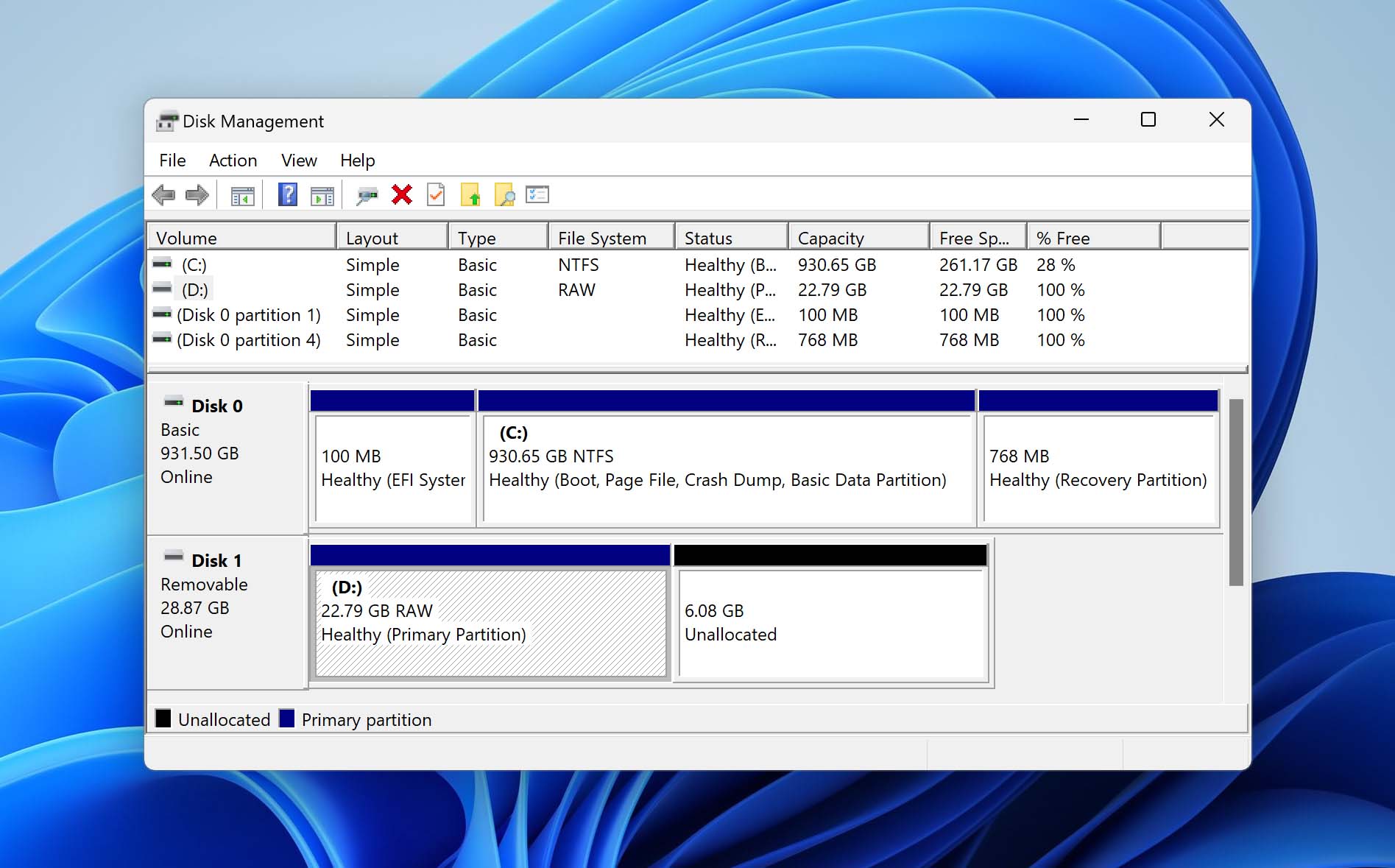
Your external hard drive should appear below your system drive somewhere in the bottom half of the window. If the drive is visible but showing as uninitialized or RAW, it indicates that something occurred to the drive to affect its partition table or file system. Or, if it’s showing as unallocated space, something could have deleted the partition that was there.
Fix #3: Use a Reputable Data Recovery Tool
Following on from the last step where we checked the status of our drive in Disk Management, if the external HDD was visible and reading the correct size you should recover the data right away. As the rest of the fixes in this article are going to involve interacting with the disk in some form or another, you should recover the data now so it’s protected.
Disk Drill is our preferred hard drive recovery software tool as has a demonstrated history of being able to recover data from a multitude of situations, where you cannot access data in the traditional way. Disk Drill is able to recover data from the external hard drive that’s not showing up, or if the drive is identified as not initialized, RAW, or unallocated by your system. In addition, you’ll find the program’s interface convenient and easy to use.
To recover data from an external hard drive that is not recognized:
- Download, install, and launch Disk Drill on your Windows PC.
- Ensure that your external drive is plugged into your computer. Select the drive from the list of devices, then click Search for Lost Data.
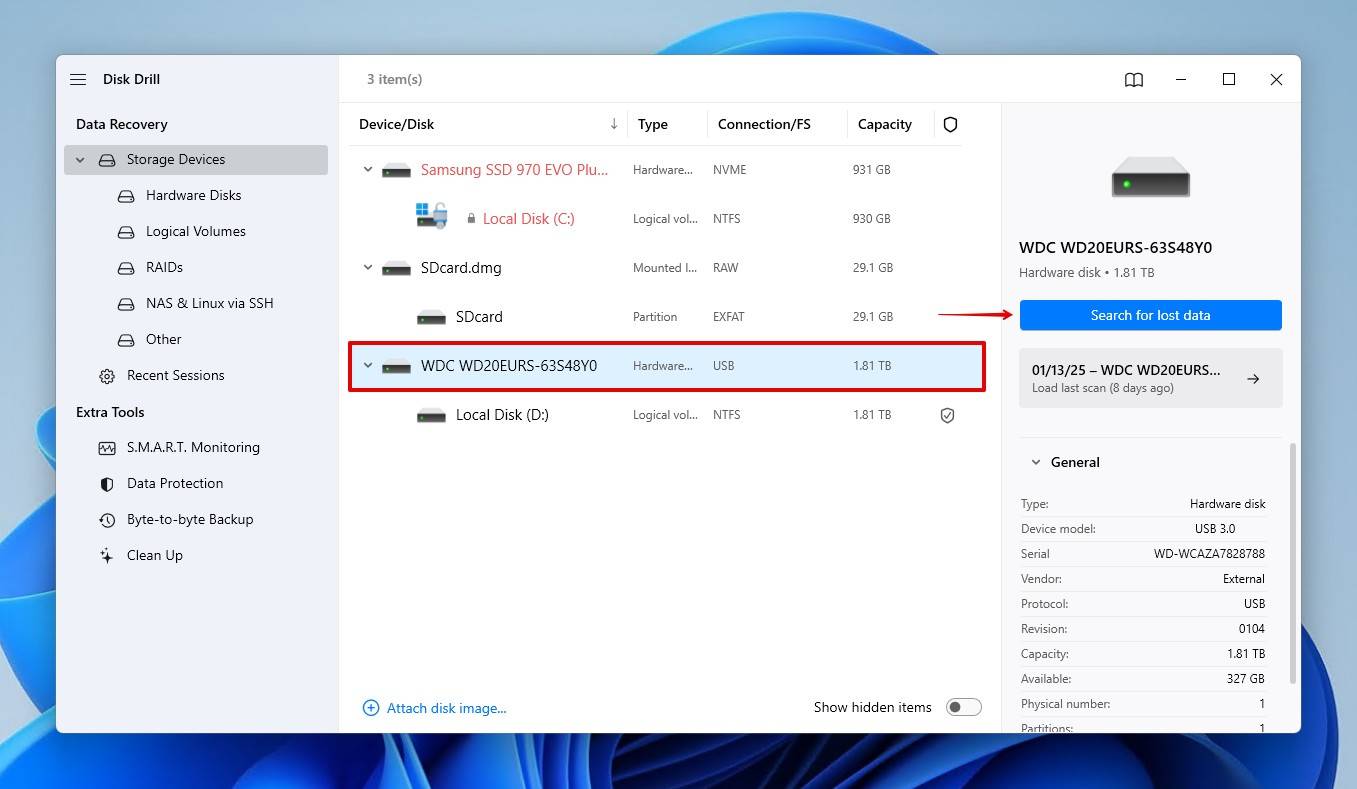
- Click Review found items at any point of the scan to see what Disk Drill has found. Alternatively, when the scan is finished you can click Recover all to immediately recover everything on the external hard drive.
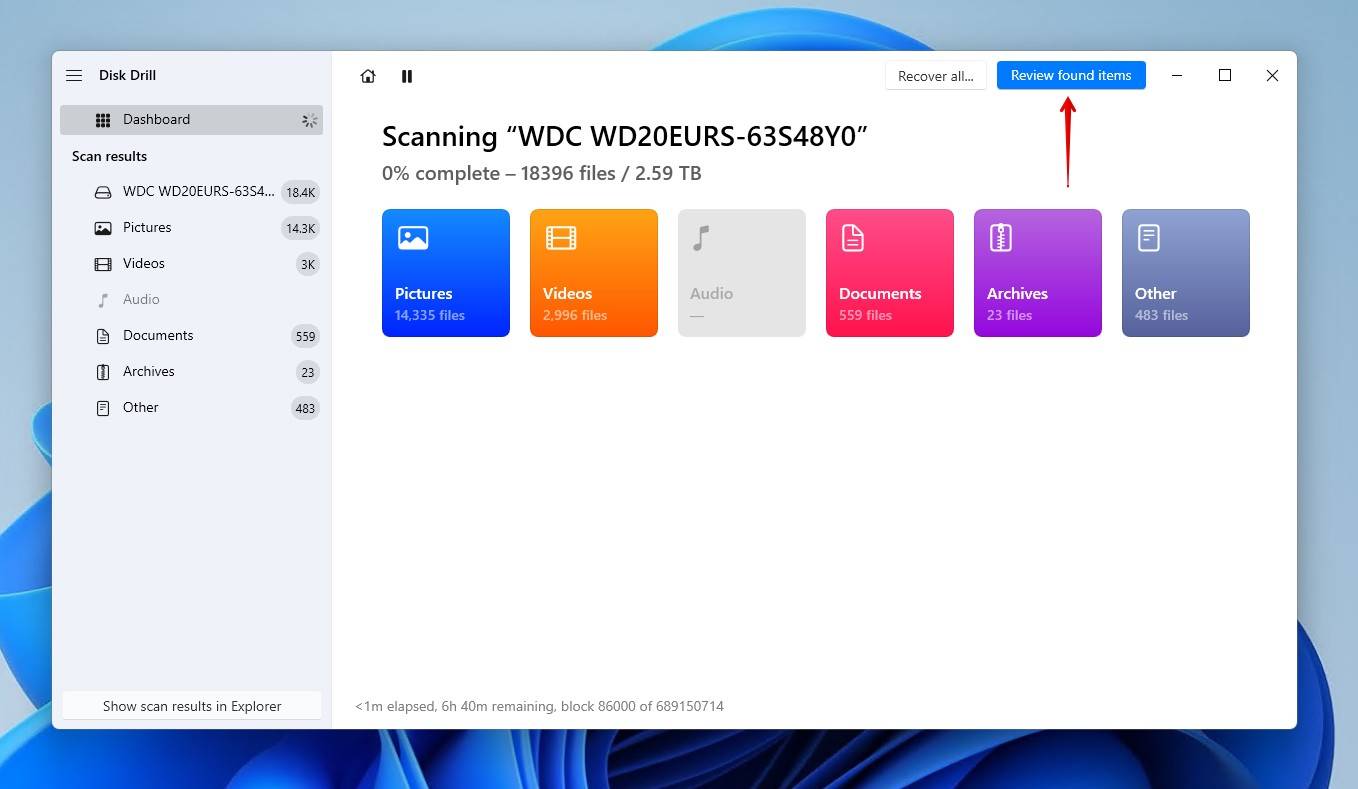
- Go through the search results and select the data you wish to keep. Previewing the data at this stage is critical, as it serves as a way to confirm your files are intact. When you’re ready, click Recover.
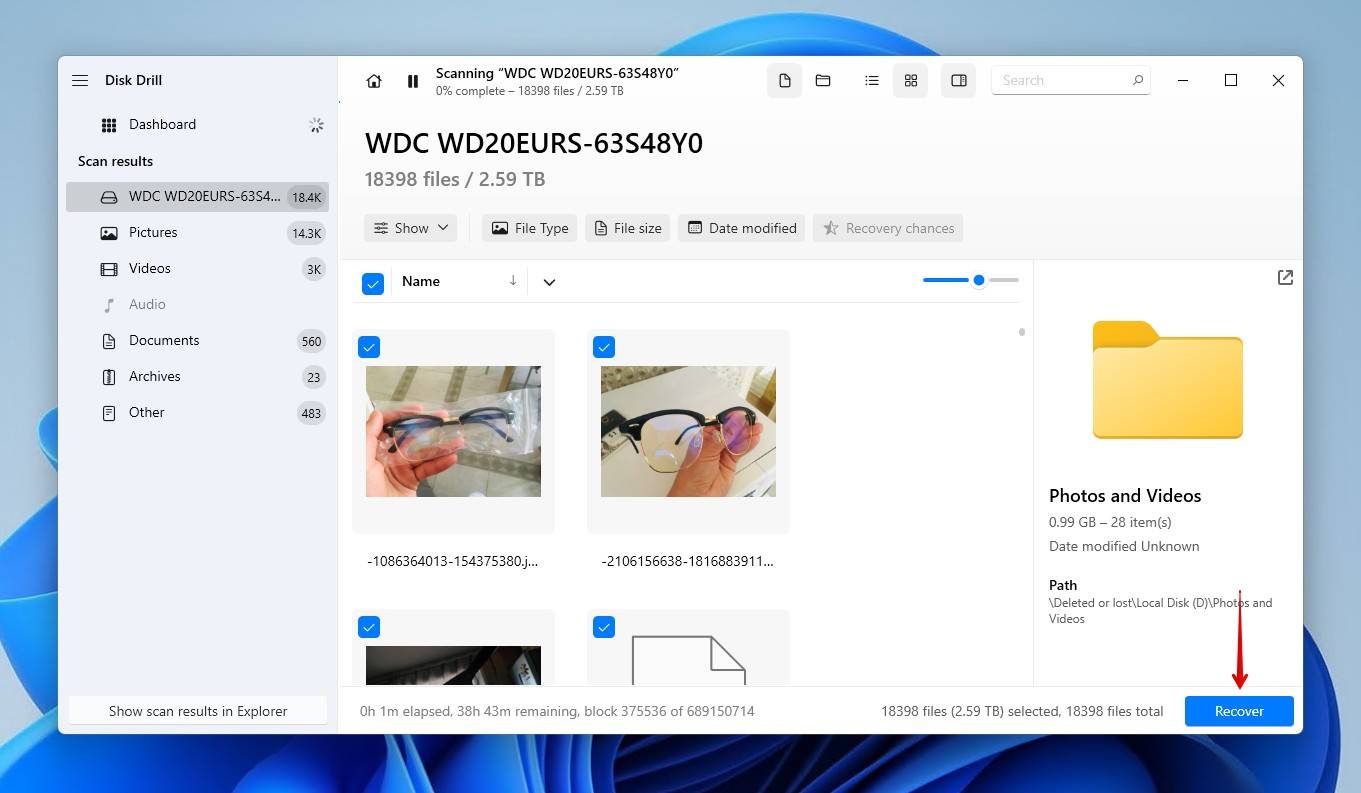
- Finally, choose the recovery location. When you’re ready, click Next to confirm recovery.

Fix #4: Use CHKDSK
CHKDSK – short for CheckDisk – is a command line utility built into Windows that can help troubleshoot issues with your drives. The problem is that CHKDSK only works on drives with a working file system. However, there is a very specific situation in which it can be used to help us here.
Here’s how to fix an external drive that’s not getting recognized because it’s showing as RAW:
- Right-click Start and click Terminal (Admin).
- Run the following command, replacing * with the letter assigned to yourdrive that’s not getting recognized.
chkdsk /f *:

- Wait until the operation is finished.
Fix #5: Assign a Drive Letter
An external hard drive not showing up in File Explorer but other places points towards a drive letter issue. The same is true if a flash drive is not showing up – it can happen to any storage device.
Follow these steps to assign a drive letter to your external hard drive that is not showing up:
- Right-click Start and click Disk Management.
- Right-click the volume and click Change Drive Letter and Paths.
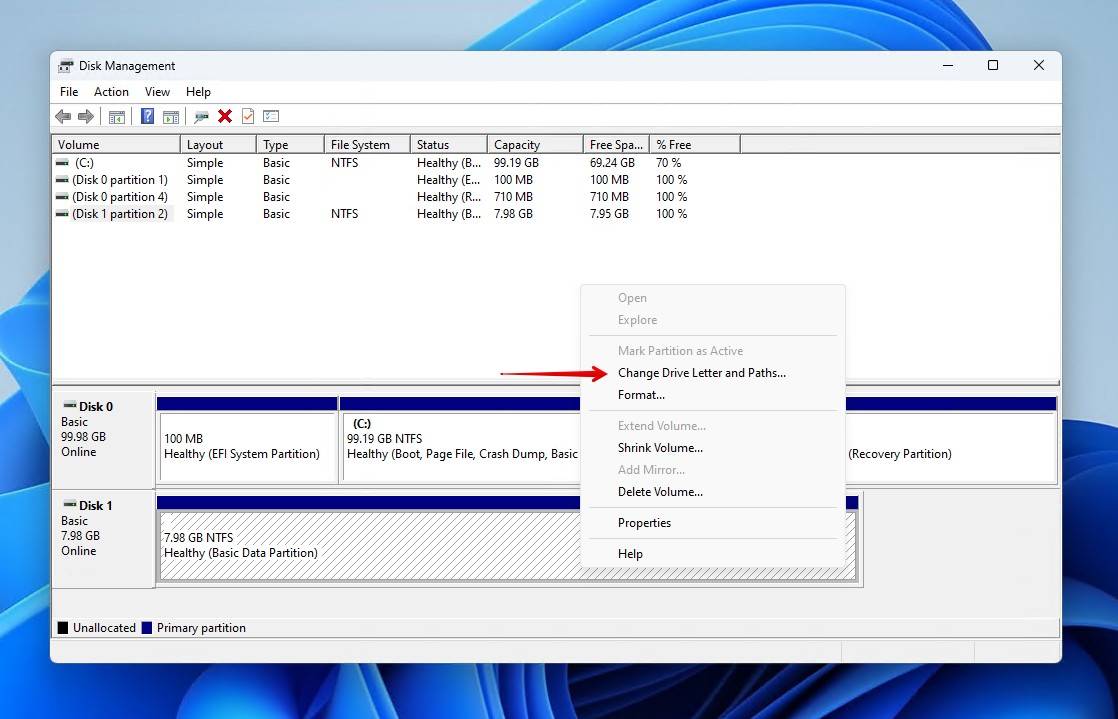
- Click Add.
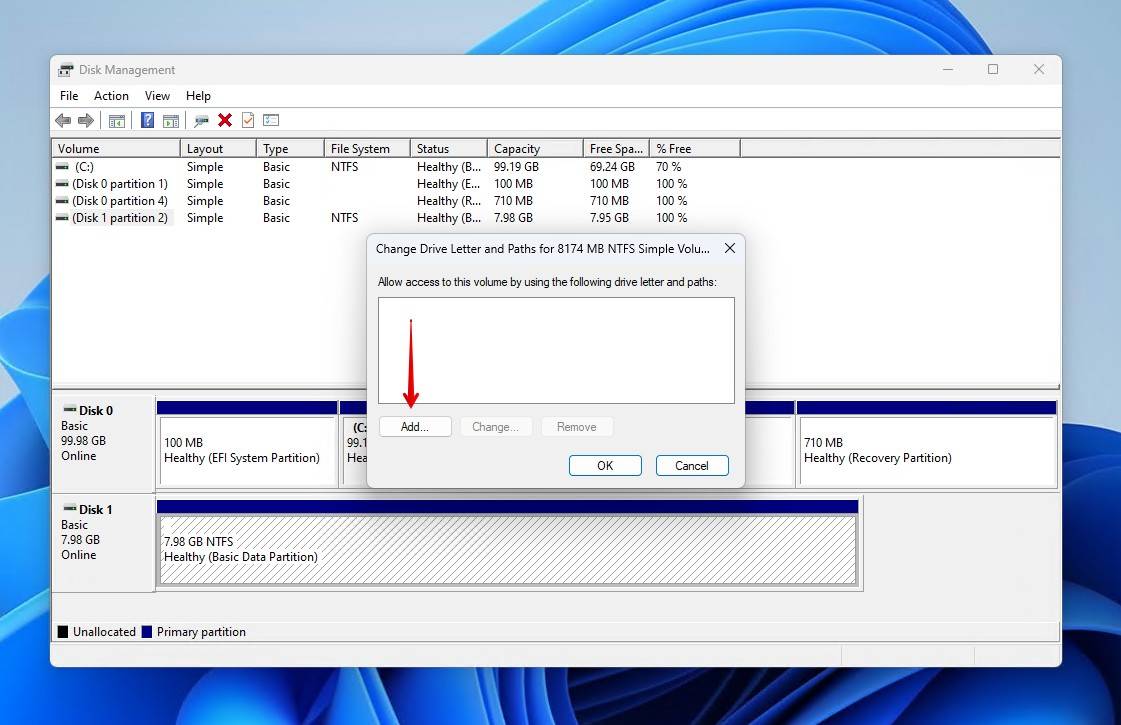
- Click OK, then OK again.
Fix #6: Reinstall Drivers
Sometimes the issue could be caused by missing or corrupted disk drivers, especially if it uses custom drivers from the manufacturer. If you’ve found that your external hard drive is not showing up in Disk Management, but find that an unrecognized device is showing in Device Manager, it could be a driver issue. Thankfully, fixing a corrupted driver is much easier than needing to repair a corrupted external hard drive.
Here’s how you can update or reinstall the necessary drivers:
- Right-click Start and click Device Manager.
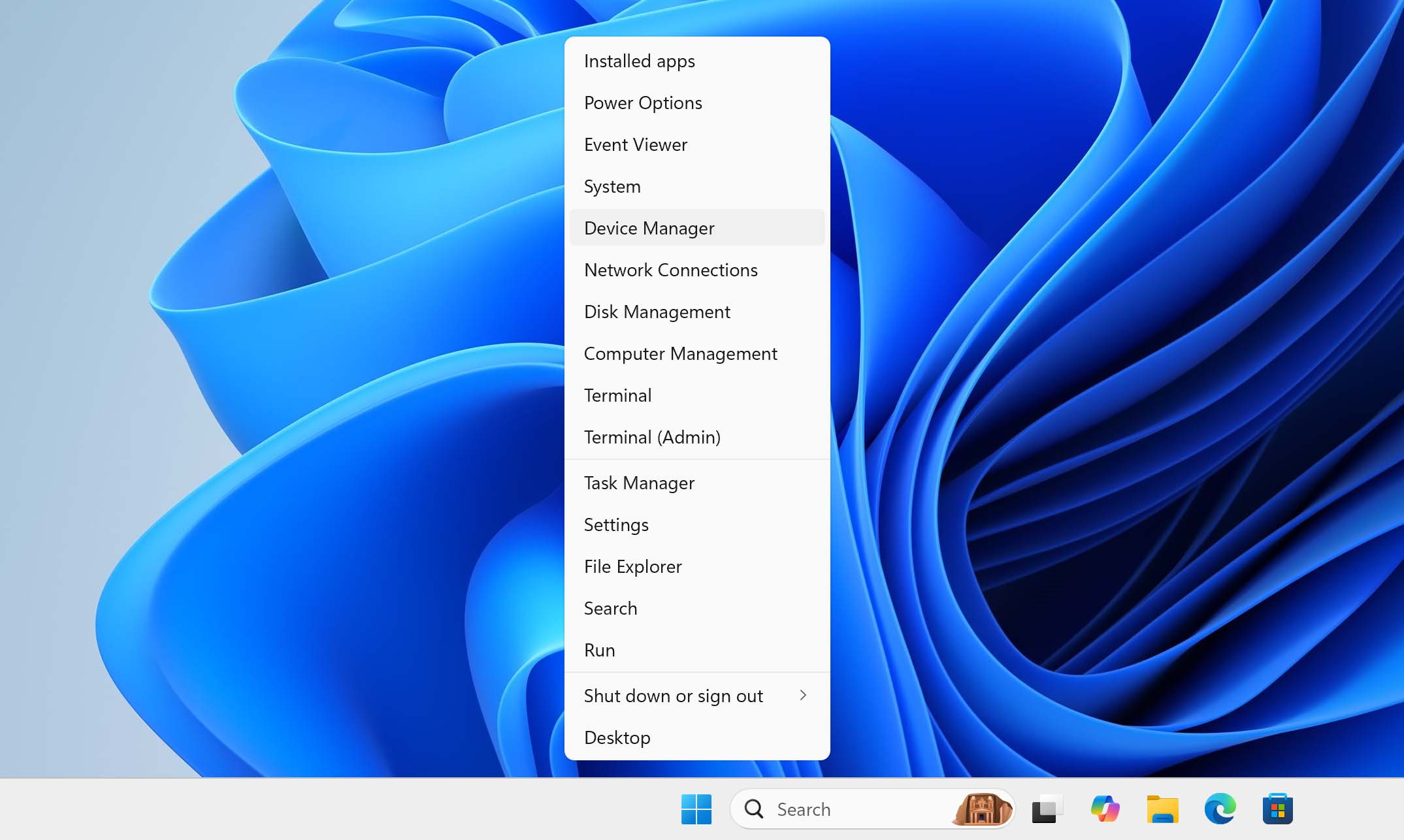
- Find your drive on the following screen. It should be under Disk Drives or Universal Serial Bus controllers.
- Right-click the drive and select Properties.
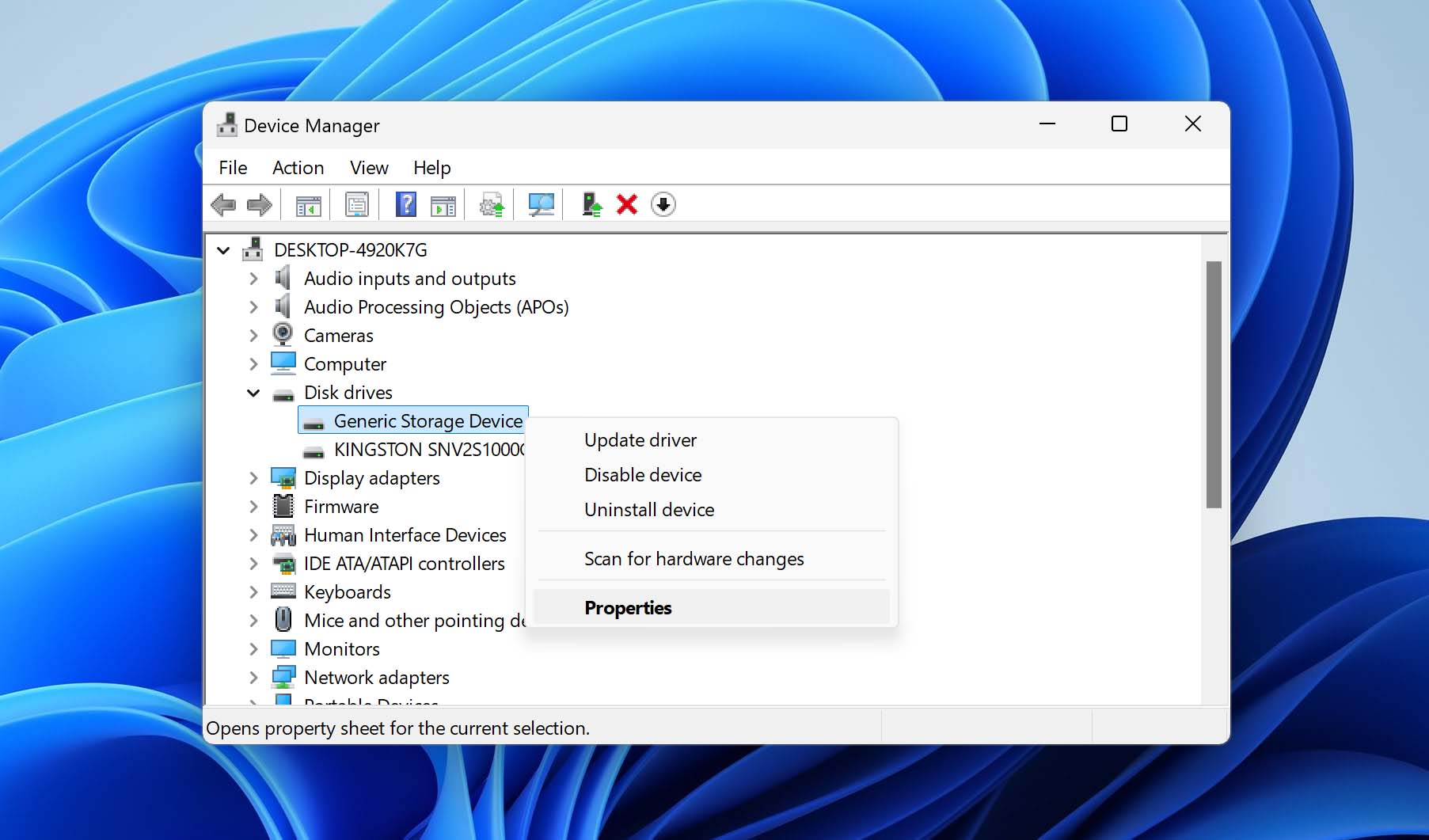
- Go to the Driver tab.
- Click Update Driver.
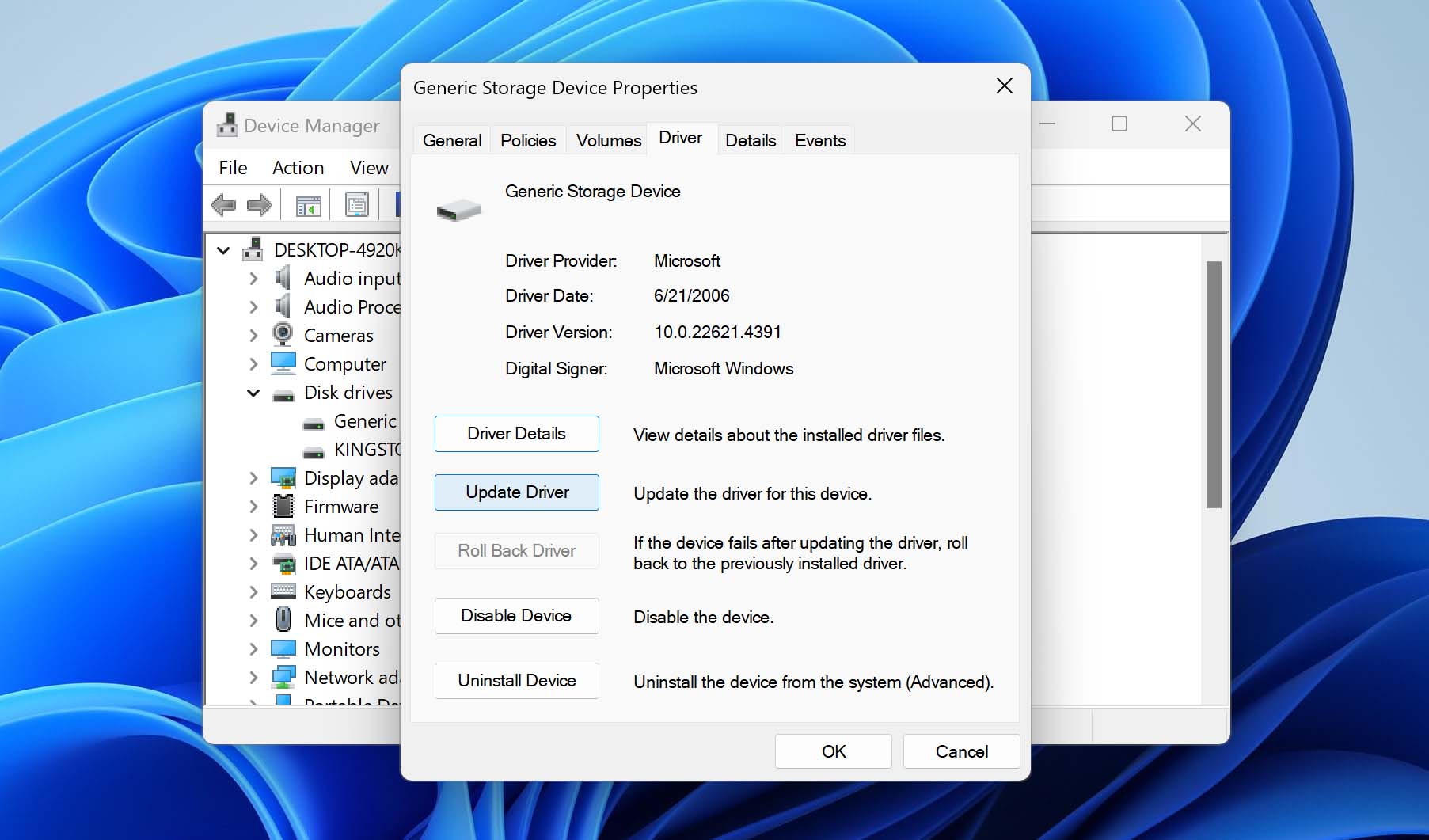
- Click Search Automatically for Drivers and wait for the process to finish.
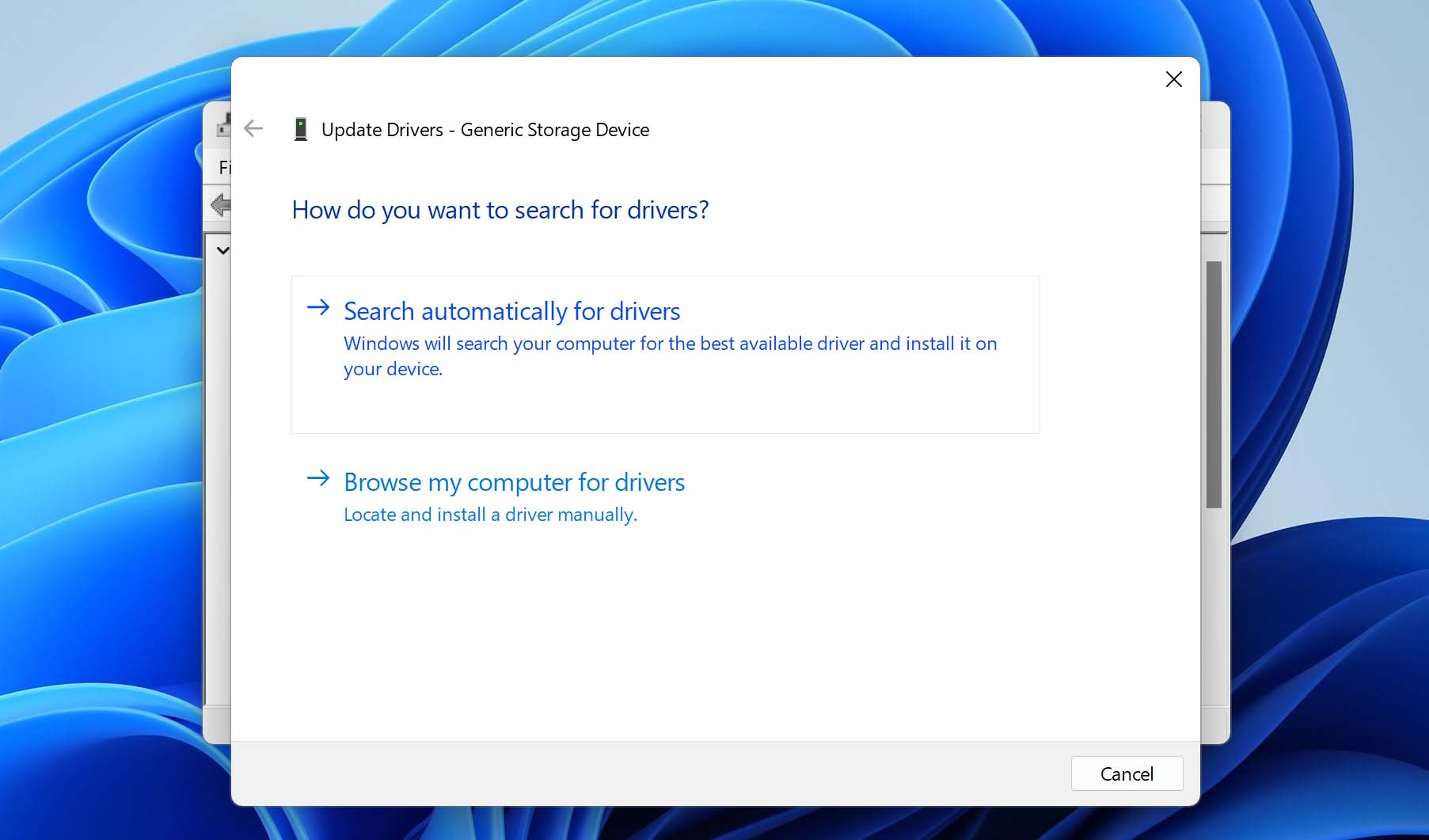
- If this didn’t fix your issue, go back to the screen from step 4, and select Uninstall Device.
- Once the disk’s drivers have been uninstalled, disconnect and reconnect the drive to your computer.
Fix #7: Format the Hard Drive
This may be your next option if all else fails and Windows doesn’t recognize your external hard drive. There is a possibility it is partitioned in a file system Windows is unable to recognize or the external hard drive shows not recognized after a force eject due to a corrupted partition scheme. Likewise, it’s possible that the disk is appearing but it’s unusable because there’s no partition or it’s full of unallocated space.
In either case and many others, formatting remains a reliable way of restoring the drive to working order by wiping its contents. In a way, you’re resetting the drive back to factory settings. As such, it will delete everything on your drive. Should you need to recover an unallocated partition, or recover data from a RAW hard drive, you should do that before formatting the drive.
Here’s how you can format a hard drive using Disk Management:
- Right-click Start and click Disk Management.
- Right-click the volume and click Format.
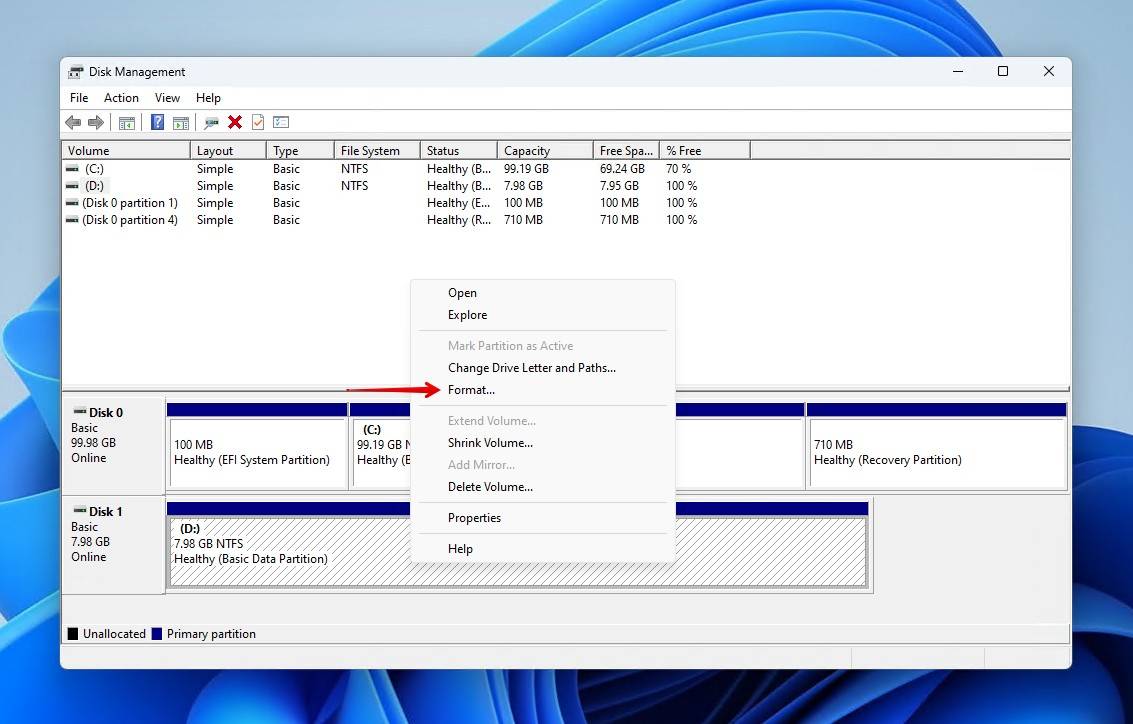
- Specify a volume label and select a file system. Ensure Perform a quick format is ticked, then click OK.
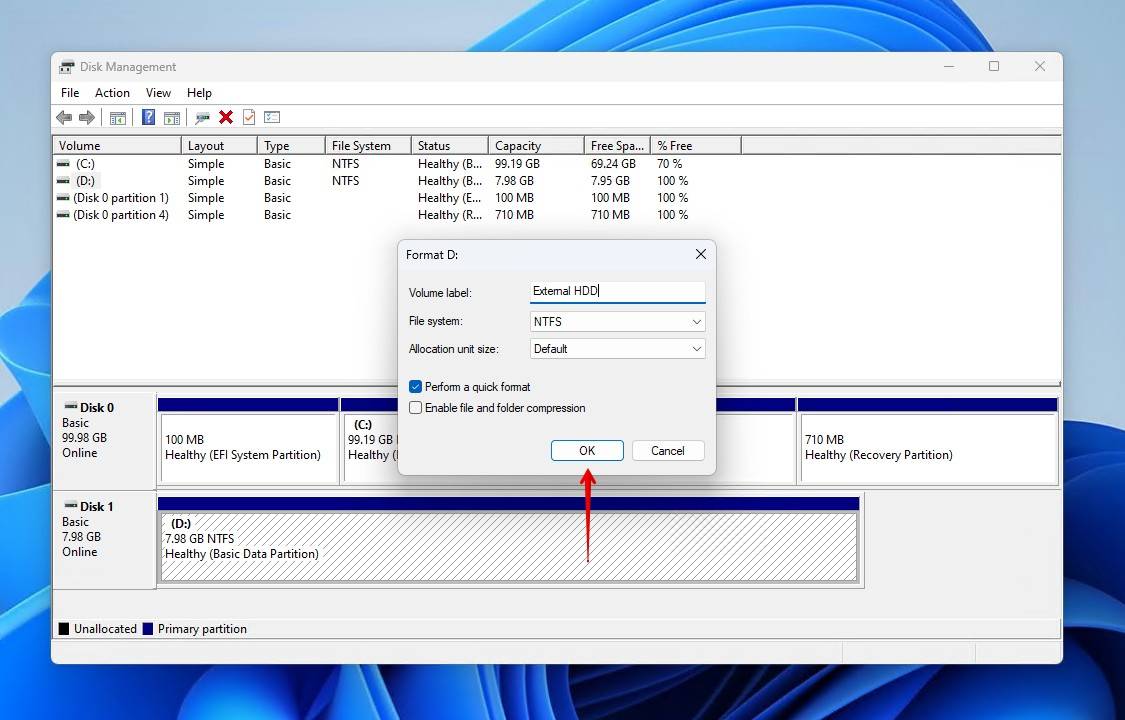
- Click OK.
When It’s Better to Contract Recovery Services
There are times when the issue is so severe it goes beyond any DIY solution. Even if you manage to fix it, you may discover additional issues if you monitor the S.M.A.R.T. status of the drive after it is fixed. If you find yourself with a drive suffering from a physical or mechanical issue, contacting a data recovery center is your best option.
Using a data recovery service gives you the best chance of recovering your data, as you’re working with experts who have the necessary tools and expertise. Data recovery professionals are even capable of recovering data from a dead external hard drive by connecting directly to it. While it is quite costly, you’re paying for peace of mind knowing that you have the best shot at success.
Here’s a quick look at what it looks like to enlist a data recovery service:
- Begin the process by going to cleverfiles.com/data-recovery-center and clicking Start Recovery.

- Select the level of service you’d like. This will determine the recovery turnaround time.
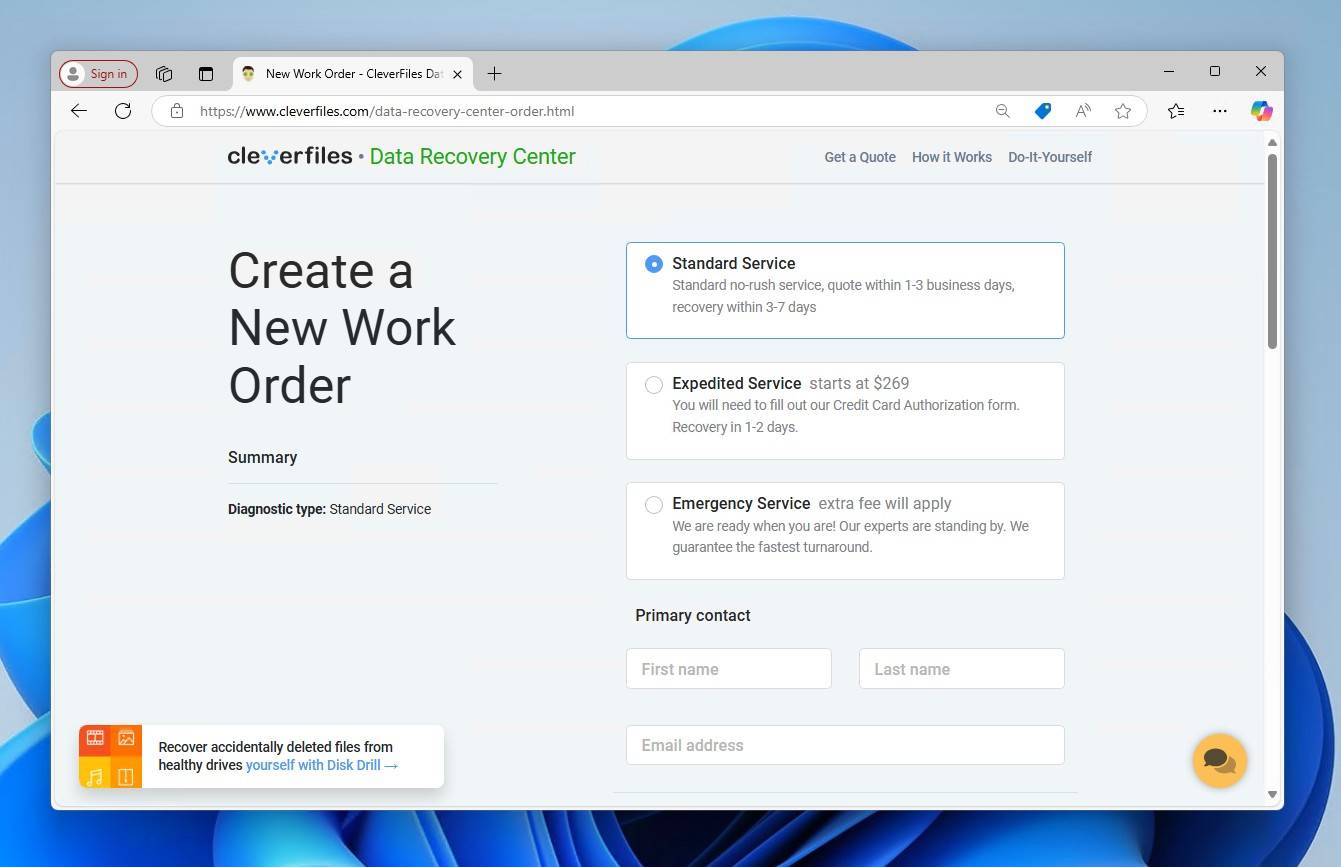
- Fill in your contact information and describe the data loss scenario. When you’re ready, click Complete my work order.
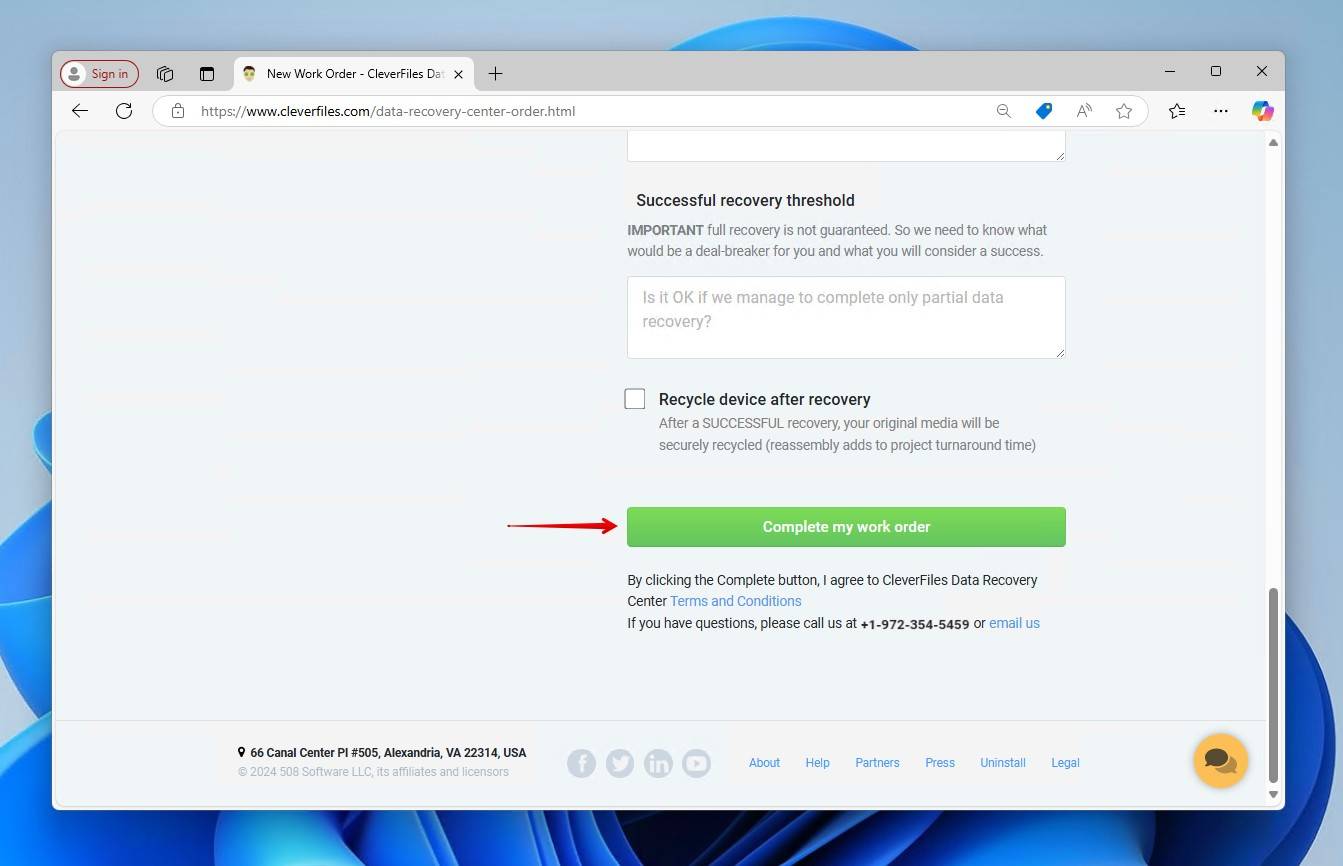
Conclusion
The processes above are sure to help you solve the case of a hard drive not showing up on your PC. Keep in mind that it’s common for hard drives to show other signs of failure eventually, as one problem typically indicates wear. Therefore, you should consider replacing the drive once it’s fixed.
FAQs
Removing the drive without doing so safely (i.e. a force ejection) can result in file system corruption and partition errors, resulting in the drive not being recognized once it’s reconnected.
A Seagate external hard drive that’s beeping and not recognized indicates a physical issue, like insufficient power, mechanical failure, or firmware problems. You should recover data from the Seagate drive immediately.
There can be various reasons for your external hard drive not showing up:
- Faulty hardware component.
- Unallocated space.
- Outdated or corrupt drivers.
- Incompatible file system.
- Insufficient power or faulty USB ports.
- Missing drive letter.
Suppose Windows doesn’t recognize your external hard drive. In that case, there are several methods available to help you fix these issues. Some of them are:
- Ensure that you’ve connected the device to the USB port properly.
- Use Disk Management to check the drive.
- Create a partition or assign a new drive Letter.
- Use CHKDSK via CMD.
- Reinstall the drivers.
- Format the hard drive.
A WD hard drive not showing up is due to a physical or logical issue. If your WD external hard drive is not getting recognized, first try it on another PC as external drives like those from the WD Elements and WD Passport range are exposed to more wear than internal drives over their lifetime. If the drive still isn’t working, double-check its visibility in Disk Management and Device Manager, then proceed from there.
Suppose Windows doesn’t recognize your external hard drive. In that case, there are several methods available to help you fix these issues. Some of them are:
- Make sure there is no physical connection issue between the drive, USB ports, and PC.
- Check the drive’s status in Disk Management.
- Run CHKDSK if the drive went from NTFS to RAW.
- Assign a drive letter.
- Reinstall or update the drivers.
- Format the external HDD.
If your Windows 10 system cannot read your external drive, you can go to Disk Management and follow these steps to fix the issue:
- Right-click Start and open Disk Management.
- Check if you can see the external hard drive. Even if it doesn’t appear in the This PC window, it should appear here as a removable volume.
- Right-click the drive’s partition and select Change Drive Letter and Paths to change the drive letter.
- If the device doesn’t already have a letter, click Add and choose one. If it does, click Change and try another one.
- Now, click OK and see if you can access the external hard drive.
You can recover files from an external hard drive that’s not recognized using data recovery software:
- Download and install Disk Drill.
- Connect your external HDD and scan it.
- Preview the data that was found.
- Select the files to recover.
- Choose a recovery location.

