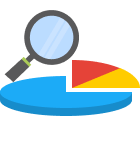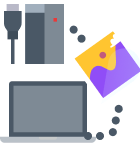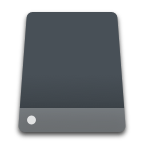External hard drives are commonly used for backup purposes and to expand the storage space of computers with insufficiently large internal hard drives.
Because of their portable nature, the average external hard drive sees plenty of abuse, frequently getting disconnected without first being properly unmounted, only to be carried loosely inside a backpack and subjected to all kinds of shocks and vibrations.
What Is a Dead External Hard Drive?

Before we dive deep into the ins and outs of dead external hard drive data recovery, we should first define the term “dead external hard drive.”
When data recovery experts describe an external hard drive as dead, they usually mean that the storage device is unreadable and/or unrecognizable because it’s either logically or physically damaged.
Logically damaged dead external hard drives don’t suffer from any mechanical issues. Instead, the damage is purely software-related, often involving the file system or even the firmware itself.
Physically damaged dead external hard drives, on the other hand, don’t function properly due to various mechanical issues, from shattered platters to broken connectors.
Why Do External Hard Drives Become Dead?
Now that you know what a dead external hard drive is, we can take a closer look at some of the most common causes of logical and physical external hard drive death:
- 😫 Failed formatting: The purpose of formatting is to set up a new file system. When the formatting process fails before it has the time to finish properly, the entire external hard drive can become unreadable.
- 💦 Water ingress: Water and electronics don’t go well together. Unfortunately, it’s fairly easy to spill a glass of water on an external hard drive placed on a desk, and the consequences can be disastrous.
- 📳 Shocks and vibrations: Traditional spinning external hard drives house rotating plates attached to a movable arm with a read/write head on it. The head floats just a few nanometers above the rotation plates, and even relatively small shocks and vibrations can cause them to physically touch and potentially break.
- 🐞 Software bugs: The firmware that controls how modern external hard drives function is highly complex, so it’s no wonder that it sometimes contains bugs. The same holds true for the operating systems and applications that store data on hard drives. Most software bugs, fortunately, don’t cause external hard drives to become dead, but some do.
- 🔥 Excessive heat: Most external hard disks are designed to operate in temperates of up to 50°C (122°F). During hot summer days, your external hard disk can easily reach and exceed 50°C just by being exposed to direct sunlight. A short exposure should be fine, but a long one can cause irreparable damage.
- 🦠 Malware infection: In recent years, ransomware has become one of the most prominent cyber threats. Designed to encrypt data, ransomware can infect both internal and external hard drives and make them unusable.
As unfortunate as it is, most people get to experience at least one of the above-described causes of external hard drive death sooner or later.
Can You Recover Data From Dead External Hard Drives?
In many cases, logically damaged dead external hard drives can be recovered just by fixing the underlying software issue, and we explain how to fix dead external hard drives in the next section of this article. When simple fixes don’t work, data recovery software applications come to the rescue with their ability to recover even permanently deleted files.
While it’s usually not possible to recover data from broken external hard drives at home unless the damage is extremely minor (such as a bend—not broken—connector pin), there are many professional data recovery centers that employ experienced professionals equipped with cutting-edge tools for solving even the most serious data loss scenarios.
How to Recover Data From Dead External Hard Drives?
The good news is that anyone can learn how to recover data from a dead external hard drive without much effort. Let’s take a closer look at several techniques that you can use to recover a failed external hard drive, starting with a technique you’re probably already familiar with.
Method 1: Recover Data From Recycle Bin/Trash
Before you attempt more complicated methods, you should check the Recycle Bin (Windows) or Trash (Mac) folder to see if the missing files are really gone:
Windows
- Double-click the Recycle Bin icon on your desktop.
- Look for the data you want to restore.
- Click the Restore the selected items button.

Mac
- Click the Trash icon in the Dock.
- Look for the data you want to restore.
- Move the selected items to a safe folder.

If the external hard drive is really dead, this method won’t probably work because both Windows and macOS keep Recycle Bin/Trash data on the storage devices where the data was originally stored, so a dead external hard drive means no ability to recover Recycle Bin/Trash data.
Method 2: Repair the External Hard Disk
Just because your external hard disk seems to be empty or triggers all kinds of strange error messages doesn’t mean that you can’t bring it back from the land of dead computer parts. Windows and macOS come with handy disk repair tools designed to bring dead storage devices back to life:
Windows
- Launch the Terminal
- Type chkdsk X: /f and press Enter (replace X with the letter assigned to your external drive).

- If asked, confirm your decision to dismount the drive by pressing Y.
- Type attrib -h -r -s /s /d X:*.* and press Enter (replace X with the letter assigned to your external drive).

- Close the Terminal
Mac
- Open Finder and go to Applications > Utilities.
- Launch Disk Utility.
- Select your external hard disk from the left pane.
- Click First Aid.

- Confirm your decision to check the disk for errors by clicking the Run
Method 3: Use Data Recovery Software
Even if your hard disk becomes dead due to extensive file system damage, you may still be able to get back your data using data recovery software like Disk Drill. By analyzing not only file metadata but also raw file signatures, Disk Drill is able to retrieve hundreds of different file formats in just a few steps on Windows and macOS:
- Download and install Disk Drill for Windows or macOS.
- Launch Disk Drill and give it the permissions it needs to recover lost data.
- Select your external hard disk and click Search for lost data.

- Analyze the scan results and select all items you want to recover.
- Click Recover and choose a suitable recovery directory.

Method 4: Send Your Disk to a Data Recovery Center

One cause of external hard disk death that you should never attempt to fix at home unless you know exactly what you’re doing (you wouldn’t be reading this article if you were—let’s be honest) is the repair of mechanical damage. You’re much better off selecting one of the best data recovery centers and spending money on professional recovery.
If you’re not familiar with data recovery services, then you have nothing to worry about because they all operate more or less the same:
- First, you initiate a work order and wait until you receive a price estimate.
- Next, you pack your external hard drive and ship it to the data recovery center of your choice.
- Finally, you wait for your data to be recovered and shipped back to you.
The best data recovery centers won’t charge you more than a small service fee unless they recover your data, and some charge nothing at all.
Method 5: Recover Lost Data From a Backup
Have you been following data backup best practices? If so, you’re in luck because you probably have a backup of your external hard disk from which you can recover all lost data.
If you don’t have a backup, you can take the current data loss experience as a valuable lesson and learn how to create byte-to-byte disk backups using free backup tools like the one included for free with Disk Drill:
- Download and install Disk Drill for Windows or macOS.
- Launch Disk Drill and select Byte-to-byte Backup (Mac) or Backup Drive (Windows).
- Choose the external drive you want to back up and click Create backup (Mac) or Byte-to-byte Backup (Windows).
- Choose where you want to save the disk image.
- Start the backup process.
How to Protect Your External Hard Drive From Becoming Dead
All external hard drives have a limited lifespan. Traditional spinning drives typically last for three to five years, while the lifespan of SSDs is measured in Terabytes Written (TBW), and it ranges between a few hundred and several thousand.
As such, it’s impossible to use a single drive forever, but you can extend its lifespan and ensure that its inevitable death won’t happen when you least expect it by following these best practices:
- 👷 Handle it with care: External hard drives—especially of the 3.5-inch variety—can easily become physically damaged unless you handle them with care, and it can cost a lot of money to repair the damage (if it can be repaired to begin with). When taking your external hard drive with you to school or work, make sure to place it inside a protective case first and try as hard as you can to avoid subjecting it to shocks and vibrations.
- 💿 Back up your data: Data backups won’t prevent your external hard drive from becoming dead, but they can greatly reduce the consequences of its demise. There are many free backup tools you can choose from, and you can also create backups manually by copying all important files to a separate storage device.
- 🩺 Monitor its health: Most external hard drives support the S.M.A.R.T. (Self-Monitoring, Analysis, and Reporting Technology) monitoring technology to keep track of important reliability metrics, using them to evaluate their own health. Applications like Disk Drill can read S.M.A.R.T. data and tell you if your external hard drive is still healthy enough to be used on a regular basis.
- ✅ Enable TRIM: TRIM is a useful technology that lets your operating system tell your SSD which blocks are no longer needed and can thus be erased to speed up future write operations. By letting wear leveling algorithms take advantage of recently freed up space, TRIM can also make your SSD last much longer. The only downside is that it makes it impossible to recover permanently deleted files, so make sure to use it only in conjunction with a solid backup system.
These three easy-to-follow best practices alone can greatly reduce the risk of unexpected data loss and the need to use the solutions described in this article to recover your failed external hard drive.
Conclusion
External hard drives are incredibly useful thanks to their portability and increasingly large storage capacities, but they’re also exposed to much more logical and physical wear and tear than their internal counterparts. As a result, dead external hard drive data recovery is a topic of great importance. The solutions described in this article can help you recover data from both logically and physically damaged external hard drives, and you don’t need to be a computer wiz to put them to good use.
FAQ
If your external hard drive has suddenly become unresponsive, then you should scan it for disk errors:
- Launch File Explorer.
- Go to This PC.
- Right-click your external hard drive.
- Select Properties and go to the tools section.
- Click the Check option.
You don’t actually need to boot into the operating system installed on the damaged external hard drive. Instead, you can connect the drive to another computer and access its content that way:
- Disconnect the drive from your computer.
- Connect it to a different computer.
- Access it just like you would normally.
- Copy its content to a safe location.
That depends on why the hard drive is dead. Physically damaged hard drives need to be repaired first, while logically damaged hard drives can sometimes be fixed in a few simple steps.
Data can be retrieved from a dead external hard drive if it is still physically present on the hard drive (hasn’t been overwritten yet) and if the hard drive itself is in good enough shape for the data to be recoverable.
Yes, it’s often possible to repair external hard drives that have been logically damaged using tools like CHKDSK:
- Launch the Terminal app.
- Type chkdsk X: /f and press Enter (replace X with the letter assigned to your external drive).
- If asked, confirm your decision to dismount the drive by pressing Y.