Are you a photographer who regularly shoots in the CR2 file format? Let me guess, you’ve landed here because one or more of your CR2 files have vanished from your Canon camera’s memory card. Or, some of them have become corrupted, and are now unusable.
Unfortunately, data loss is something that can’t be avoided. However, it can be reversed. CR2 file recovery is a very real possibility, so long as you take the right steps. In this article, we’ll take a look at how to recover CR2 files that have been lost, deleted, or corrupted.
What is the CR2 File Format
CR2 is the raw image file format used by Canon cameras. Raw image files are digital files that hold visual information in a minimally processed state. All digital cameras store photography data in raw formats.

The CR2 file format is lossless. It can record up to 14 bits of RGB data. It’s a common file type among professional photographers because it holds so much information, which allows the production of premium-quality pictures.
Common CR2 File Loss Scenarios
Before we look at CR2 recovery, it’s important to know how the data loss occurred. Knowing the problem helps understand what sort of solutions are available to you, and the best way to approach them.
Here are some of the most common reasons why CR2 files are lost:
- 😓 Accidental deletion – Humans make mistakes. CR2 files can easily be deleted with the wrong press of a button on your camera or PC. However, the worst thing you can do is keep using the memory card. One user in the Canon community accidentally erased all of their photos. Since they continued to use the SD card before recovering the photos, they are no longer recoverable. When you accidentally delete photos, you should recover the deleted photos from the SD card as soon as possible.
- 🗑️ Memory card corruption – When a memory card gets corrupted, a lot of the time it’s only the file system that is affected. Corruption can also be caused by improper ejection and even regular wear and tear. In this state, you won’t be able to access your files through traditional apps like File Explorer, but you can still recover files from the corrupted SD card. Someone posted in r/datarecovery stating that their files appear in data recovery software as Reconstructed. This means their files were reconstructed using their unique file signature, indicating that the file system may no longer be usable.
- ❌ File corruption – Individual CR2 files can also become corrupted. Worse yet, it can happen at any stage; as they’re being written, after editing, or even following recovery. When corrupted, they might not open, or visual artifacts might be present. A Reddit user on r/Lightroom experienced this first-hand when one of their files was incorrectly reading as 0 bytes in Finder.
- 💾 Memory card formatting – Formatting is basically resetting your memory card back to default settings. As part of the reset, all of your CR2 files will be deleted. One Redditor over on r/datarecovery accidentally formatted their WD My Passport drive, deleting around 15,000 Canon RAW files. Thankfully, they were able to act quickly enough to recover them all, plus more.
Use the following table to find the ideal solutions based on the scenario that best describes your current situation.
| Common scenarios | Solution |
| I need to recover CR2 files from an SD card that was formatted, corrupted, or had its files accidentally deleted | Use CR2 recovery software ✅ to get the files back. |
| I need to recover lost CR2 files from my computer | Recover the CR2 files with data recovery software. You can also check your Recycle Bin/Trash, as well as any backups you made. |
| I want to repair the CR2 files that got corrupted | CR2 files can be repaired using photo repair tools. If that doesn’t work, you can try converting it to another format. |
CR2 File Recovery Steps
Deleted files don’t truly disappear. Instead, they are put into a state that allows them to be written over with new data, but they are still available until they’ve been overwritten to such an extent that the original deleted information is unreadable.
Recovering lost CR2 files is very easy if you choose the right data recovery solution. For this task, Disk Drill photo recovery tool is our go-to option. Disk Drill is a comprehensive recovery solution suited for many recovery tasks, and acts as an excellent CR2 file recovery software tool. It supports over 100 image file formats, including CR2. Under the hood, it employs several scanning algorithms to recover data in a multitude of scenarios, such as accidental deletion, formatting, and storage corruption.
Here’s a multi-step process on how to recover CR2 files from an SD card.
Step 1: Download & Install Disk Drill

Download Disk Drill and install it on your PC. Bear in mind that, if you intend to recover CR2 files that were deleted from your PC, don’t install Disk Drill on the same disk where the data was lost. If this is your system drive, you should connect it to another computer and scan it as an external drive. This ensures the data isn’t overwritten before it can be recovered.
Step 2: Scan the Storage for Lost Photos

Connect your storage device, select it, and click “Search for new data”. Disk Drill will automatically utilize all available scanning methods. If you’re recovering CR2 files from a memory card and your PC doesn’t have a built-in memory card reader, you’ll need to get an external card reader. These often come with slots for standard, mini, and micro-SD cards.
Step 3: Review the Results

Click “Review found items” to review the results. You’ll have the option of reviewing what Disk Drill found before the scan even finishes. If you want to filter the results to only show a certain file type, like pictures, click on one of the several colored file formats. Alternatively, you can skip everything and click Recover all to recover everything that was found.
Step 4: Select Files to Recover

Select the CR2 images you want to recover. Use the preview feature to make sure your photos are intact for recovery, along with the Recovery chances column. Your existing files will be located under the Existing dropdown. Deleted data will be under Deleted or lost, and files that Disk Drill recovered by their file signature will be in Reconstructed. When ready, click Recover.
Step 5: Review Results

Choose a recovery location. You need to choose a physically separate disk to store the recovered data. Recovering the data to the same drive that it was lost from will cause it to become corrupted. Finally, click Next to recover the CR2 files from your Canon SD card. If you ever want to return to the scan results, Disk Drill will save your scan session so you don’t need to scan the entire drive again.
Other CR2 File Recovery Methods
If you don’t want to go the route of recovering your lost CR2 files with data recovery software, there are some native Windows and macOS solutions you can try instead. However, they only prove useful if you lose the files from a PC or Mac.
Method 1. Recover CR2 Files From Windows Recycle Bin or Mac Trash
If you were going through hundreds of photos to delete bad or duplicate shots, you may accidentally delete a few keepers. Or perhaps you simply deleted the wrong photos when trying to clear up some space. There’s a chance that the CR2 files were sent to Recycle Bin or Trash.
Follow the brief guides below to get your CR2 files back from your recycle or trash bins.
Recovering Files from Your Mac
- Find your Mac trash icon and open it.
- Find the files you want to recover. You can control-click or right-click on the file. Either way, you get a dropdown menu. Select Put Back to restore the files.
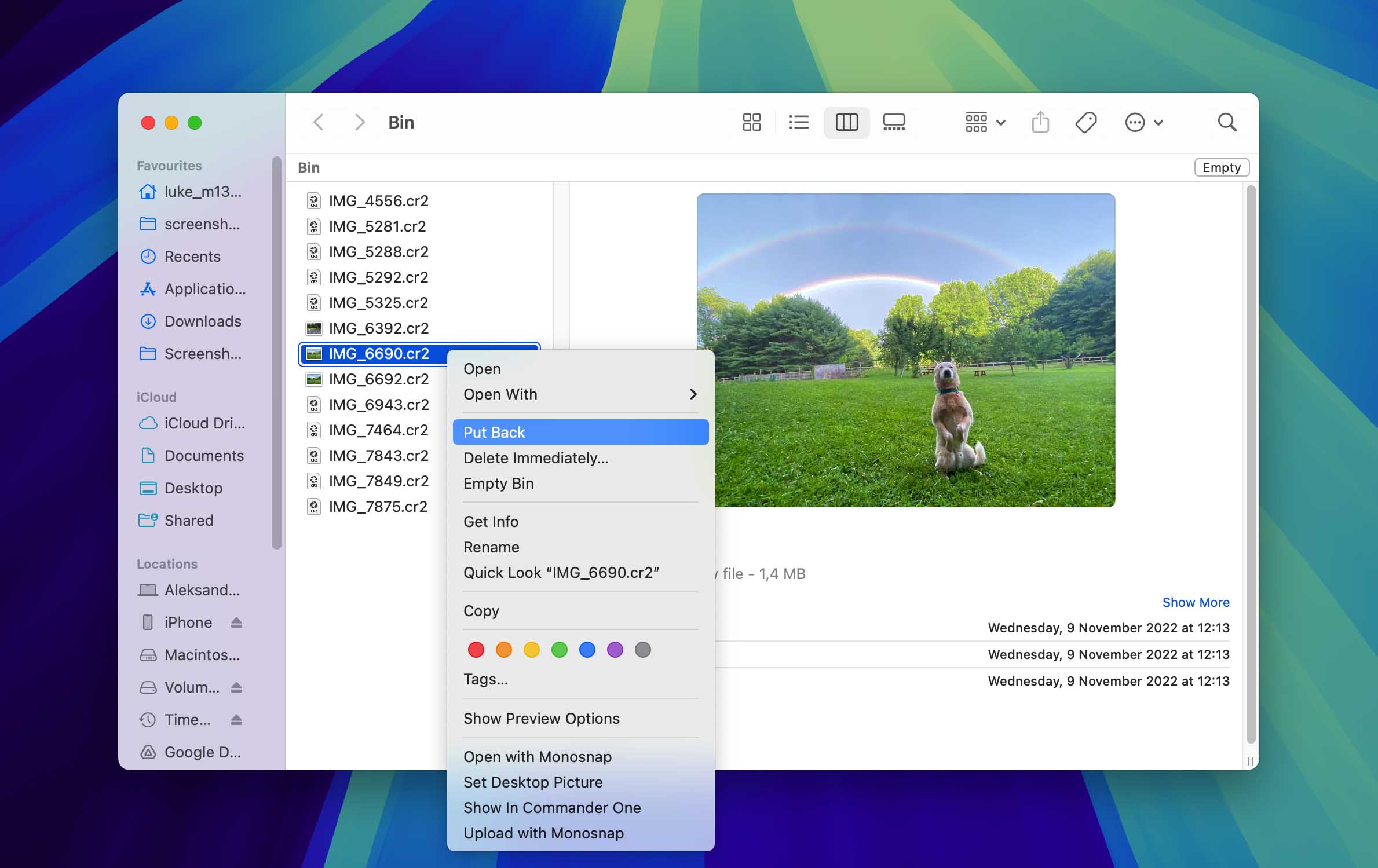
Recovering Files From Windows Recycle Bin
- Access the recycle bin by double-clicking on the icon on your desktop or right-clicking and selecting Open.
- Once inside the recycle bin, find the file you want to recover. Double-click on the file to get a flyout box. Select Restore. The system will restore the deleted file to its original location.
 Or, you can right-click on the file. A different flyout will open up, and the Restore option will look different than it does in the double-click method, but it’s ultimately the same thing. Click on it. The system will put the file back where you deleted it from.
Or, you can right-click on the file. A different flyout will open up, and the Restore option will look different than it does in the double-click method, but it’s ultimately the same thing. Click on it. The system will put the file back where you deleted it from.
Method 2. Restore CR2 Files from Backups
While using a CR2 file editor, did your computer crash or lose power, causing the CR2 file to become corrupted or missing? Or, perhaps you were editing a CR2 file in Lightroom or Photoshop, made a mistake, and then saved the file with no chance of undoing it. In either event, restoring from a backup is the ideal option.
On Windows, you can use File History. The equivalent for macOS is Time Machine. We’ll show you how to recover CR2 files using both.
Recovering CR2 Files with File History
- Open Start. Search and open “File History”.
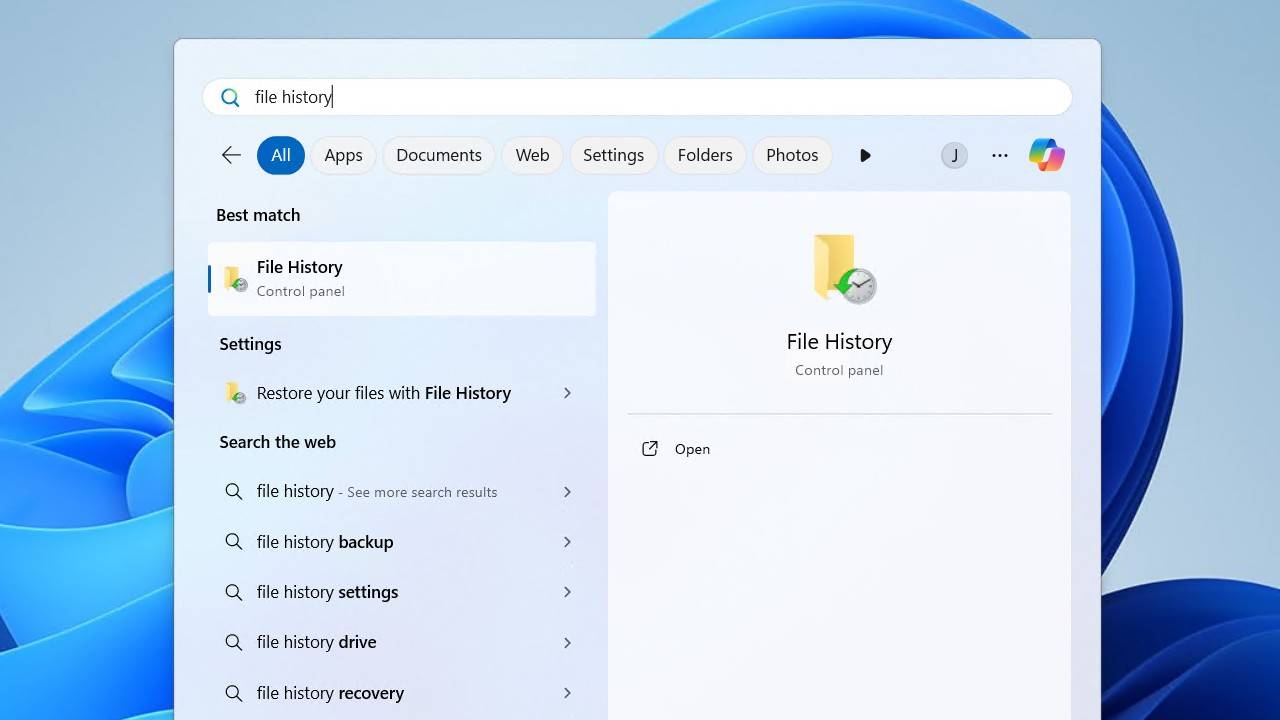
- Click Restore personal files.
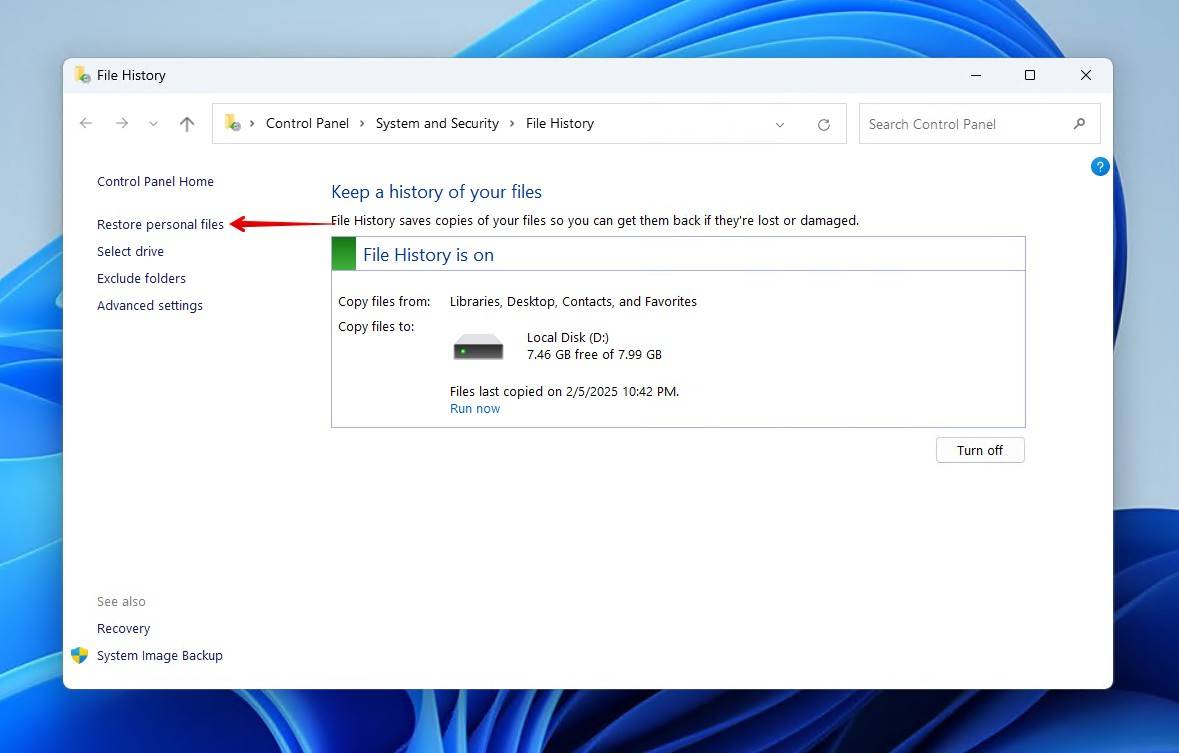
- Locate and select your lost CR2 file.
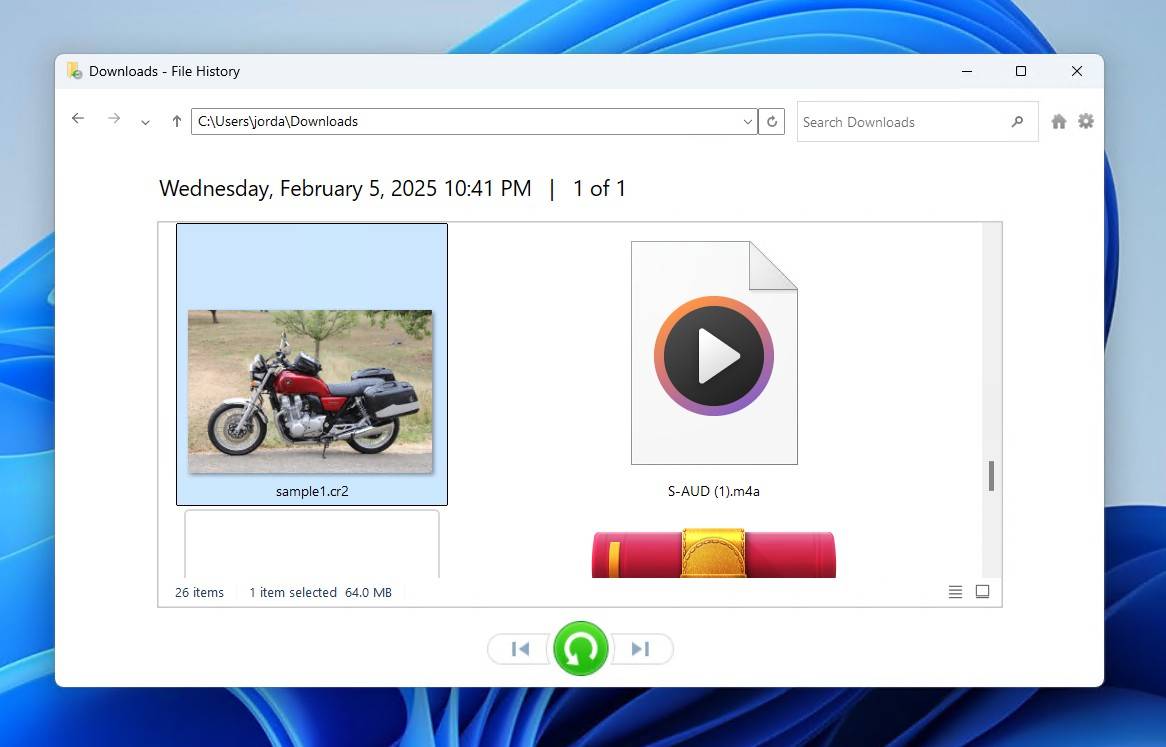
- Right-click the green restore button, then click Restore to.
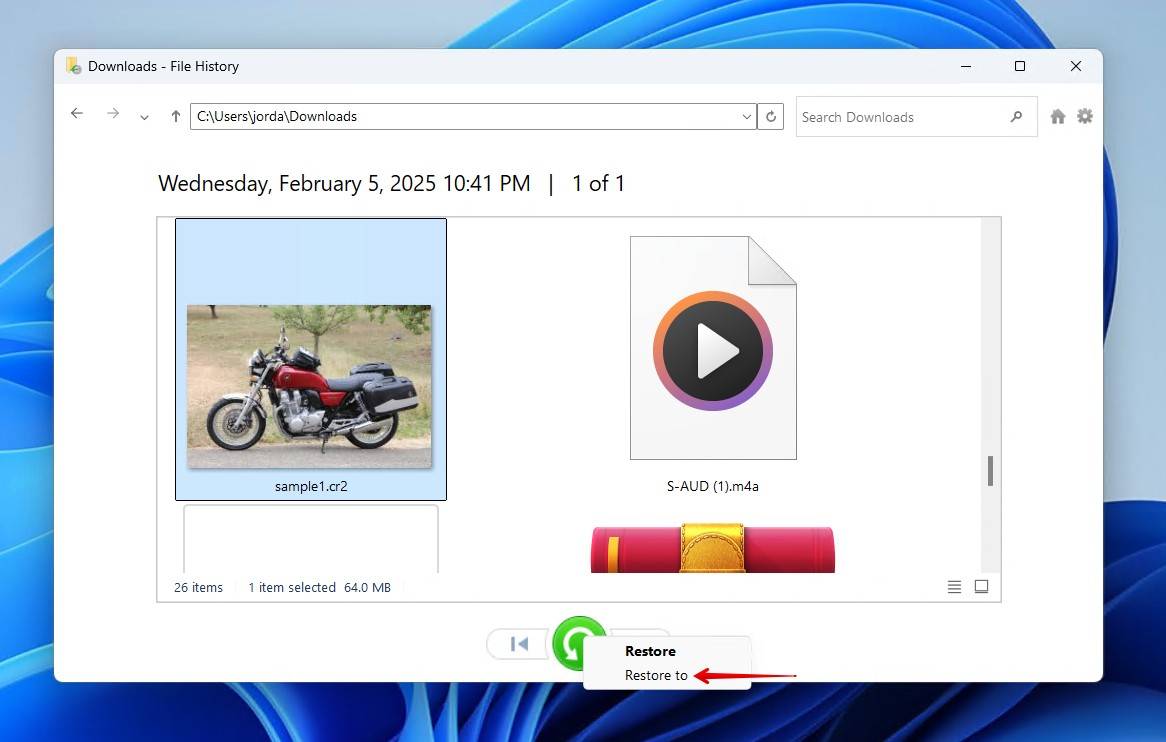
- Choose a recovery location.
Recovering CR2 Files with Time Machine
- Go to the folder that contained your CR2 file.
- Use Launchpad to open Time Machine.
- Find a local snapshot that contains the lost CR2 file.
- Select the CR2 file, then click Restore.
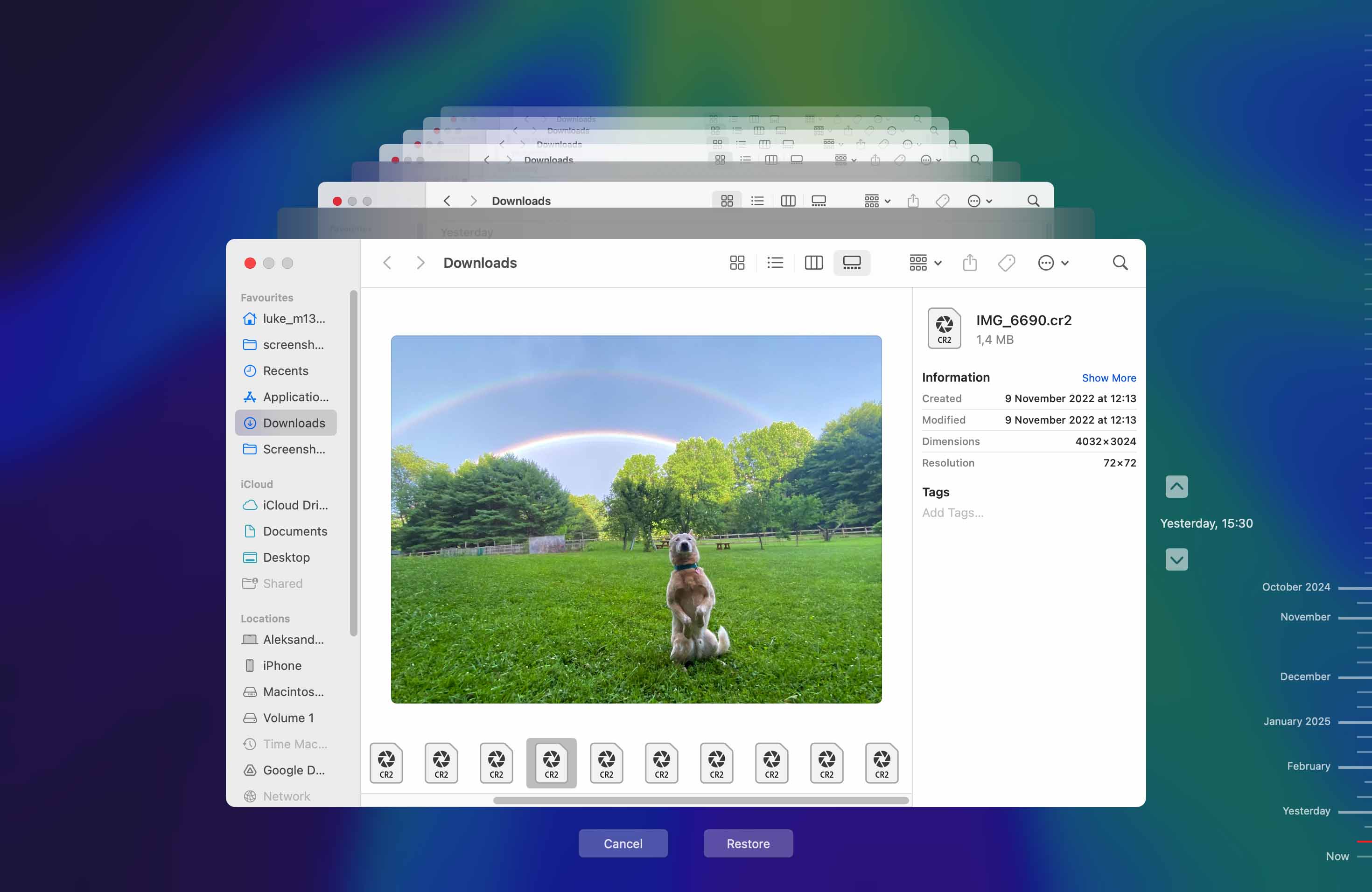
Method 3. Contact Recovery Services
Software solutions won’t be enough in some cases, most notably those that involve physical damage to the storage device. Working on a physically damaged drive or memory card is delicate work that’s best left to the professionals.
Here’s a quick preview of what the recovery process looks like when using a professional service:
- Head over to cleverfiles.com/data-recovery-center and click Start Recovery.
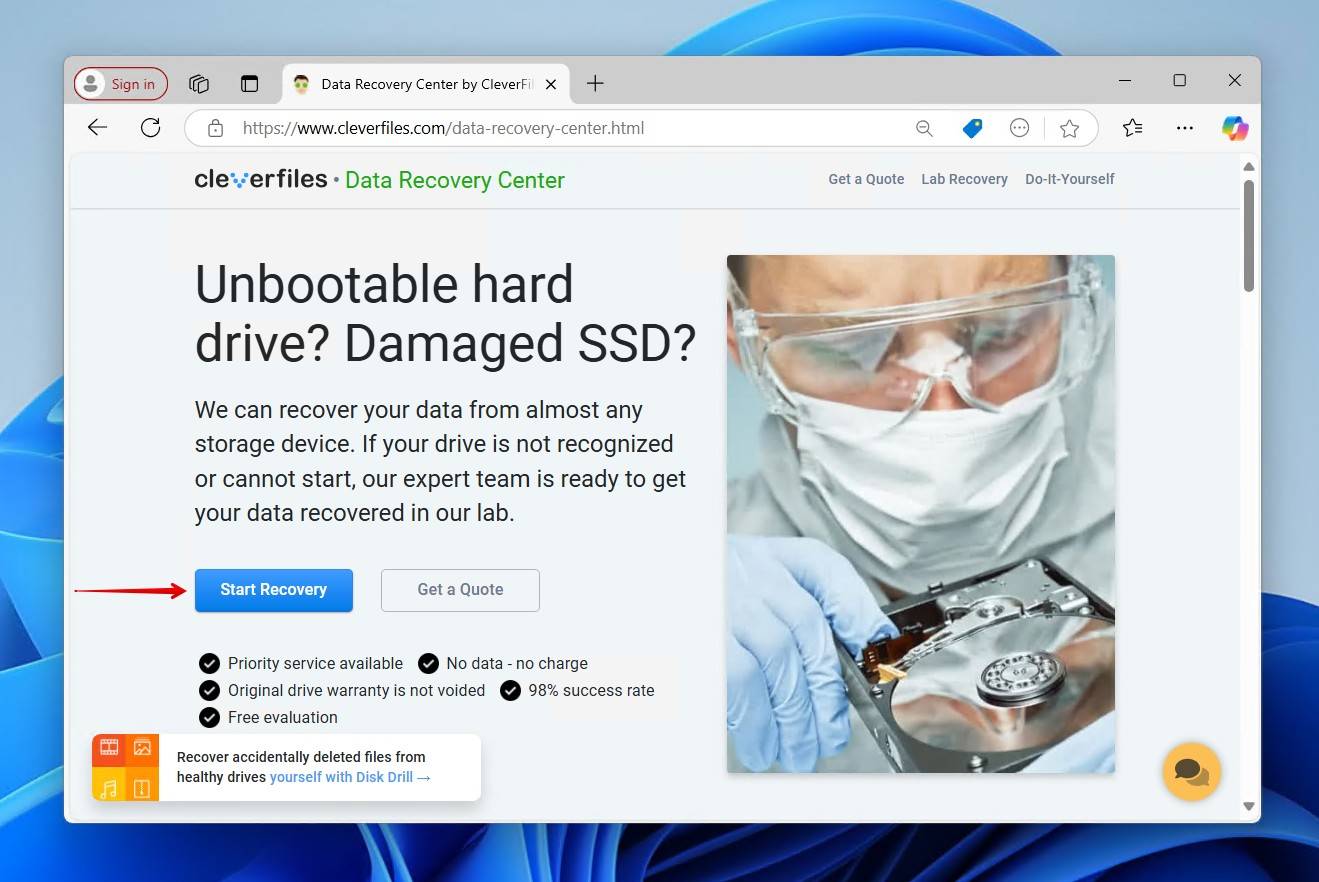
- Choose how soon you need the CR2 files recovered.
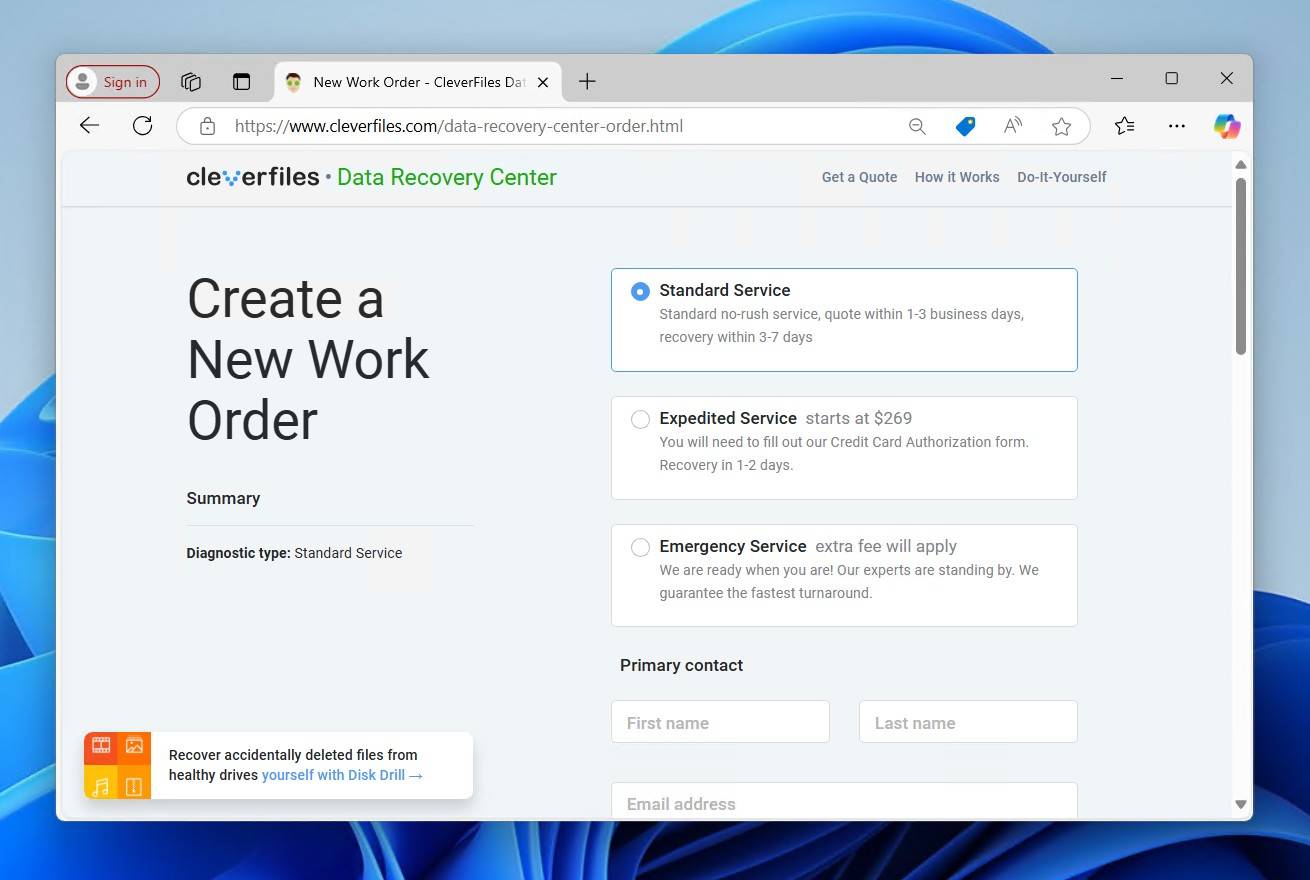
- Fill out the rest of the information, then click Submit work order.
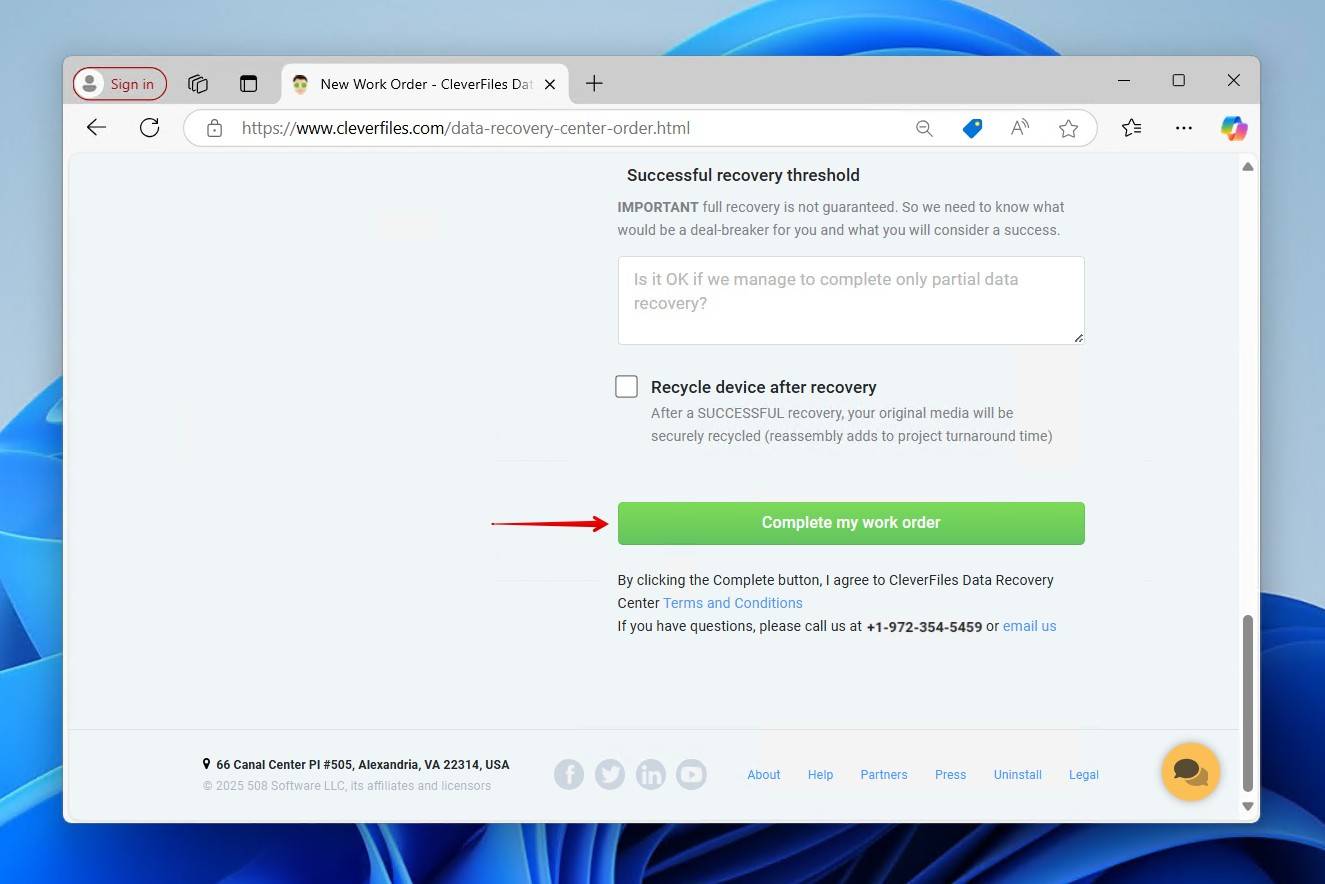
How to Recover Corrupted CR2 Files
There’s a chance of repairing your corrupted CR2 files using one of the several methods we’ve included below.
Try Different Image Editor Tools
Your CR2 files may not be corrupted. Instead, it may be that the program you’re using to open the CR2 files fails to read or decode the file. This is relatively easy to figure out, as you just need to try opening it with another compatible program. Here’s a brief list of programs that can open CR2 files:
- Adobe Lightroom
- Adobe Photoshop
- Canon’s Digital Photo Professional
- RawTherapee
Convert CR2 File to Another Format
Can you at least partially open the CR2 file in a program that supports RAW formats? If so, you can try converting or exporting it in TIFF or DNG format. The conversion process has a chance of salvaging the image data and ignoring or fixing corrupt parts. Both formats are lossless, so the quality of the image data will be preserved.
We’ll show you how to repair corrupted CR2 files by converting them to TIFF or DNG:
- Right-click your CR2 file and click Put to queue.
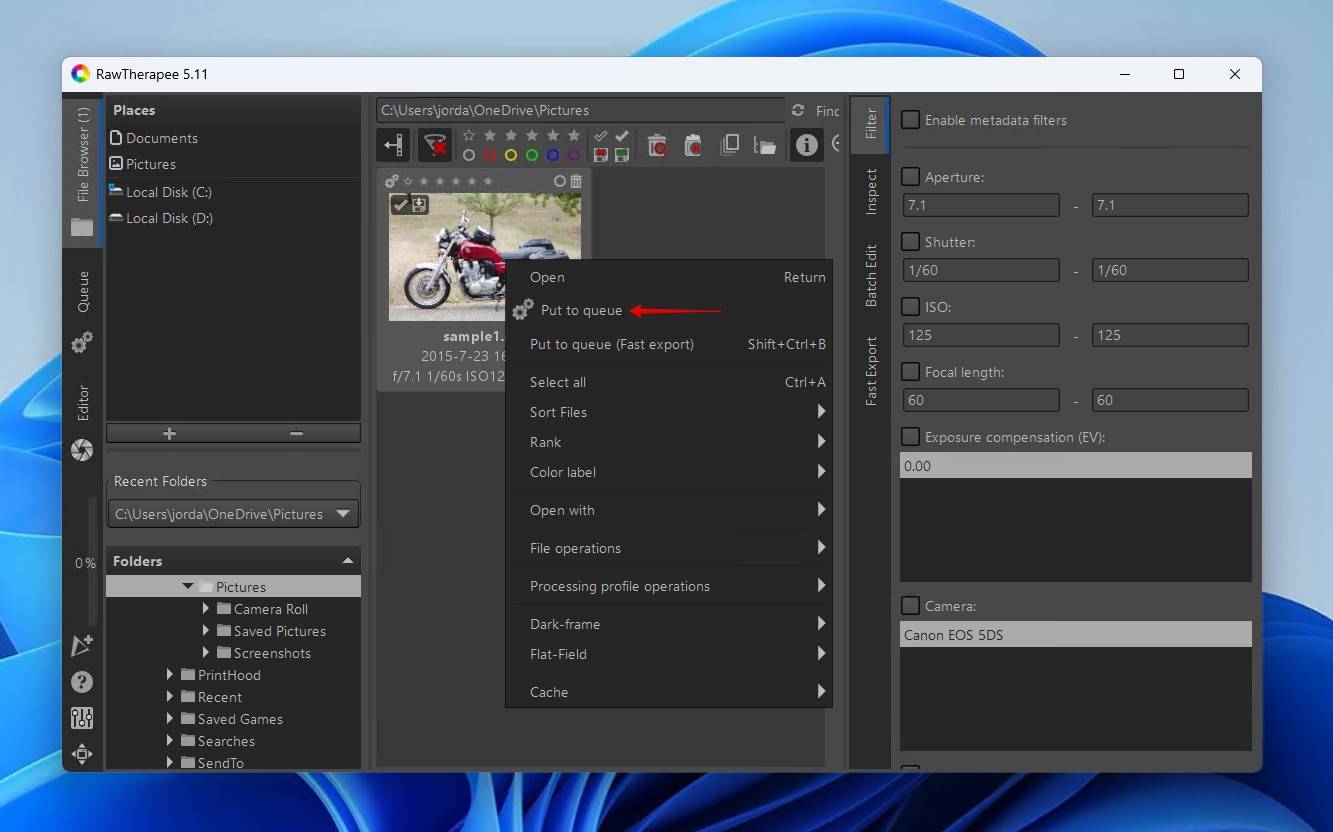
- Go to the Queue (in the left panel) and choose the TIFF version you want. We will use TIFF (8-bit).
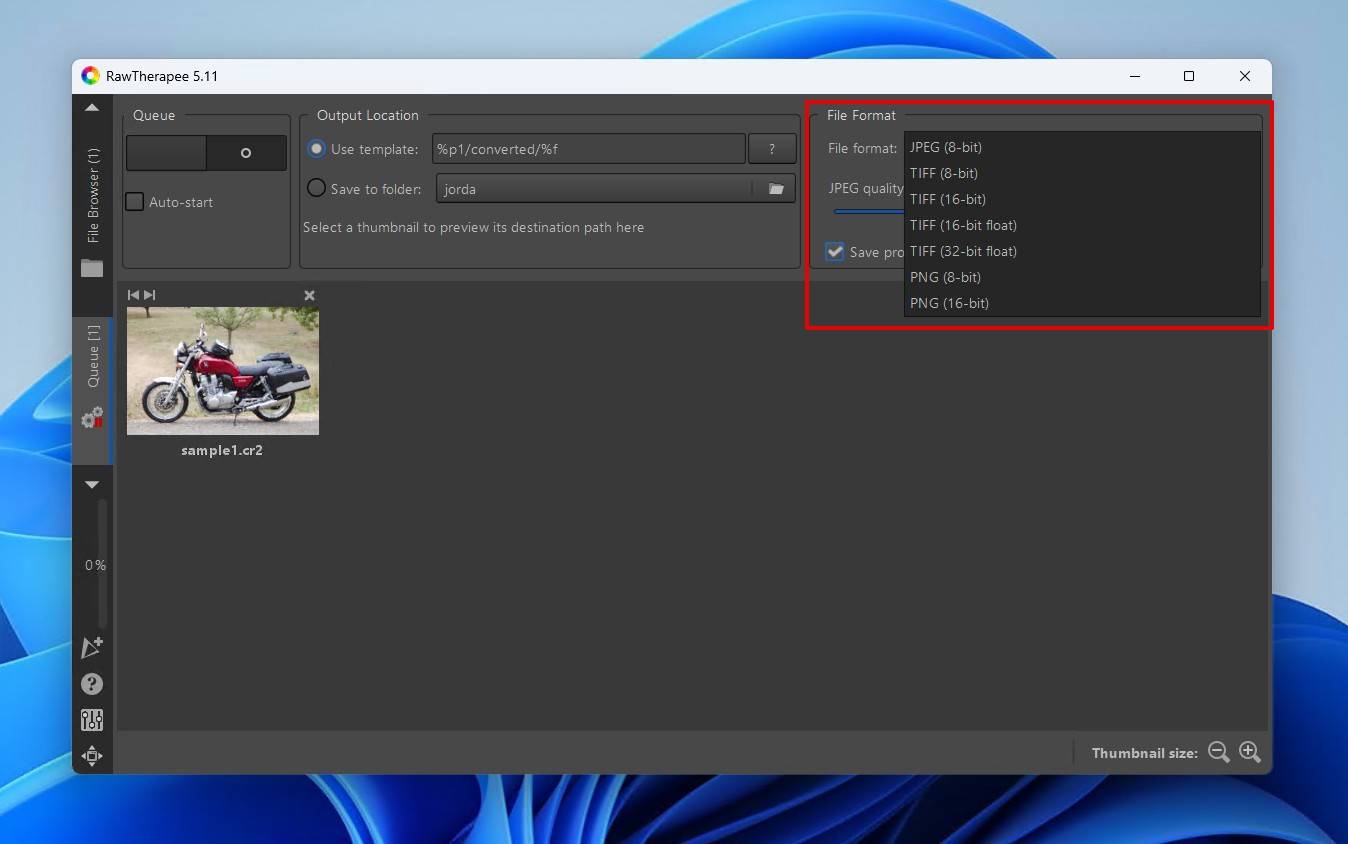
- Click the start button to process the file.

A new subfolder will be created in Pictures called converted. All of your processed files can be found here.
Try Photo Repair Tools
Online repair tools are another option. Websites like jpg.repair allow you to repair CR2 files online by uploading broken image files to see if they can be repaired. However, results can be inconsistent, and there’s a good chance you’ll need another healthy CR2 file from the same camera if the automatic repairs don’t work. Despite that, it’s worth trying as a quick, easy, and free solution.
This is how you’d repair CR2 files with jpg.repair:
- Go to jpg.repair.
- Upload your corrupted CR2 file. If successful, you will be able to download the repaired version.
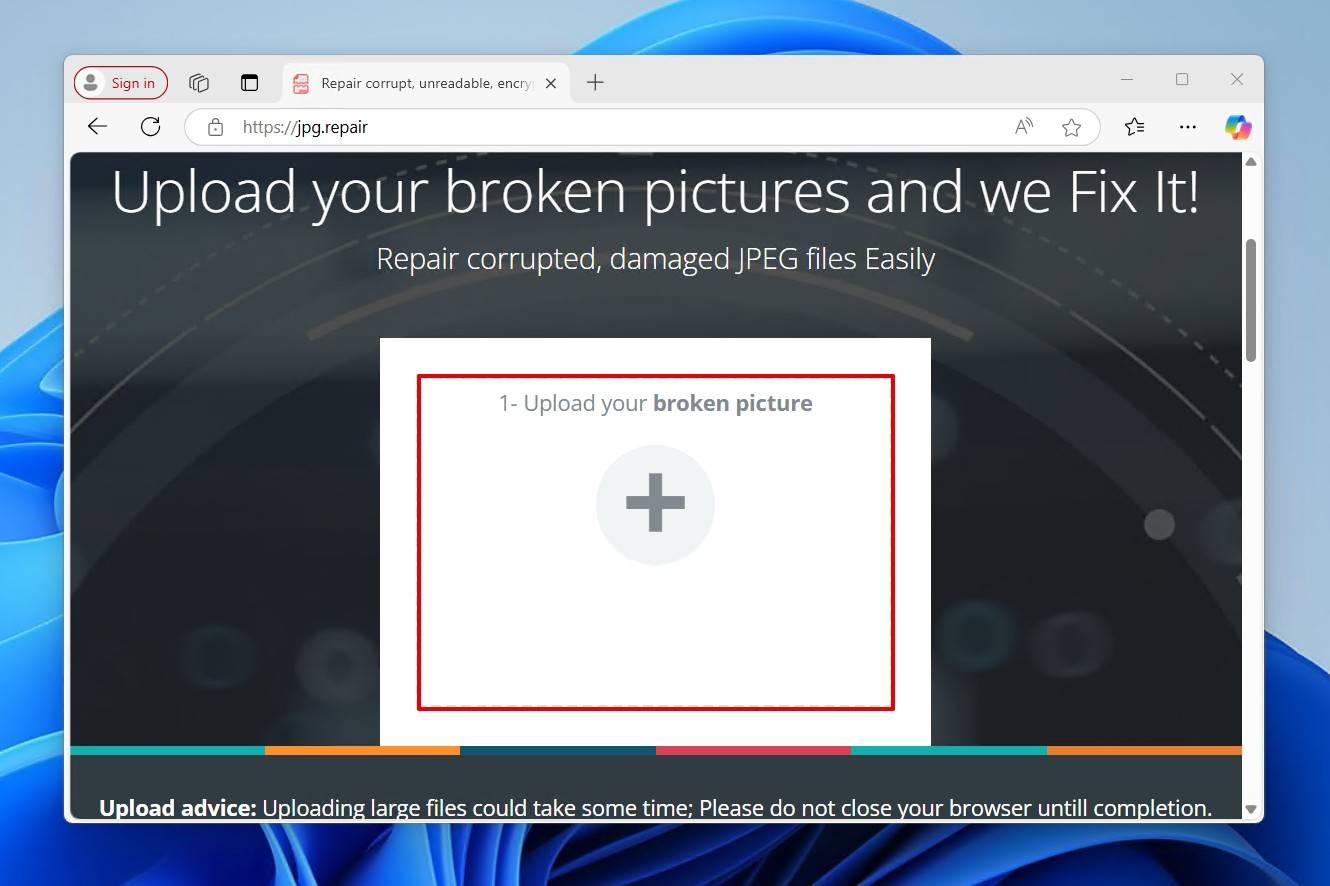
How to Open CR2 Files on Mac and Windows
Mac and Windows operating systems both have options bundled into them that can open CR2 files. Mac has Apple Photos and Apple Preview, while Windows has Microsoft Photos. Any of those programs will open your CR2 files.
There are other programs that can open CR2 files. Below we look at examples of some of them:
- Able RAWer: free software allows you to not only open CR2 files but to edit them. It works with most versions of Windows.
- Photivo: is a simple, easy-to-use software that works with CR2 files and allows some simple editing. It’s available for Mac OSX, Linux, and Windows.
- Fotor: can open CR2 files and has some of the most extensive editing features of all options on this list. You can not only manipulate colors and contrast but can also zoom in, crop, and apply visual effects. Fotor is available on Mac and Windows.
- RawTherapee: free and, like Fotor, has a number of editing options, including vibrance, sharpness, white balance, and exposure. It works on Mac, Windows, and Linux.
- Faststone Image Viewer: works with a wide range of raw file formats. It can be used to convert file types and to edit. It’s available for Mac and Windows alike.
- ExifPro Image Viewer: has a wide variety of options for viewing files and for altering them. Each time you use ExifPro, you’ll get a prompt asking you to upgrade to the paid version. You can simply choose to keep using the free option, though. It has different versions for different Windows operating system setups.
Tips to Avoid CR2 RAW Image File Loss
As shown above, you can get back lost CR2 files. The best option, though, is to not lose them at all. A few simple practices can ensure that you don’t lose your files in the first place.
- 📷 Format inside the camera – Canon recommends formatting memory cards inside the camera. This ensures they have the correct block size, which helps with stability. For instance, if the block size is too small, large files will be fragmented more often. And if the blocks are too big, they will be wasted on small files, since they occupy the full block regardless.
- ⏏️ Safely eject the memory card – Safely ejecting the card ensures all necessary operations are stopped before removal. If you simply remove the card, you may interrupt the process of images being written, read, erased, or transferred, which results in corruption. Some Canon cameras will have an access lamp that is lit or blinking when activity is happening.
- 🌡️ Monitor storage device health – While memory cards don’t have the same S.M.A.R.T. technology that HDDs do, some software tools may report limited attributes. Check your storage device in CrystalDiskInfo, or use a tool like h2testw to identify bad sectors.
- 2️⃣ Utilize the second memory card slot – Making use of the second memory card slot is good for redundancy. Canon cameras allow for double slot recording, which will record the same scene to both memory cards. The idea is that if one card fails, you at least have another.
- 💾 Implement a backup strategy – You can back up your data manually, or you can use automated options that will back it up periodically for you. The 3-2-1 rule is a common backup strategy that involves keeping 3 backups on 2 different types of storage media, with 1 backup remaining off-site. Alternatively, the cloud is a easy alternative, but it can be costly. Canon allows you to link cloud services like Google Drive and Adobe Lightroom through their image.canon service, allowing for easy, cloud-based backups.
FAQ
The CR2 file is corrupted. The default Photos app in Windows 10 and 11 is equipped to open CR2 files. However, you can try opening it in another supported application. Failing that, you can try converting it to TIFF or DNG or using an online repair tool.
Absolutely, you can recover CR2 files after formatting an SD card using Disk Drill:
- Connect the SD card.
- Scan the SD card for CR2 files.
- Preview the recoverable CR2 files.
- Select the CR2 files you want to recover.
- Choose a recovery location.
Yes, you can recover corrupted CR2 files that are partially overwritten. If you have a similar, intact CR2 file that was recorded on the same device, you can repair its header with a tool like jpg.repair. Alternatively, you may be able to extract the JPEG preview embedded in the file using ExifTool.