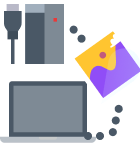More often than not, hard drive failure is unpredictable. It’s a devastating occurrence that strikes without warning and prevents you from accessing all of your important data.
What Is Hard Drive Failure?
Hard drive failure refers to when your hard disk drive malfunctions and the data that it contains becomes inaccessible. Hard drive failure can be logical or physical. The type of hard drive failure you encounter will have a direct impact on the recoverability of your data.
Logical hard drive failure refers to something software-related. In many cases, you can recover your data and repair logical issues using hard drive repair software. Here are some examples of issues that can lead to logical hard drive failure:
- 🦠 Malware – Malware, like viruses, can infect your hard drive and wreak havoc on your system. This can happen if you download a file from a dodgy source and can result in degraded system performance and data corruption.
- 🗃️ File system issues – Without a working file system, all of your data will become inaccessible through traditional means. This can occur if your system crashes while performing critical tasks, like formatting.
- 🪟 Operating system errors – There are a lot of operating system errors that you can run into that will prevent you from using your system like normal. One example of this is the infamous Blue Screen of Death (BSoD) on Windows.
Physical hard drive failure is a bit more severe. While logical hard drive failure refers to software-related problems, physical hard drive failure refers to problems with the hardware. Physical problems are more challenging to fix on your own and oftentimes require the assistance of a professional. Here are some examples of physical hard drive issues:
- 🔧 Mechanical failure – Hard drives are made up of moving parts. If you encounter a problem with a physical component, like a motor failure or head crash, the hard drive won’t function like normal and you won’t be able to access your data.
- ⚡ Electrical problems – The power surge that occurs following a power outage is a common form of electrical damage. It could also be a result of a faulty power supply that supplies too much power to your drive, causing it to overheat.
- 💥 Physical damage – Hard drives are very susceptible to physical damage. If the hard drive is dropped or otherwise physically damaged, it can very quickly become impossible to recover the data from it.
You can usually determine which type of hard drive failure you have by looking out for some key symptoms, which we’ll look at next.
What Are the Symptoms and Signs of Hard Drive Failure?
Sometimes HDD failure can be predicted, you just have to know what to look out for. Here are a few common bad hard drive symptoms and signs that could mean your hard drive is nearing its end:
- 🐌 Degraded performance – If your computer is no longer performing at the same speeds as it used to (especially in Safe Mode or after a fresh install), this almost certainly points towards a hardware failure.
- ❌ Bad sectors – A bad sector is a portion of your hard drive that cannot store data. If the hard drive begins to fail, you may notice an uptick in bad sectors that can render your data corrupted.
- 👎 Clicking or scratching noises – The read/write head used to scan the hard drive platters can sometimes make contact with the disks when errors occur, causing a clicking or scratching noise. This often results from physical damage.
- 💥 Crashes – Operating system crashes, like the BSOD, can be attributed to hard drive failure. The applications you use may also experience random crashes.
These are just general symptoms that a failing hard drive may present. The next section will touch on ways you can check the health of your drive.
How to Tell If Your Hard Drive Is Failing on Windows
Here are a few ways you can tell if your hard drive is failing on Windows.
Check S.M.A.R.T. Using Command Prompt
Possibly the fastest (and easiest) way to check the status of your drive on Windows is through a Command Prompt or PowerShell window. By checking the S.M.A.R.T. (Self-Monitoring, Analysis and Reporting Technology) data, you can get a quick heads up of your drive’s health. Follow these instructions to do so:
- Right-click Start and select Terminal (Admin).

- Type wmic diskdrive get status and press Enter.

If Command Prompt or PowerShell returns OK, it means there is nothing wrong with your drive at present. If it reads Pre Fail instead, Windows has detected something wrong with your drive and it’s recommended that you move your data to a healthy drive as soon as possible.
Check Using CHKDSK / Error Checking
CHKDSK will check for file system-related errors, corrupted files, and bad sectors. Moreover, it will try to fix any issues it finds automatically. While CHKDSK can be run through Command Prompt, we’re going to demonstrate how to use the built-in error-checking function that utilizes CHKDSK. However, CHKDSK will only work on drives with a working file system. If your partition is being read as RAW, check out our guide on how to recover data from a RAW partition.
Here’s how you can easily run CHKDSK on your drive:
- Open File Explorer and go to This PC.
- Right-click your drive, then click Properties.

- In the Tools tab, click Check.

- Click Scan drive.

Check Using CrystalDiskInfo
CrystalDiskInfo is a free hard drive and solid-state drive utility that can check the health status of your drive. It can also be used for actively monitoring the health of your drive and alerting you to things such as alarmingly high operating temperatures.

To use the utility, you don’t need to install it. All you need to do is download the application and open it. It will immediately scan your drives and give you a detailed overview of the S.M.A.R.T. data relating to each drive.
How to Tell If Your Hard Drive Is Failing on Mac
You can also check if your hard drive is failing on your Mac. These methods will tell you if your Mac’s hard drive is failing.
Check Disk Utility
The Disk Utility included with macOS allows you to check the S.M.A.R.T. status of your drives. Follow these instructions to do so:
- Go to Applications. Click on Utilities, then Disk Utility.
- Select your drive from the left pane. Click the Info button.

- Make note of the S.M.A.R.T. status.

If the S.M.A.R.T. status of your drive is Verified, it means that your drive is healthy and functioning properly. If it reads Failing, the integrity of your drive cannot be trusted and you should back up your data immediately.
Check Using Terminal
Information pertaining to your drive, including its S.M.A.R.T. status, can be pulled using the Terminal. To obtain information about your disk drives in your Mac, follow these instructions:
- Open Terminal.
- Type diskutil info disk1|grep SMART. Replace disk1 with your own disk number. Press Return.

- Make note of the S.M.A.R.T. status.
This method uses the same information shown in Disk Utility, so your SMART Status should read Verified or Failing (or Not Supported if it’s not compatible).
List of Best Free Hard Drive Testing Tools
Staying on top of your hard drive’s health is imperative for keeping your data safe. If you want to know how to check if your hard drive is failing, you should use a hard drive testing tool. Here are our favorite hard drive testing tools.
#1 Disk Drill

Disk Drill is primarily a data recovery tool, but it includes much more than just that. It comes with a useful set of features that are great for managing your computer and any devices attached to it. The feature we’ll be focusing on in particular is its ability to give you a comprehensive overview of your S.M.A.R.T. data. Enabling S.M.A.R.T. disk monitoring will allow Disk Drill to run in the background and alert you to any issues with your hard drive as they arise.
#2 Hard Disk Sentinel

Hard Disk Sentinel is an industry favorite for monitoring the health and temperature of your hard drive. It gives you a full view of all your drives and allows you to set up configurable alerts for when something goes wrong. Alerts are displayed with a simple on-screen notification, but they can also be set up to email you or shut down your whole computer to avoid further damage. While is it a paid application, you can download the trial to test out the software for up to 30 days.
#3 Victoria for Windows

Victoria is a free diagnostic utility for Windows. It’s useful for testing and repairing drives, even allowing its users to access raw drive data. As a hard drive utility tool, it’s no surprise that it can also read your drive’s S.M.A.R.T. data and give you an indication of its overall health and performance.
#4 DriveDx

DriveDx is a paid health diagnostic and monitoring tool for Mac. It tracks S.M.A.R.T. indicators to give you a heads up if anything starts to go wrong. It also gives you an easy-to-read display of your hard drive and several performance indicators. Like Hard Disk Sentinel, it can also be configured to send automatic email reports.
#5 Manufacturers Software

The manufacturer of your computer or hard drive may have proprietary software that can help you get the most out of your drive. For example, Samsung Magician is Samsung’s own tool for hard drive and solid-state drive monitoring. Since it’s designed to interface directly with your hardware, it’s often the best choice as it may offer additional features that other software cannot.
How to Fix Your Hard Drive and Recover Data
If your hard drive has already experienced some sort of failure, you need to act quickly in order to save your data. Here are some methods you can use to fix your hard drive and recover the data on it.
Recover Data Using Disk Drill
In order to recover files from a hard drive, you need to use data recovery software that is capable of performing the task. There are many recovery tools out there, but the ideal recovery tool will support a multitude of file formats and scanning methods to give you the best chance of recovery. Furthermore, it should be easy enough to use by users of any skill level to prevent mistakes that could lead to further complications.
Disk Drill satisfies all these needs. It’s a modern data recovery tool with excellent recovery capabilities that make it stand out from other recovery solutions. Its ability to cater to almost any data loss situation makes it ideal for many situations, like recovering data from a crashed hard drive for instance. As long as the drive is visible in Disk Management and reading the correct size, Disk Drill can scan it.
Follow these steps to perform data recovery from a hard drive using Disk Drill:
- Download and install Disk Drill.
- Select your disk image, then click Search for lost data.

- Click Review found items. You can also choose to recover everything at once or filter the recovery results by clicking on one of the colored file-type icons.

- Select the data you wish to recover. It’s best to preview the data you wish to recover first, as data with a working preview has the highest chance of recovery. The preview function works with all files that Windows supports natively, as well as those that have a reader installed. You can also check the recovery chance in the Recovery chances column. When you’re ready, click Recover.

- Choose where you want to store the recovered files, then click Next.

Hard drive recovery with Disk Drill is simple but very effective. The application was designed with modern principles of usability in mind, making it equally suited for amateurs and professionals alike. Disk Drill can be downloaded for free and used to recover data from all common storage devices. It supports over 350 different file formats and combines several powerful scanning algorithms to probe the internal structure of the storage device, looking for small fragments of files.
Steps to Create a Copy of Your Failing Drive for Safe Data Recovery
To truly protect your data against data loss, you need to create a disk image. Having a backup ensures you can quickly and easily recover the files that you need to in the event of unexpected data loss.
Using the steps below, you can create a byte-to-byte copy of your failing drive and then scan it using the steps we mentioned previously.
- Click Drive Backup.
- Select the failing drive, then click Byte-to-byte Backup.

- Give the backup a name and choose where you want it stored. When ready, click OK.

- Return to the Storage Devices section and attach your newly created disk image.

Recover Data Using a Data Recovery Service
If data recovery software cannot detect your drive, you should consult a professional data recovery service instead. A data recovery service employs data recovery specialists who understand the delicate hardware inside your drive. They work in a controlled environment to scan and recovery any recoverable data remaining on the drive with more precision than any software.
Simply complete a work order with all your information, send it away, and wait for your data to be returned to you.
Conclusion
Hard drives don’t last forever. Not even solid-state drives last forever. Therefore, you should prepare yourself accordingly by actively monitoring the health of your drives. However, even if you pay close attention to the health of your drive, sometimes failure can still occur unexpectedly. To combat this, make sure you make regular backups of your drive to keep your data safe.
FAQ
A hard drive can fail for many reasons. There’s no guarantee that a damaged hard drive can be fixed, but the below steps will be helpful for troubleshooting and potentially fixing your failed hard drive:
- Clean your computer. Dust build-up can block your fans, preventing airflow. This leads to overheating which could stop your computer from functioning properly.
- Check the cable connections. Make sure your hard drive is properly connected, as the connection could have come loose if the computer was recently moved.
- Scan your drive for errors. If it’s readable in Windows, go to File Explorer, right-click your drive, then click Properties. In the Tools tab, click Check and follow the on-screen prompts to scan your drive for errors.
- Recover your data. You can use a data recovery tool to recover your data or rely on a data recovery service to get the best results.
Hard drive failure can be detected earlier by looking for the below signs:
- Disappearing files or folders
- Slow performance
- Clicking or scratching noises
- Data or file system corruption
If any of the above occur, do a health scan of your drive and make backups of your data as soon as possible.
In some cases, it is possible to repair a failed hard drive, but it depends on the type of damage the drive has sustained. Logical, software-related errors can be fixed using software-based solutions. Physical, hardware-related problems are a bit more challenging and may require a professional. In any case, you may want to consider replacing the drive, as any underlying issues that caused the initial failure may return and worsen over time. Use a data recovery tool to recover the data if the drive can be read. If the drive can’t be read, a data recovery service is your best option.
Unlike solid-state drives that have a finite number of write cycles, hard-disk drives do not have a specific service time. They can last for many years, to the point where they’re only replaced because they become obsolete.
There’s no specific age a hard drive should be replaced at. Some hard drives fail only after a few years of use, while others can last over 10 years. Instead, you should keep an eye out for any symptoms that could point towards hard drive failure, such as:
- Erratic or severely degraded performance
- Unusual clicking or scratching noises from the drive
- An increase in bad sectors