According to the latest annual survey of hard drive reliability by Backblaze, a provider of cloud backup services, the annualized failure rate for modern hard drives is around 2 percent. This means that if we have a group of 50 people, with every person in the group using two hard drives (perhaps one inside a personal computer and one inside a laptop), then one of those 50 individuals is going to lose all the data stored on the hard drives within a year.
That’s bad news if you keep important data on your computer without proper backup. When a hard drive failure occurs, not only are you likely to lose access to your files but you may not even be able to boot into your operating system to search for a solution on the web.
As with so many other things in life, preparation is the key to success even when it comes to hard drive repair and recovery. If you know why hard drives fail and are familiar with some of the most popular hard drive repair and recovery solutions, you have much better chances of seeing your files again.
Top 10 Best Hard Disk Repair Software Tools
Now that you know what causes hard drive failure, we have for you a list of top 10 best HDD repair software tools that you can use to analyze, avoid, and solve virtually all common hard drive issues.
1. Disk Drill – Best for Hard Drive Data Recovery

Disk Drill is a powerful and user-friendly hard drive recovery tool that handles many data loss scenarios, from accidentally deleted files to lost partitions, corrupted drives, and even unbootable hard drives.
Whether you’re dealing with an internal or external hard drive, a RAID array, a NAS device, or a virtual drive, Disk Drill has got you covered with its advanced scanning algorithms with support for over 400 different file types and an intuitive interface that makes it easy to recover your valuable data.
Another key feature of Disk Drill is its S.M.A.R.T. monitoring, which allows you to monitor your drive’s health and detect potential issues before they lead to data loss. Disk Drill also offers a preview of recoverable files, byte-by-byte disk copies, and cross-platform scanning. With its comprehensive set of features and its ability to handle a wide range of data loss scenarios, Disk Drill is an essential tool for anyone looking to recover lost or deleted data from their hard drive.
👤 User experience:
“Definitely get the DiskDrill software. I have gotten files back from damaged hard drives that even repair shops said they couldn’t fix without sending it to a lab and doing the $10k full physical procedure.” – @Quincinerate, Twitter user
✅ Pros:
- Supports a wide range of drives: internal, external, RAID, NAS, and virtual drives.
- Can recover data from unbootable hard drives, lost partitions, and corrupted drives.
- Provides S.M.A.R.T. monitoring for drive health.
- Offers a preview of recoverable files.
- Allows for byte-by-byte disk copies.
- Can create a bootable recovery drive.
- Cross-platform scanning with the ability to share scan sessions between Mac and Windows.
🙁 Cons:
- No phone support is available.
- Does not offer video or photo repair.
- The scanning process can be time-consuming for large drives.
2. WinDirStat – Best Disk Usage Tool
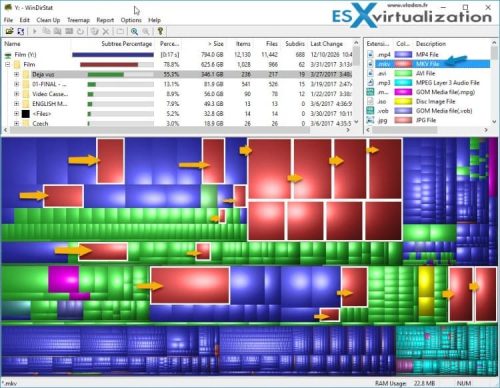 When you get your hands on a hard drive that may be corrupted, you should first discover what’s stored on it before you attempt to repair it. You may find out that most of the storage space is occupied by junk files left over by various applications. Traditional file managers are unfit for this job because they provide a very limited view of the stored data. WinDirStat is a disk usage statistics viewer with a special treemap-view, which represents each file as a colored rectangle whose area is proportional to the file’s size. When you see one huge rectangle next to hundreds of small rectangles, you know that you’re looking at a space hog.
When you get your hands on a hard drive that may be corrupted, you should first discover what’s stored on it before you attempt to repair it. You may find out that most of the storage space is occupied by junk files left over by various applications. Traditional file managers are unfit for this job because they provide a very limited view of the stored data. WinDirStat is a disk usage statistics viewer with a special treemap-view, which represents each file as a colored rectangle whose area is proportional to the file’s size. When you see one huge rectangle next to hundreds of small rectangles, you know that you’re looking at a space hog.
👤 User experience:
“I’ve used WinDirStat to scan the drive and tell you where the large files are. Its a free program that has been around forever and works really well.” – mrfrankvegas, Reddit user.
✅ Pros:
- Multiple viewing perspectives.
- View individual folders or entire drives.
- Delete files from within the application.
🙁 Cons:
- Windows only.
- Cannot save scan results.
- No portable version available.
3. Clonezilla – Best Disk Imaging Tool

Clonezilla is one of the most useful free hard drive repair software tools. It allows you to easily create full partition and disk backups, which can be deployed on other computers. Clonezilla supports far more file systems than most IT professionals can name, and it even features some basic boot repair tools.
👤 User experience:
“Clonezilla is free (as in Open source). Most of what Macrium and TrueImage can do can also be done with Clonezilla.” – Splendid, Tomshardware forum moderator.
✅ Pros:
- Completely free and open-source.
- Can clone single computers and up to 40 on a network.
- Plenty of support documentation available.
🙁 Cons:
- Requires external boot media.
- Intimidating for non-technical users.
4. DBAN – Best Disk Wipe Tool

Unfortunately, not all hard drives can be repaired. Sometimes, it’s wiser to move all data to another storage device and securely wipe the damaged hard drive before throwing it away. If you value your privacy and security, you should know that the disk format utilities that comes with Windows and macOS don’t guarantee complete data removal. They merely mark the storage space as free, allowing anyone with a good data recovery tool, such as Disk Drill, to recover the deleted data back. Featuring multiple military-grade erasure methods, DBAN can wipe any storage device clean and don’t leave behind even a trace of the original content.
✅ Pros:
- Securely erases all data from the hard drive.
- Works outside the operating system.
- Completely free and open-source.
🙁 Cons:
- Requires external boot media.
- Cannot wipe solid-state drives.
5. CrystalDiskInfo – Best Health Monitoring Tool
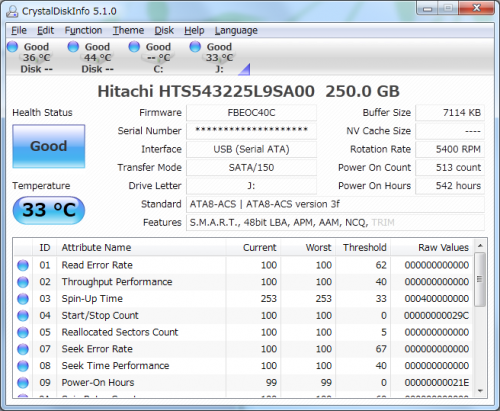 CrystalDiskInfo is an extremely handy disk monitoring utility, which can read S.M.A.R.T. (Self-Monitoring, Analysis and Reporting Technology) data from hard disks. S.M.A.R.T. data include things like the rear error rate, the seek error rate, or the spin-up time. Hard disk manufacturers know which values are normal and which may indicate an imminent hard disk failure, and they hard-code them into the firmware. CrystalDiskInfo monitors these values and makes it immediately obvious when they get out of hand, giving you enough time to back up your data before it’s too late.
CrystalDiskInfo is an extremely handy disk monitoring utility, which can read S.M.A.R.T. (Self-Monitoring, Analysis and Reporting Technology) data from hard disks. S.M.A.R.T. data include things like the rear error rate, the seek error rate, or the spin-up time. Hard disk manufacturers know which values are normal and which may indicate an imminent hard disk failure, and they hard-code them into the firmware. CrystalDiskInfo monitors these values and makes it immediately obvious when they get out of hand, giving you enough time to back up your data before it’s too late.
✅ Pros:
- Can be configured to send event-based alerts.
- In-depth overview of your hard drives.
- Completely free and open-source.
🙁 Cons:
- Cramped interface may be confusing.
- No clear instructions or guides.
6. GParted – Best Partition Manager

GParted is a free, graphical partition editor that you can use to resize, copy, and move partitions without data loss or file corruption. You may want to shrink a partition to create space for another operating system or a backup partition. GParted is part of many other hard disk tools, such as Clonezilla or Partclone. It can also be downloaded from the official website as a small bootable GNU/Linux distribution for x86 based computers and used from a USB flash drive.
✅ Pros:
- Queues changes before applying them.
- Works outside the operating system.
- No reboots required to commit changes.
🙁 Cons:
- Requires external boot media.
- Large download size.
7. HDD Regenerator – Best Ability to Repair Bad Sectors
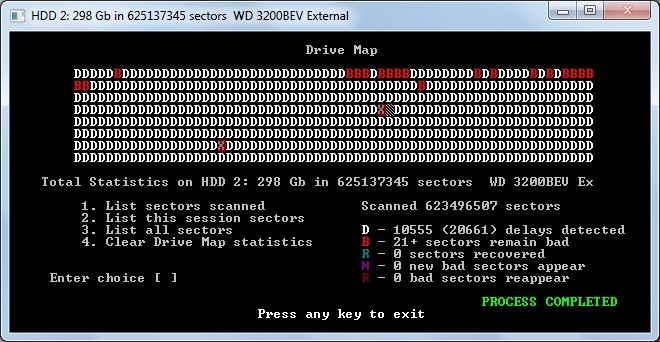
While Windows comes with a built-in hard disk repair tool capable of fixing bad sectors and file access issues caused by them, it pales in comparison with HDD Regenerator. This special-purpose hard drive repair tool has the ability to detect physical bad sectors on a hard disk drive surface and repair them a recovery technology called Hysteresis loops generator. Originally developed by Dmitriy Primochenko, Hysteresis can make unreadable data readable again, and HDD Regenerator makes it easy to apply it on Windows XP/Vista/7/8/10.
✅ Pros:
- Quick bad sector detection.
- Has a chance to restore functionality by fixing some bad sectors.
- Real-time hard drive condition monitor.
🙁 Cons:
- Slow on very large hard drives.
- Fairly expensive.
8. AOMEI Partition Assistant – Best Hard Disk Manager

Despite its name AOMEI Partition Assistant isn’t yet another tool for moving, resizing, and creating partitions. It’s actually a feature-packed hard disk manager capable of solving virtually all commonly encountered issues related to hard drives. For example, you can use it to convert MBR drives to the GPT partitioning scheme, migrate your entire operating system to a different hard drive, or shred sensitive files in a way that makes it impossible to recover them in the future—not even with a professional data recovery tool like Disk Drill.
✅ Pros:
- User-friendly interface makes it easy to use.
- Can run before Windows boots.
- Can queue changes before committing them.
🙁 Cons:
- Cannot convert dynamic disks to basic.
- Fairly expensive paid licenses.
9. SpinRite – Best for Older Computers

Considering that the last version of SpinRite, an application for recovering lost files from magnetic data storage devices such as hard disks, was released back in 2004, you might be surprised to see it featured on this list. The reason why we decided to include it is simple: it remains the best hard drive repair tool for older computers. Since it runs inside a live version of FreeDOS, you can use it to scan just about any computer—even one that doesn’t work properly anymore. The tool supports not only Windows file systems but also DOS FAT, all Linux file systems, Novell, Macintosh, and more.
✅ Pros:
- Works on computers running older hardware.
- Doesn’t require an operating system.
- Claims to recover data and refresh the hard drive surface.
🙁 Cons:
- Some users find the software doesn’t live up to its claims.
- Can wear solid-state drives with excessive writing.
10. Victoria for Windows – Best for Remapping Bad Sectors
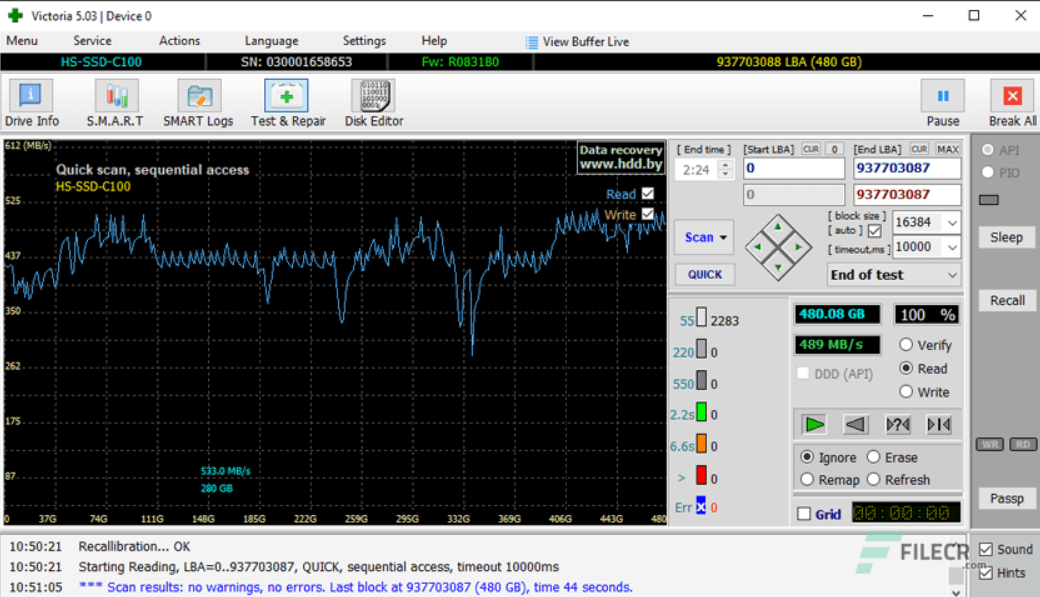
Victoria for Windows is a hard disk drive information and diagnostic utility that allows users to view detailed information about their hard drives and troubleshoot hard drive-related issues. One of its most useful features is its ability to scan hard drives for bad sectors and remap them to working ones. Since bad sectors are a sign of hard drive corruption, remapping them may allow you to restore the hard drive to a working state to recover all of your remaining data. Although its outdated interface may deter some, there’s no doubt that it is an impressive tool with a lot of practical uses. And, best of all, it’s completely free.
✅ Pros:
- Provides detailed information about your hard drives.
- Review S.M.A.R.T. data.
- Shows a colored overview of sectors for easy identification.
🙁 Cons:
- No clear instructions.
How to Repair a Hard Disk That Doesn’t Work Properly
There are many different ways to repair a hard disk that doesn’t work properly, and each is useful in a slightly different situation. Listed below are seven repair methods that can help you repair most logical hard drive issues that are preventing you from accessing your data.
Run Antivirus
Many strains of malware, such as ransomware, can prevent you from accessing important files or even being able to boot up your computer at all. The good news is that Windows comes with a capable antivirus, called Windows Defender, and it takes just a few simple steps to instruct it to scan your entire computer:
- Open the Settings app (Win + X > Settings).
- Go to Update & Security > Windows Security.
- Click Virus & threat protection under Protection areas.
- Select Scan options.
- Click the checkbox next to Full scan and click the Scan now option.

Full scan will check all files and running programs on your hard disk, so it may take a while to complete.
Check and Repair Hard Disk Errors
Modern files systems, such as NTFS, are robust and reliable, but they’re not entirely immune to various errors, which can lead to data corruption and file access issues. The good news is that most of these errors can be fixed with built-in hard disk repair tools, namely CHKDKS.
- Type “cmd” in the search box on the taskbar and select Run as administrator.
- Enter the following command (make sure to replace X with the letter assigned to the hard disk you want to fix) and press Enter: chkdsk X: /f

- Wait for CHKDSK to finish. The process may take several hours depending on the size of your hard disk.
The /f parameter tells CHKDSK to fix all hard disk errors.
Use a Hard Drive Repair Tool
In this article, we’ve described several hard drive repair tools, including HDD Regenerator and SpinRite. Both of these tools can be used to check the file system and file system metadata of a volume for logical errors, and we highly recommend you give them a try before attempting more drastic fixes.
If you decide to use a hard drive repair tool that isn’t featured in this article, then make sure to verify that it really does what it promises to do. There are many software applications that promise almost miraculous results but, in reality, won’t do much more than infect your computer with malware.
Re-Install Hard Disk Drivers and Update Firmware
Sometimes, hard disk issues are caused by faulty drivers and firmware. For example, a bug in the firmware of some SAS SSDs (Serial-Attached SCSI solid-state drives) produced by Hewlett Packard can cause the hard drives to fail after reaching 40,000 hours of operation (roughly 4 years).
Fortunately, reinstalling hard disk drivers and updating to the latest firmware is easy, and you won’t lose any data.
To reinstall hard disk drivers:
- Press Win + X and select Device Manager.
- Expand the Disk Drives section.
- Right-click on your hard drive.
- Choose the Uninstall option.

- Restart your computer.
Windows will automatically reinstall the latest version of hard disk drivers.
As far as firmware updates go, you should start by visiting the support website of the company that has manufactured your SSD. There, look for available firmware updates and follow the manufacturer’s instructions to install the latest update available.
Format the Disk
Formatting a hard disk that refuses to work properly is a drastic option, but its effectiveness can’t be denied. When you format a hard disk, you recreate the entire file system and start from scratch, fixing all issues with bad sectors and data corruption in the process.
To format a non-system drive in Windows:
- Open File Explorer.
- Select This PC.
- Right-click the hard drive you want to format and select the Format option.
- Select the desired file system and give your drive a name. To save time, you can leave the Quick format option selected.

- Click Start and wait for your hard drive to be formatted.
If you want to format your system drive, then we recommend begin the installation of the Windows operating system and choose the Custom install option. You will then be able to format or delete any partition.
Check Physical Hard Disk Connections
Your hard drive is most likely connected to your motherboard with two cables:
- Power cable: As the name implies, the job of the power cable is to supply electricity to your hard drive.
- SATA cable: The SATA cable allows your hard drive to communicate with your motherboard.
If any of these two cables is loose or damaged, then you may experience all kinds of hard drive issues, ranging from minor to serious. A quick inspection won’t take you more than a minute or two, but it can save you from wasting on software fixes that don’t address the core issue.
Connect the Hard Disk to a New Computer
If none of the above-described fixes have solved your problems, then you should rule out the possibility that some other component, such as your motherboard is to blame for them. You can easily do that by disconnecting your hard disk and connecting it to a different computer.
Should the problems magically disappear, then you know that the hard drive itself is fine, and you need to identify and fix the real issue.
How to Repair Your Hard Drive with Recovery Service (if Nothing Else Works)

Just because there are multiple easy-to-apply DIY fixes doesn’t mean that you have to do everything on your own. If fixing your hard drive and recovering lost data is important to you, then it makes sense to let data recovery professionals with plenty of experience and state-of-the-art equipment take care of everything for you.
Sure, it will cost you some money (but probably not as much as you think), but you’ll be able to achieve the best data recovery results possible.
When selecting a professional data recovery service, you should always check their data recovery guarantee to verify that you won’t be billed anything if the recovery attempt ends up being unsuccessful.
What Causes Hard Disk Failure
Hard disks are mechanical devices, and, like all mechanical devices, they can fail without notice. Some hard disk failures are entirely avoidable, but many others are governed only by luck and chance.
Mechanical Damage
![]() Unlike solid-state disks or USB flash drives, which have no moving parts, every traditional hard drive has a very fragile part called the read/write head. This head looks like a miniature gramophone needle, and its purpose is to transform the platter’s magnetic field into electrical current to read data from the disk and transform electrical current into a magnetic field to write data on the disk. Because there are only 3 nanometers of clearance between the head and the disk platter, which holds the actual data, even the slightest misalignment can, and usually does, result in a catastrophic head crash.
Unlike solid-state disks or USB flash drives, which have no moving parts, every traditional hard drive has a very fragile part called the read/write head. This head looks like a miniature gramophone needle, and its purpose is to transform the platter’s magnetic field into electrical current to read data from the disk and transform electrical current into a magnetic field to write data on the disk. Because there are only 3 nanometers of clearance between the head and the disk platter, which holds the actual data, even the slightest misalignment can, and usually does, result in a catastrophic head crash.
Every traditional hard disk comes with an air filter that equalizes the atmospheric pressure and moisture between the enclosure and the outside environment. It’s critical for the filter to prevent all dust particles from getting inside the enclosure as even the smallest speck of dust can cause a head crash if the head happens to run over it.
Often, a head crash is caused by a sudden jolt, such as when a user throws his or her laptop on a bed instead of carefully laying it down.
Manufacturing Defects
![]() All reputable hard disk manufacturers thoroughly test their products before selling them to consumers. But even with modern testing methods, defective hard disks still sometimes slip out and end up on sites like Amazon. Most manufacturing defects reveal themselves during the first year of use, so it’s advisable never to trust a brand-new hard disk with critical data. Of course, it’s best if you don’t trust any hard disk unless you keep up-to-date backups somewhere else.
All reputable hard disk manufacturers thoroughly test their products before selling them to consumers. But even with modern testing methods, defective hard disks still sometimes slip out and end up on sites like Amazon. Most manufacturing defects reveal themselves during the first year of use, so it’s advisable never to trust a brand-new hard disk with critical data. Of course, it’s best if you don’t trust any hard disk unless you keep up-to-date backups somewhere else.
Overheating
 Most hard drives are designed to operate at temperatures from 5 to 50 degrees Celsius, and some newer hard drives can operate at up to 60 degrees Celsius. While overheating usually doesn’t result in a critical failure, it often leads to data corruption and read errors. It’s paramount to keep your PC or laptop well ventilated, especially during the summer months. In extreme cases, heat can even cause the electronic circuit board that controls the entire hard drive to fail, making it impossible to do hard drive repair regardless of which software you choose for the job.
Most hard drives are designed to operate at temperatures from 5 to 50 degrees Celsius, and some newer hard drives can operate at up to 60 degrees Celsius. While overheating usually doesn’t result in a critical failure, it often leads to data corruption and read errors. It’s paramount to keep your PC or laptop well ventilated, especially during the summer months. In extreme cases, heat can even cause the electronic circuit board that controls the entire hard drive to fail, making it impossible to do hard drive repair regardless of which software you choose for the job.
Electronic Failure
 Inside every hard drive is a plethora of sensitive electronic components. A sudden power failure preceded by a short power surge can literary fry these components, rendering the entire hard drive useless. A high-quality surge protector is by far the best way how you can protect yourself against electronic hard drive failure. Yes, a reliable surge protector isn’t cheap, but it’s one of those expensive purchases that are worth every dollar.
Inside every hard drive is a plethora of sensitive electronic components. A sudden power failure preceded by a short power surge can literary fry these components, rendering the entire hard drive useless. A high-quality surge protector is by far the best way how you can protect yourself against electronic hard drive failure. Yes, a reliable surge protector isn’t cheap, but it’s one of those expensive purchases that are worth every dollar.
File Corruption
![]() When unintended changes are introduced to data during the data writing process, we talk about file corruption. As we’ve explained above, file corruption can happen because of overheating, but it can also be caused intentionally by malware.
When unintended changes are introduced to data during the data writing process, we talk about file corruption. As we’ve explained above, file corruption can happen because of overheating, but it can also be caused intentionally by malware.
In recent years, we’ve seen massive growth in the number of ransomware infections. Ransomware attacks don’t technically corrupt files; they encrypt them. However, from the point of view of a user who’s unwilling to pay several hundreds or thousands of dollars to the ransomware creators, the result is the same.
How to Prevent Hard Drive Data Loss

As we’ve explained in this article, it’s often possible to recover from hard drive data loss. However, it’s always much better to prevent it in the first place by following these best practices:
- Take care of your computer: You like you need to take good care of your body to be healthy, you need to take care of your computer to prevent hard drive data loss. Make sure the computer is well ventilated and avoid exposing it to extreme temperatures, moisture, and other adverse conditions.
- Use high-quality hard drives: Not all hard drives are equally reliable. For example, a budget SSD from a no-name company is extremely unlikely to have the same lifespan as an enterprise-grade SSD from a reputable manufacturer. If avoiding data loss issues is important to you, then spending extra money on high-quality hard drives can save you a lot of trouble in the future.
- Create backups of important data: Any files that are not backed up in at least one extra location can be gone in any minute. We recommend the 3-2-1 backup strategy, which states that you should always have three copies of your data on two different media, with one copy stored offsite (such as in the cloud).
- Use reliable antivirus software: Viruses and other malware can cause widespread hard drive data loss, so you should always protect yourself against them using reliable antivirus software. If you’re a Windows user, then you already have a good antivirus software, Windows Defender, installed on your computer, but you can always install a different solution.
- Separate system and user data: System hard drives (typically disk C) see a lot of use, so they’re much more likely to fail than hard drives that are used just for data storage or backup purposes. For this reason alone, it’s a good idea to avoid storing important data on your system drive.
Of course, you can do a lot more to prevent hard drive data loss, but these five best practices are enough to provide a solid foundation that you can then build on as you see fit.
Conclusion
Does it seem that your hard drive is dying? Don’t despair. There are many wonderful hard disk repair software tools that you can use to diagnose and fix hard drive issues. Most of these tools don’t cost anything, which cannot be said about the service offered by most data recovery businesses.
FAQ
Yes, hard drives are repairable. But keep in mind that it is not recommended to try to fix a hard dry by yourself since it is very easy to make things worse. If you want to repair a hard drive, the best option for you is to resort to a professional service.
The price for repairing a hard drive depends on the hard drive type, how severe the damage is, and, of course, on the repair service you choose. In general, the cost starts somewhere around $200 and can even go up to $1000 or more.
Here’s what you can try to repair a damaged hard drive:
- Use a third-party repair tool
- Check the hard drive for malware
- Use Command Prompt to repair hard disk errors
- Format the disk
- Check if the HDD works with a different computer
If nothing helps, it’s possible that the hard drive has a much more complex problem or has physical damage. In such a case, the only option left is to allow a professional service to fix your damaged hard drive.
Yes, even if the hard drive is dead, there still is a chance for it to get fixed. But you won’t be able to repair it by yourself (unless you’re an expert in this area). So if your HDD died and you wish to recover data from it, it is best to get professional help.