La carte XQD est le Saint Graal de capture d’événements rapides et sportifs.
Dans toute sa splendeur, la carte XQD est un autre support de stockage de données susceptible de subir une perte de données. Ne vous arrêtez pas là si vous êtes confronté à une perte de données sur une carte XQD.
Qu’est-ce qu’une carte XQD ?
La carte XQD se retrouve souvent dans les caméscopes HD et les appareils photo numériques. Ses vitesses et ses capacités de stockage plus élevées sont deux des raisons pour lesquelles la carte XQD a gagné en popularité.
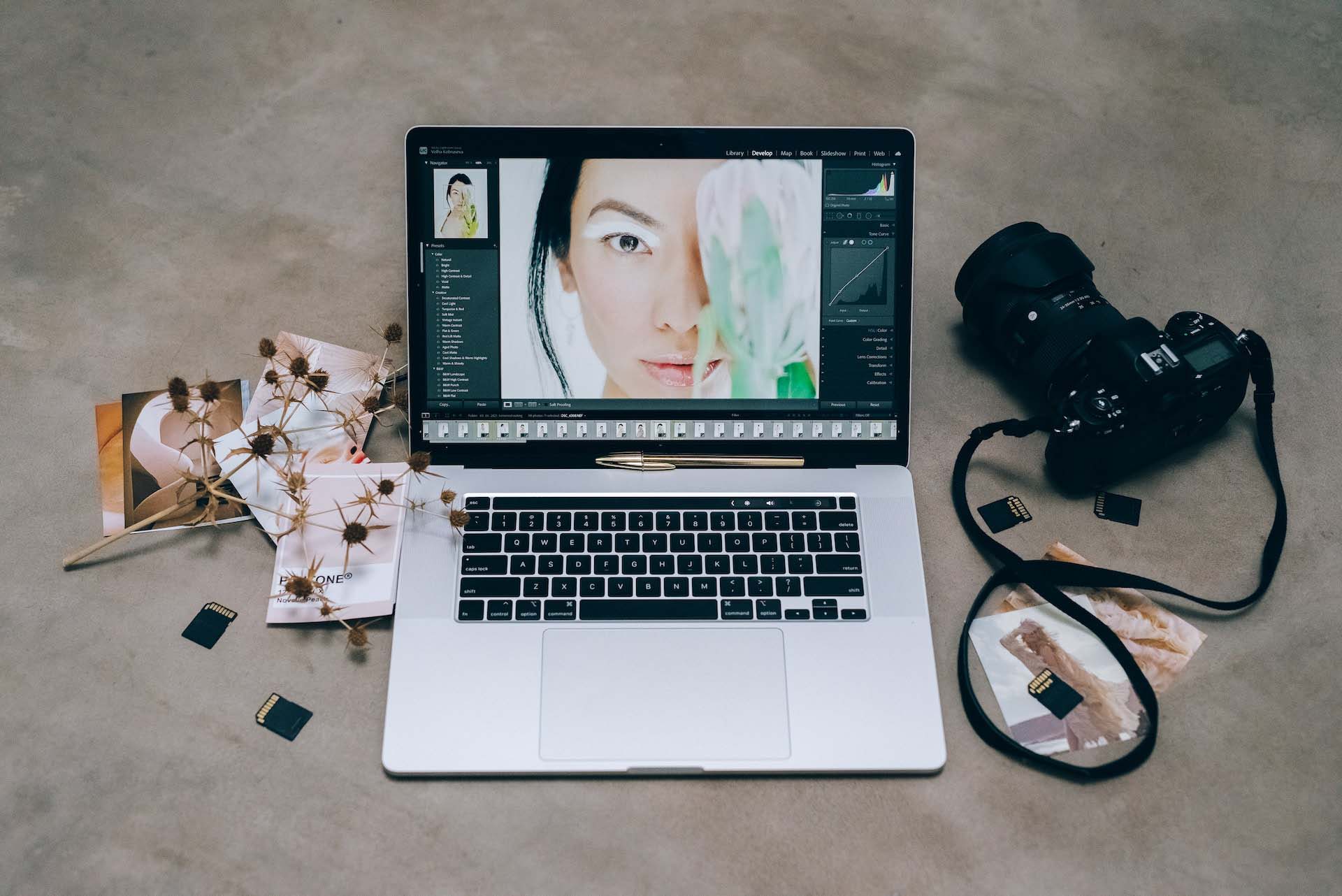
Les cartes XQD sont bien plus performantes que leurs prédécesseurs : les cartes CF (CompactFlash). Les cartes mémoire XQD disposent de capacités de stockage de plus de 2 To.
De plus, ces cartes mémoire peuvent atteindre des vitesses de lecture et d’écriture de 500 Mo/s, voire plus.
Comment récupérer les données d’une carte XQD ?
Avec l’arrivée de la technologie, la récupération des données est devenue simple et transparente. Voici sept techniques qui vous permettent de récupérer les données d’une carte XQD :
Méthode #1: Utilisation d’un logiciel de récupération de données
Les outils de récupération de données facilitent la récupération de données sur différents types de supports : disques durs/SDD externes, clés USB, cartes mémoire, etc.
Cependant, il existe dorénavant de nombreux outils, et il est essentiel de choisir celui qui vous convient pour une efficacité maximale.
Le bon côté, c’est que vous pouvez commencer gratuitement : Disk Drill vous permet de récupérer jusqu’à 500 Mo de données gratuitement.
Voici comment vous pouvez utiliser Disk Drill pour récupérer les données de votre carte XQD :
- Téléchargez, installez et lancez Disk Drill.
 Récupération de données gratuite
Récupération de données gratuite
Votre compagnon de récupération de fichiers supprimés - Sélectionnez votre carte XQD dans la liste des périphériques disponibles.
- Cliquez sur Recherche de données perdues.

- Lorsque l’analyse est terminée, cliquez sur Examiner objets trouvés. Disk Drill vous permet d’examiner les éléments trouvés pendant qu’une analyse est en cours. Vous apprécierez grandement cette fonction si vous êtes en déplacement et que vous devez récupérer des données de toute urgence.
 ⏯️ Disk Drill also has a pause and resume feature that enables you to resume scans on demand.
⏯️ Disk Drill also has a pause and resume feature that enables you to resume scans on demand. - Sélectionnez les fichiers à récupérer et cliquez sur Récupérer.
 🔍 Les filtres facilitent la recherche. Vous pouvez taper « .jpg » ou « .raw » pour n’afficher qu’un type de fichier particulier.
🔍 Les filtres facilitent la recherche. Vous pouvez taper « .jpg » ou « .raw » pour n’afficher qu’un type de fichier particulier. - La fonction de prévisualisation est un autre joyau de ce logiciel : parcourez les fichiers et cliquez sur l’icône de l’œil pour révéler les détails d’un fichier, comme la date de dernière modification et la taille de celui-ci.

- Indiquez le dossier de destination des fichiers récupérés et cliquez sur Suivant.

Méthode #2: Restauration de données à partir de la corbeille
Si les fichiers ont été supprimés sur PC, vous pouvez essayer ces étapes :
- Ouvrez la corbeille à partir de votre bureau.
- Recherchez les images que vous avez supprimées.
- Sélectionnez les fichiers en une seule fois (CTRL + A), ou cliquez sur CTRL + les éléments que désirez restaurer.
- Appuyez sur le bouton droit de la souris et choisissez l’option Restaurer.

Méthode #3: Faire appel à un service de récupération de données
Si aucune des méthodes ci-dessus n’a donné de résultats, vous pouvez tenter votre chance auprès d’un centre de services de récupération de données professionnel.
Avant de choisir un centre de récupération de données, n’oubliez pas de faire vos recherches :
- 🌐 Examinez les avis en ligne
- 💰 Obtenez un devis approximatif pour éviter les mauvaises surprises
- 🖊️ Vérifiez les conditions générales associées au service
Comment réparer une carte XQD corrompue ?
Il arrive parfois que vous ne puissiez plus accéder à un appareil de stockage tel qu’une carte SD ou une carte XQD. Vous pouvez remarquer ensuite que des fichiers manquent à l’appel ou voir une alerte du type « Impossible de lire le périphérique ».
Voici d’autres symptômes que peuvent présenter une carte XQD corrompue :
- Votre appareil photo reflex numérique affiche un écran vide – ce qui vous empêche de prendre des photos.
- Des erreurs de formatage apparaissent, telles que « La carte SD doit être formatée ».
- Des dossiers de votre carte XQD apparaissent comme vides lorsque vous essayez d’y accéder sur un PC.
- Les ordinateurs ou les lecteurs de cartes ne peuvent pas détecter la carte XQD.
- Des vitesses d’accès excessivement lentes.
Heureusement, nous disposons de quelques techniques qui nous permettent de réparer une carte XQD corrompue :
Méthode #1: Essayer d’utiliser la carte XQD sur un autre PC
Il est toujours intéressant d’exclure la possibilité que votre PC soit l’élément responsable de votre impossibilité d’accéder à vos fichiers.
Essayez donc d’utiliser un nouveau lecteur de carte ou un nouveau PC. Veillez à insérer et à éjecter la carte XQD en toute sécurité afin d’éviter les erreurs de format ou la corruption du disque.
Méthode #2: Commande CHKDSK avec CMD
CMD de Windows dispose d’un utilitaire appelé CHKDSK qui permet de réparer les cartes mémoire corrompues et les erreurs de cartes XQD. Voici ce que vous devez faire :
- Cherchez Terminal et cliquez sur Exécuter en tant qu’administrateur.
- Inscrivez la commande suivante et appuyez sur Entrée.
chkdsk X: /f
Remarque : X représente ici la lettre du disque de votre carte XQD. - Attendez que le processus se termine. Cela peut prendre plusieurs heures, en fonction de la taille de votre carte XQD.

Méthode #3: Attribution d’une nouvelle lettre de lecteur
Il est très facile d’attribuer une nouvelle lettre de lecteur à votre carte XQD. Il se peut que votre PC présente des lettres de lecteur contradictoires et que le système d’exploitation interprète donc mal les périphériques de stockage multimédia connectés. La mise à jour de la lettre de lecteur vous permet de résoudre ces problèmes d’incompatibilité.
Voici un guide rapide qui vous explique comment attribuer une nouvelle lettre de lecteur :
- Recherchez « Créer et formater des partitions de disque dur » et appuyez sur Entrée.
- Cliquez avec le bouton droit de la souris sur votre carte XQD (j’utilise ici une carte SD pour la démonstration) et sélectionnez « Modifier la lettre de lecteur et les chemins d’accès ».

- Sélectionnez « Modifier… ».
- Cliquez sur la liste déroulante et choisissez une nouvelle lettre de lecteur, puis cliquez sur OK.

- Cliquez à nouveau sur OK.
Méthode #4: Utiliser l’outil de réparation natif de Windows
L’outil de réparation de Windows est une application astucieuse qui permet de réparer les disques corrompus. Vous pouvez invoquer l’outil de réparation et analyser votre carte XQD à la recherche d’éventuelles erreurs. Voici comment utiliser l’outil de réparation de Windows :
- Ouvrez l’Explorateur de fichiers.
- Dirigez-vous vers votre carte XQD et cliquez dessus avec le bouton droit de la souris.
- Sélectionnez Propriétés > Outils > Vérifier.
 Cliquez sur l’option Analyser et réparer le lecteur.
Cliquez sur l’option Analyser et réparer le lecteur.
Méthode #5: Réparer la carte XQD en la formatant
Votre carte XQD peut être inaccessible en l’absence de système de fichiers. Dans le monde des données, le terme « RAW » décrit ce type de stockage sur disque – car votre système d’exploitation n’autorise aucune opération sur la carte mémoire.
Pour formater votre carte XQD en FAT 32, voici ce que vous devez faire :
- Connectez la carte XQD à votre PC.
- Recherchez CMD et cliquez sur Exécuter en tant qu’administrateur.
- Ecrivez
diskpartet appuyez sur Entrée. - Ecrivez
List volumeet appuyez sur Entrée. - Tapez
select volume 5et appuyez sur Entrée.
Ce numéro peut être différent dans votre cas ; Entrez le chiffre correspondant à votre carte XQD. - Pour finir, entrez la commande
format fs=fat32et appuyez sur Entrée.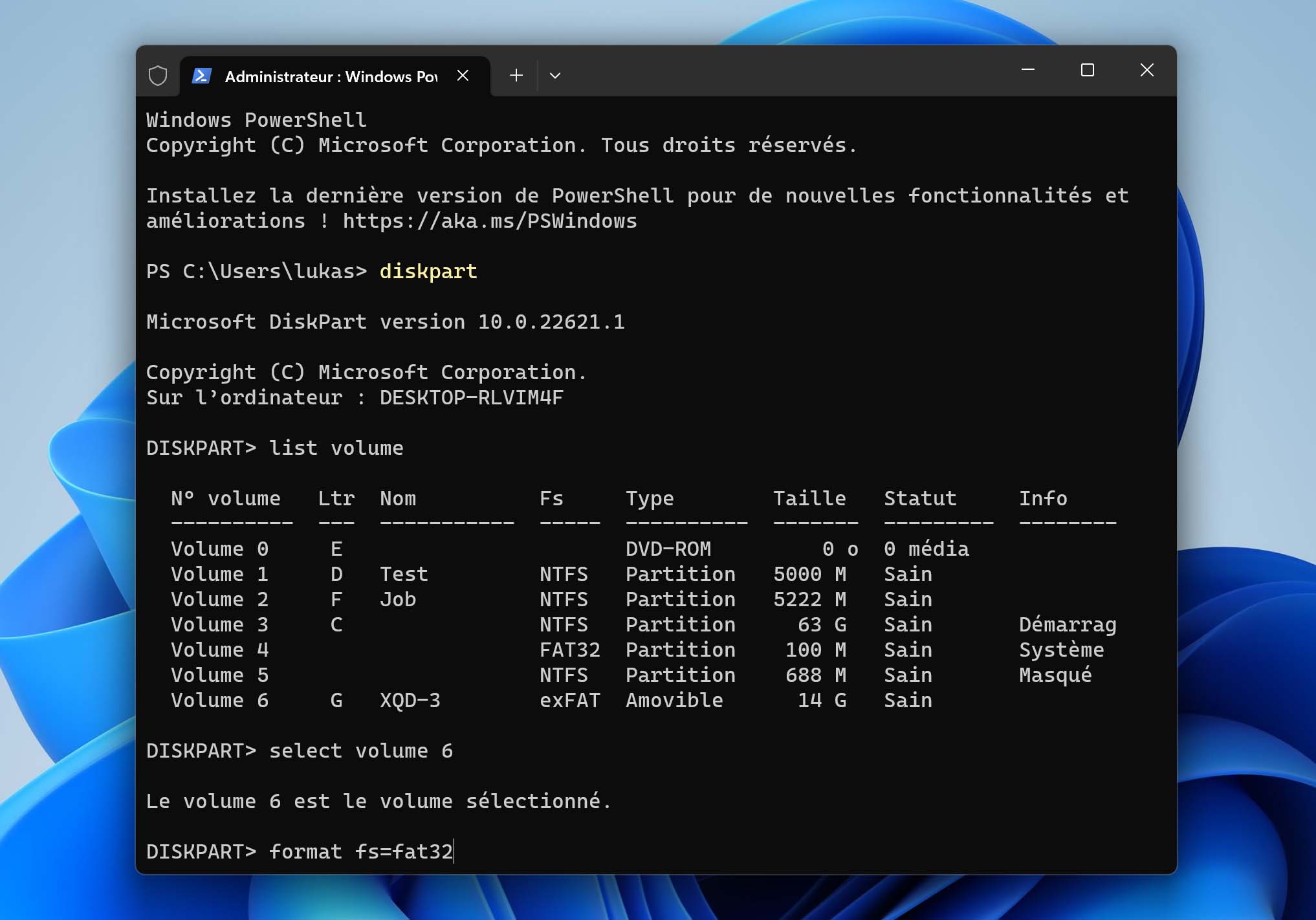
We have covered an extensive tutorial on data recovery from a formatted SD Card – do check it out.
Méthode #6: Réinstallation des pilotes
Votre carte XQD est un autre périphérique de stockage auquel sont associés des pilotes pour assurer un fonctionnement fluide. Si ces pilotes sont obsolètes, il y a de fortes chances que votre PC ne puisse pas effectuer d’opérations sur la carte mémoire.
Voici un guide simple pour réinstaller votre pilote :
- Insérez votre carte XQD dans le PC.
- Recherchez le gestionnaire de périphériques.
- Dirigez-vous vers votre carte XQD et cliquez dessus avec le bouton droit de la souris.
- Sélectionnez l’option Désinstaller l’appareil.

- Reconnectez la carte XQD pour lancer l’installation d’un nouveau pilote.
Conclusion
Votre carte XQD est susceptible de devenir corrompue et de prendre part à une perte de données. Heureusement, il existe plusieurs méthodes qui peuvent vous permettre de récupérer les données qui s’y trouvent. En outre, même si vous avez affaire à une carte XQD corrompue, il y a de l’espoir : vous pouvez suivre différents conseils pour réparer votre appareil de stockage corrompu.
Questions fréquentes
L’outil de récupération de données reste le meilleur moyen de récupérer des données :
- Connectez votre carte XQD
- Téléchargez, installez et lancez Disk Drill
- Sélectionnez votre carte XQD et cliquez sur Recherche de données perdues
- Sélectionnez vos fichiers
- Cliquez sur Récupérer
- Indiquez l’emplacement de destination et cliquez sur Suivant
Evidemment ! Vous pouvez récupérer les données de votre carte XQD de la manière suivante :
- En utilisant un outil de récupération de données tiers tel que Disk Drill
- En restaurant les données à partir de la corbeille
- En consultant un centre de récupération de données pour obtenir une assistance professionnelle
- Connectez la carte XQD à votre PC
- Recherchez Terminal et cliquez sur Exécuter en tant qu’administrateur
- Tapez diskpart > Entrée
- Ecrivez list volume > Entrée
- Tapez select volume n > Entrée
Saisissez le numéro de disque - Ecrivez format fs=fat32 > Entrée