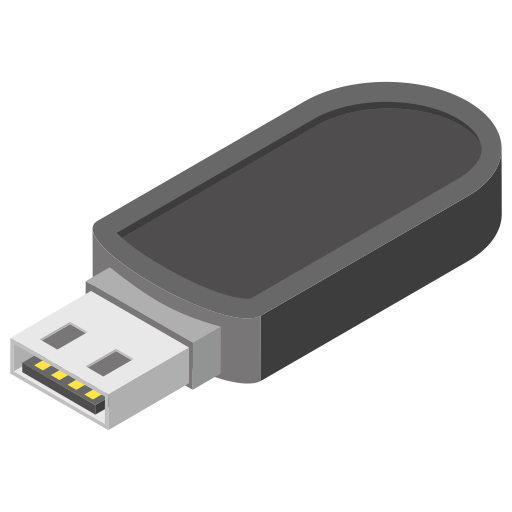Nous l’avons tous fait, et la plupart d’entre nous le referons à nouveau à un moment ou à un autre. Nous parlons bien sûr de la suppression accidentelle de fichiers importants en utilisant le raccourci Shift + Suppr sous Windows, ce qui nous empêche de simplement les récupérer dans la Corbeille.
Comment récupérer des fichiers supprimés à partir de la corbeille sous Windows 10
Comme vous le savez peut-être, normalement lorsque vous sélectionnez un fichier sous Windows 10 et appuyez sur le bouton Suppr de votre clavier, le fichier est déplacé vers la Corbeille, où le fichier reste jusqu’à ce que l’on vide manuellement la Corbeille, vous laissant ainsi le temps de changer d’avis et de sauver facilement le fichier supprimé.
Pour récupérer des fichiers supprimés à partir de la corbeille sous Windows 10, suivez les étapes suivantes :
- Ouvrez la Corbeille en cliquant avec le bouton droit de la souris sur son icône.
- Sélectionnez Ouvrir dans le menu pour afficher les fichiers supprimés.
- Cochez la case située à gauche du nom du fichier que vous souhaitez récupérer.
- Cliquez avec le bouton droit de la souris sur le fichier sélectionné et choisissez l’option « Récupérer » pour récupérer le fichier et l’enregistrer à son emplacement d’origine sous Windows 10.

Si vous souhaitez supprimer un fichier pour lequel vous êtes sûr à 100% de ne pas en avoir l’utilité dans le futur, vous pouvez sauter l’étape Corbeille et utiliser le raccourci Shift + Suppr pour supprimer le fichier de manière permanente directement. Lorsque vous supprimez un fichier en utilisant le raccourci Shift + Suppr, vous libérez directement de l’espace de stockage, mais vous vous privez de la possibilité de récupérer le fichier simplement à partir de la Corbeille.
Cependant, ne pas pouvoir récupérer vos fichiers supprimés de manière permanente à partir de la Corbeille ne signifie pas obligatoirement que ces fichiers ne peuvent plus être récupérés. Gardez juste à l’esprit que vous devez agir rapidement et récupérer vos fichiers supprimés de manière permanente avant de les écraser.
Récupérer les fichiers supprimés sous Windows 10 sans utiliser de logiciel d’une tierce partie
![]() Nous allons commencer par la méthode la moins conviviale, qui implique l’utilisation de la Commande Rapide et une série de commandes spécifiques. Si vous pouvez réussir à utiliser cette méthode, nous sommes persuadés que vous n’aurez aucun problème pour les autres méthodes présentées dans cet article.
Nous allons commencer par la méthode la moins conviviale, qui implique l’utilisation de la Commande Rapide et une série de commandes spécifiques. Si vous pouvez réussir à utiliser cette méthode, nous sommes persuadés que vous n’aurez aucun problème pour les autres méthodes présentées dans cet article.
- Ouvrez le menu Démarrer.
- Écrivez "cmd", clic droit sur le premier choix proposé, et sélectionnez “Exécuter en tant qu’administrateur” pour lancer la commande rapide avec les droits d’administrateur.
- Tapez "chkdsk X: /f" et appuyez sur la touche Entrée de votre clavier. Remplacez “X” par la lettre correspondant à votre disque dur.

- Tapez "ATTRIB -H -R -S /S /D X:*.*" et appuyez sur Entrée. A nouveau, remplacez “X” par la lettre correspondant à votre disque dur.

Le processus de restauration peut prendre du temps avant de se terminer veuillez rester patient et ne l’arrêtez surtout pas. Si possible, ne faites rien sur votre ordinateur pendant que le processus de récupération est en cours car vous risquez d’écraser le fichiers supprimés et rendre ainsi toute récupération impossible.
Récupérer les Fichiers supprimés de manière définitive à partir d’une ancienne sauvegarde
 Windows Vista a introduit un nouvel élément de récupération de données appelé Sauvegarder et restaurer, qui permettait aux utilisateurs de créer des sauvegardes et de restaurer à partir des sauvegardes créées plus tôt.
Windows Vista a introduit un nouvel élément de récupération de données appelé Sauvegarder et restaurer, qui permettait aux utilisateurs de créer des sauvegardes et de restaurer à partir des sauvegardes créées plus tôt.
- Ouvrez le menu Démarrer.
- Tapez "sauvegarde" et appuyez sur le bouton Entrée de votre clavier.
- Sélectionnez l’option “Accéder à l’outil de sauvegarde et de restauration de Windows 7” sous “Vous recherchez une ancienne sauvegarde?”
- Cliquez sur l’option “Choisir une autre sauvegarde comme source de restauration des fichiers” et choisissez votre sauvegarde.
- Cliquez sur “Suivant” et suivez les instructions pour terminer le processus de restauration.

Récupérer des fichiers supprimés en utilisant Disk Drill pour Windows ✅
![]() Disk Drill est un logiciel de récupération de données professionnel qui est si simple d’utilisation qu’il convient même à des néophytes. Avec Disk Drill, vous pouvez récupérer plusieurs centaines de différents types de formats en seulement quelques clics sans dépenser le moindre sous.
Disk Drill est un logiciel de récupération de données professionnel qui est si simple d’utilisation qu’il convient même à des néophytes. Avec Disk Drill, vous pouvez récupérer plusieurs centaines de différents types de formats en seulement quelques clics sans dépenser le moindre sous.
Pour récupérer des fichiers supprimés sous Windows 10, suivez les étapes suivantes :
- Téléchargez Disk Drill en cliquant sur le bouton Télécharger Gratuitement.
 Récupération de données gratuite
Récupération de données gratuite
Votre compagnon de récupération de fichiers supprimés - Installez Disk Drill simplement comme tout autre application Windows.
- Lancez Disk Drill et cliquez sur le bouton “Recherche de données perdues” situé à côté du disque dur sur lequel vous voulez récupérer les fichiers supprimés de manière permanente.

- A partir de la liste de résultats, sélectionnez les fichiers que vous souhaitez récupérer.
- Cliquez sur le bouton the “Récupérer” pour lancer le processus de récupération.

Utiliser l’outil de récupération de fichiers de Windows
![]() Microsoft a son propre outil de récupération de données, appelé l’application Windows de récupération de fichiers, et vous pouvez l’utiliser pour récupérer certains fichiers supprimés, même s’ils ne se trouvent plus dans la corbeille.
Microsoft a son propre outil de récupération de données, appelé l’application Windows de récupération de fichiers, et vous pouvez l’utiliser pour récupérer certains fichiers supprimés, même s’ils ne se trouvent plus dans la corbeille.
Malheureusement, l’application Windows de récupération de fichiers est un outil en lignes de commande, qui n’est donc pas aussi intuitif que Disk Drill et d’autres outils graphiques de récupération de données. Cependant, vous pouvez le télécharger gratuitement directement depuis le Microsoft Store, si vous disposez de Windows 10 build 19041 ou d’une version ultérieure.
Utilisez la syntaxe suivante pour récupérer les données perdues avec l’application Windows de récupération de fichiers :
- Version datant de l’hiver 2020 : winfr source-drive: destination-drive: [/mode] [/switches]
- Version datant de l’été 2020 : winfr source-drive: destination-drive: [/switches]
Vous trouverez plus d’informations sur les modes de récupération et les commutateurs disponibles sur la page d’assistance officielle de Windows. Voici un exemple de méthode que vous pouvez utiliser sur la dernière version de l’application Windows de récupération de fichiers pour récupérer des fichiers PDF du lecteur C: au lecteur E: :
- Lancez le terminal Windows.
- Entrez la commande suivante : Winfr C: E: /regular /n *.pdf /n *.docx
- Indiquez Y pour lancer le processus de récupération.

L’application créera automatiquement un dossier de récupération sur le périphérique de destination et y copiera tous les fichiers récupérables.
Récupérer les Fichiers Supprimés de manière définitive gratuitement sous Windows 10 à partir des sauvegardes de l’Historique des Fichiers
 L’historique des Fichiers remplace l’outil de sauvegarde et de restauration qui était présent sur les anciennes versions du système d’exploitation Windows, permettant une simple restauration via la Corbeille sous Windows 10 ainsi qu’une récupération des fichiers supprimés de façon permanente.
L’historique des Fichiers remplace l’outil de sauvegarde et de restauration qui était présent sur les anciennes versions du système d’exploitation Windows, permettant une simple restauration via la Corbeille sous Windows 10 ainsi qu’une récupération des fichiers supprimés de façon permanente.
Pour récupérer des fichiers supprimés sous Windows 10 gratuitement, suivez les étapes suivantes :
- Ouvrez le menu Démarrer.
- Tapez "restaurer des fichiers" et appuyez sur la touche Entrée de votre clavier.
- Cherchez le dossier qui contenait les fichiers supprimés.
- Sélectionnez l’option “Restaurer” au milieu pour annuler la suppression des fichiers sous Windows 10 et les ramener à leur emplacement d’origine.

Si vous ne pouvez voir aucun dossier, c’est probablement dû au fait que l’Historique des dossiers est désactivé. Dans ce cas, vous devriez voir une option pour l’activer
Utiliser la fonction Restaurer les versions précédentes
![]() Windows 10 est fourni avec une fonctionnalité très utile de récupération de données, appelée “Restaurer les versions précédentes”, qui vous permet de restaurer les versions précédentes de vos fichiers et de vos dossiers sur votre ordinateur — sous condition qu’elle ait été activée. Pour ce faire:
Windows 10 est fourni avec une fonctionnalité très utile de récupération de données, appelée “Restaurer les versions précédentes”, qui vous permet de restaurer les versions précédentes de vos fichiers et de vos dossiers sur votre ordinateur — sous condition qu’elle ait été activée. Pour ce faire:
- Ouvrez le menu Démarrer.
- Tapez "protection du système" et appuyez sur la touche Entrée de votre clavier.
- Choisissez un disque dur sous “Protection du système” et cliquez sur “Configurer”.
- Sélectionnez “Activer la protection du système” et cliquez sur “OK”.
- Vous pouvez maintenant utiliser la fonction “Restaurer les versions précédentes” afin de restaurer un fichier ou un dossier tel qu’il était dans la version antérieure.
Simplement cliquez avec le bouton droit de la souris sur tout fichier ou dossier puis, cliquez ensuite sur “Restaurer les versions précédentes” et sélectionnez la version que vous souhaitez restaurer.
Comment Récupérer les Fichiers Supprimés de façon permanente de Google Drive
![]() Si vous utilisez le service cloud de Google permettant de stocker et de synchroniser les données, le Google Drive, pour stocker vos fichiers sur leurs serveurs et les synchroniser avec d’autres appareils, vous pouvez utiliser les 5 méthodes décrites ci-dessus pour récupérer des fichiers supprimés de manière permanente du Google Drive.
Si vous utilisez le service cloud de Google permettant de stocker et de synchroniser les données, le Google Drive, pour stocker vos fichiers sur leurs serveurs et les synchroniser avec d’autres appareils, vous pouvez utiliser les 5 méthodes décrites ci-dessus pour récupérer des fichiers supprimés de manière permanente du Google Drive.

Conclusion
Comme vous avez pu le voir, même les fichiers supprimés avec le raccourci clavier Shift + Suppr sous Windows 10 ne sont pas vraiment supprimés de manière permanente tant que vous savez quoi faire et que vous agissez rapidement. La prochaine fois que quelqu’un vous demande, “Comment puis-je récupérer des fichiers supprimés de mon ordinateur de manière permanente?” vous n’avez qu’à montrer cet article à cette personne ou, encore mieux, recommander Disk Drill, la seule solution de récupération de vos données dont vous avez besoin.
Questions Fréquentes
Lorsque vous videz la Corbeille avec des fichiers supprimés ou que vous utilisez le raccourci Maj + Suppr pour supprimer des fichiers, Windows marque les fichiers comme supprimés et supprime tous les pointeurs qui peuvent vous diriger vers eux, c’est pourquoi ces fichiers deviennent invisibles pour l’utilisateur.
Cependant, l’espace utilisé par les fichiers supprimés devient de l’espace libre. Techniquement, les fichiers supprimés seront donc toujours physiquement présents sur votre ordinateur jusqu’à ce que Windows les écrase avec de nouvelles données.
Il existe plusieurs logiciels gratuits de récupération de données fonctionnant sous Windows 10 qui permettent de retrouver les fichiers supprimés :
- Disk Drill (interface utilisateur conviviale, excellentes performances)
- TestDisk (interface en ligne de commande, performances moyennes)
- L’application de récupération de fichiers (interface en ligne de commande, performances moyennes)
- PhotoRec (interface en ligne de commande, performances moyennes)
- Recuva (interface graphique, performances faibles)
Si la fonction Historique des fichiers est présente sur votre ordinateur, vous pouvez l’utiliser pour récupérer des fichiers supprimés. Suivez les étapes suivantes pour récupérer un fichier supprimé de manière définitive sous Windows 10 via l’historique des fichiers :
- Lancez l’Explorateur de fichiers et choisissez le dossier dans lequel les fichiers supprimés étaient stockés auparavant.
- Sur l’encadré qui apparaît, cliquez sur le bouton Historique.
- Parcourez l’historique des sauvegardes du dossier choisi à l’aide des commandes ci-dessous.
- Lorsque vous êtes prêt, cliquez sur la flèche située en haut de la fenêtre pour récupérer l’intégralité du dossier ou cliquez sur le fichier pour le sélectionner. Cliquez ensuite sur le bouton vert pour terminer la récupération. Le fichier sera récupéré et apparaîtra dans son emplacement d’origine.
Vous pouvez récupérer des fichiers supprimés sous Windows 10 sans logiciel tiers en utilisant les fonctionnalités de la Corbeille :
- Double-cliquez sur l’icône de la Corbeille sur votre bureau.
- Sélectionnez les fichiers supprimés que vous souhaitez récupérer.
- Faites-les glisser de la Corbeille vers le dossier de votre choix.