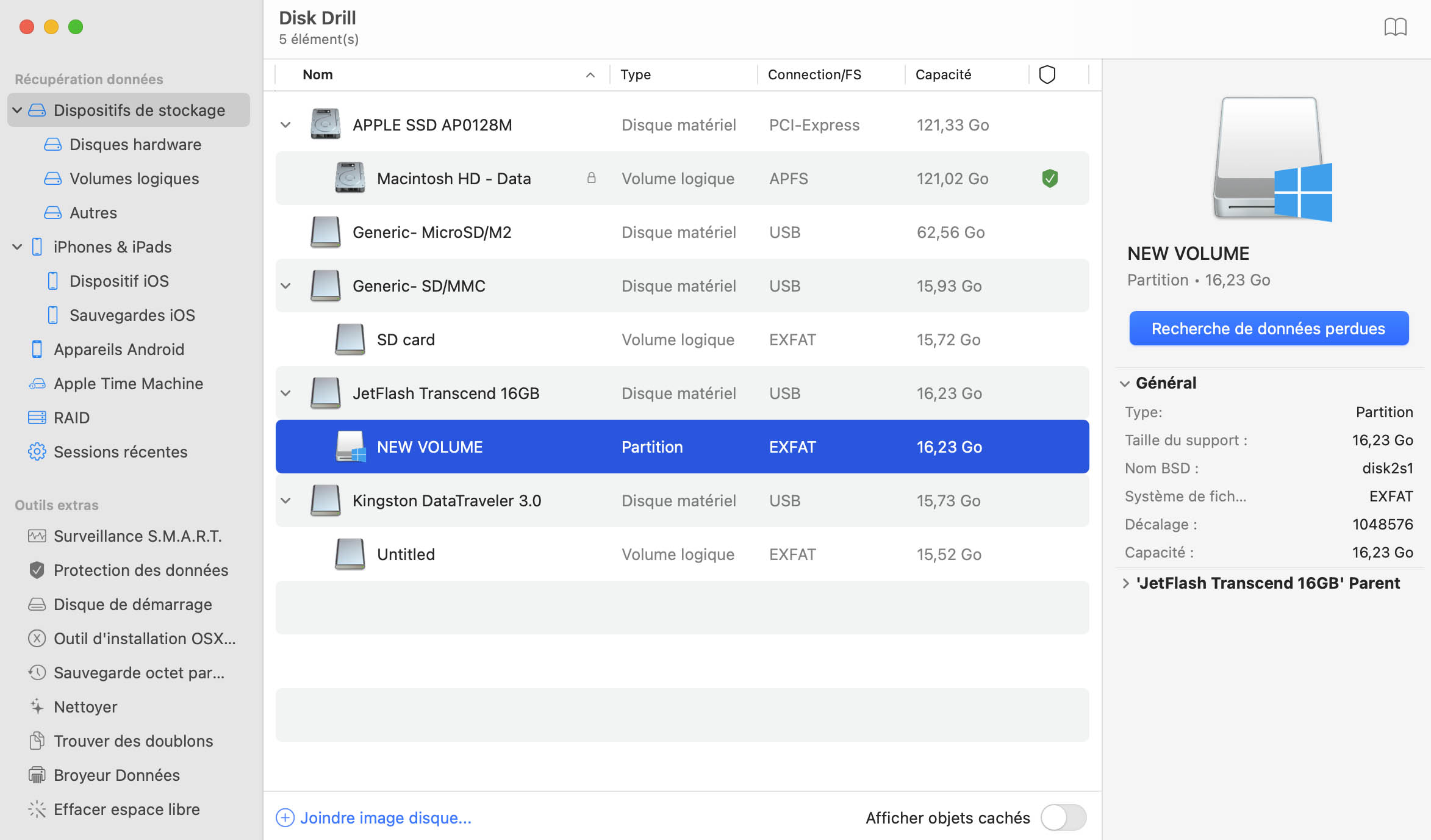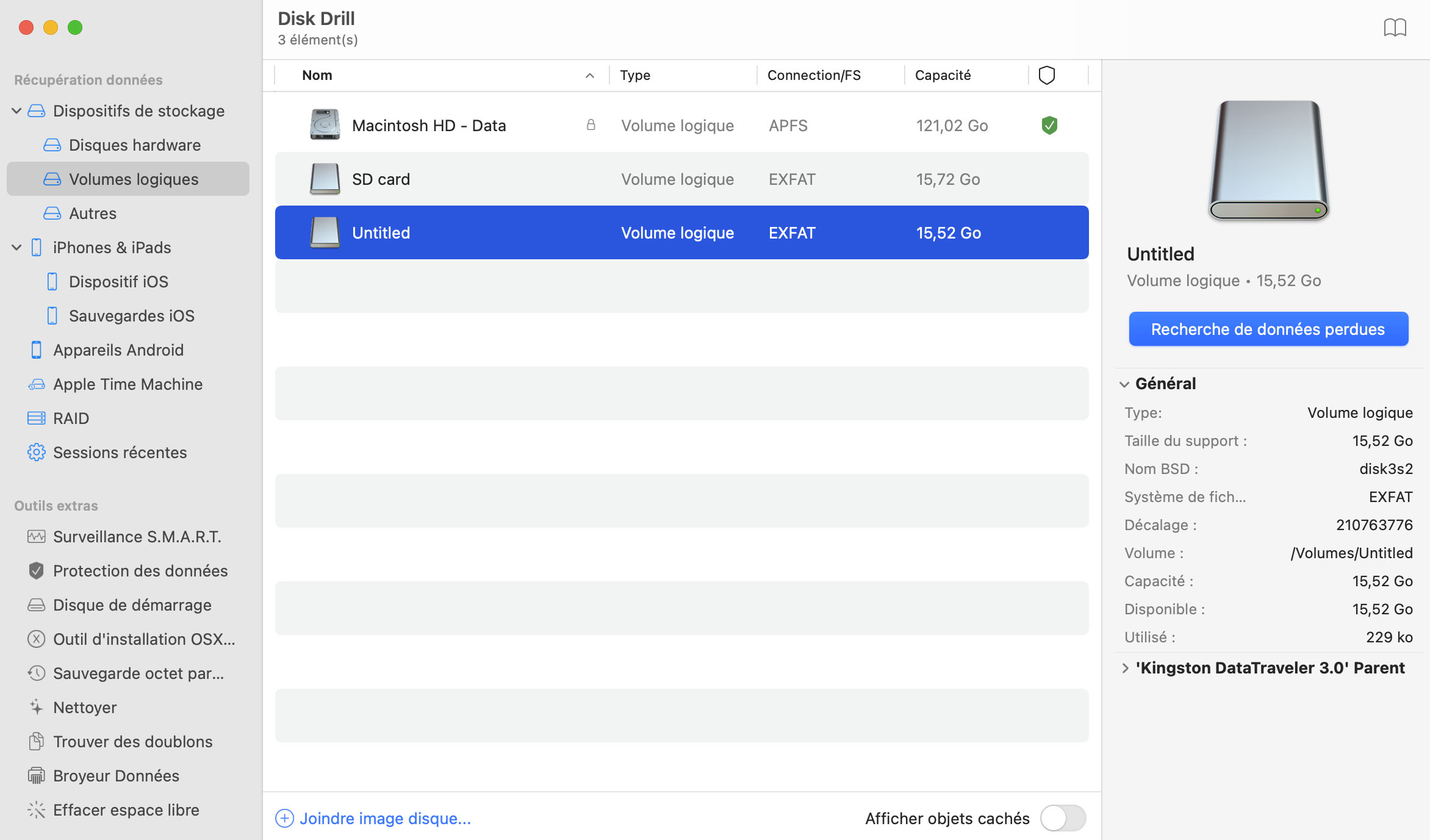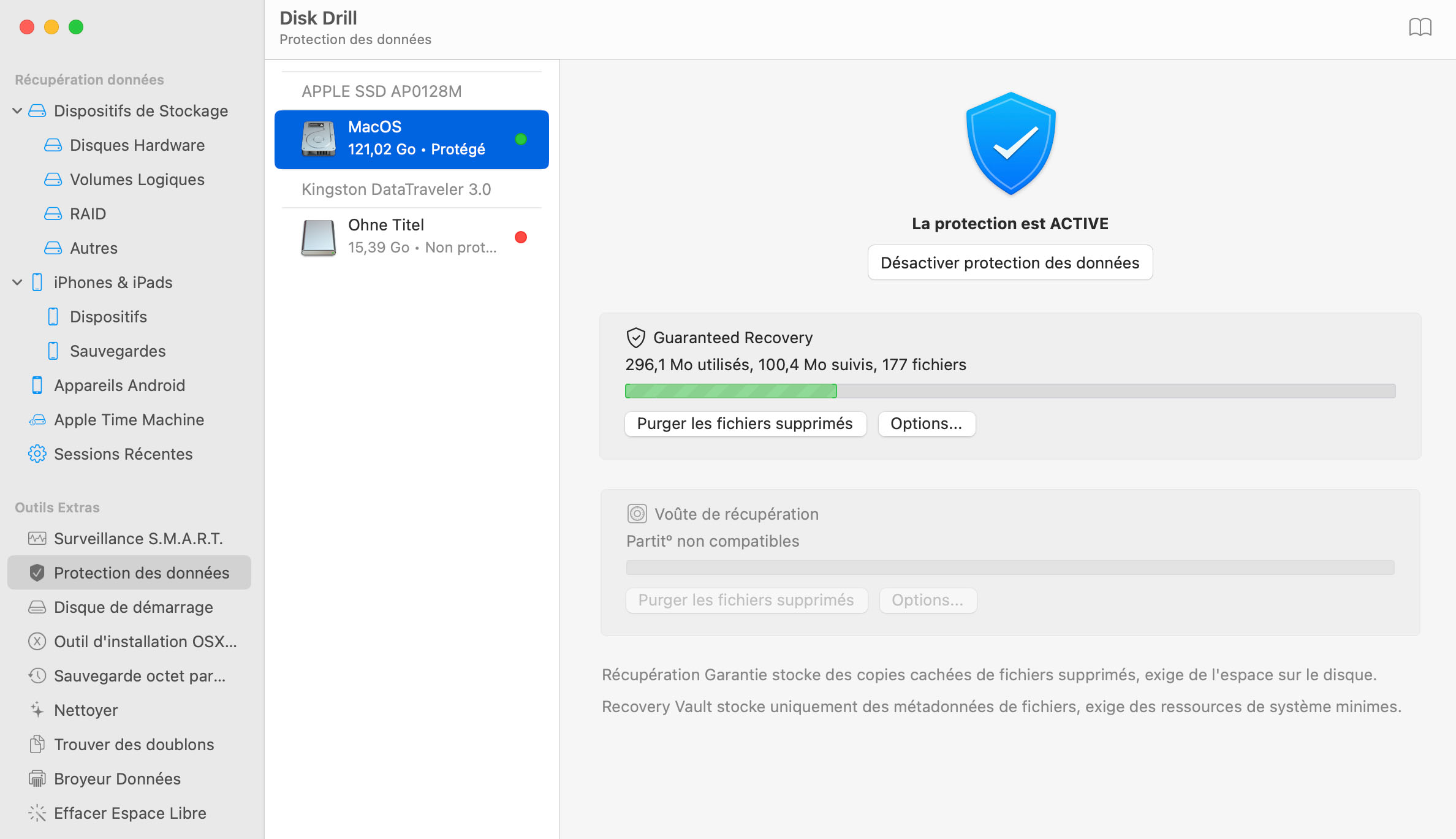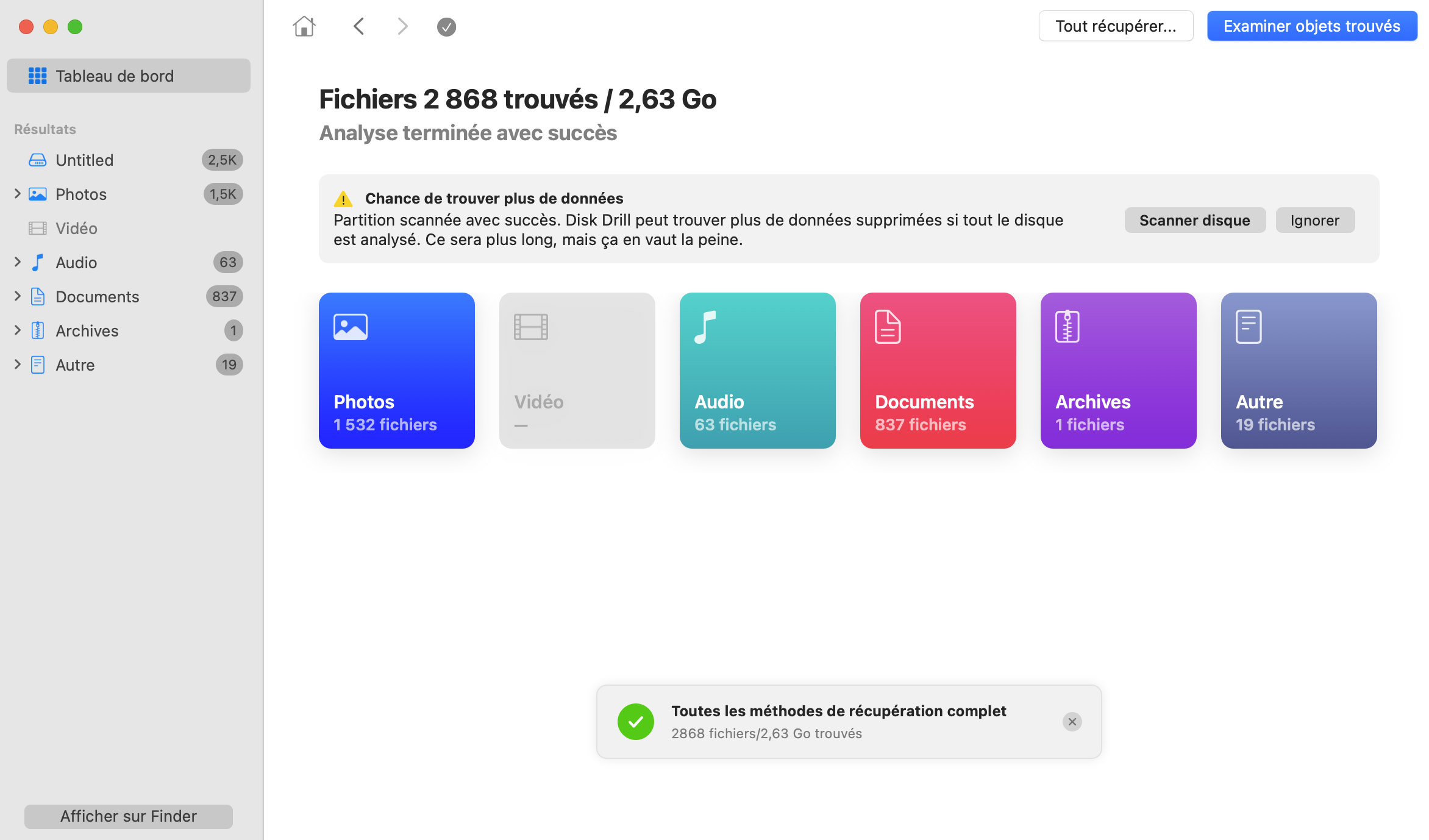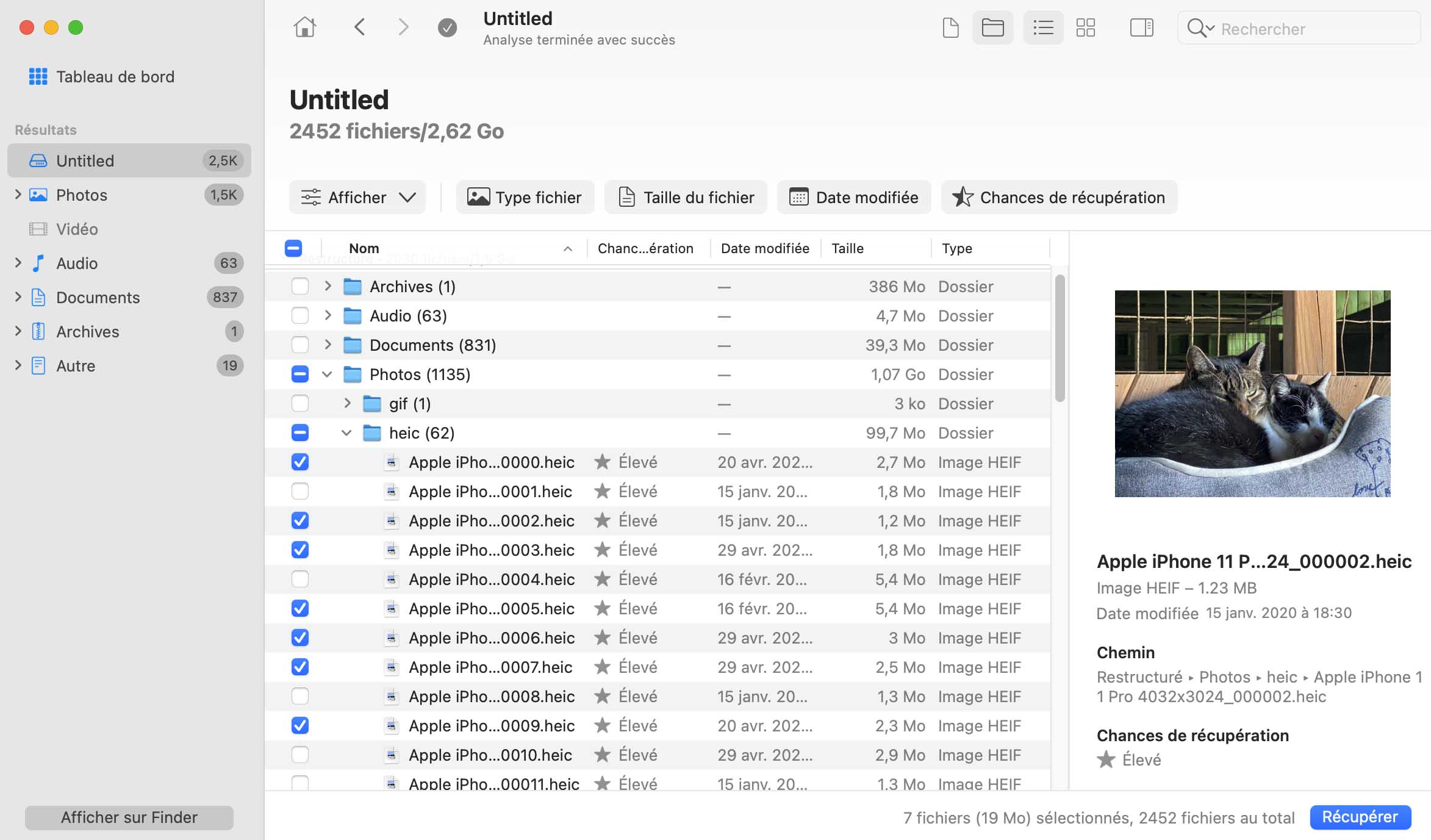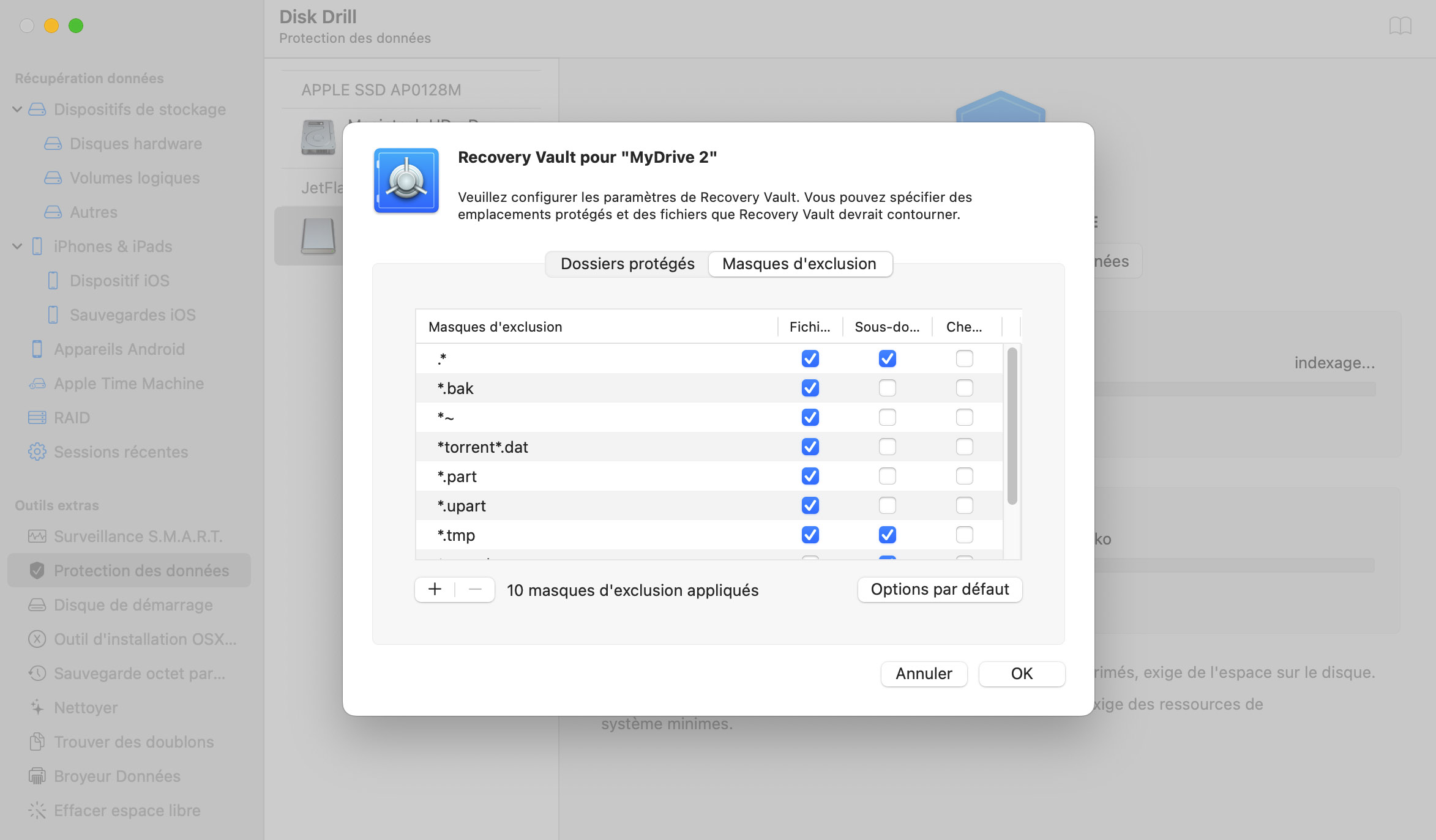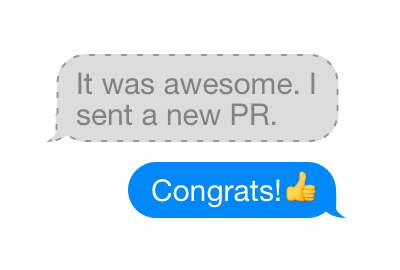Si une partition n'est pas accessible, Disk Drill tentera de la situer et de la reconstruire en utilisant plusieurs outils puissants. Le premier est la Recherche de Partition Universelle, qui peut récupérer des partitions supprimées sur des volumes HFS+ de Mac, ainsi que des volumes FAT et NTFS, et créera une partition virtuelle pour tous ceux qui ont été trouvés. Le deuxième est l'Analyse de Partitions HFS+ Perdues, qui trouve et reconstruit des partitions HFS+ sur votre Mac, si elles ont été formatées. Et enfin, il y a le Reconstructeur de Fichier de Catalogue HFS+, qui peut reconstruire le catalogue d'une partition HFS+ qui n'est pas montée correctement. Ces caractéristiques accompagnées de l'Extraction HFS+, une nouveauté de Disk Drill 3, offrent une assistance de récupération des partitions sur Mac sans égal.
Une fois que vous avez situé ou reconstruit le catalogue des partitions perdues, vous pouvez poursuivre avec la récupération de données sur Mac. Si vous ne pouvez pas récupérer des partitions telles quelles étaient, vous pouvez toujours récupérer vos précieuses données. Ci-dessous, veuillez trouver un aperçu des étapes à entreprendre avec notre logiciel de récupération des partitions Mac. Pour des tutoriels détaillés, consultez Comment installer Disk Drill et Comment récupérer des fichiers perdus grâce à Disk Drill Basic dans notre base de connaissances.