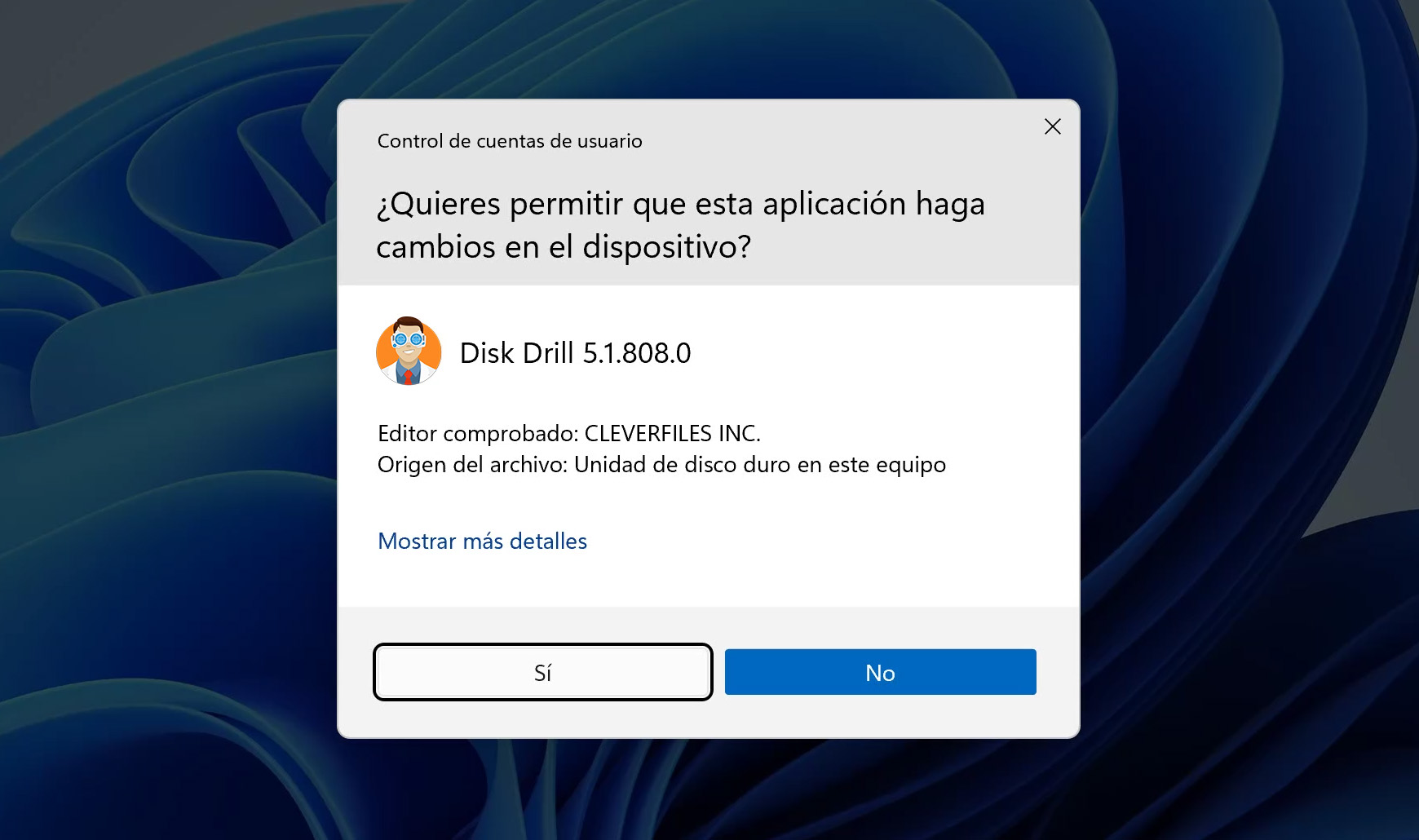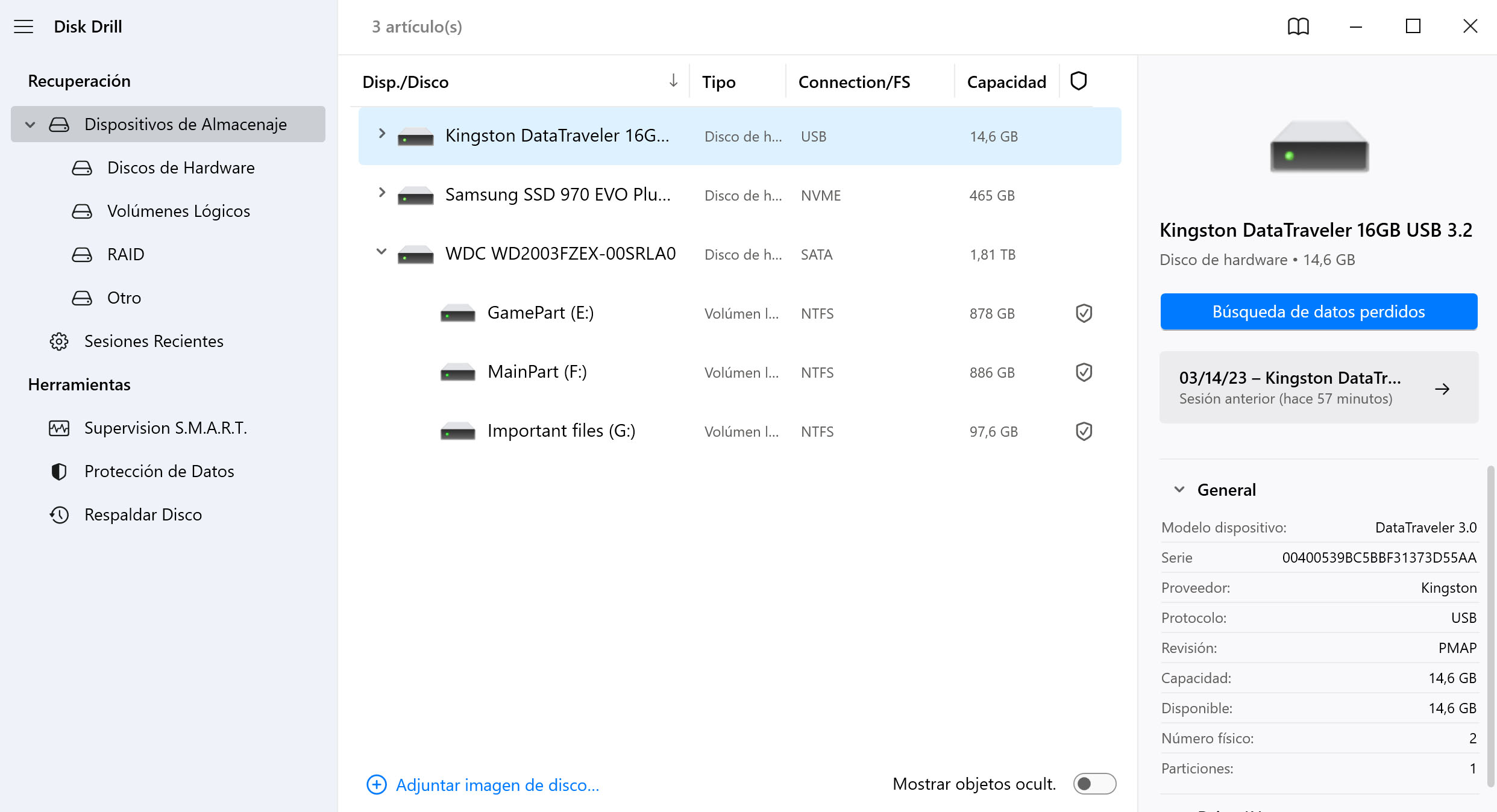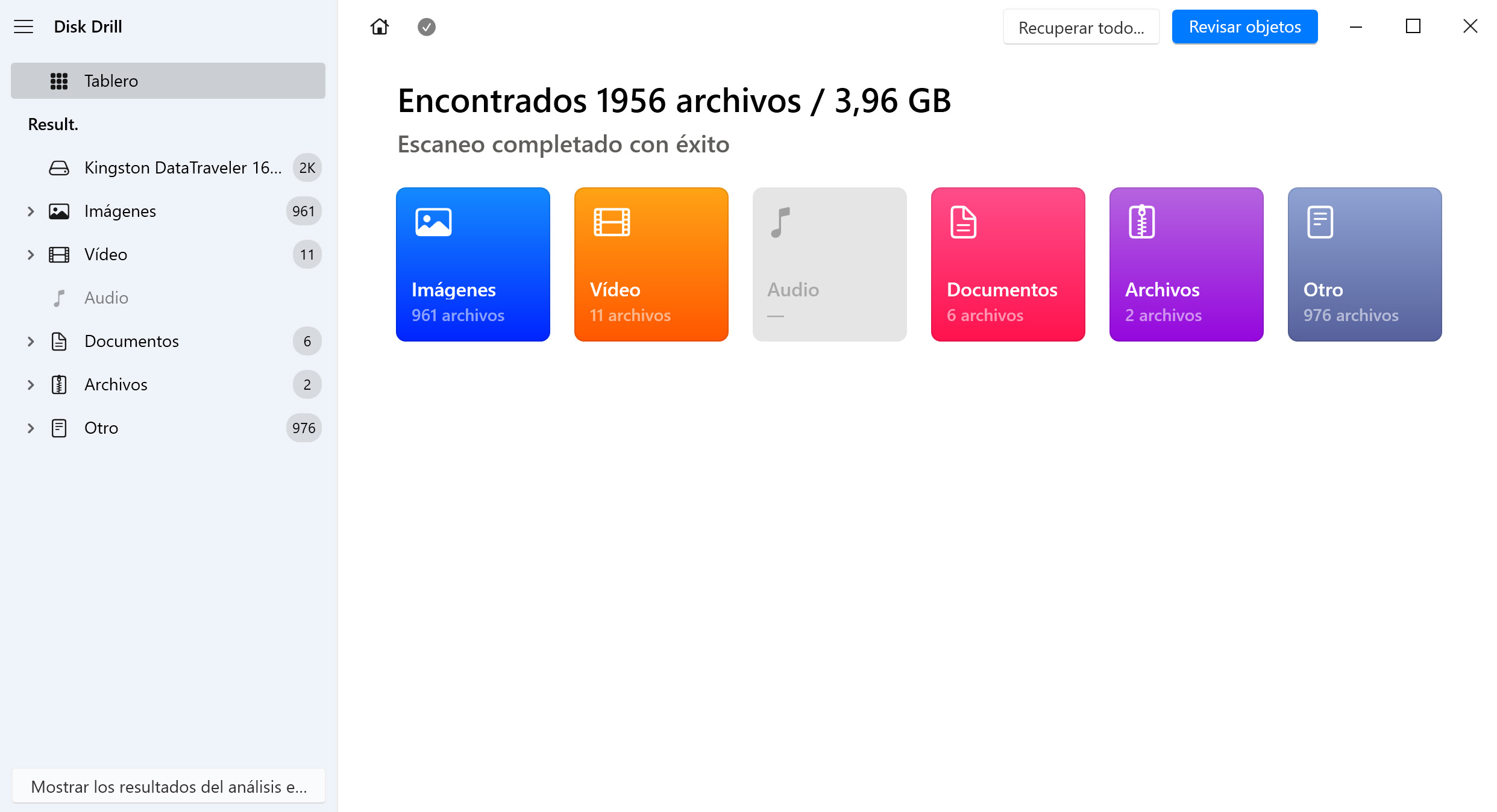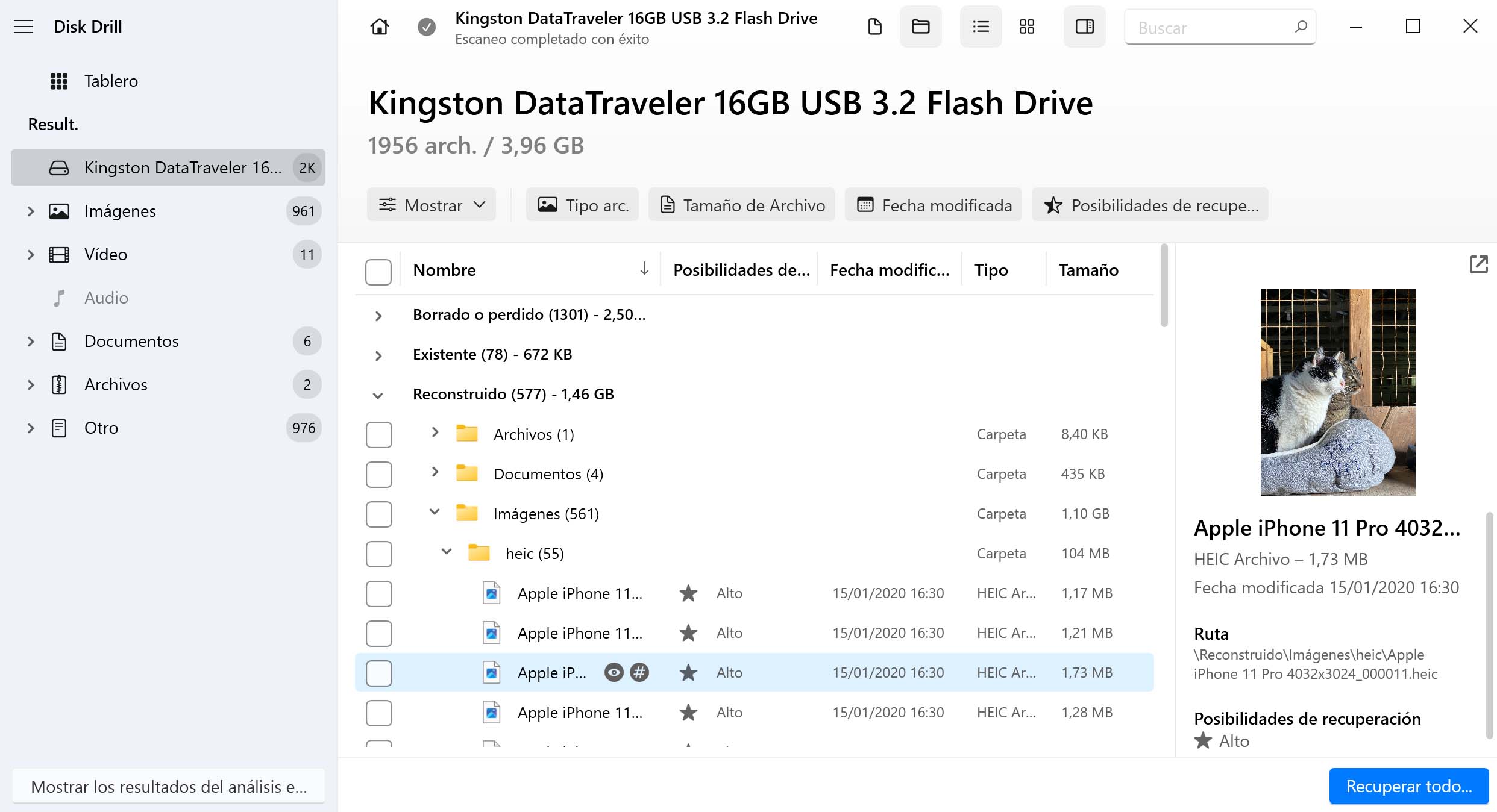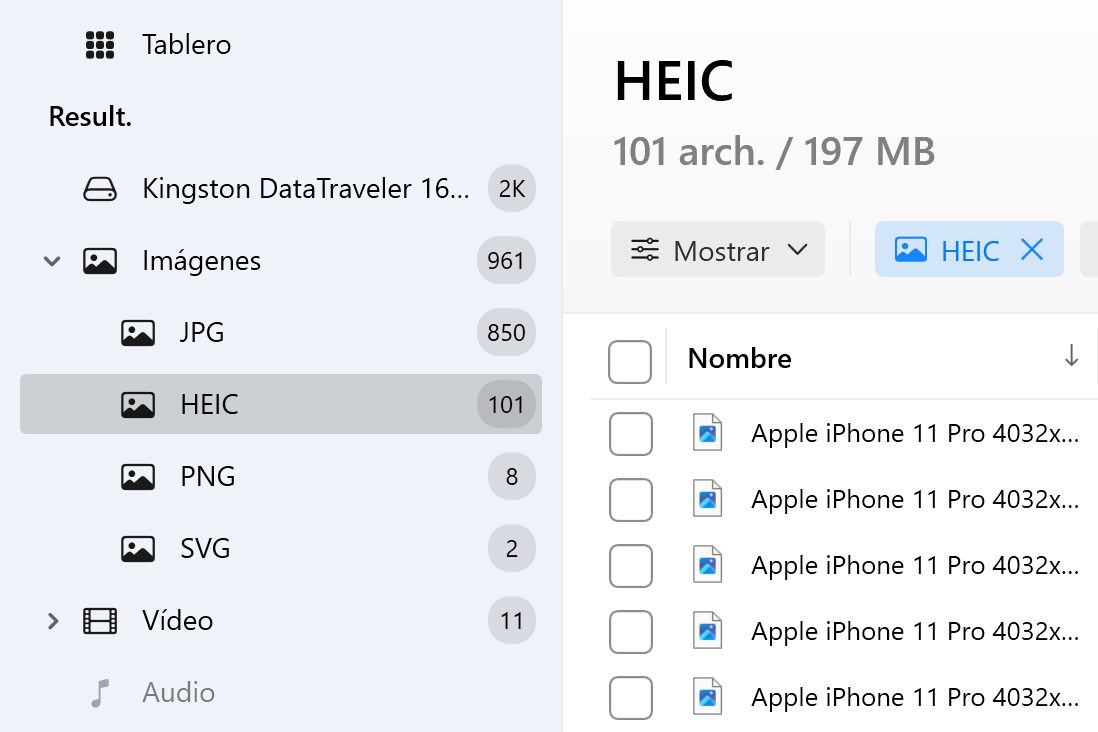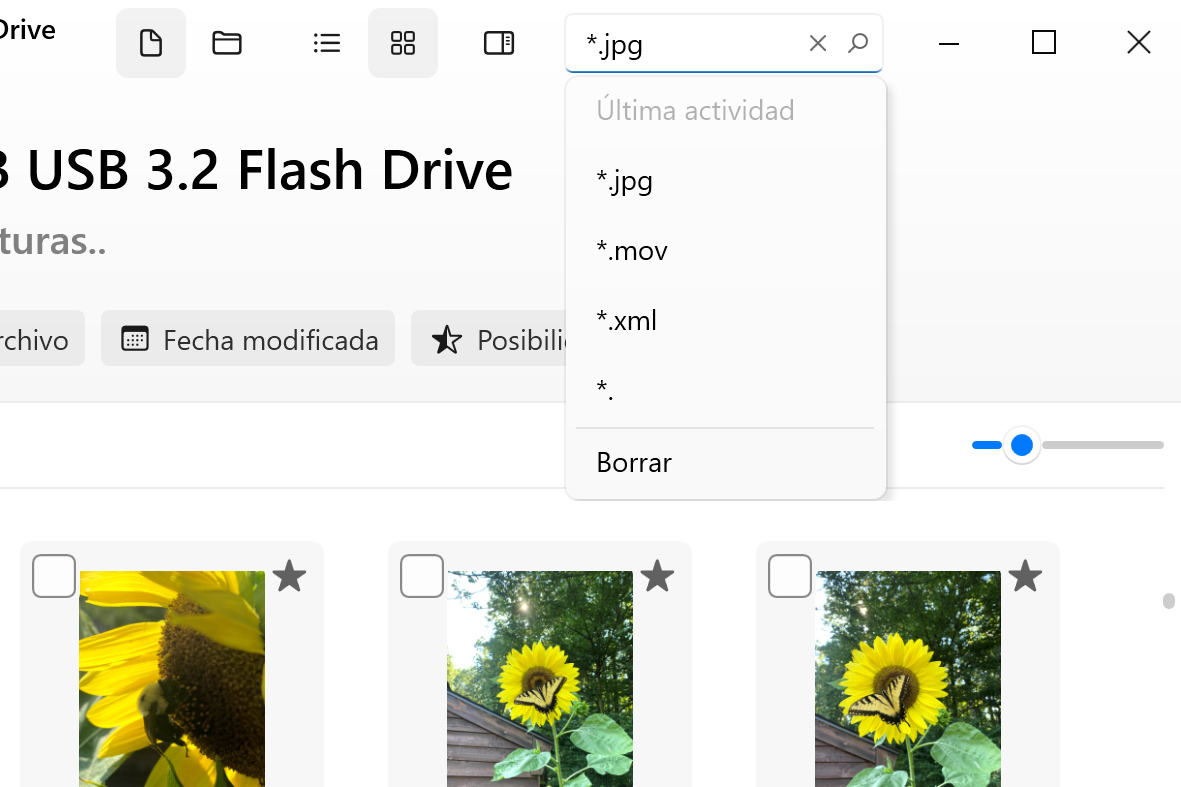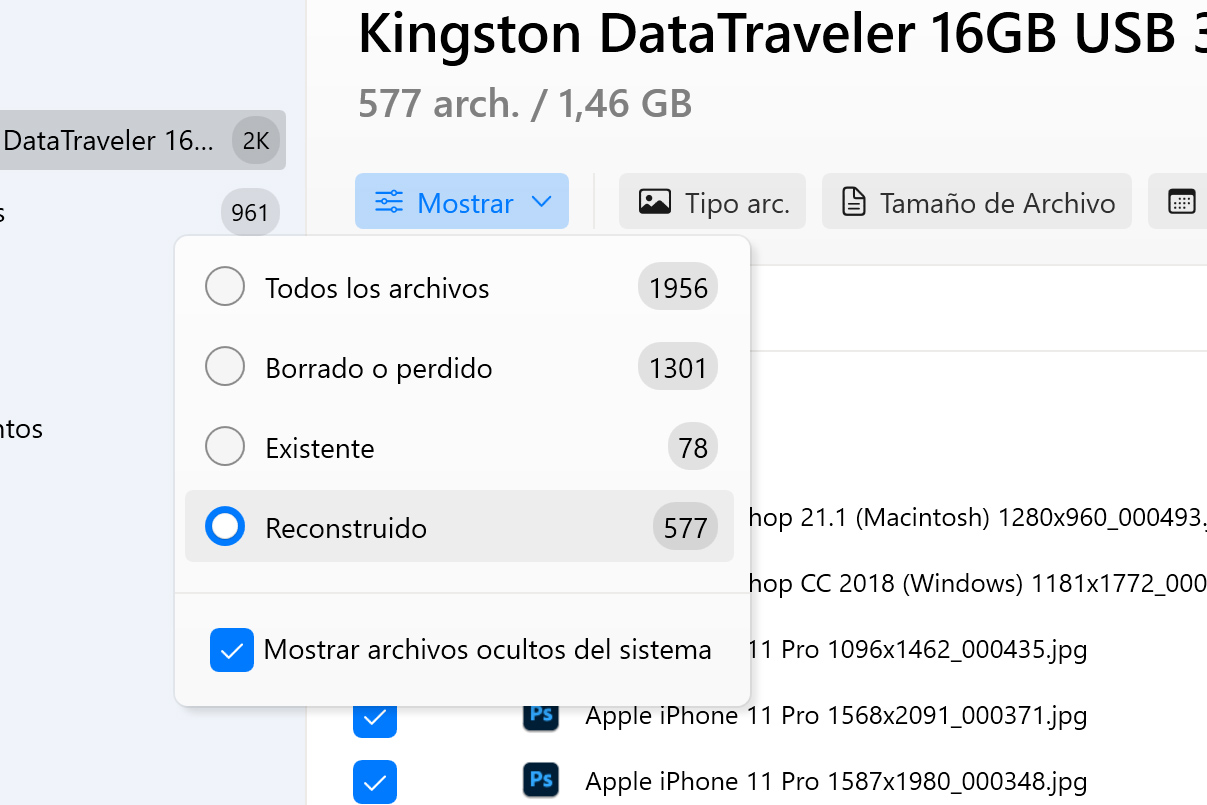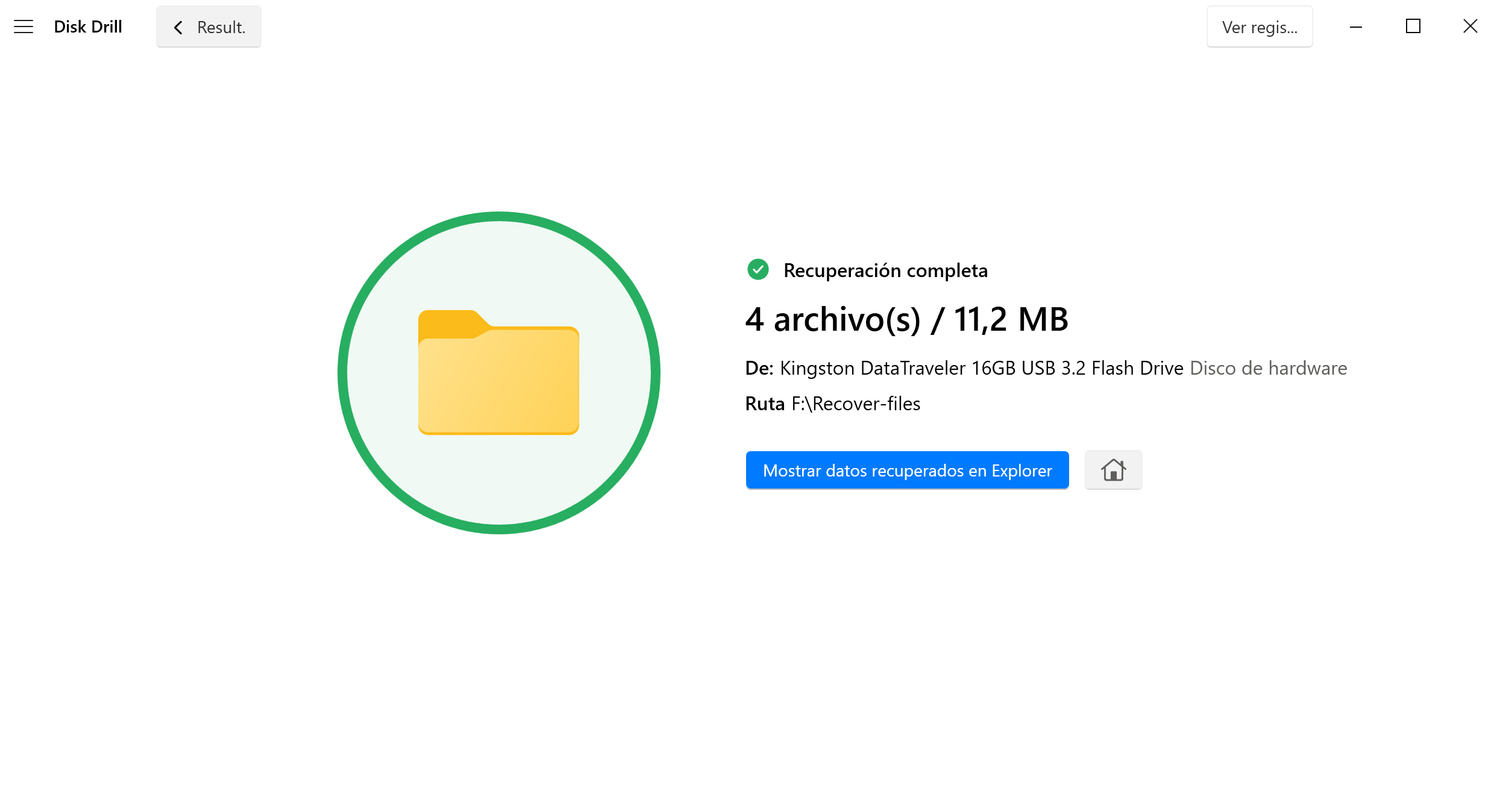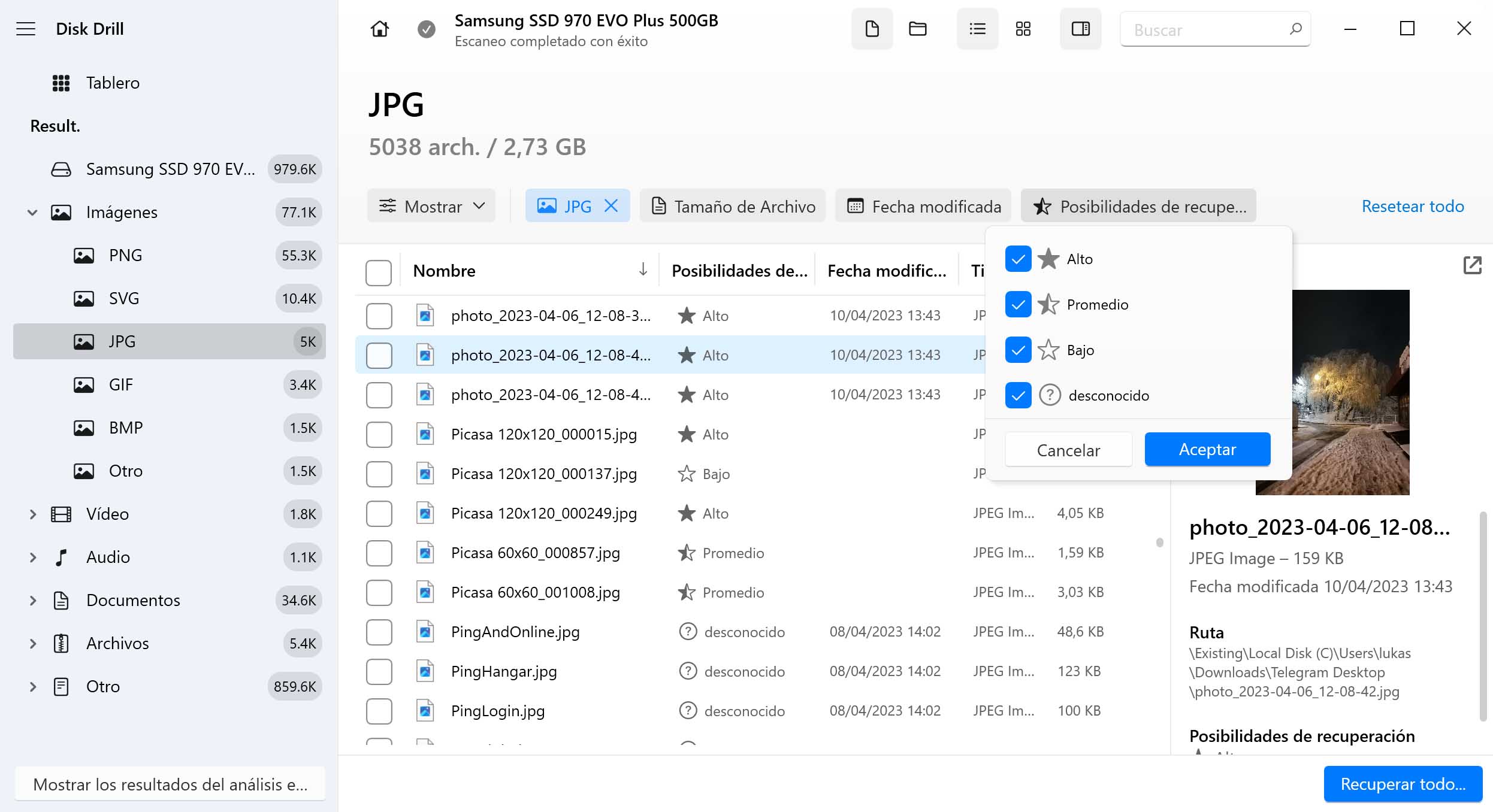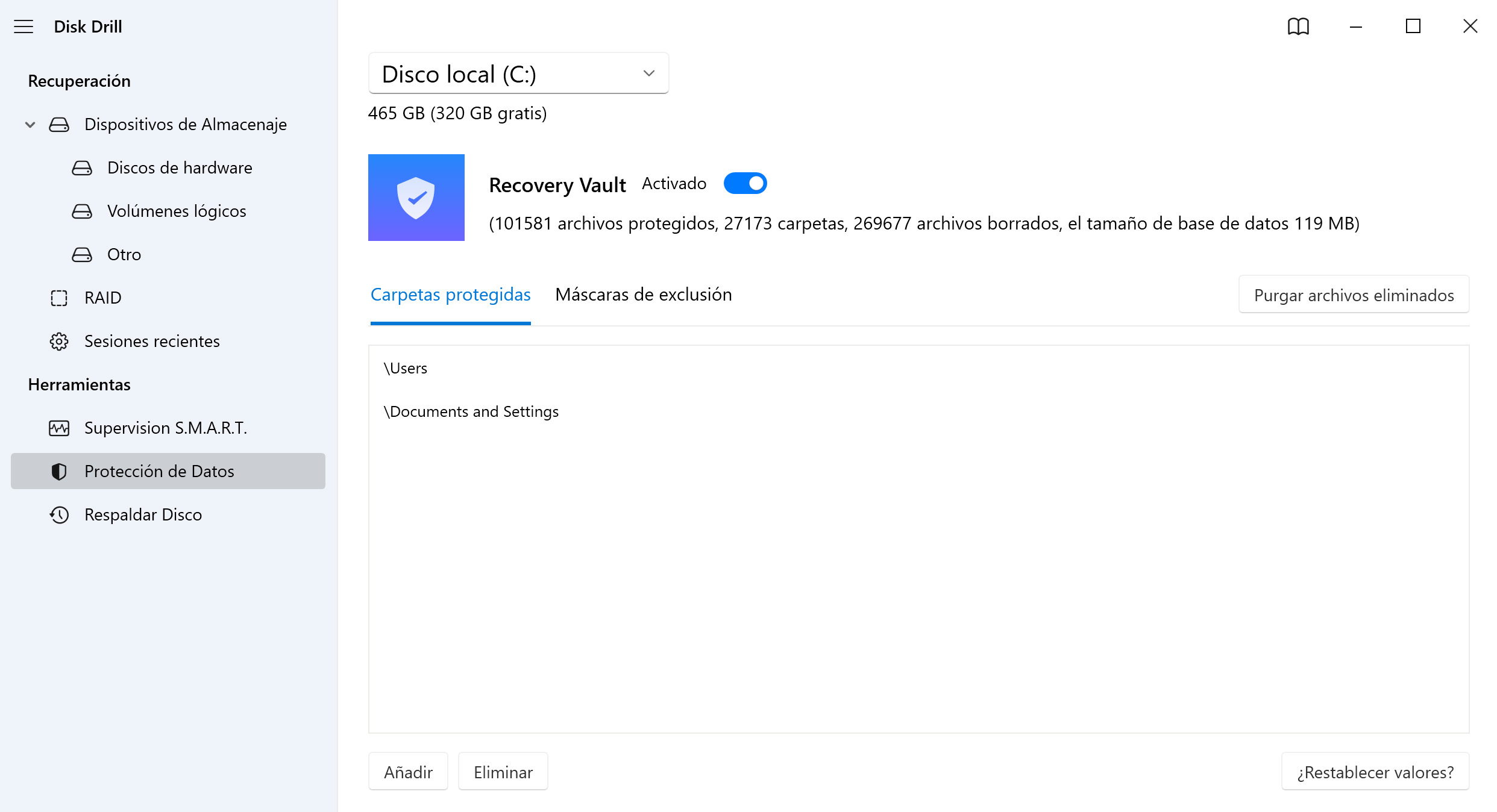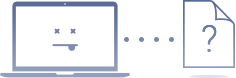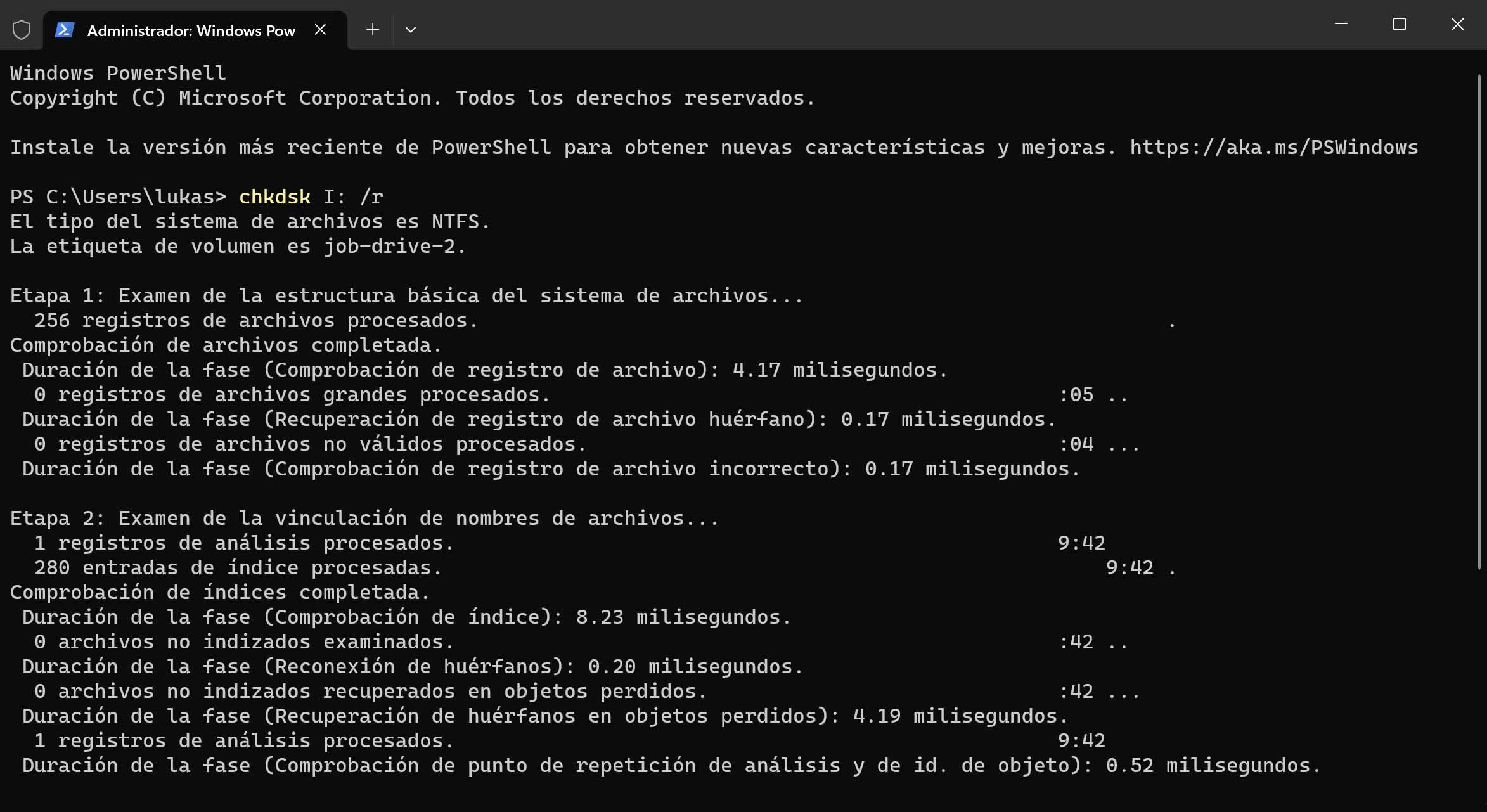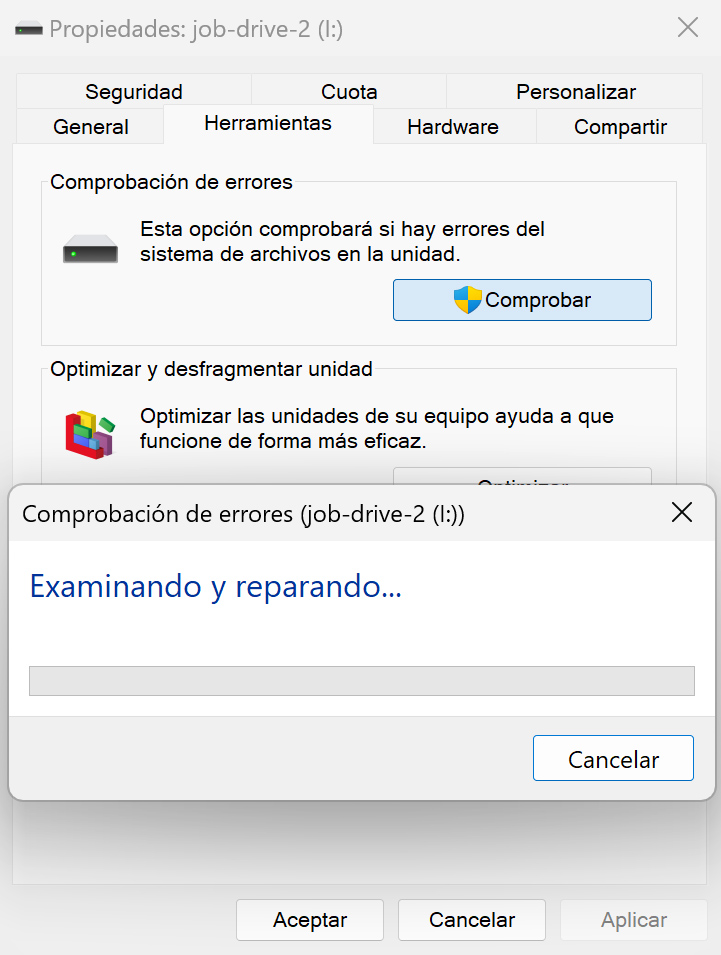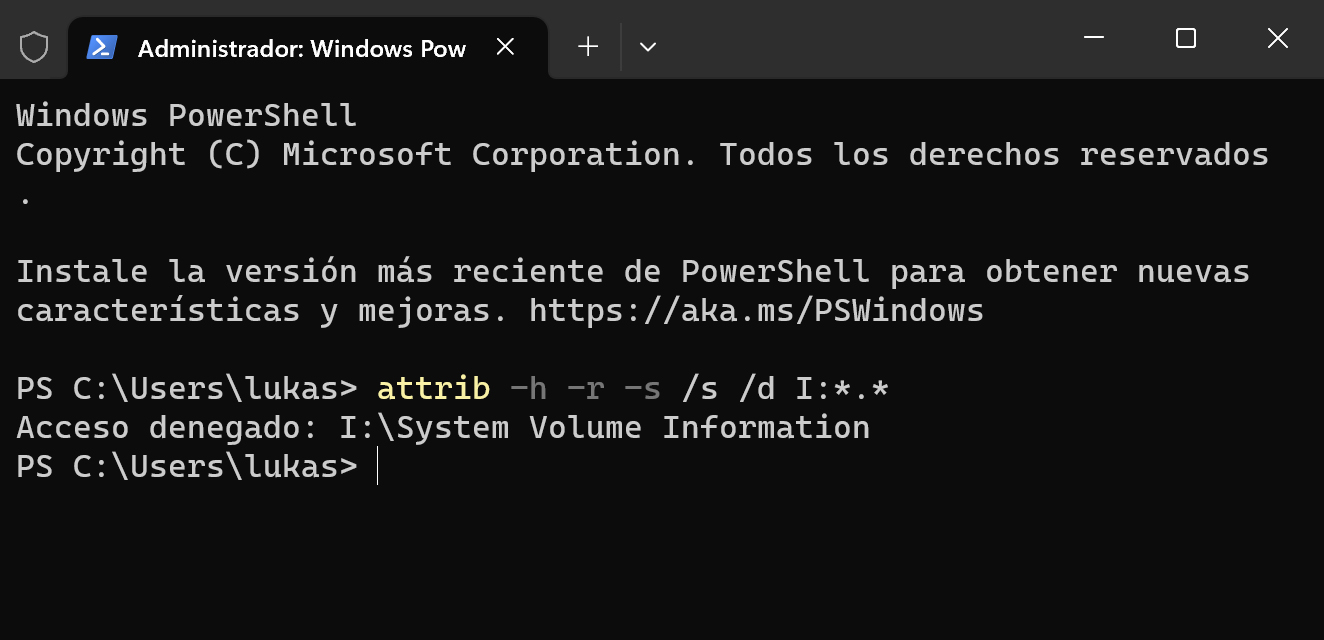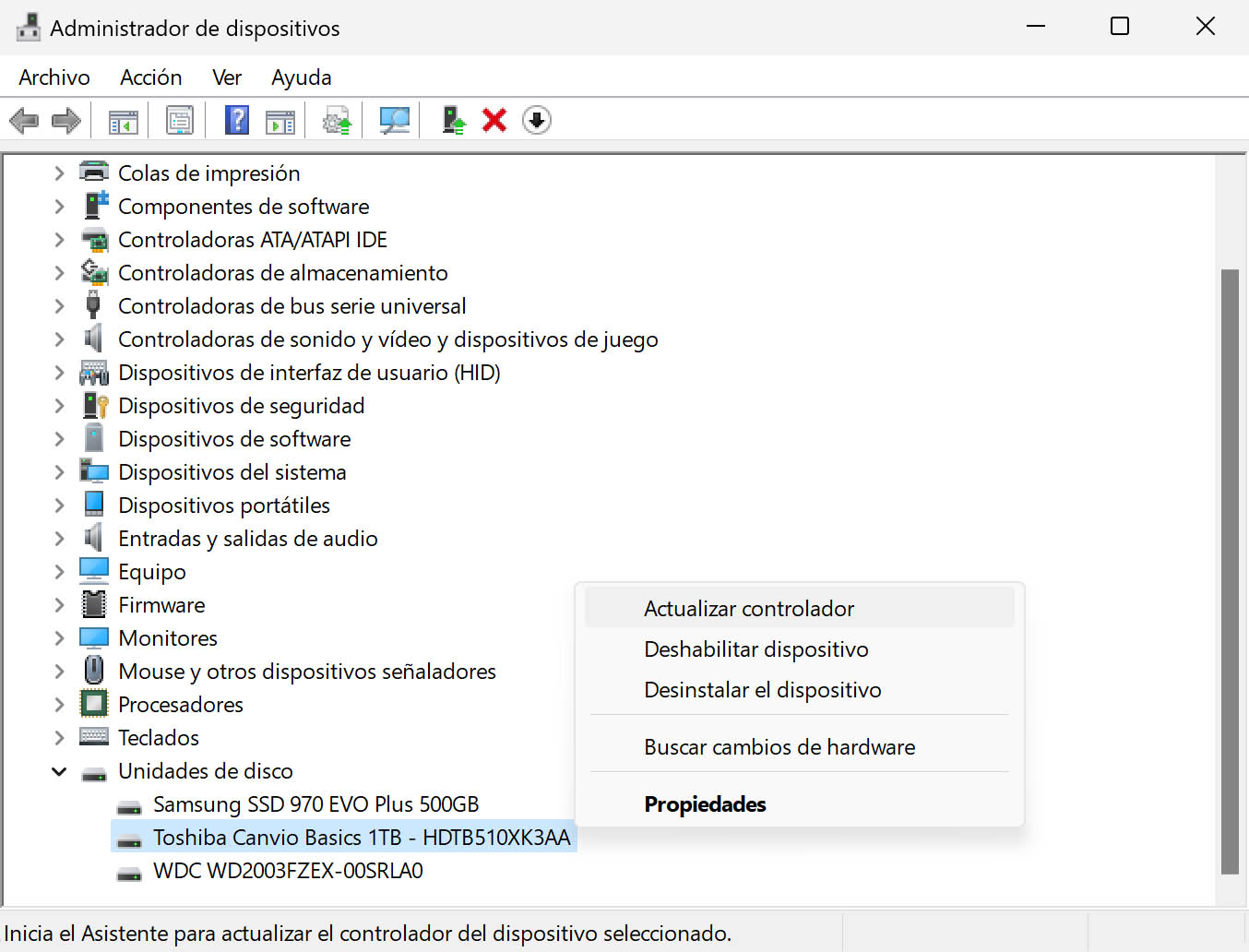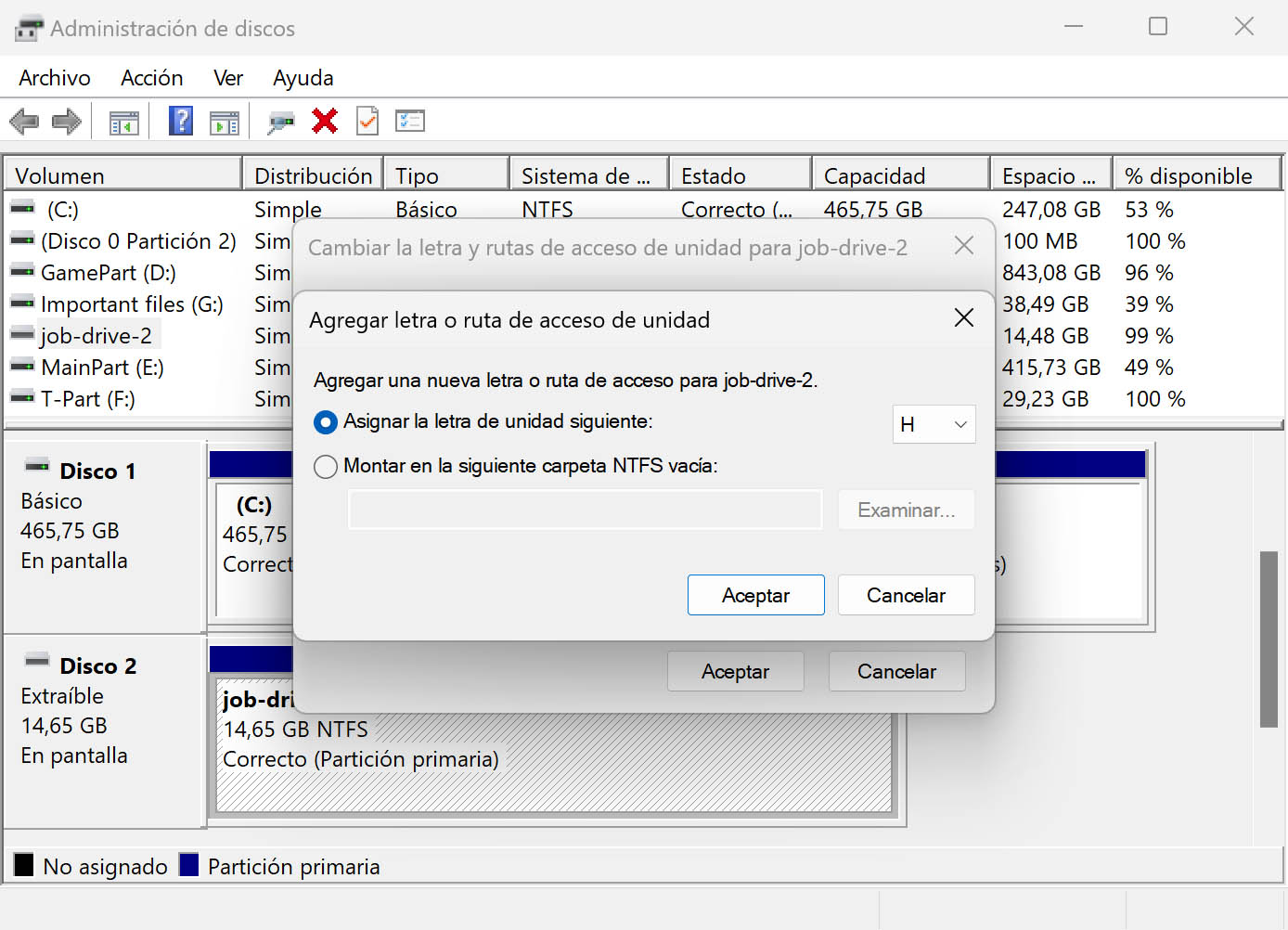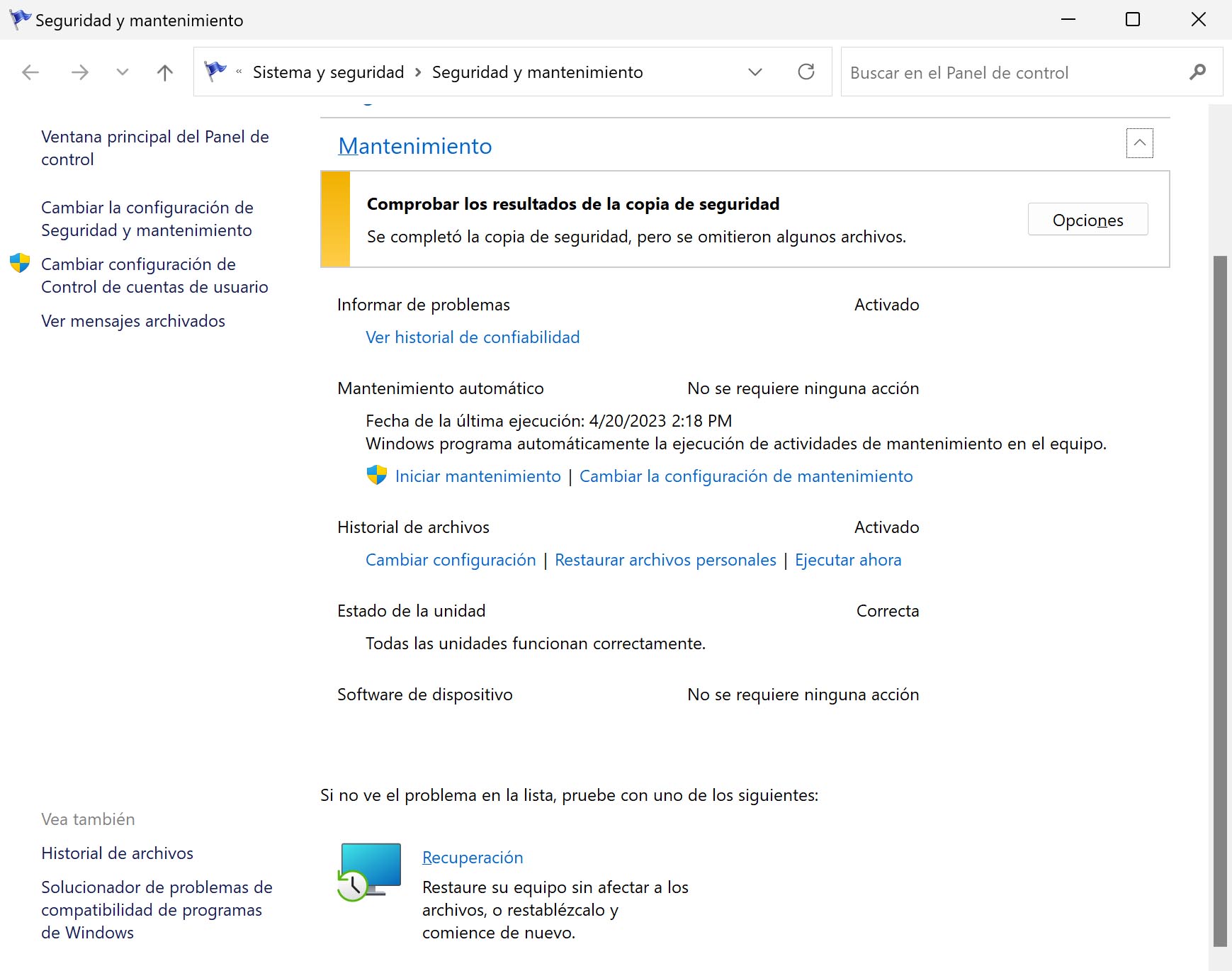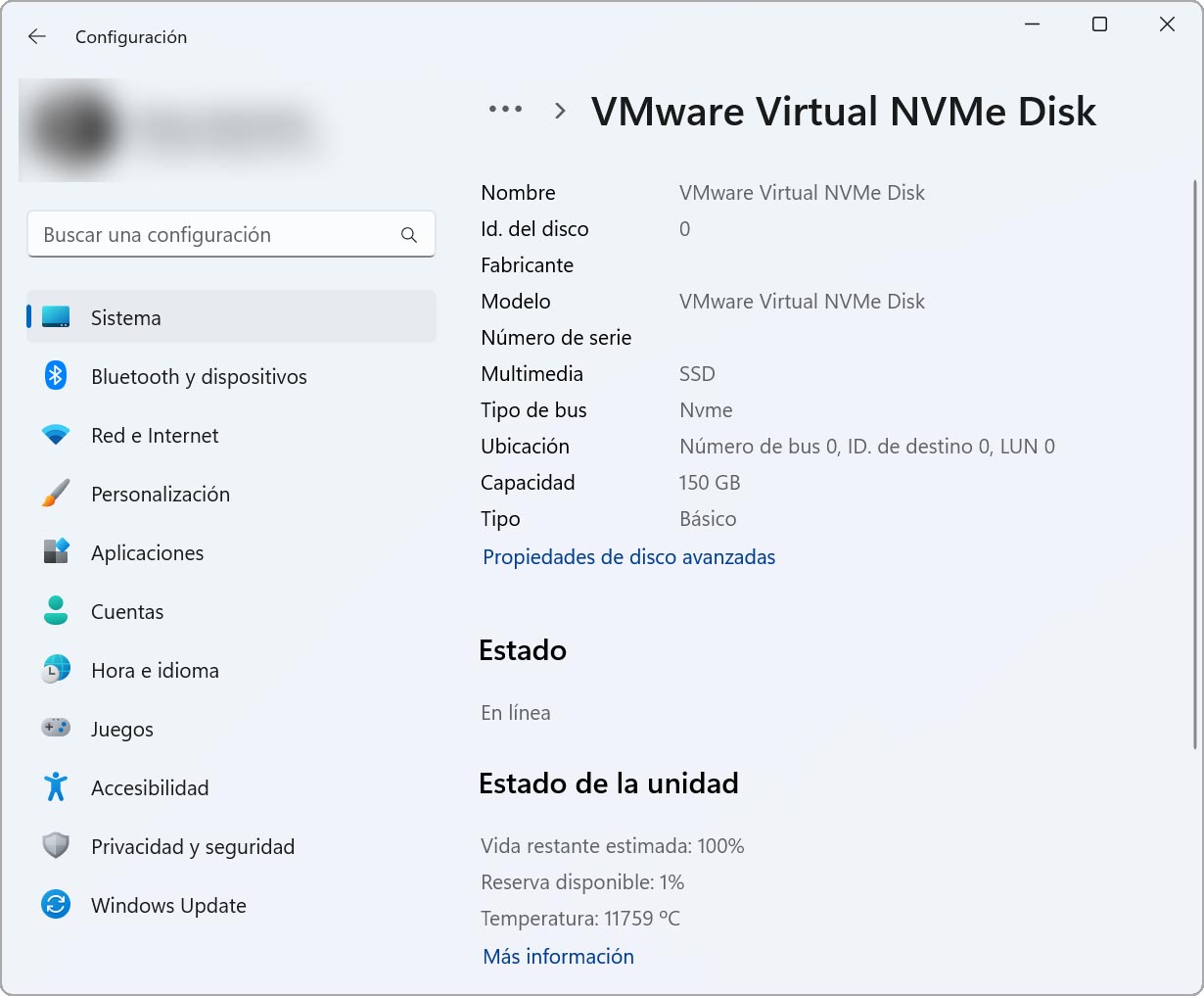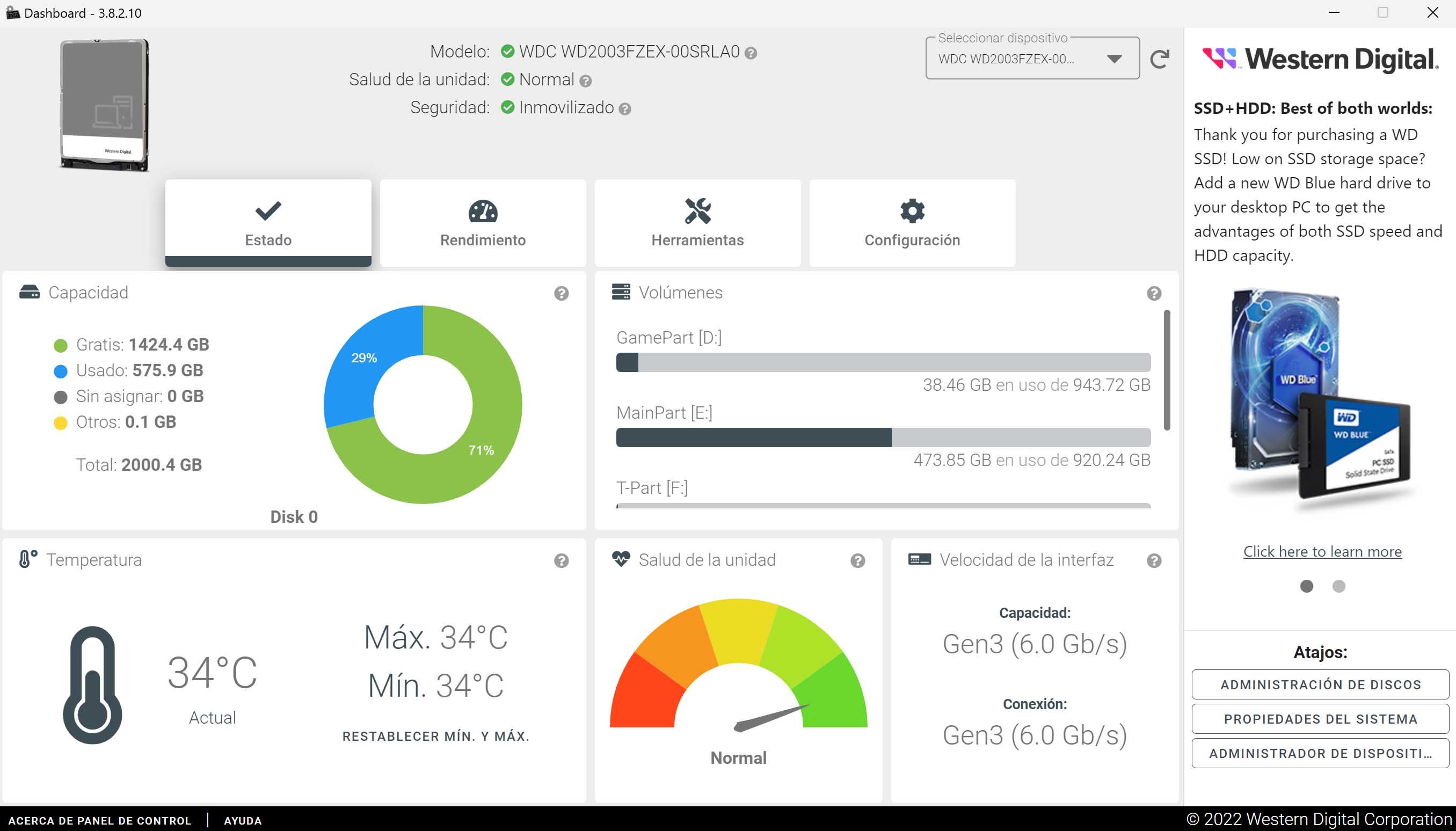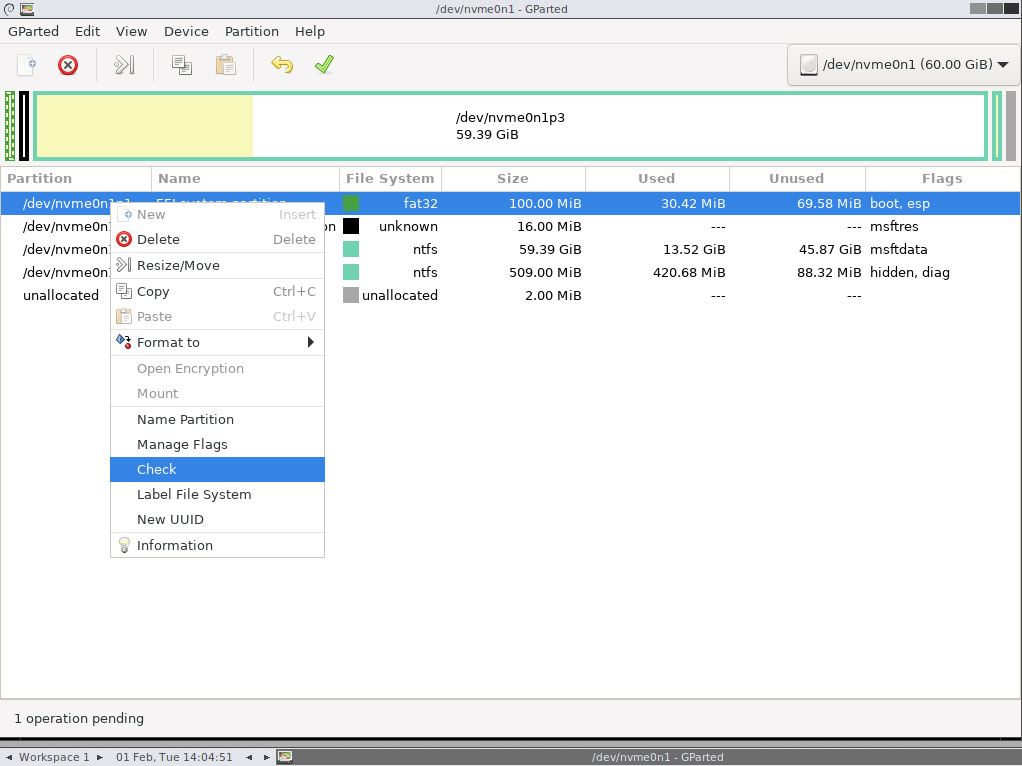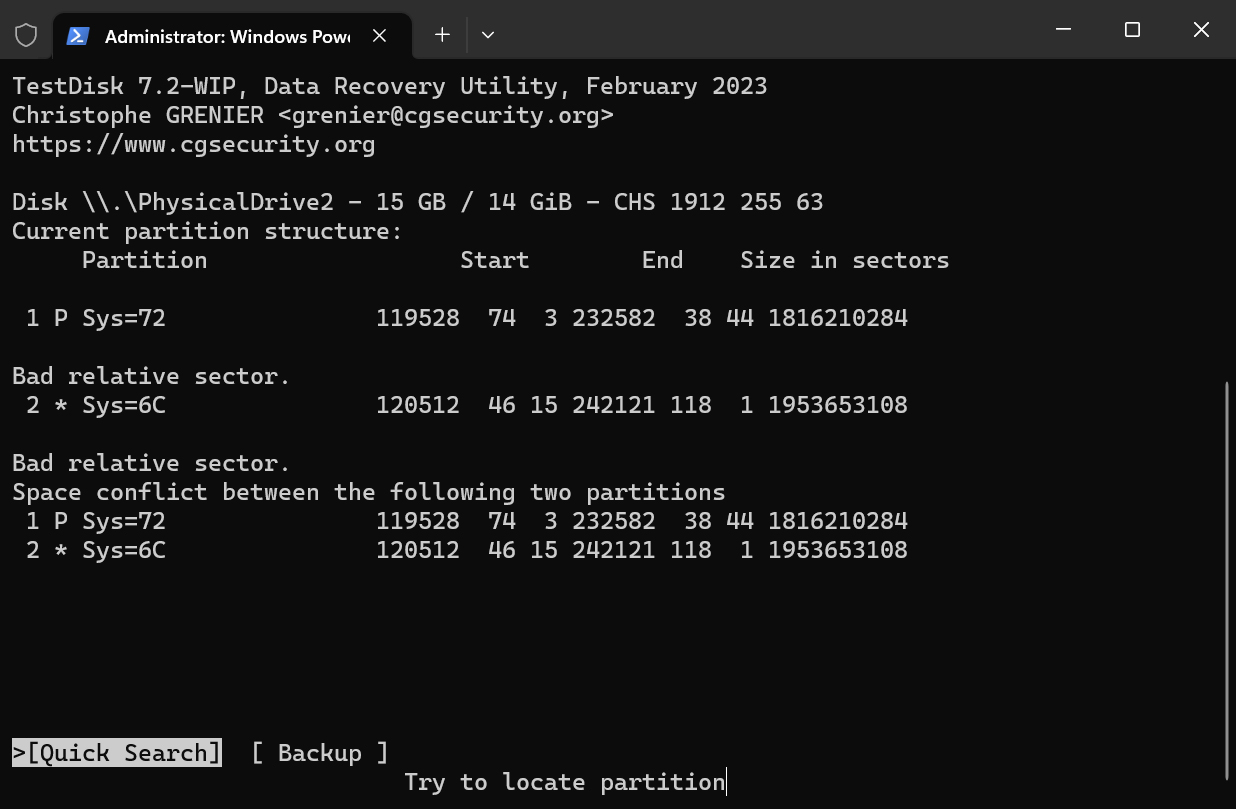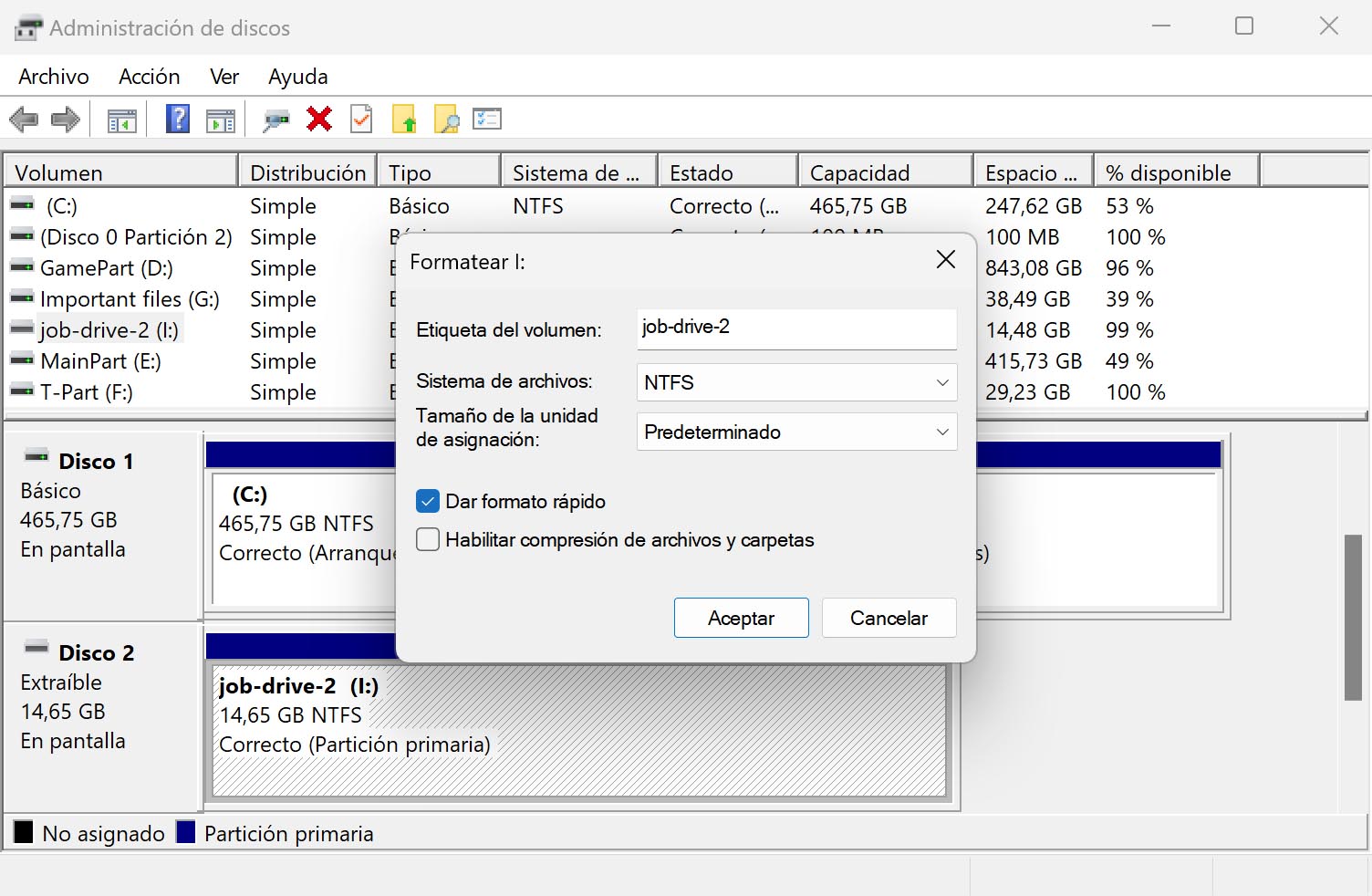Siga estos pasos para recuperar archivos borrados de un Disco Duro:
- Descargue, instale y ejecute Disk Drill.
- Seleccione el disco duro de la lista.
- De clic en Búsqueda de datos perdidos para iniciar el escaneo de archivos perdidos.
- Previsualice los archivos que han sido encontrados y seleccione esos que desea restaurar.
- De clic en Recuperar todos y recupere los archivos a su ubicación de elección.