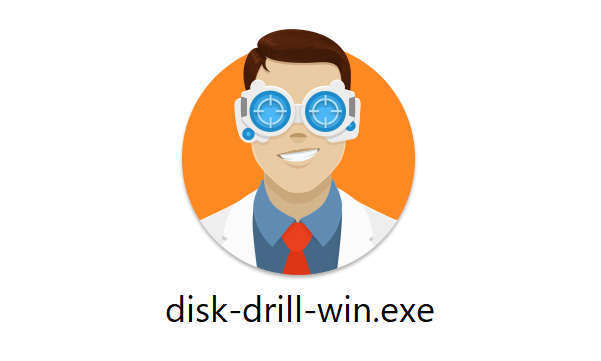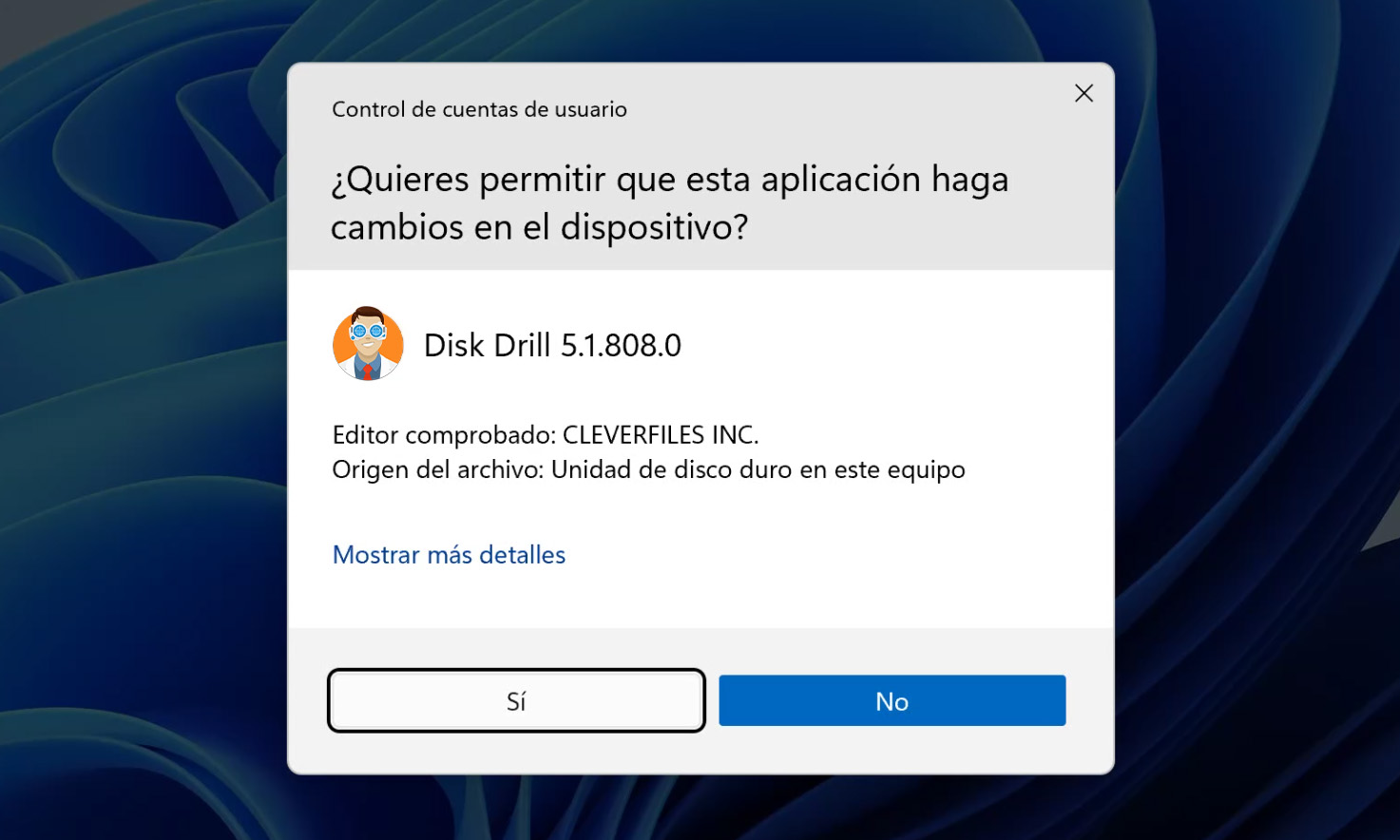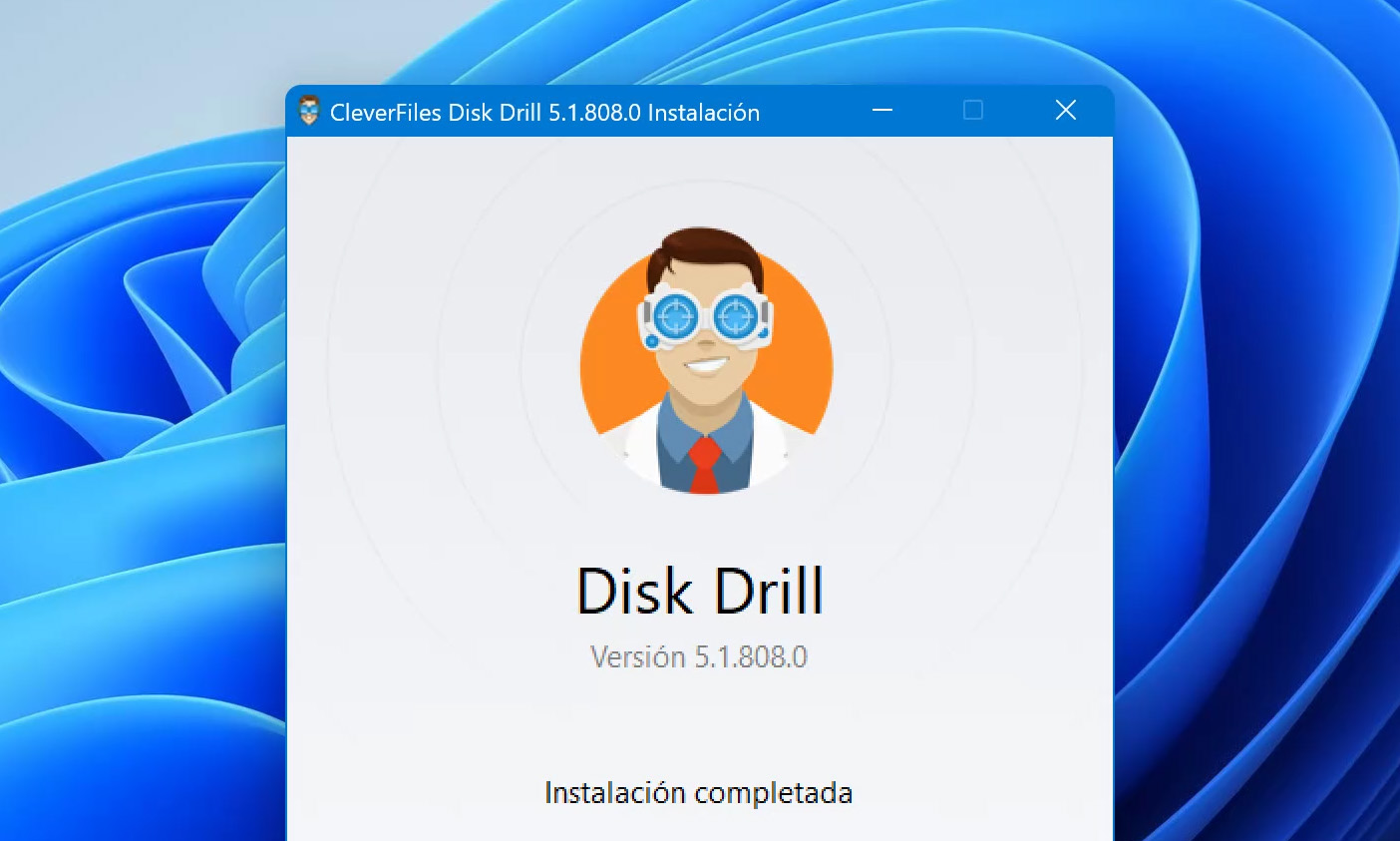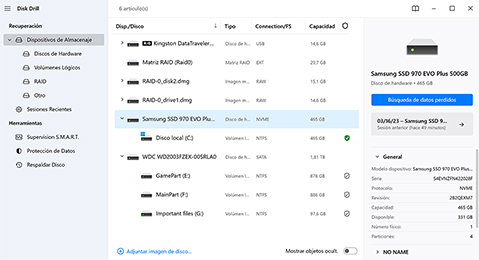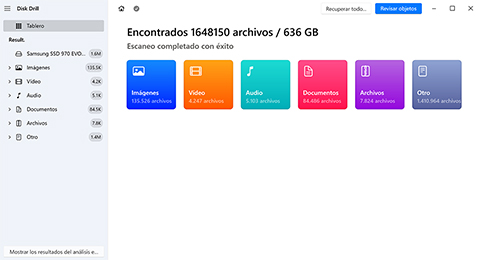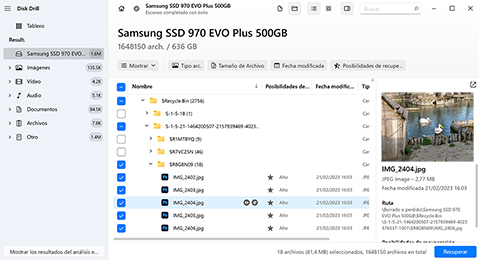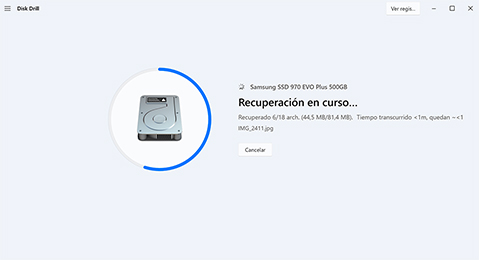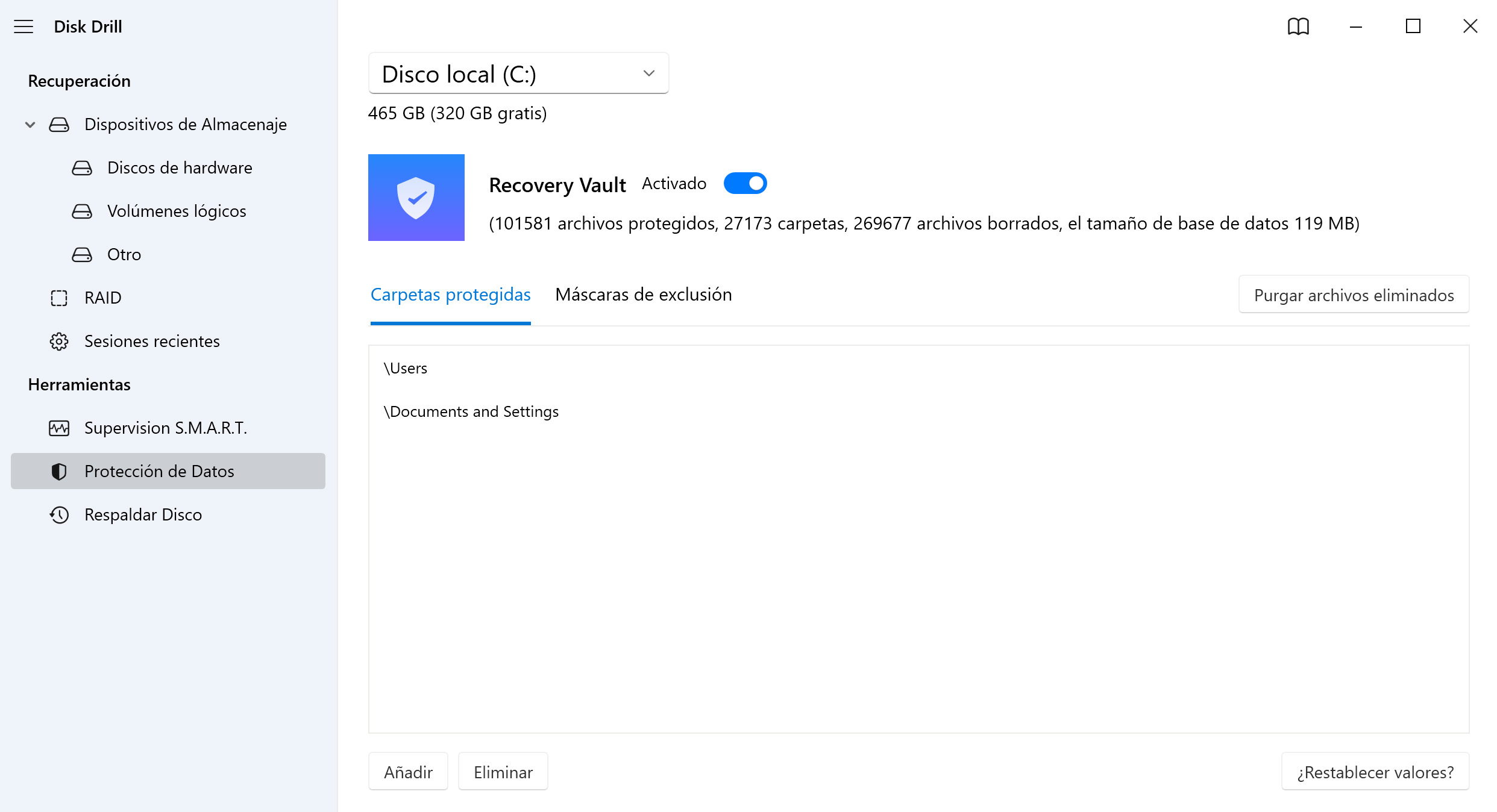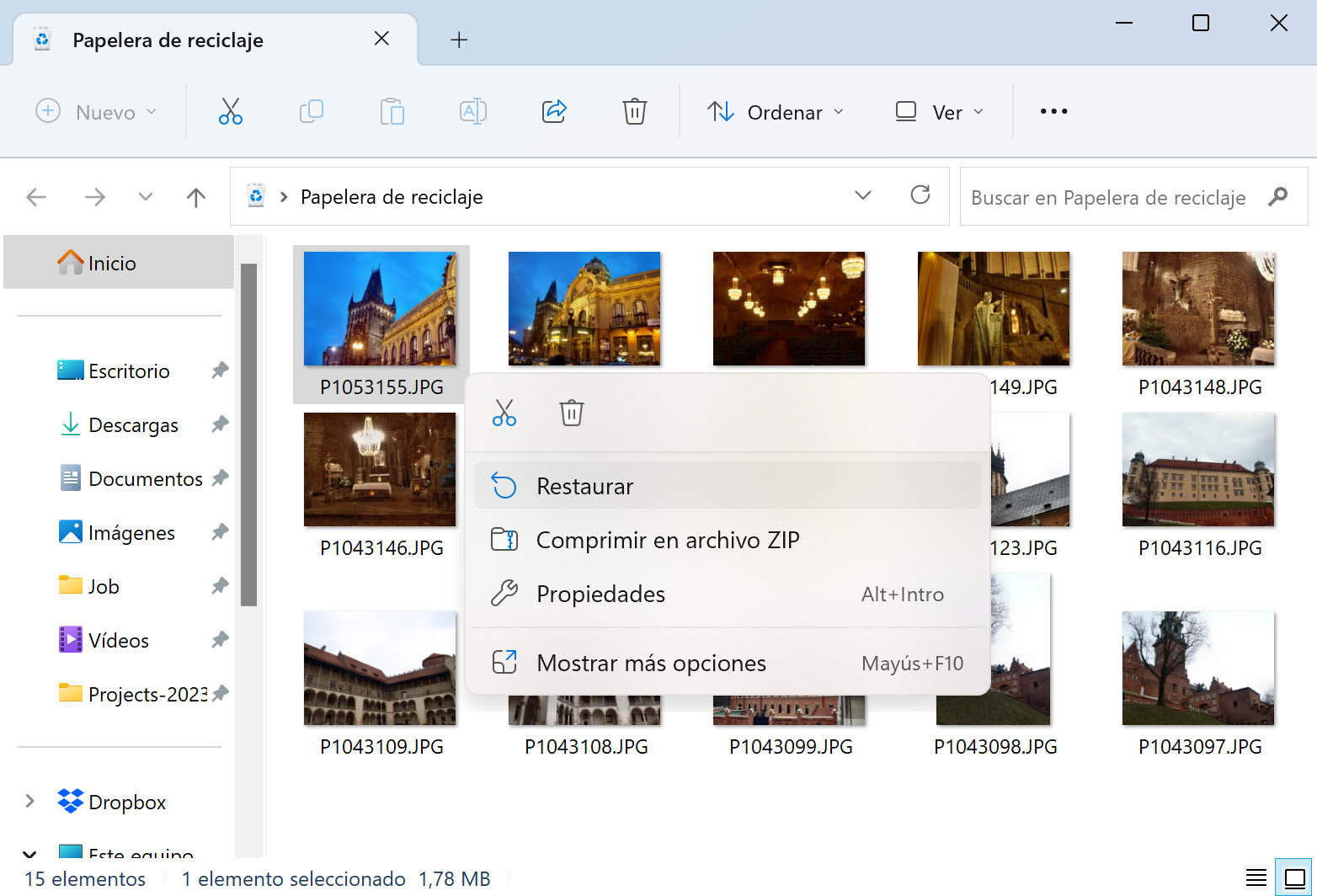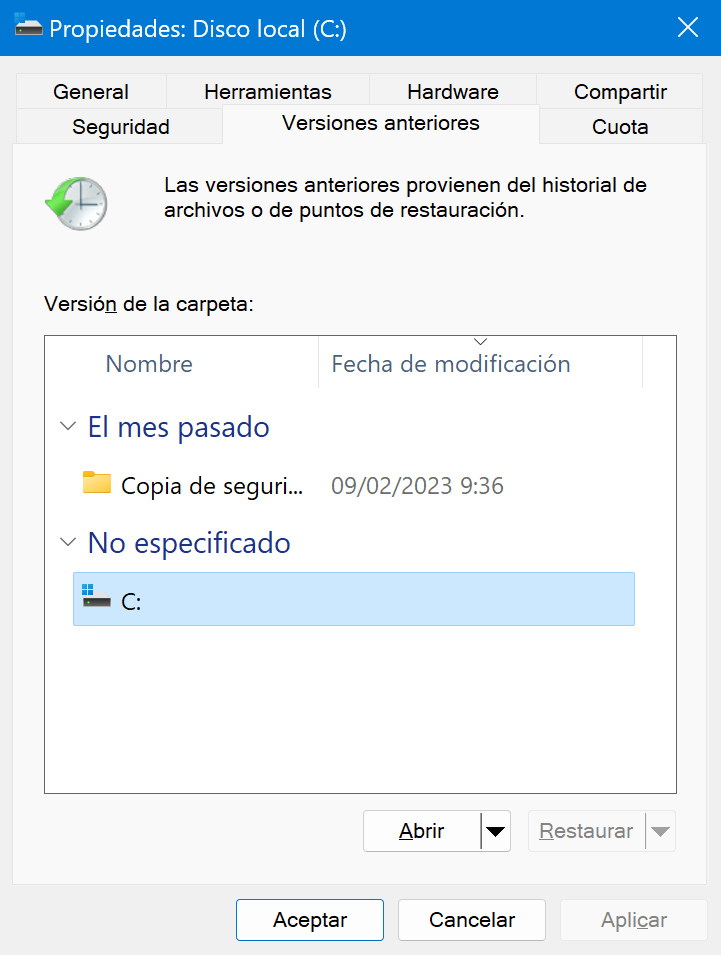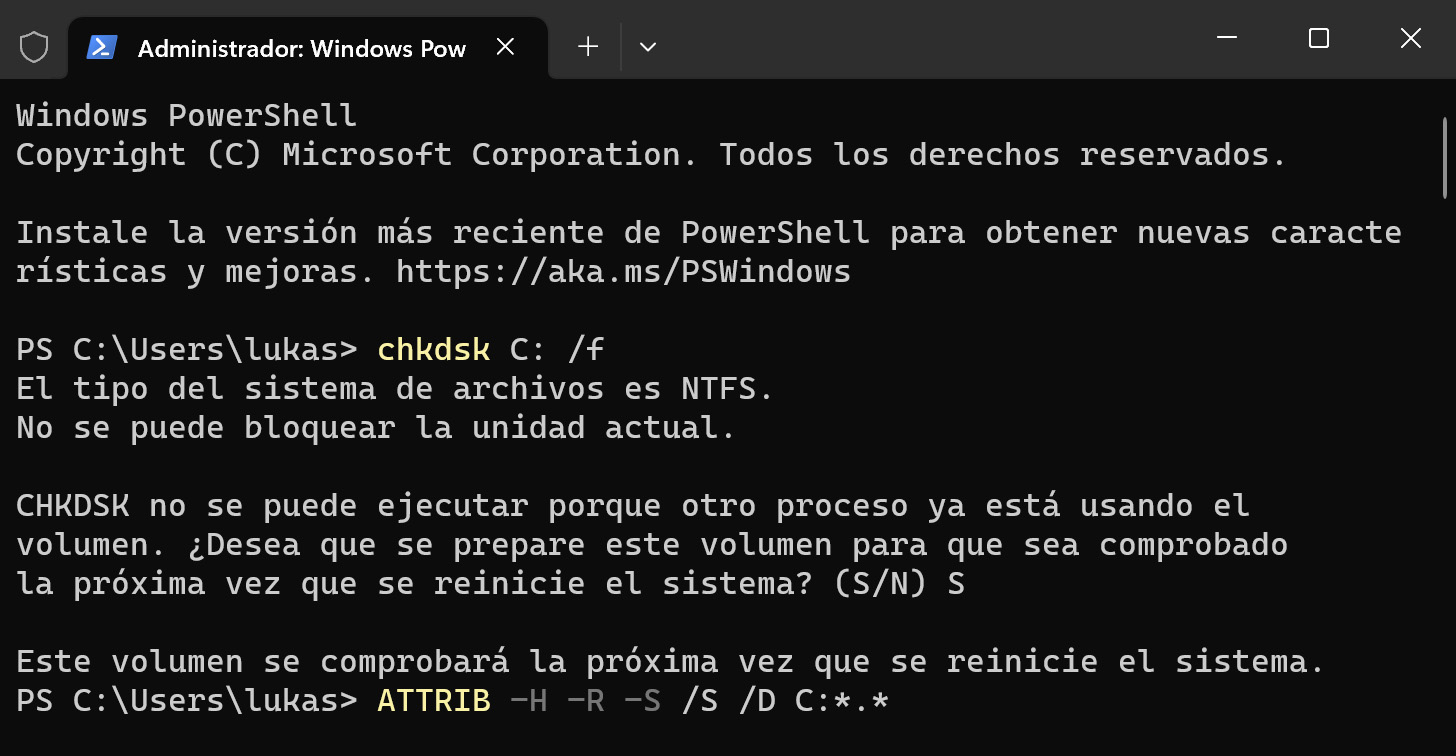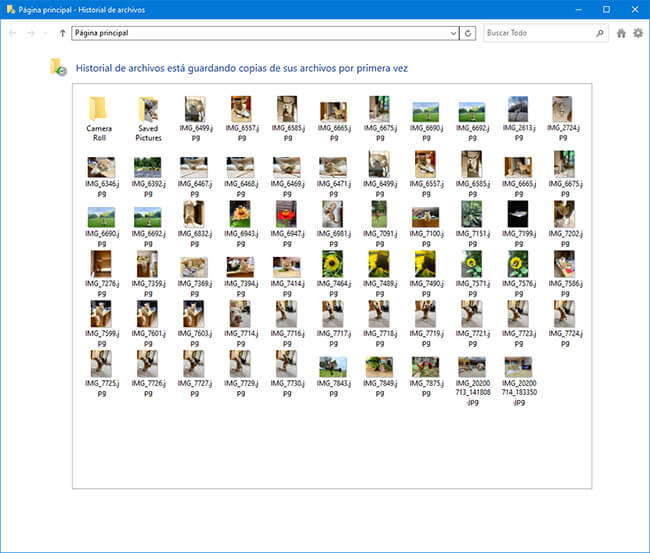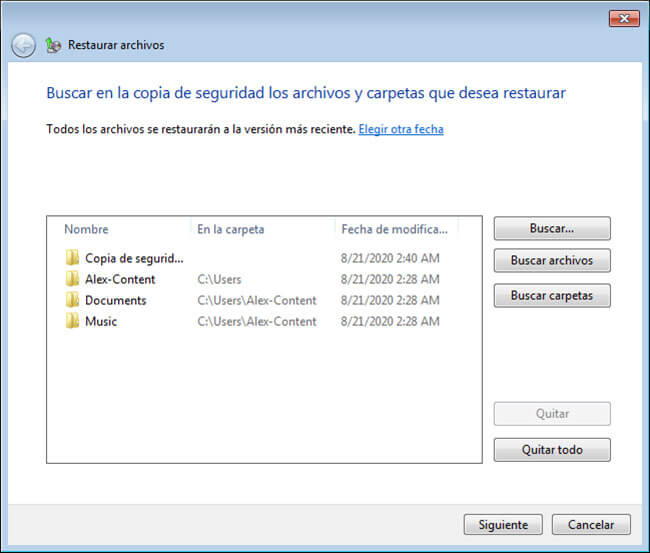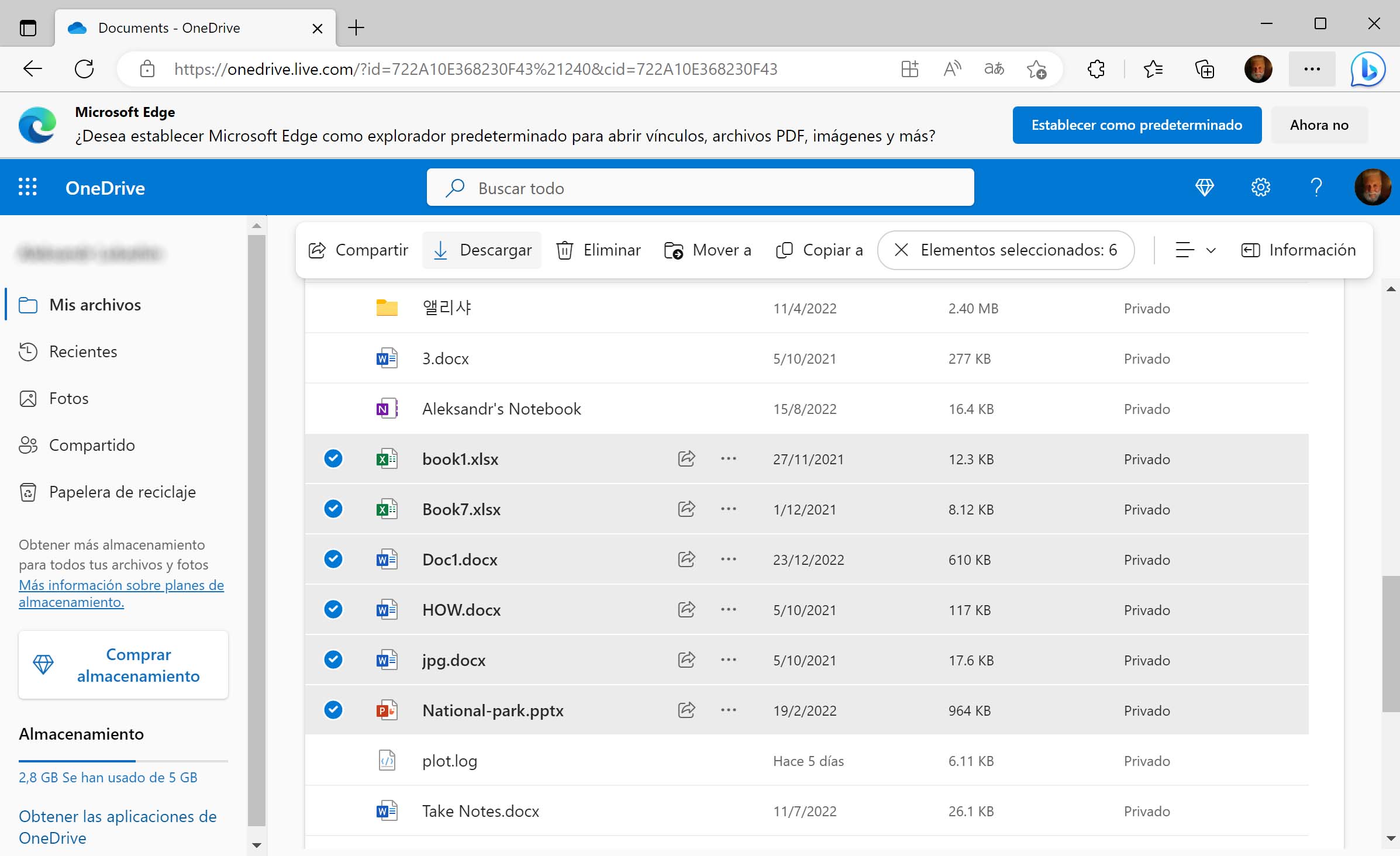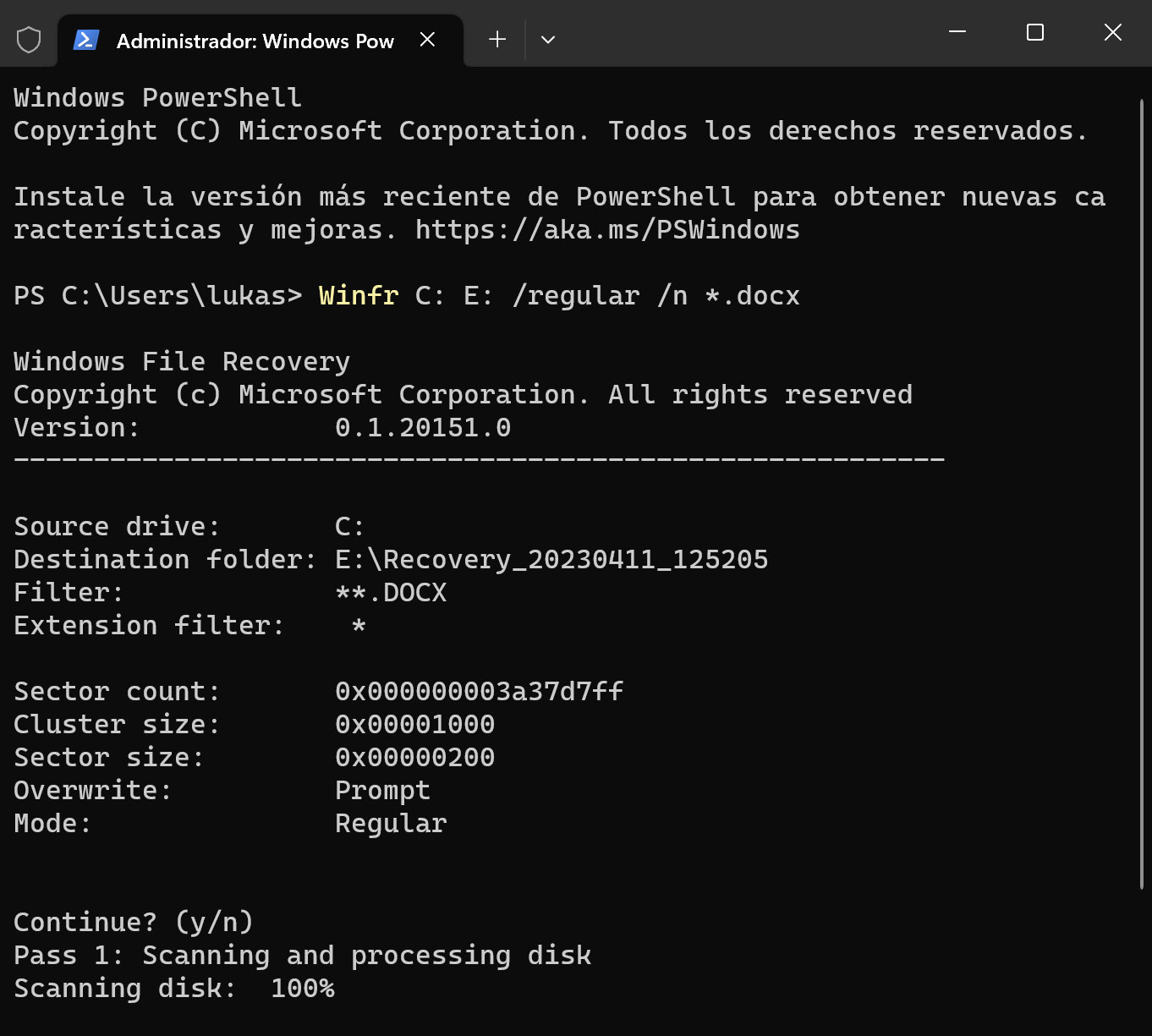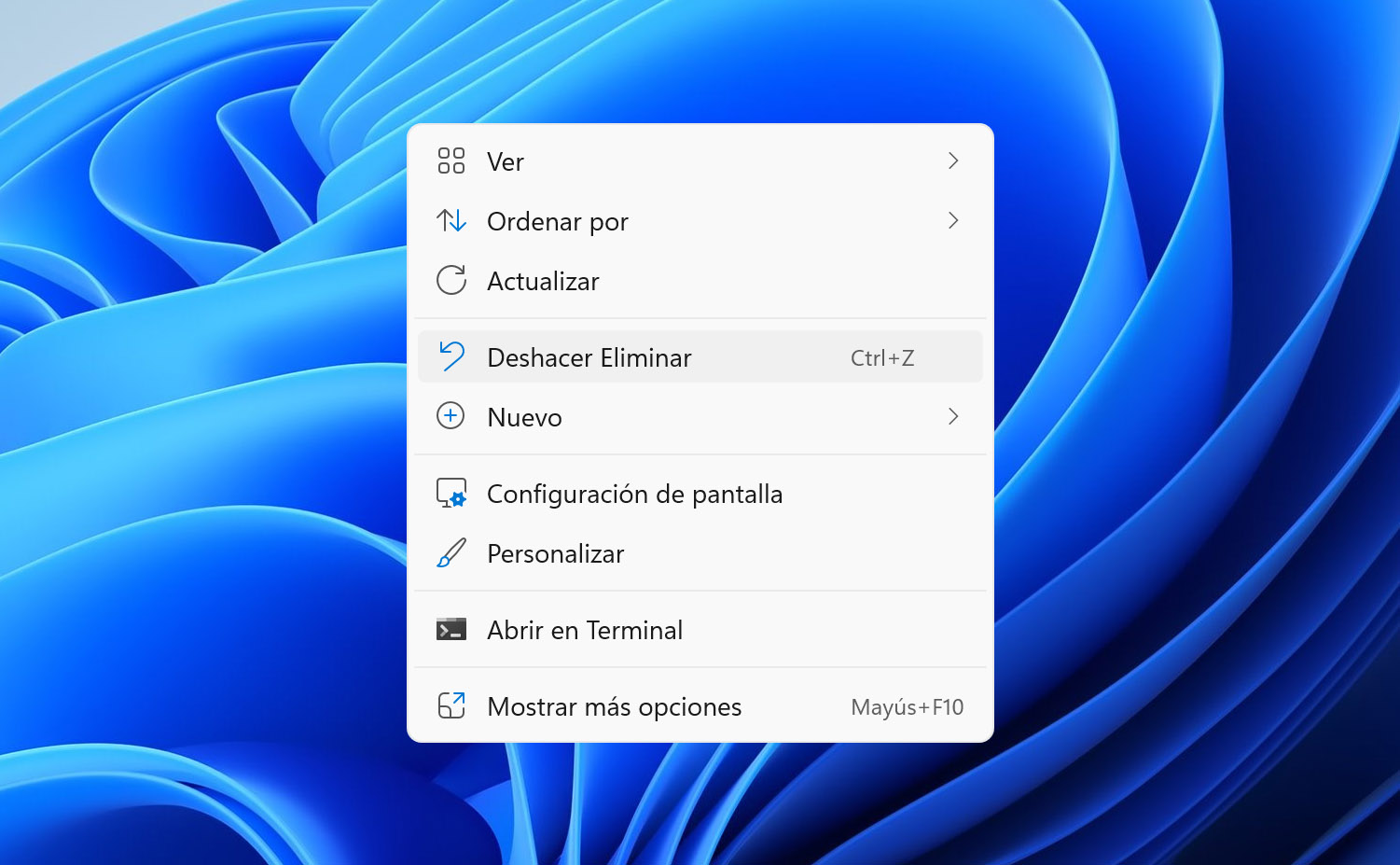DESCARGAS TOTALES
Para recuperar archivos eliminados permanentemente (aquellos que no están en la Papelera de reciclaje), puede revisar sus copias de seguridad, como las creadas usando la herramienta Historial de archivos en Windows. Si no tiene copias de seguridad o si no contienen sus archivos, puede intentar usar un software de recuperación de datos como Disk Drill:
- Descargue e instale Disk Drill en una unidad que no sea la del sistema.
- Seleccione su disco duro del sistema e inicie un escaneo.
- Previsualice los archivos recuperables y seleccione los que necesite.
- Elija una ubicación segura para la recuperación (que no sea la unidad original).