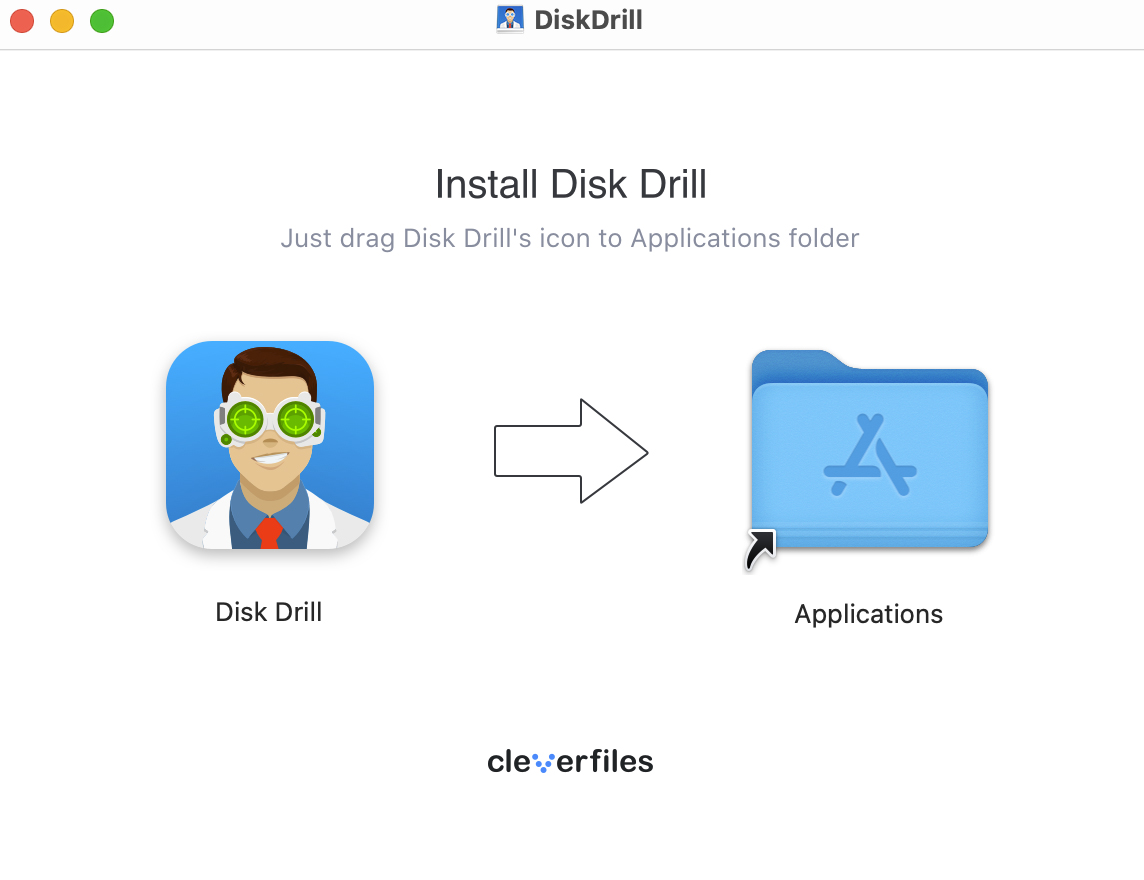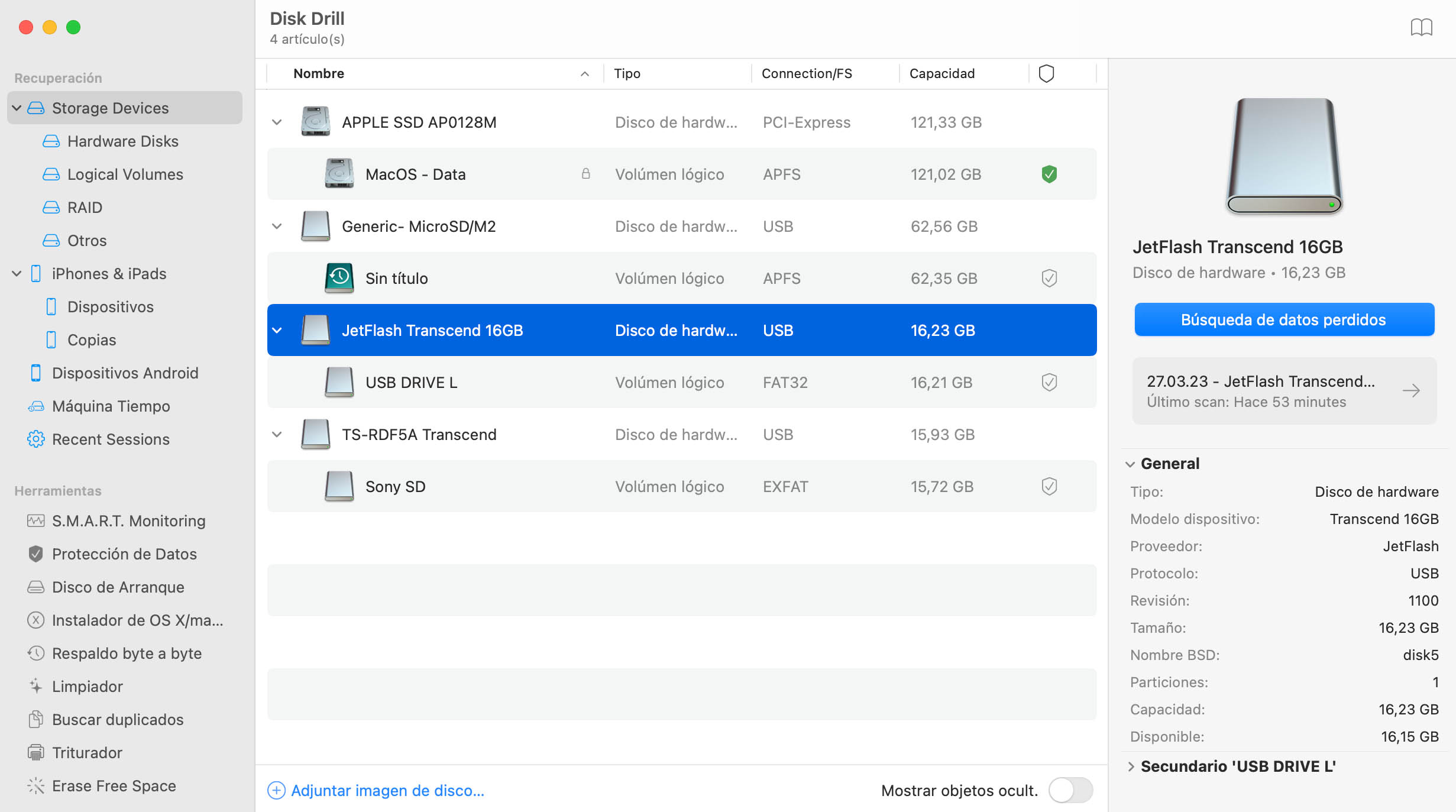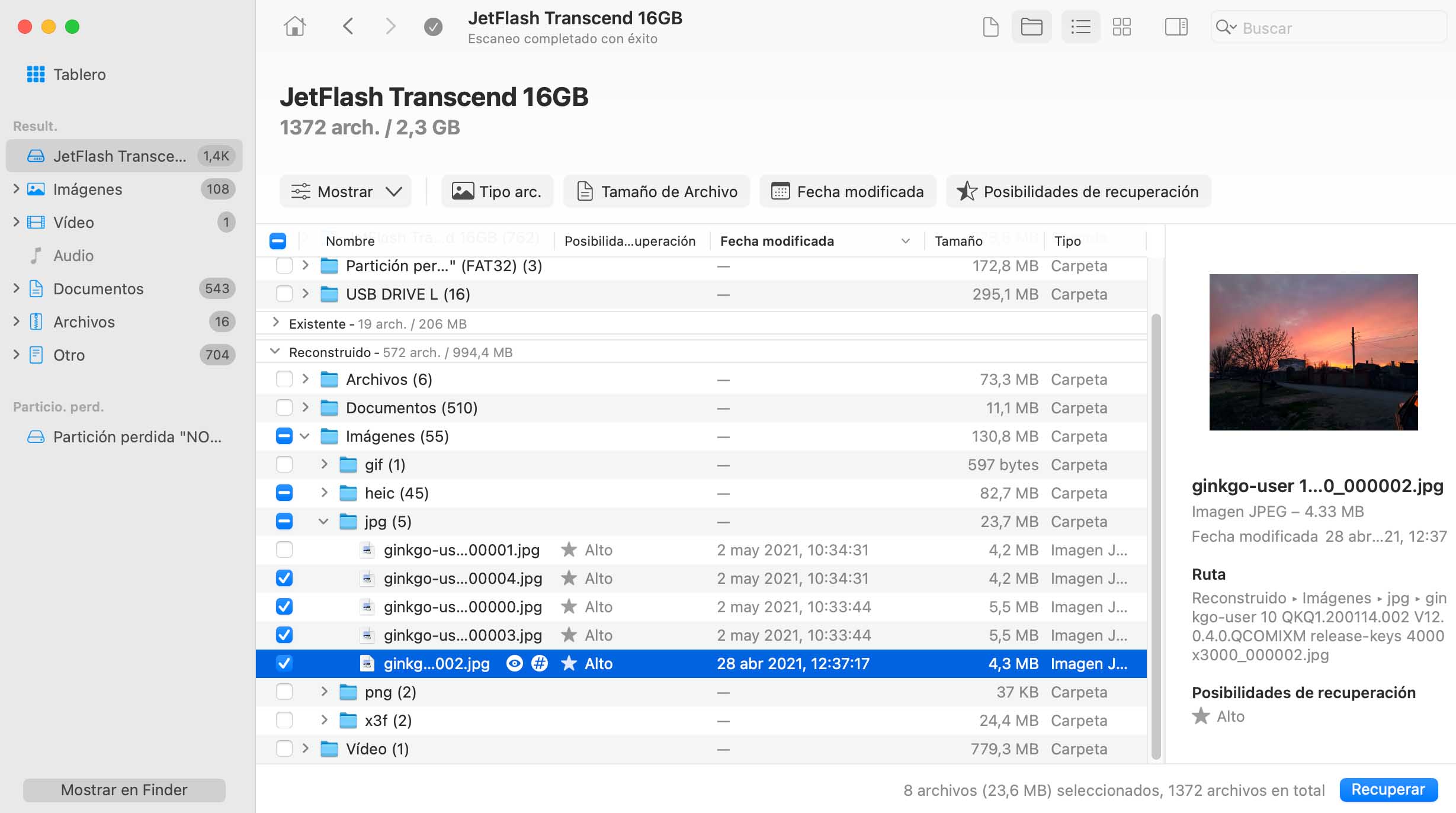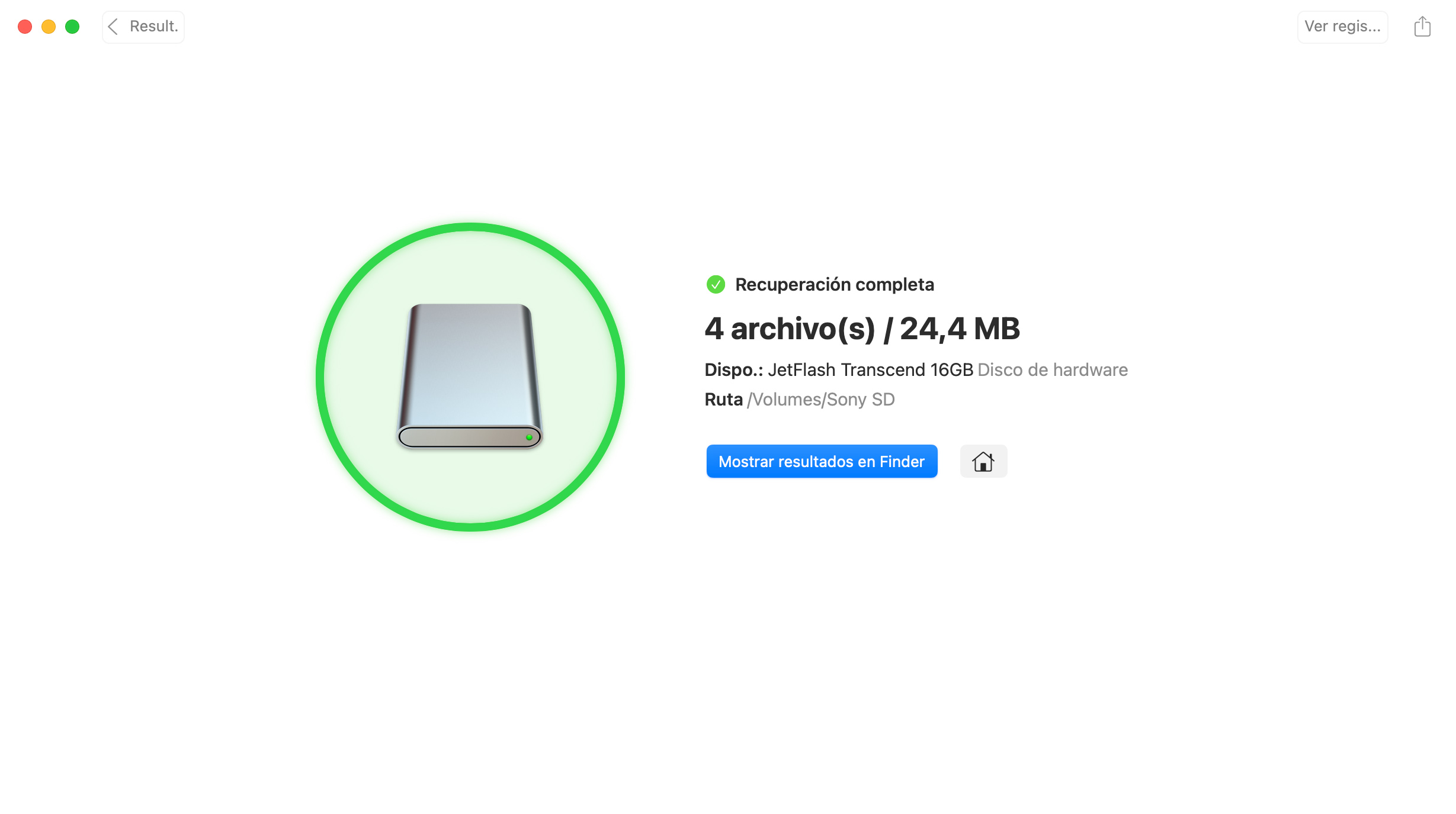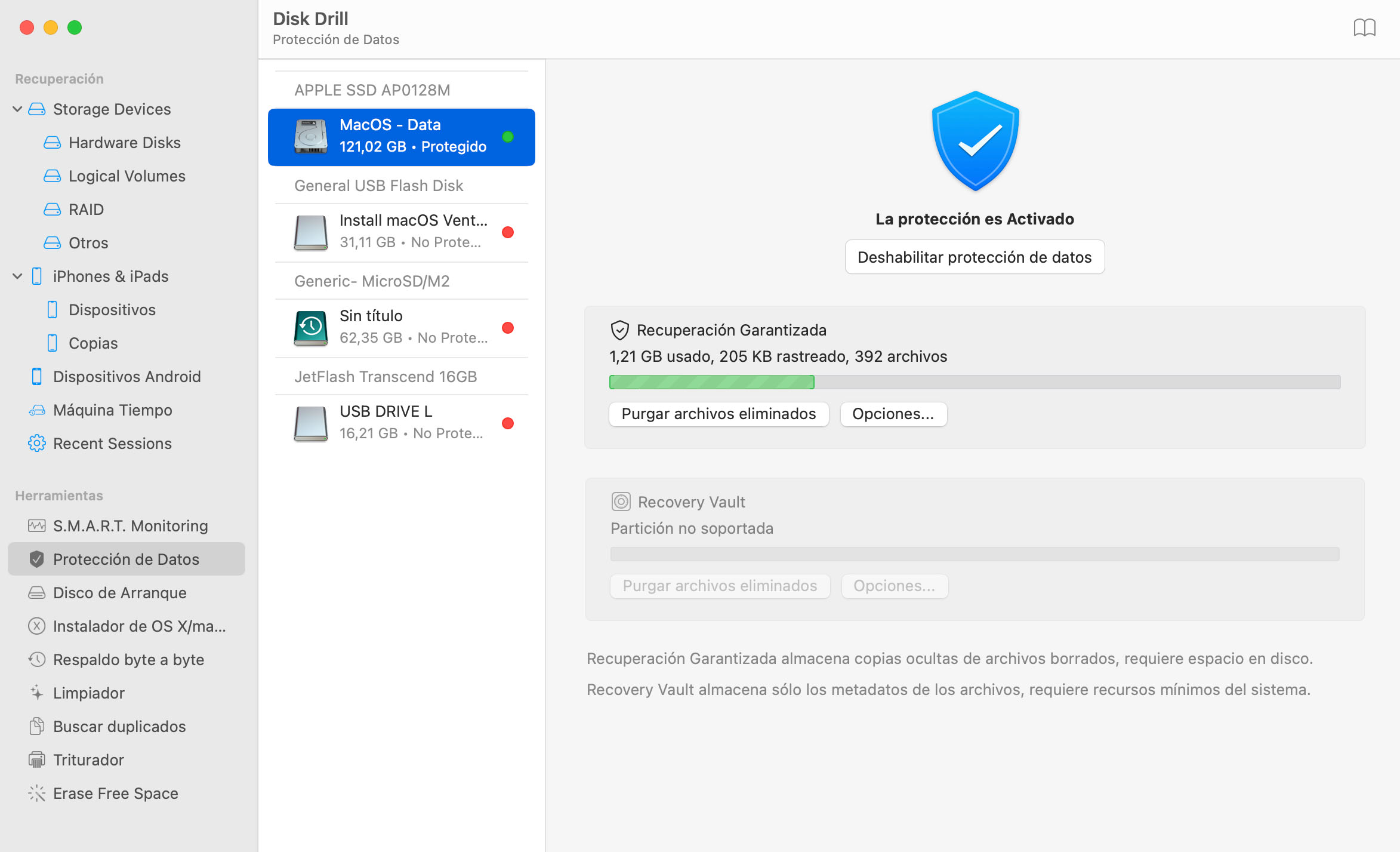DESCARGAS TOTALES
Para recuperar archivos borrados de una unidad USB en Mac:
- Conecte la unidad flash USB a su Mac.
- Descargue e instale Disk Drill para Mac.
- Inicie el programa Disk Drill de recuperación USB para Mac.
- Seleccione la unidad flash y haga clic en el botón Búsqueda de datos perdidos para comenzar a escanear.
- Previsualice los archivos que se pueden recuperar y elija los que desee.
- Haga clic en Recuperar para restaurar los archivos a una ubicación designada en una Mac.