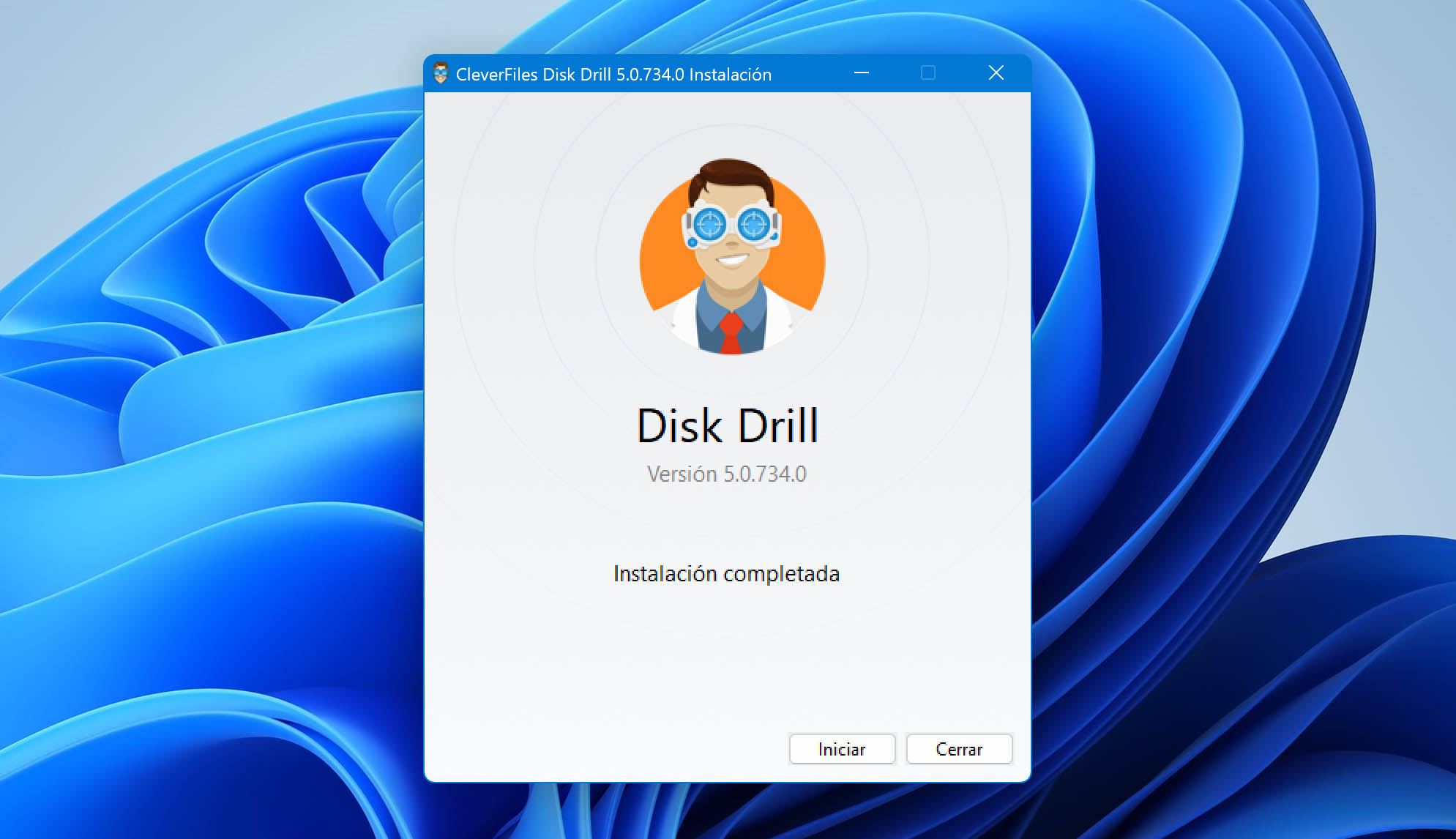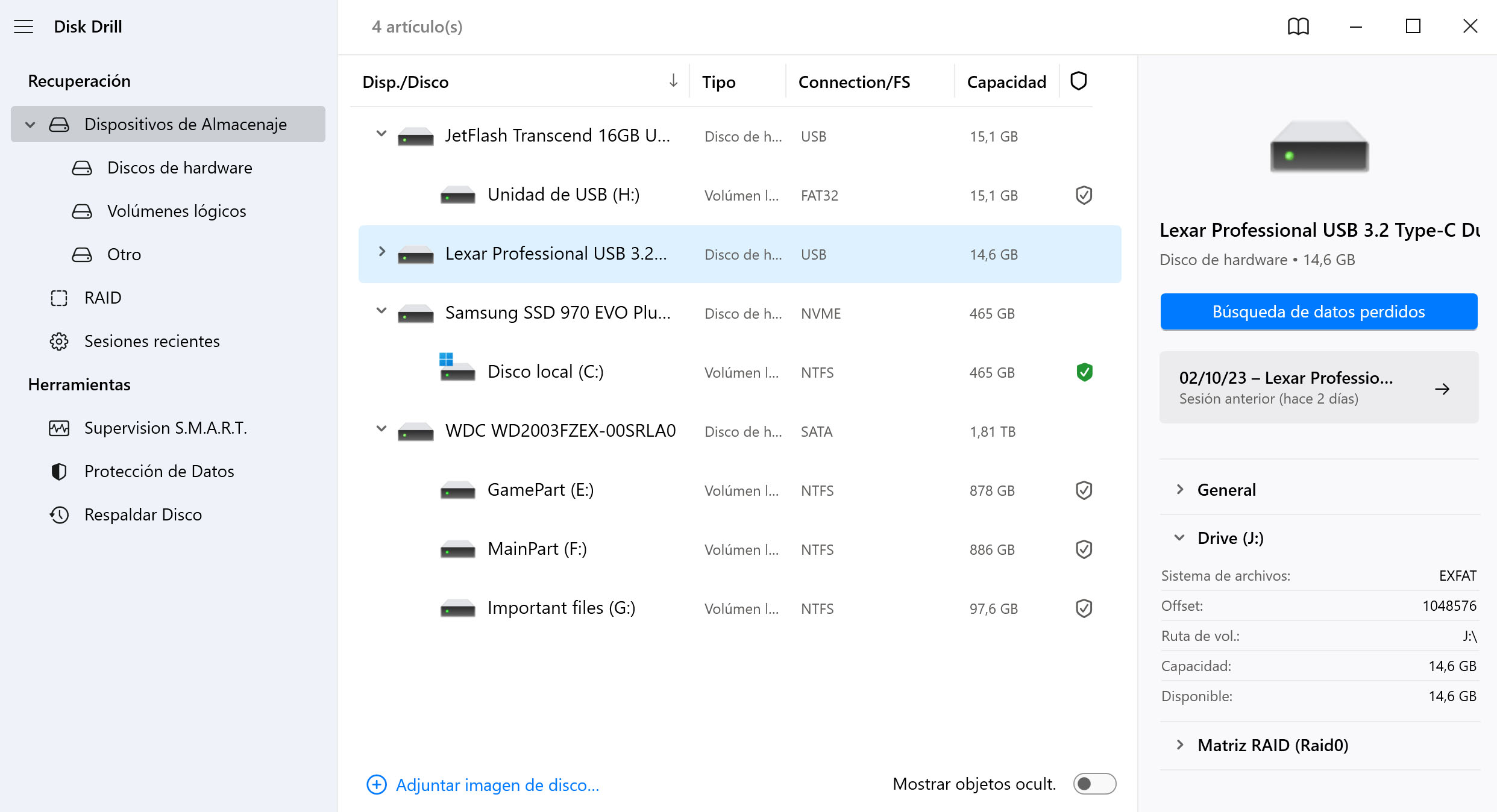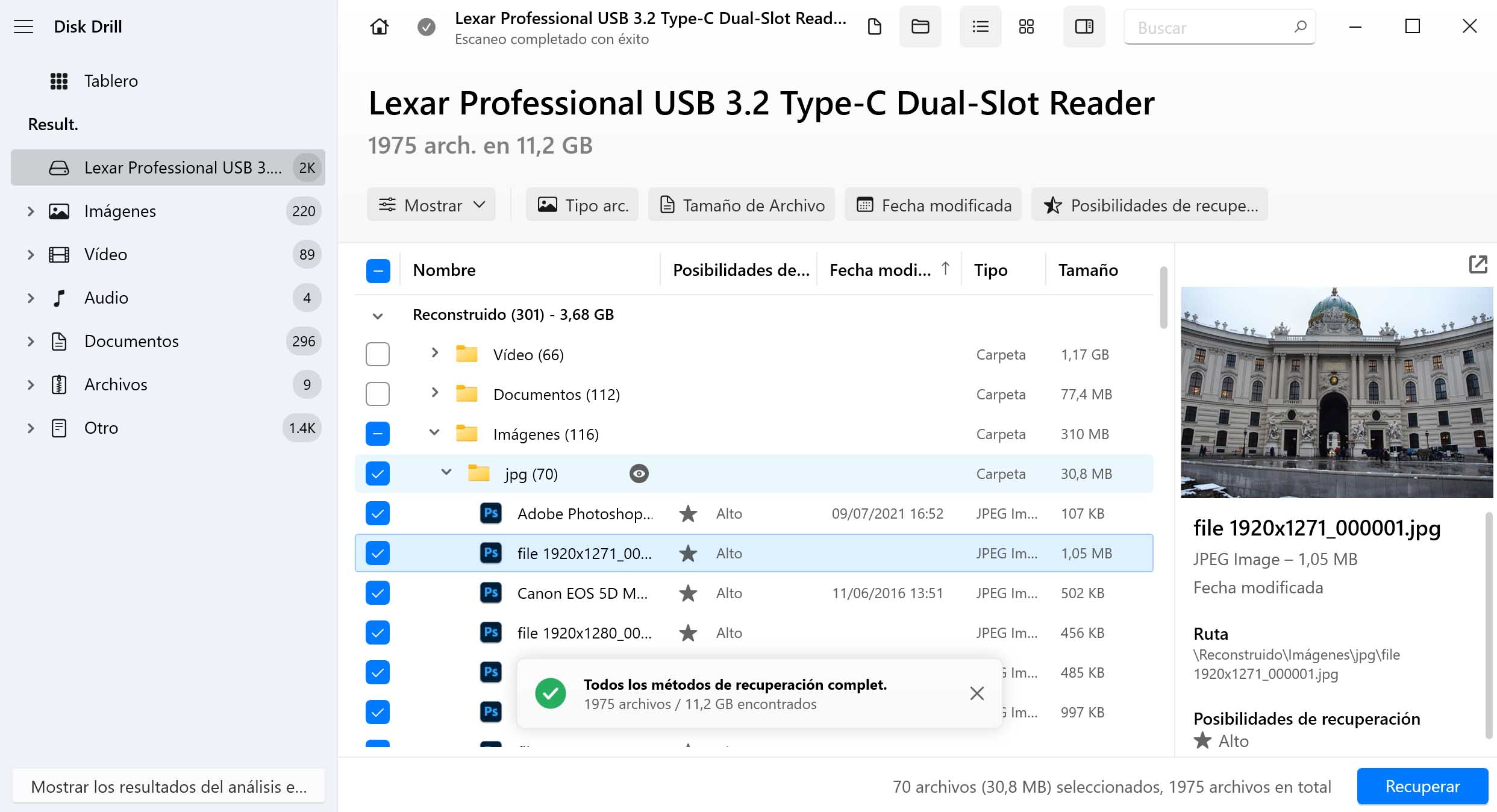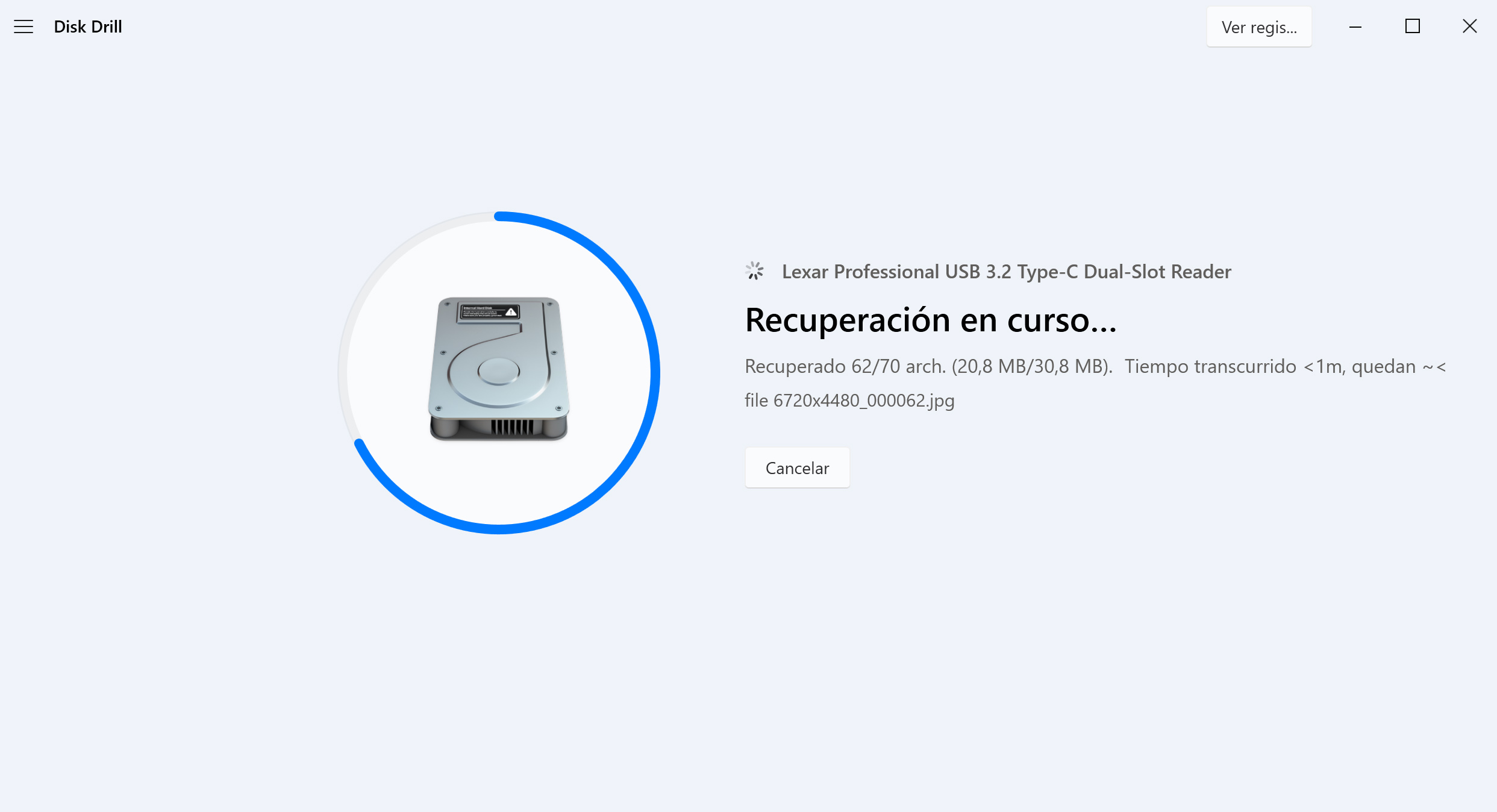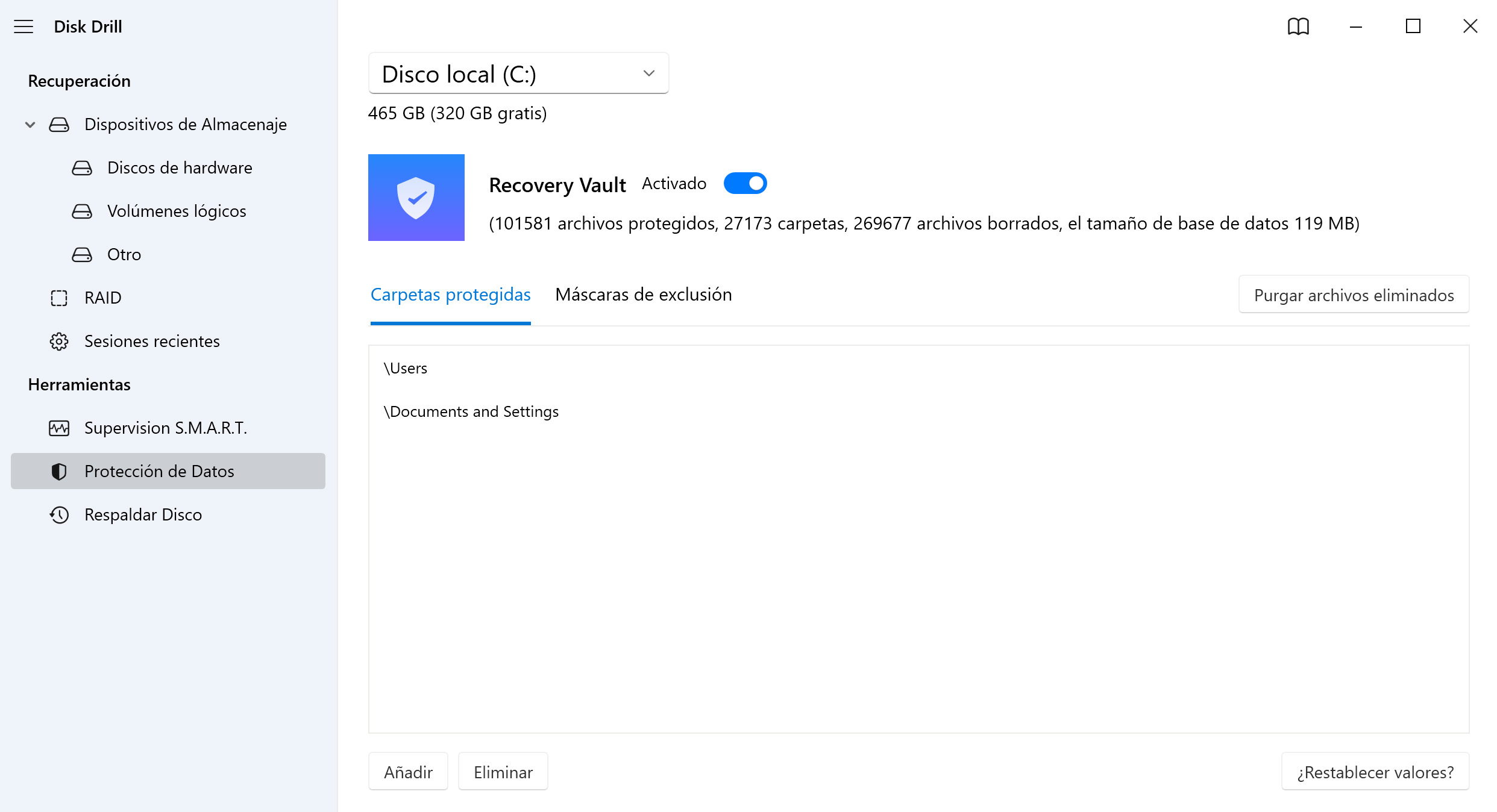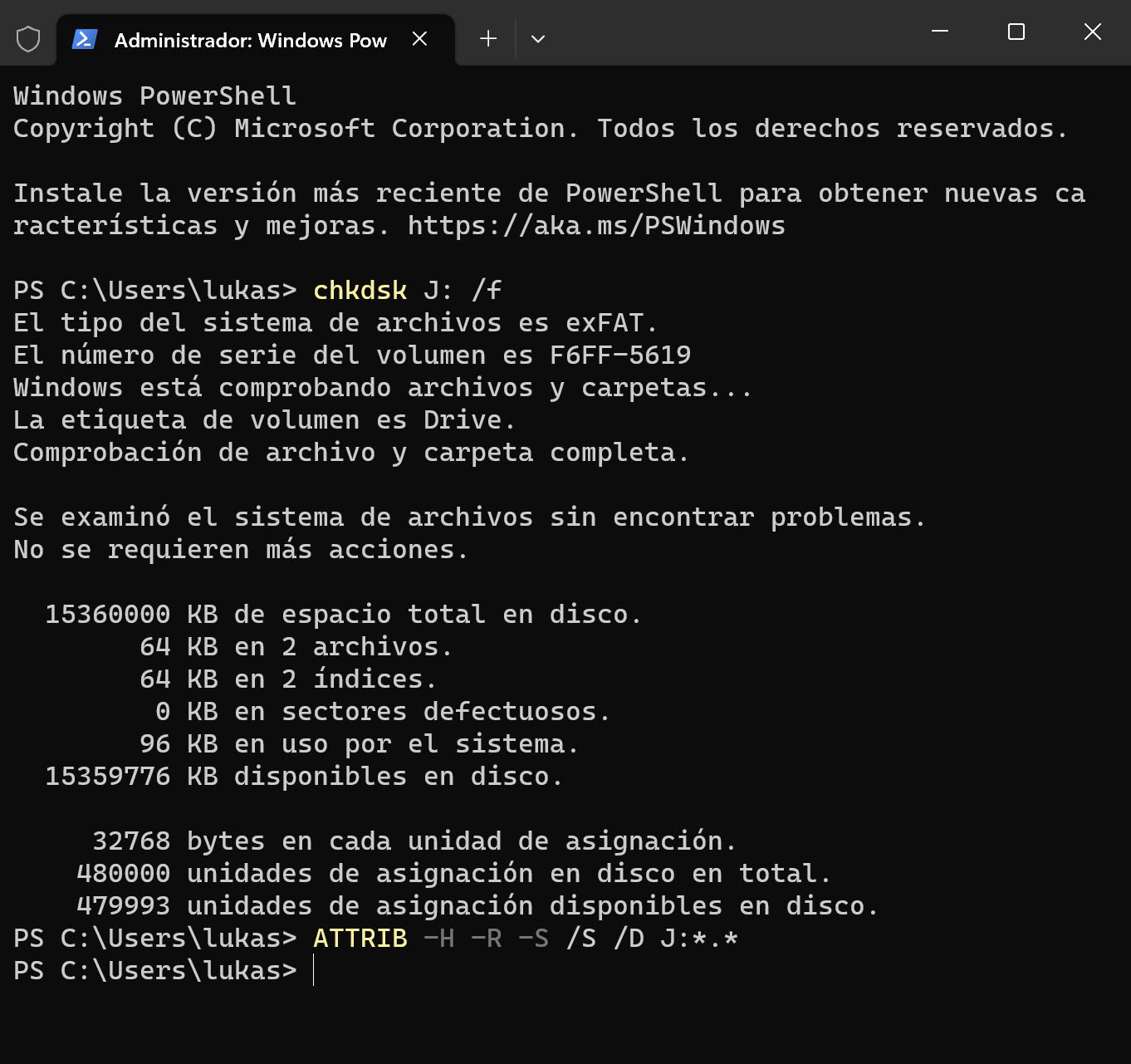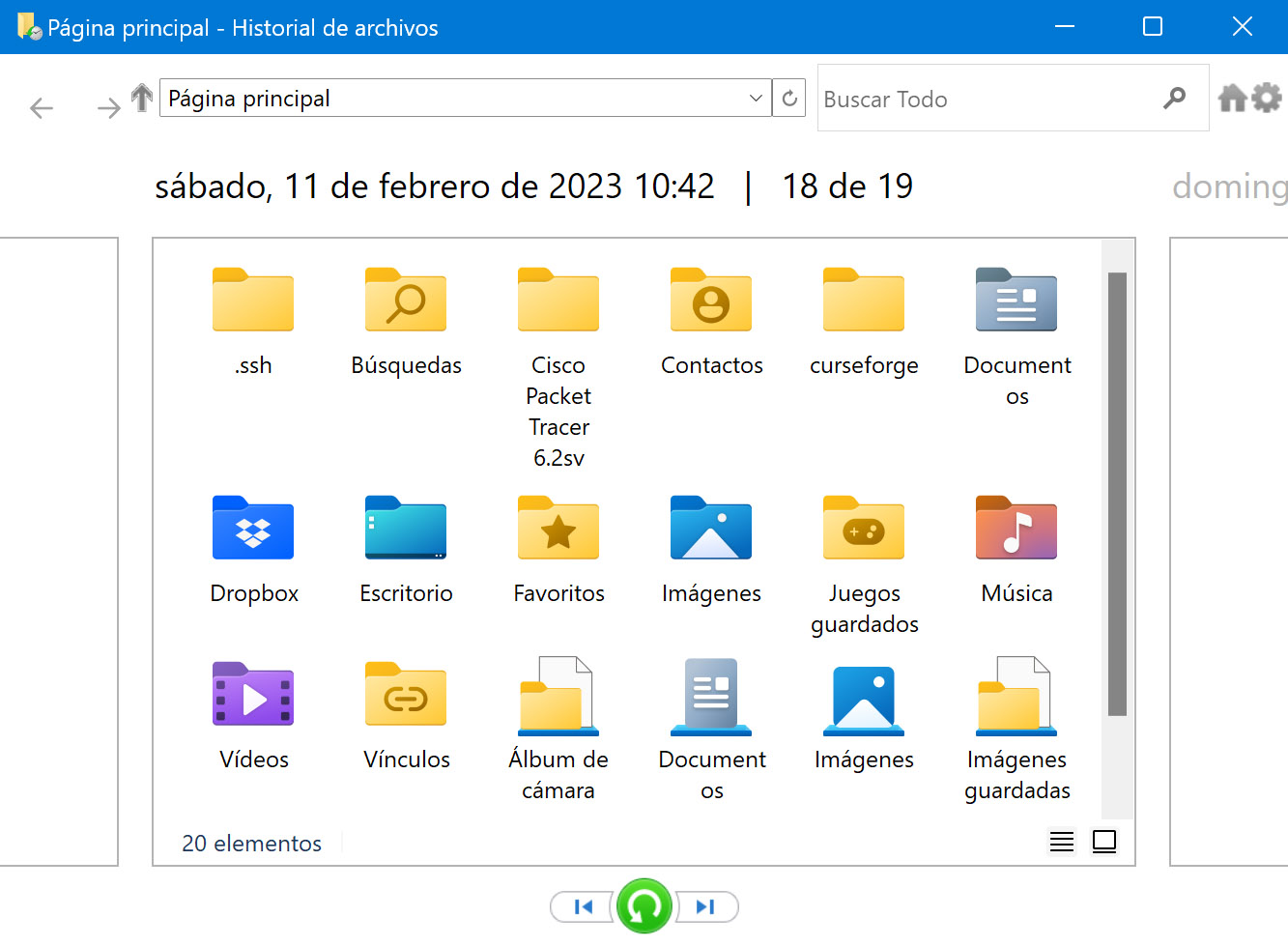Para recuperar archivos borrados de una unidad flash sigue este procedimiento:
- Descarga e instala Disk Drill USB Recovery para Windows o Mac.
- Conecta la unidad flash/pendrive USB a tu equipo Windows o Mac.
- Inicia la aplicación y elige la unidad de la lista de discos.
- Haz clic en Búsqueda de datos perdidos para buscar archivos borrados.
- Previsualiza y selecciona los archivos de la unidad flash para recuperarlos.
- Haz clic en Recuperar para recuperar los archivos seleccionados.