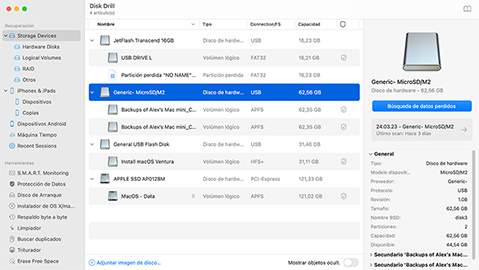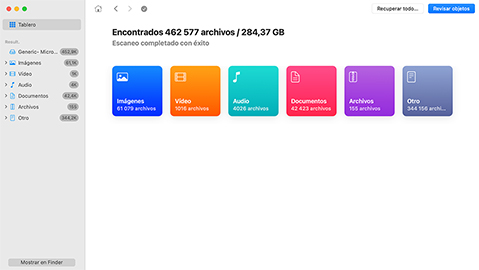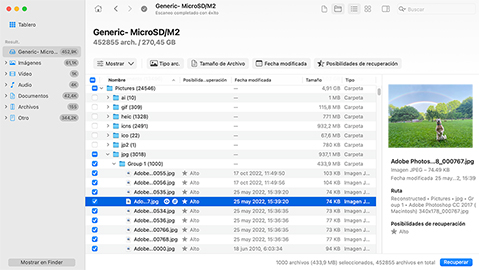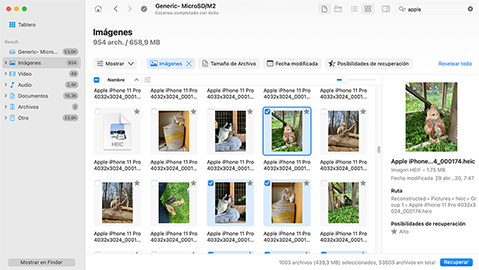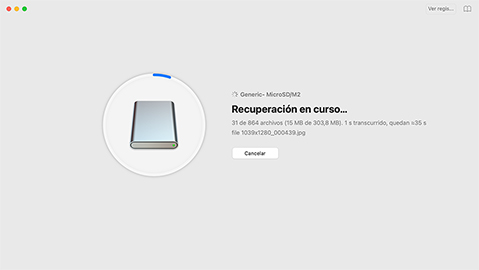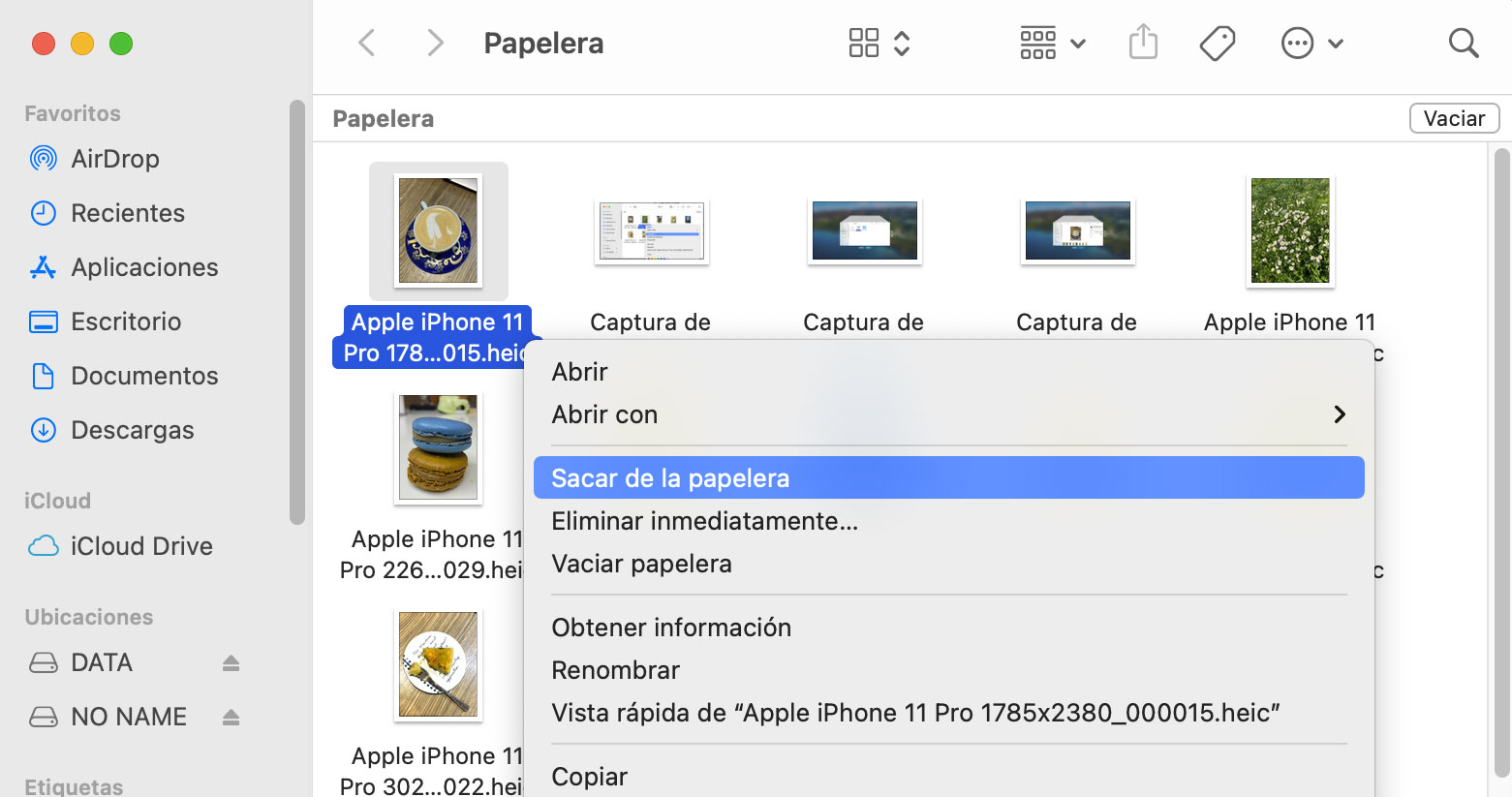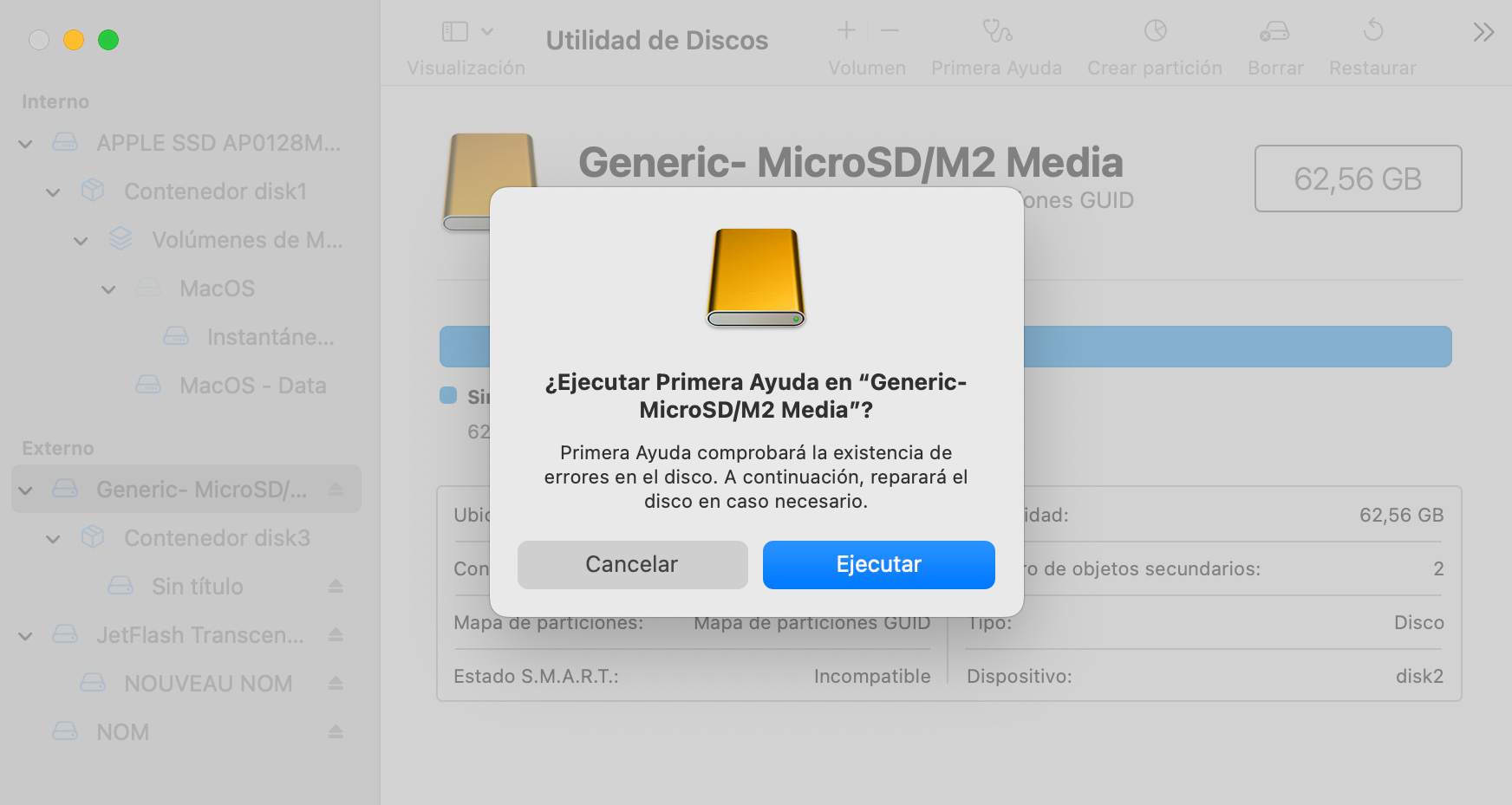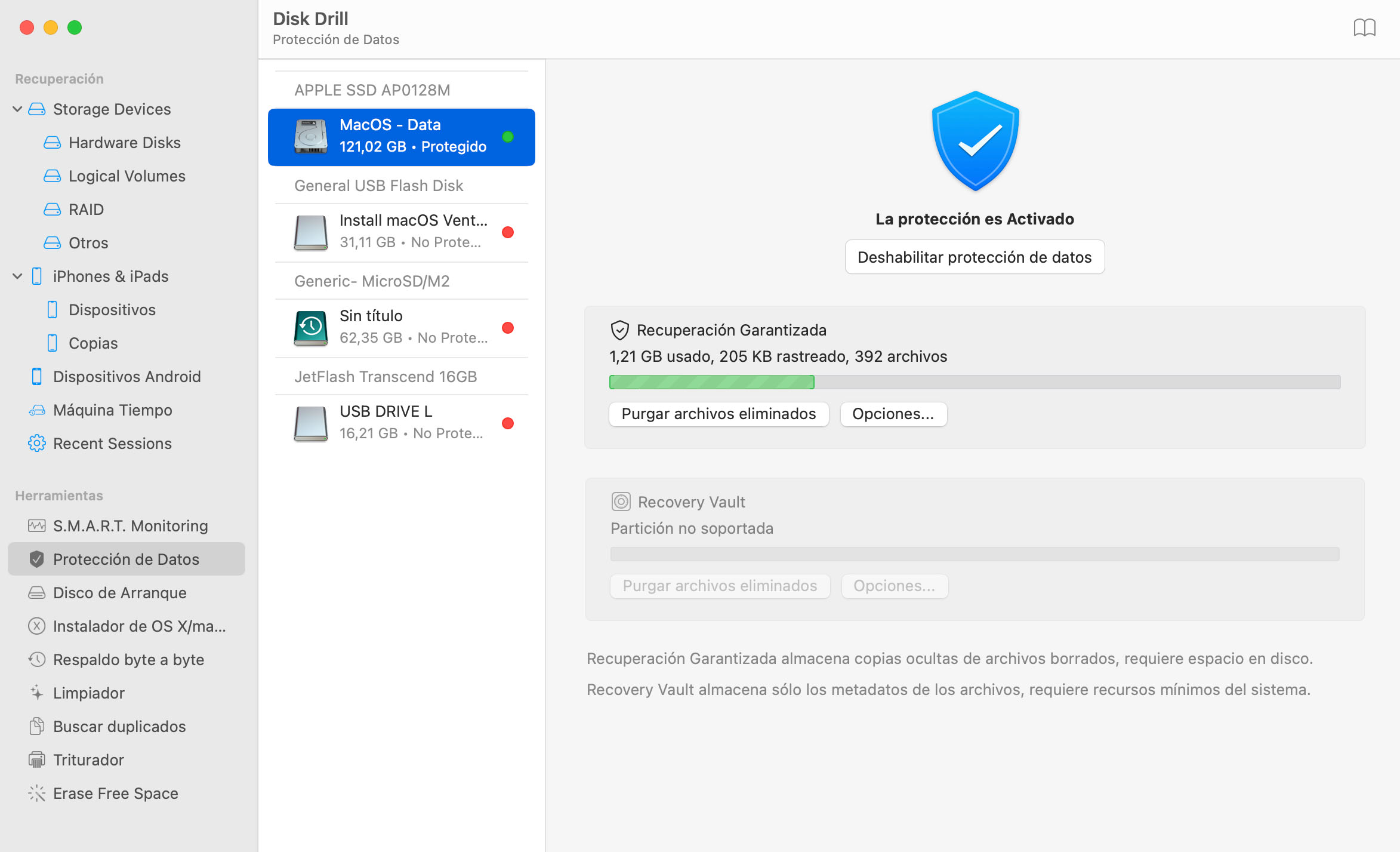DESCARGAS TOTALES
Para recuperar archivos borrados de una tarjeta SD en Mac:
- Descargue e instale Disk Drill para Mac.
- Conecte la tarjeta SD a su Mac.
- Inicie Disk Drill el programa de recuperación de tarjetas SD para Mac.
- Elija la tarjeta SD de la lista de discos disponibles.
- Haga clic en Recuperar para iniciar el proceso de escaneo.
- Obtenga una vista previa de los archivos que Disk Drill puede recuperar.
- Seleccione los elementos que desee restaurar y haga clic en Recuperar.