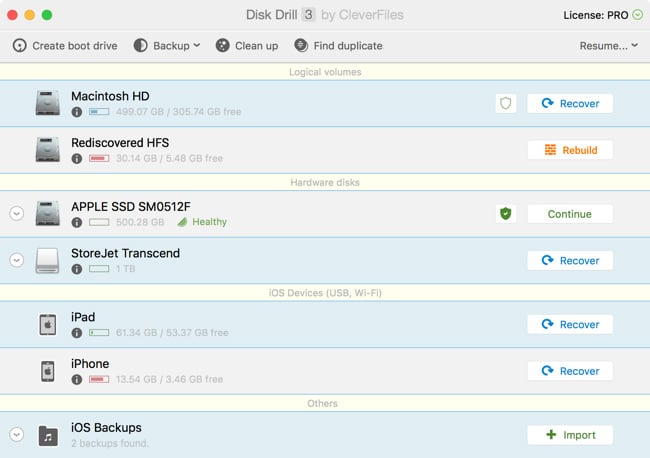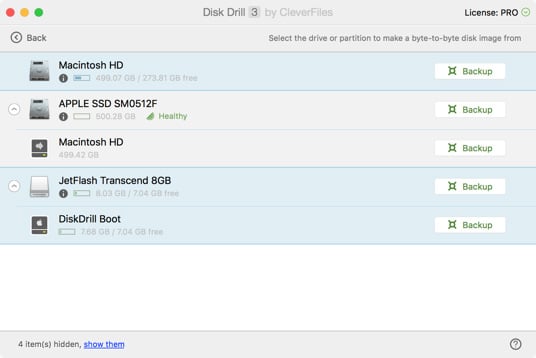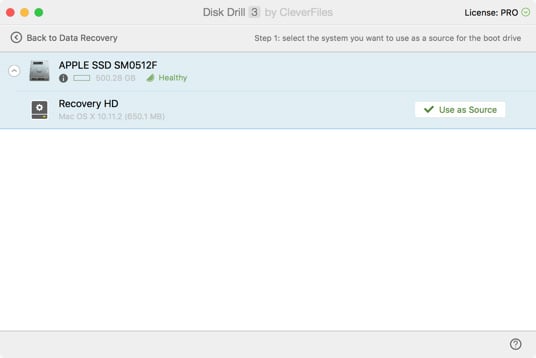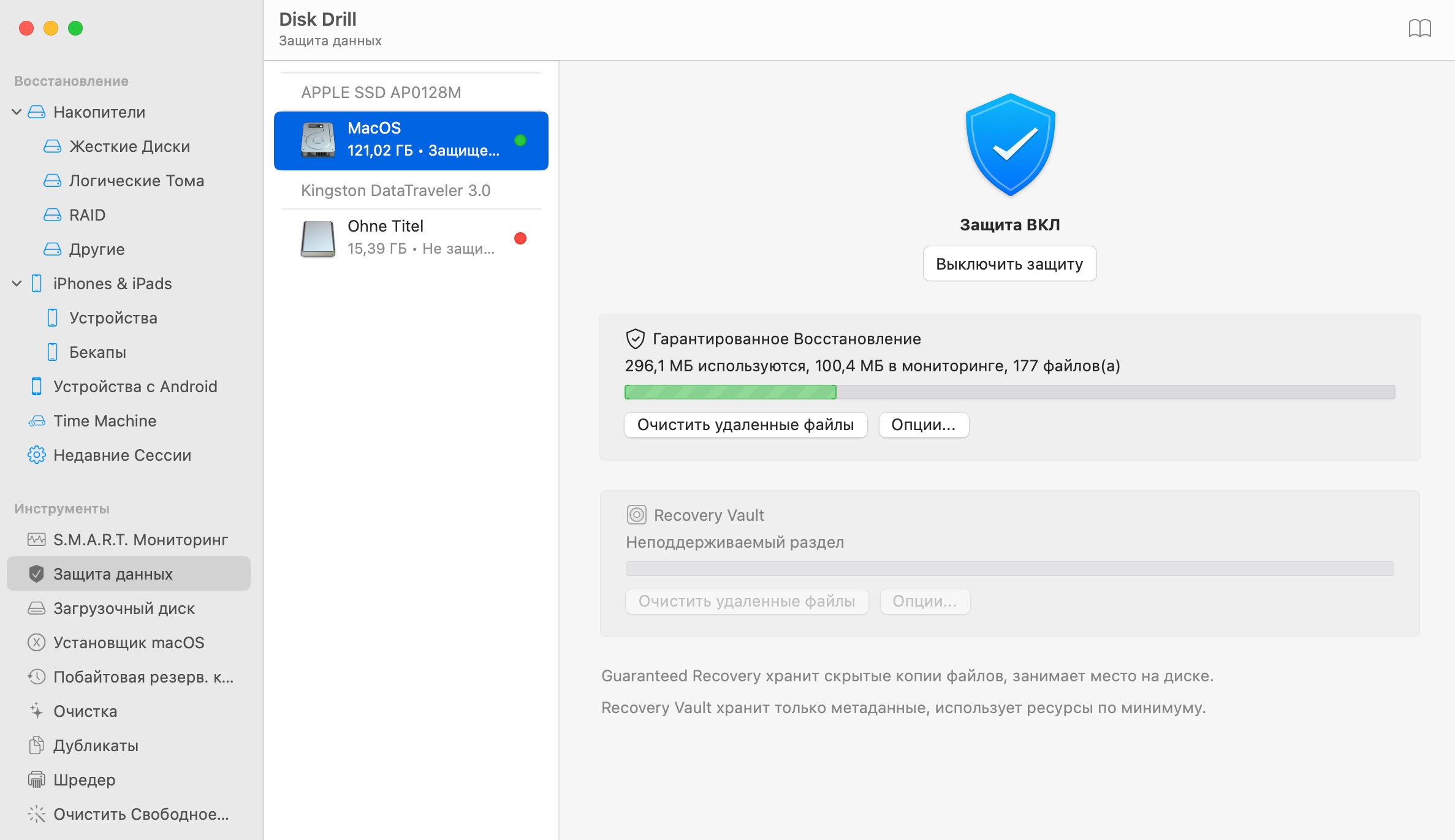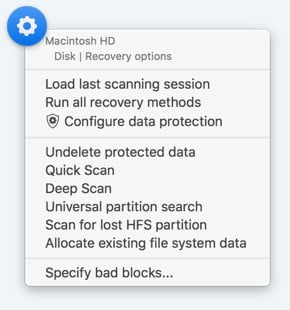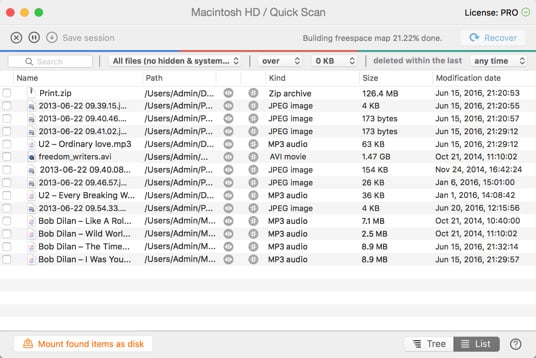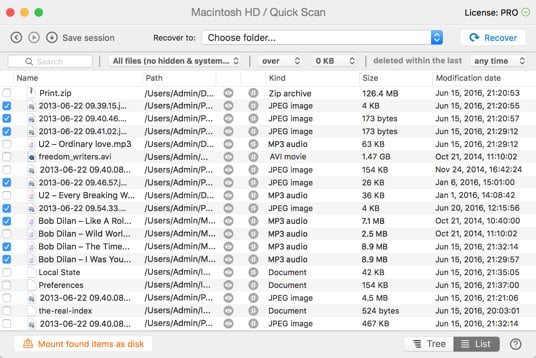Просто перейдите к "Резервная копия / Резервная копия в DMG-образ". Отличительной чертой байтовых резервных копий является то, что они фактически хранят содержимое секторов, помеченных как пустые. Да, все верно, в этих секторах все еще хранятся ваши потерянные данные. После создания резервного образа диска, вы можете приступить к восстановлению данных с образа, вместо реального устройства. Это гарантирует, что во время восстановления не произойдет окончательного сбоя и вероятность восстановления данных будет выше.
Как восстановить данные с жесткого диска Mac
Восстановить данные с жесткого диска Mac может быть сложно. Хорошая новость в том, что Disk Drill берет сложные задания и упрощает их. Когда вам нужно восстановить файлы с жесткого диска Mac - внутреннего или внешнего, Disk Drill может быстро помочь вернуть ваши данные.