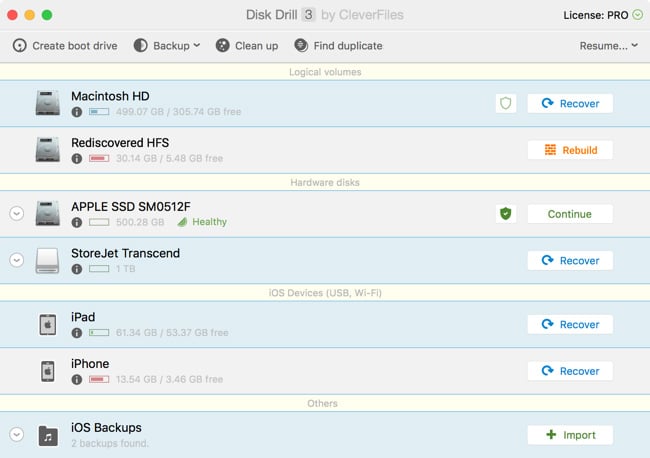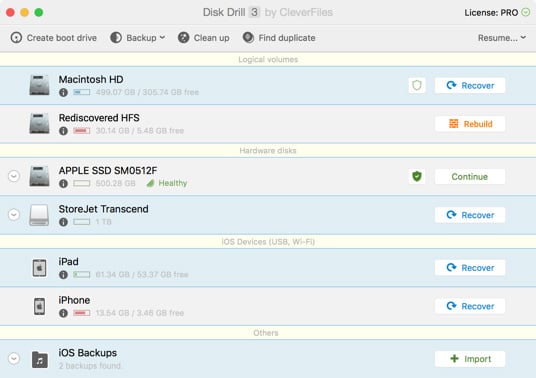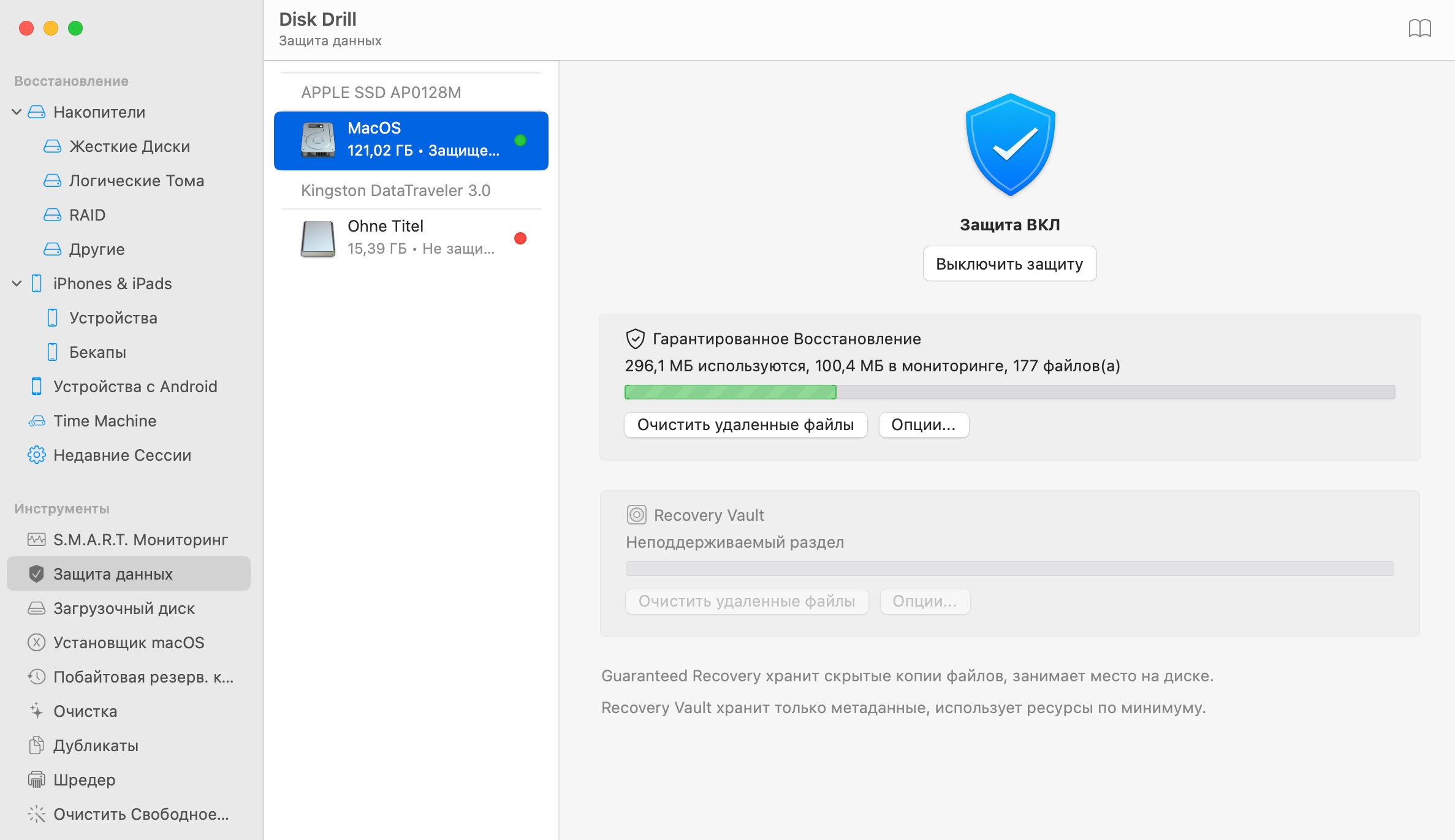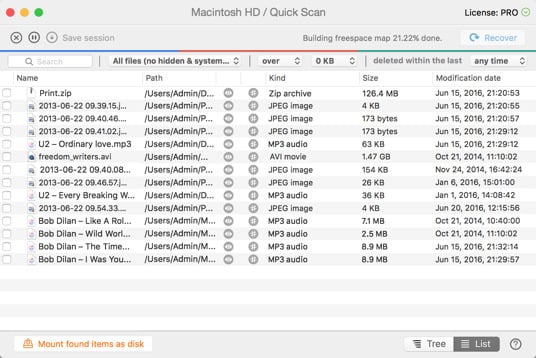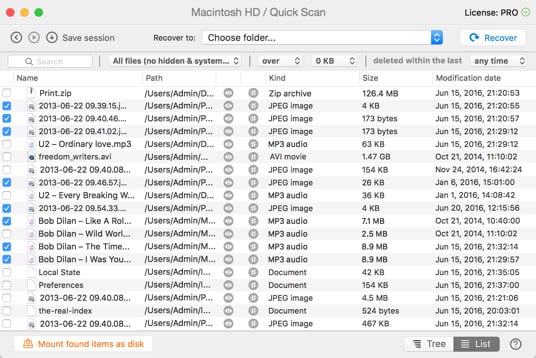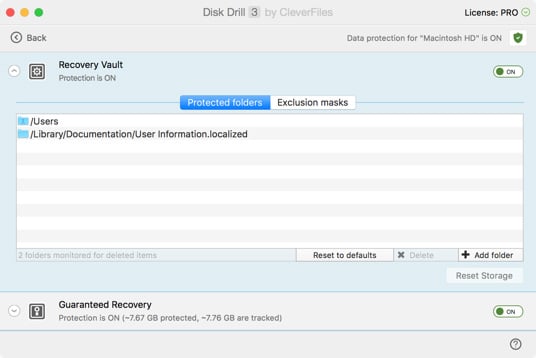Если доступ к разделу получить невозможно, Disk Drill попытается найти и восстановить его с помощью нескольких мощных инструментов. Первый инструмент - это Universal Partition Search, который может восстановить удаленные разделы Mac HFS+, плюс разделы FAT и NTFS и создаст виртуальный раздел для каждого найденного раздела. Второй инструмент - это Scan for Lost HFS+ Partition, который находит и восстанавливает HFS+ разделы на вашем Mac, если они были переформатированы. И наконец, Rebuild HFS+ Catalog File, который может восстановить каталог на разделе HFS+, который не монтируется. Эти функции вместе с HFS+ Extraction, доступные начиная с Disk Drill 3, предлагают уникальную поддержку восстановления разделов Mac.
После того, как вы обнаружили и восстановили каталог потерянного раздела, вы можете перейти к восстановлению данных Mac. Если не получается восстановить разделы точно такими, как они были, вы все равно можете получить свои ценные данные обратно. Ниже приведен обзор шагов, которые вы можете предпринять для восстановления разделов Mac с помощью нашего программного обеспечения. Детальное руководство смотрите в нашей базе знаний Как установить Disk Drill и Как восстановить потерянные файлы с помощью Disk Drill Basic.